Como instalar o PIX para o HoloLens 2
O PIX é uma ferramenta de ajuste de desempenho e depuração para aplicativos DirectX 12 no Windows, mas também pode ser usado para DirectX 11 usando Direct3D 11 em 12.
Pré-requisitos
- Versão 2308.30 do PIX instalado no PC.
- SDK do Windows mais recente para IPoverUSB para poder conectar o HoloLens 2 a um computador via USB.
- Uma compilação ARM64 do seu aplicativo. O PIX suporta apenas ARM64.
- O HoloLens2 precisa ser conectado ao computador por meio de um cabo USB.
Observação
Algumas configurações, como usar um build do Windows Insider, podem interromper o PIX no HoloLens 2. Se isso acontecer, atualize novamente seu dispositivo para apagar todos os dados e repita as instruções abaixo.
Instalação
- Ative o modo de desenvolvedor e o portal do dispositivo:
- Abra Configurações na Página Inicial de Realidade Misturada:
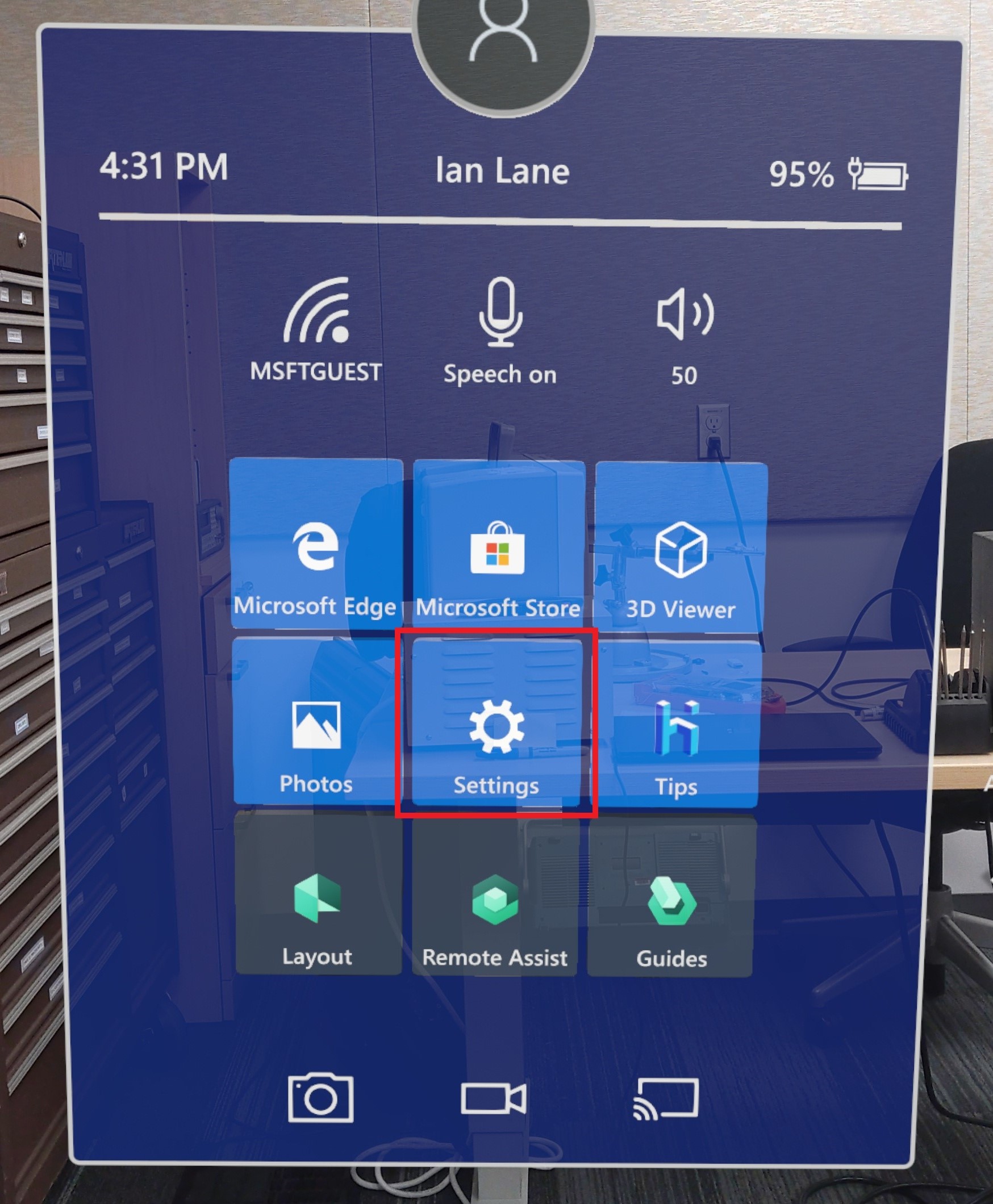
- Selecione Atualização e segurança:
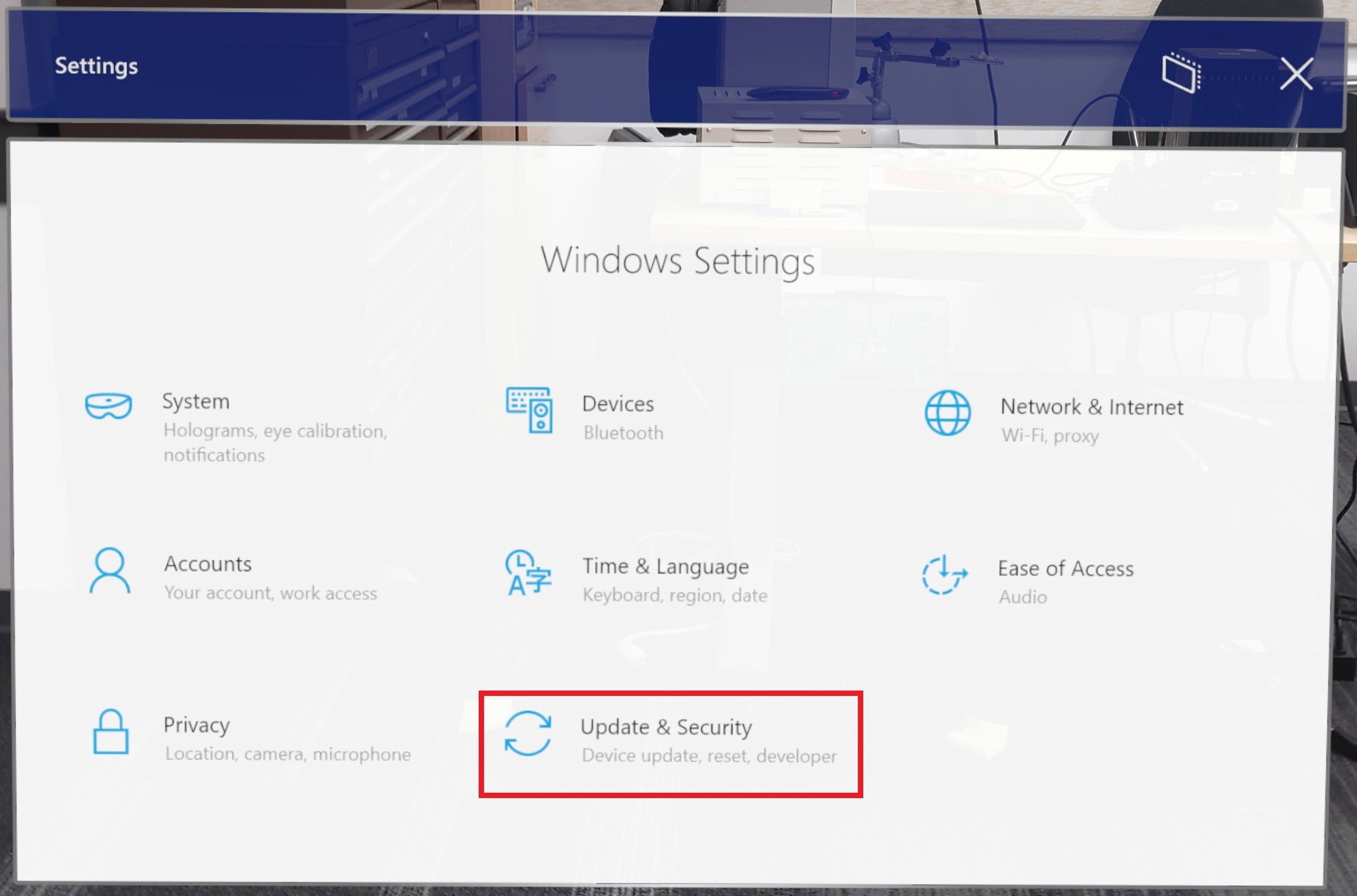
- Selecione para desenvolvedores:
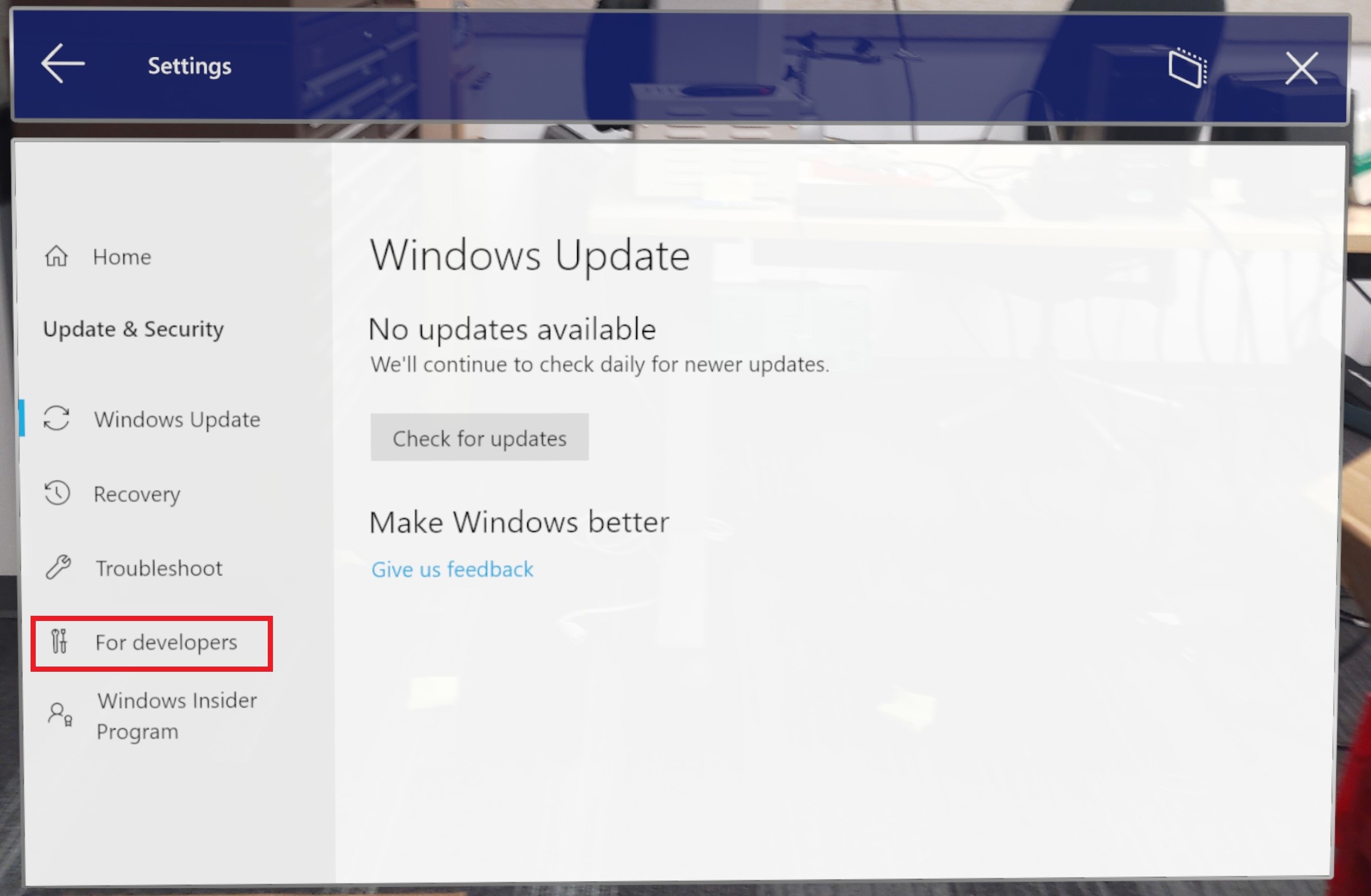
- Ativar Usar recursos do desenvolvedor e ativar o portal de dispositivos
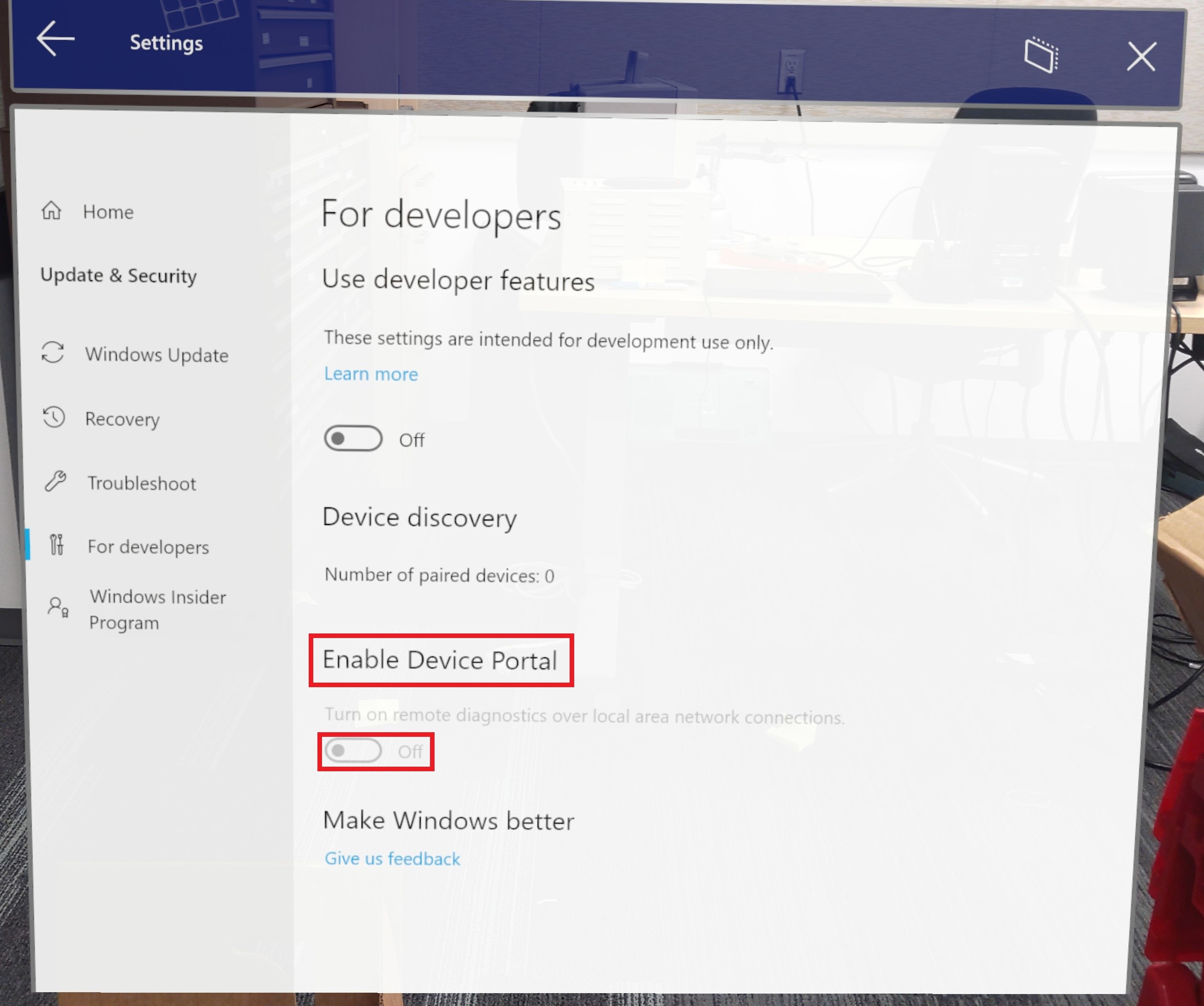
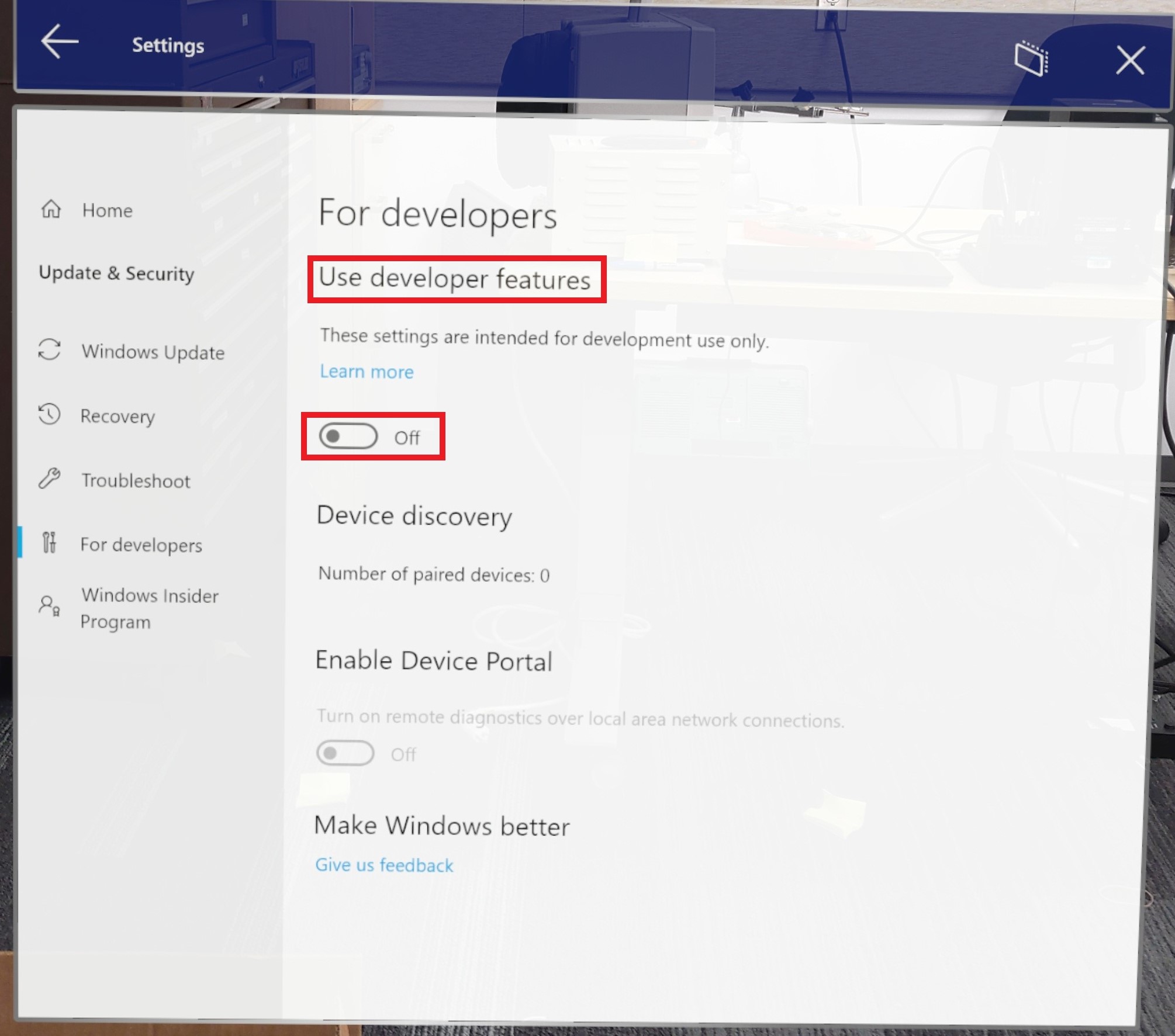
- Com o dispositivo ainda conectado, acordado e com o usuário conectado, inicie o Visual Studio.
Importante
Verifique se o dispositivo não está no modo de espera ou em suspensão. Se você estiver tendo problemas com esta etapa, consulte as instruções do Portal de Dispositivos do Windows.
Preparando-se para a implantação
- No Visual Studio, defina ARM64 como a plataforma e Device como o dispositivo:

- Quando o Visual Studio solicita um PIN do dispositivo:
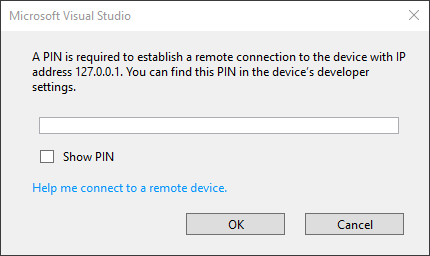
- Selecione Configurações do Shell
- Selecione Atualização e Segurança
- Selecione Para desenvolvedores e pressione Emparelhar em Descoberta de dispositivos
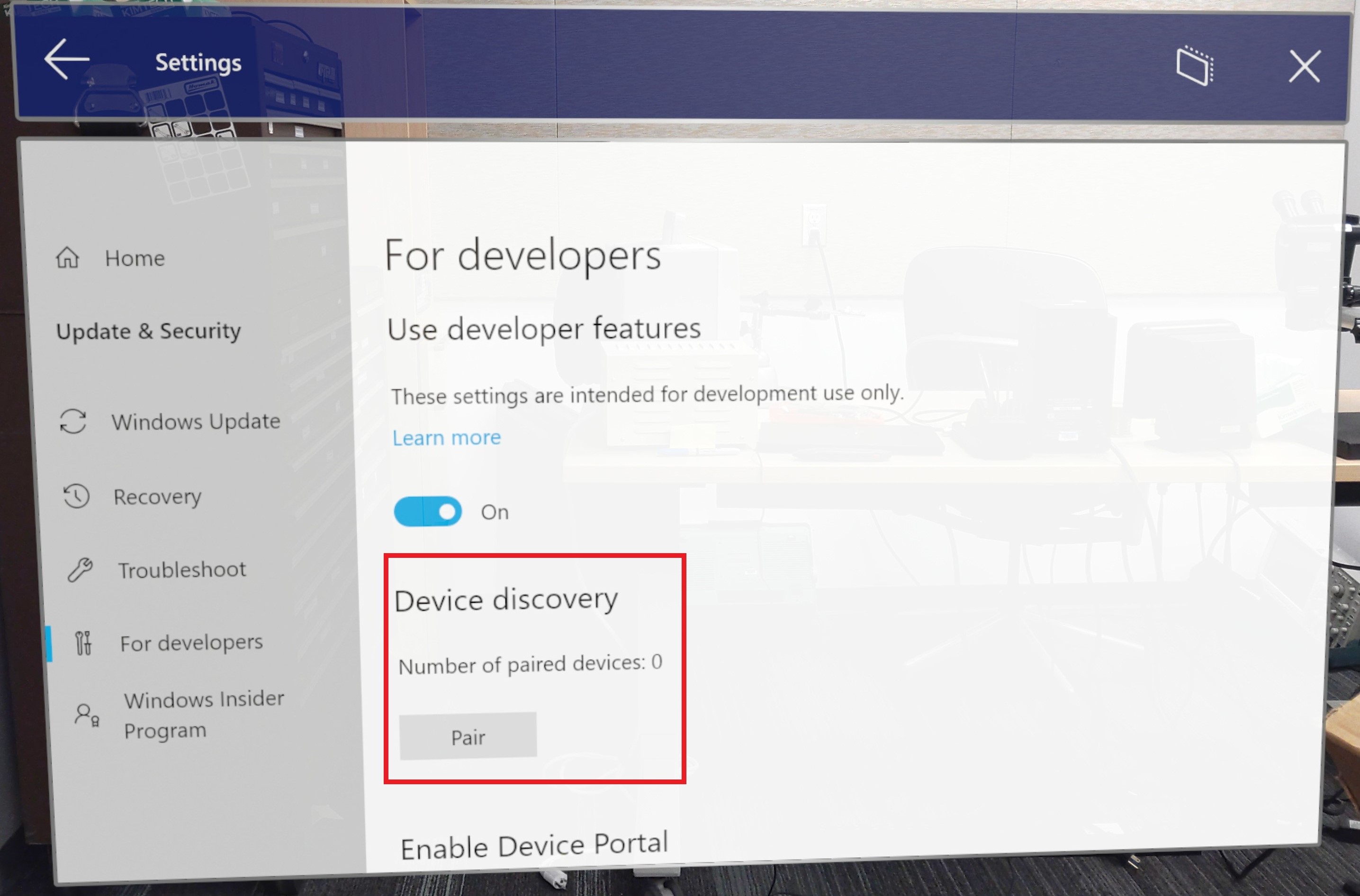
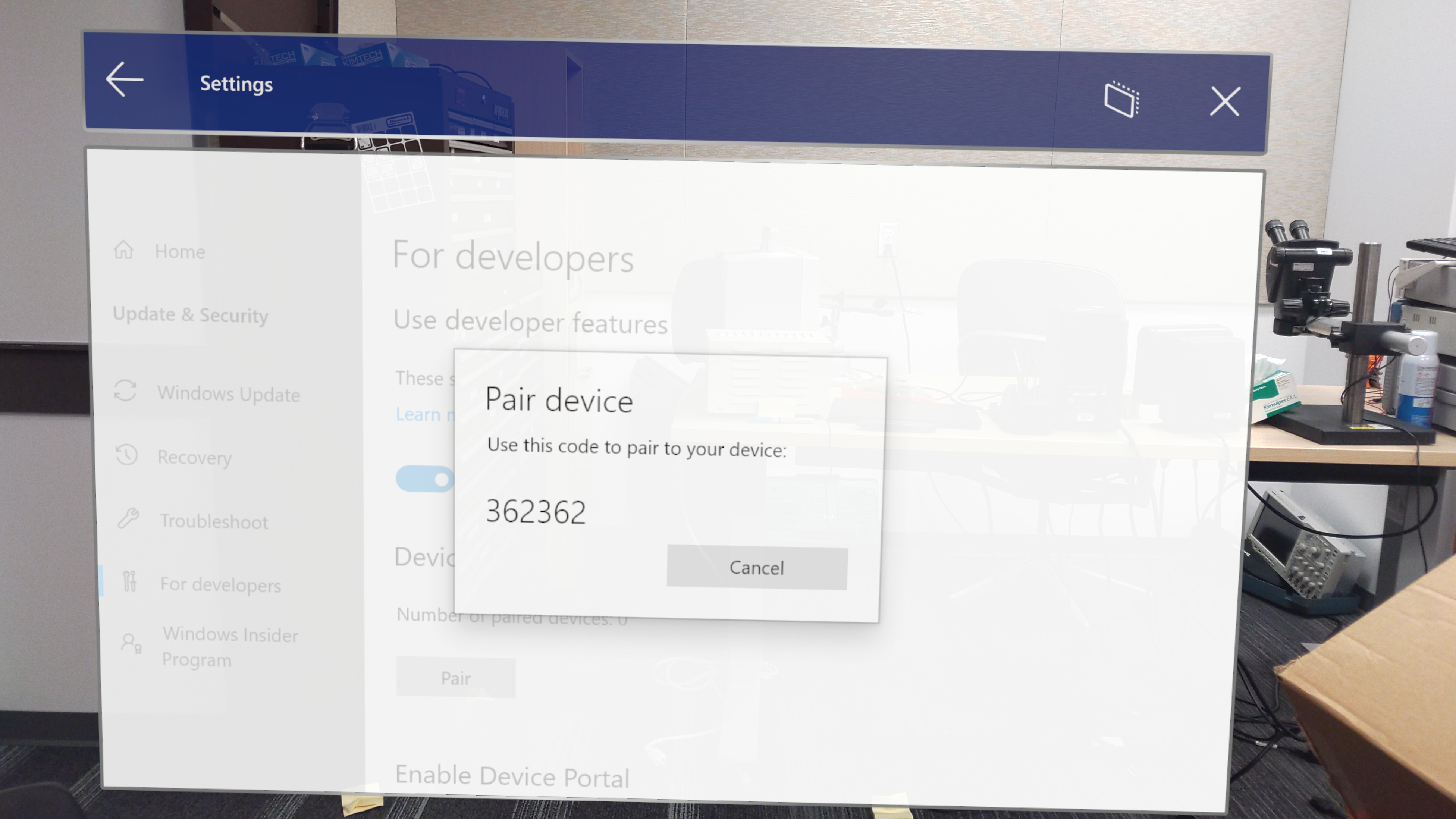
- Insira o número PIN gerado no Visual Studio
- O Visual Studio implantará o aplicativo no HoloLens 2 conectado, o que pode levar alguns minutos, dependendo do aplicativo.
Lançamento do PIX
Primeiro, use o Portal de Dispositivos para verificar se o aplicativo não está em execução no HoloLens 2. Em seguida, inicie o PIX, conecte-se ao seu dispositivo e selecione Início:
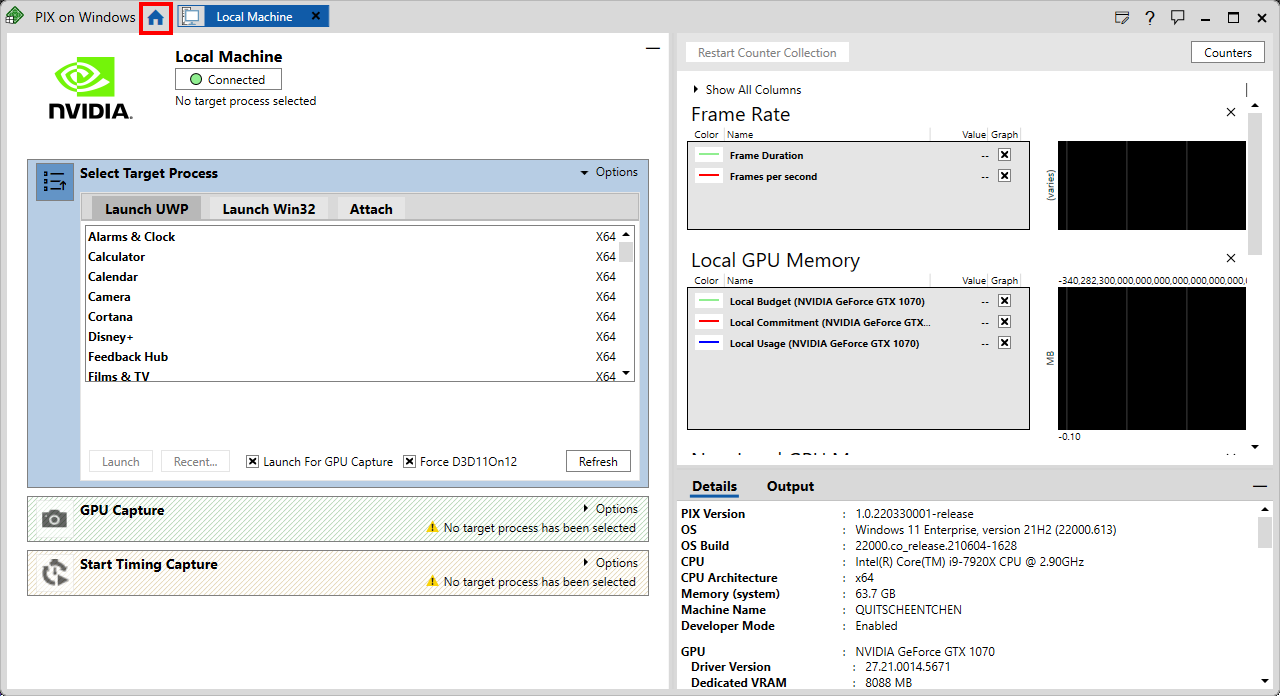
- Selecione Conectar no menu do lado esquerdo:
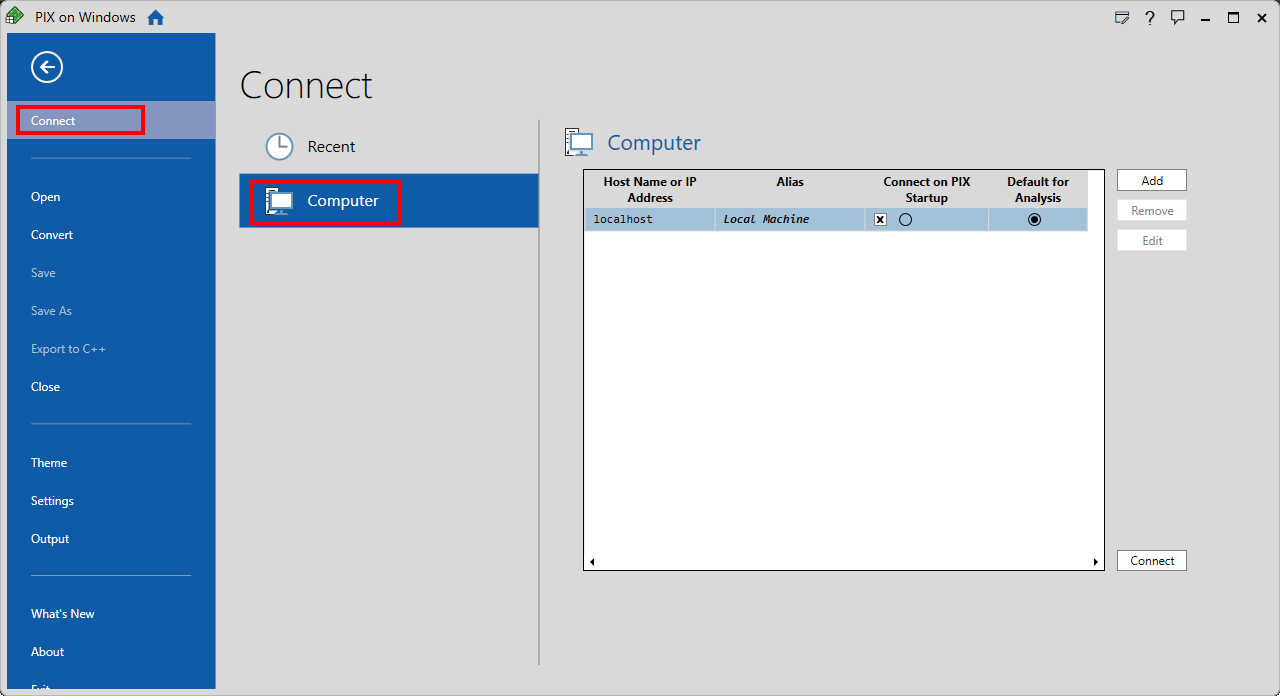
Na guia Computador , selecione Adicionar e insira as seguintes credenciais:
- Alias: a critério do usuário
- Nome do host ou endereço IP: 127.0.0.1
Selecione Conectar no canto inferior direito da guia Computador:
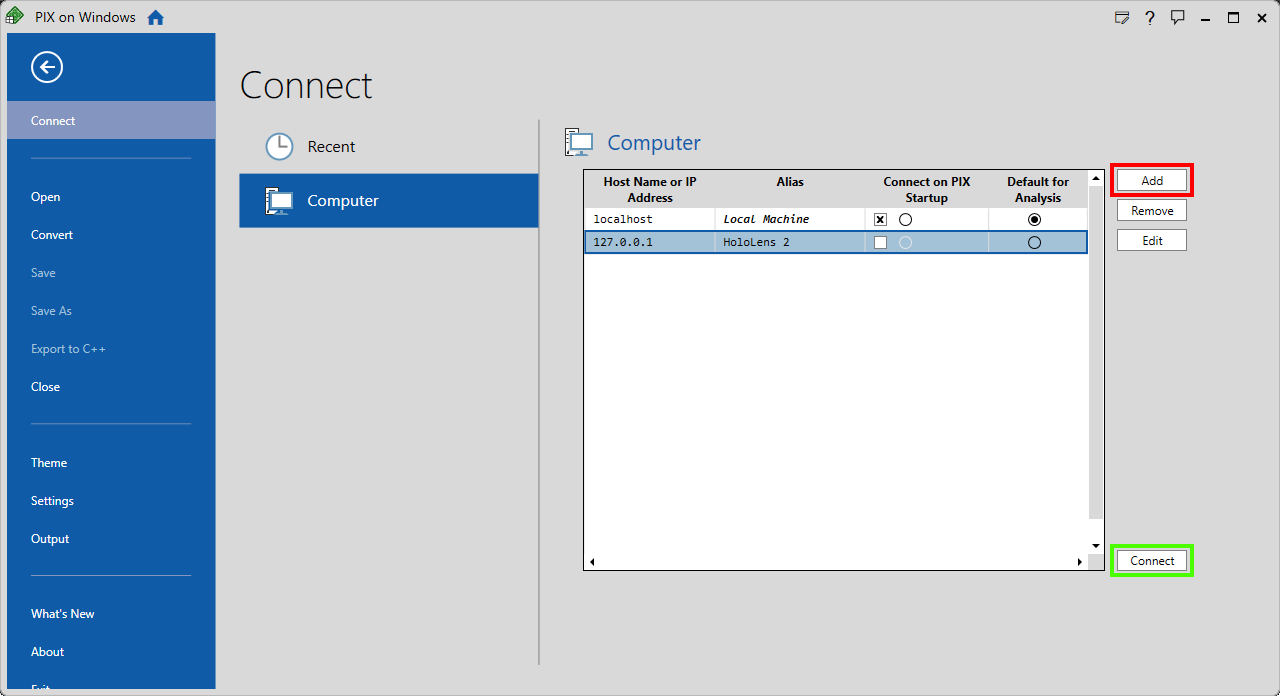
Observação
A primeira conexão é sempre mais lenta porque os binários estão sendo copiados.
Quando o PIX estiver conectado ao HoloLens 2, localize seu aplicativo na seção Selecionar Processo de Destino na guia Iniciar UWP e verifique se o Iniciar para Captura de GPU está ativo.
Se o aplicativo estiver em execução no DX11, verifique se a opção Forçar D3D11On12 está selecionada.
Clique em Iniciar:
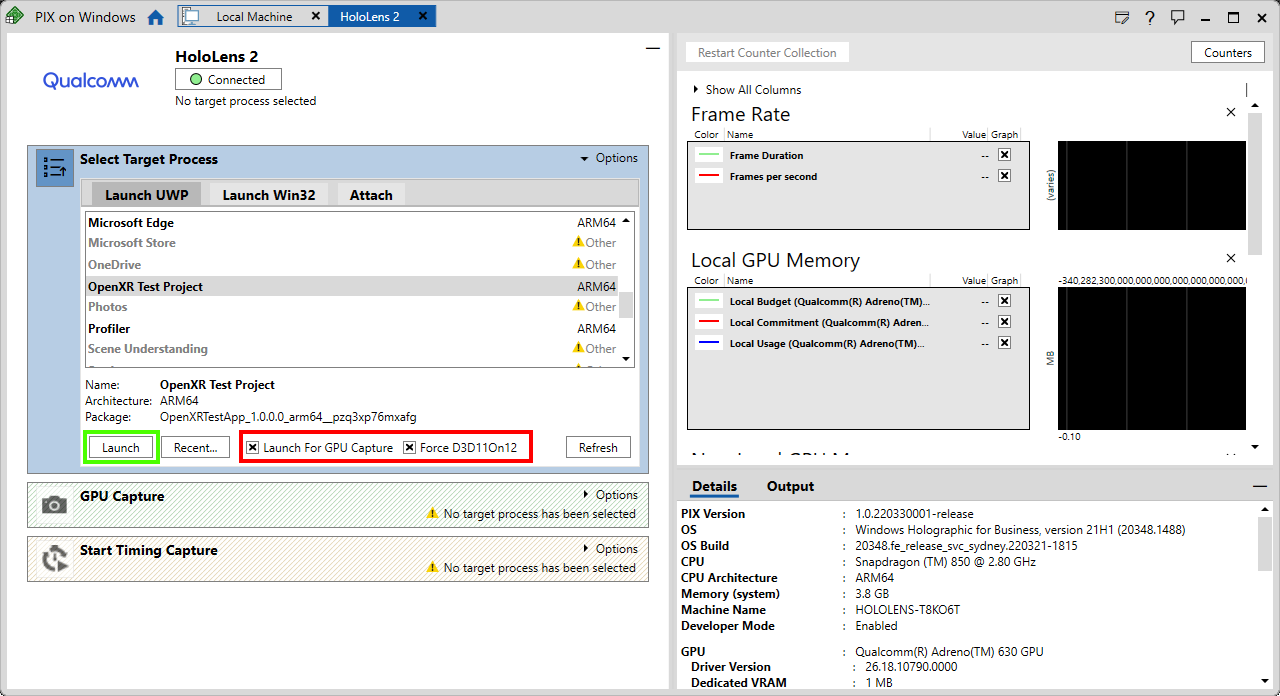
GPU capturada
- Inicie a captura da GPU clicando em Foto na seção Captura da GPU:
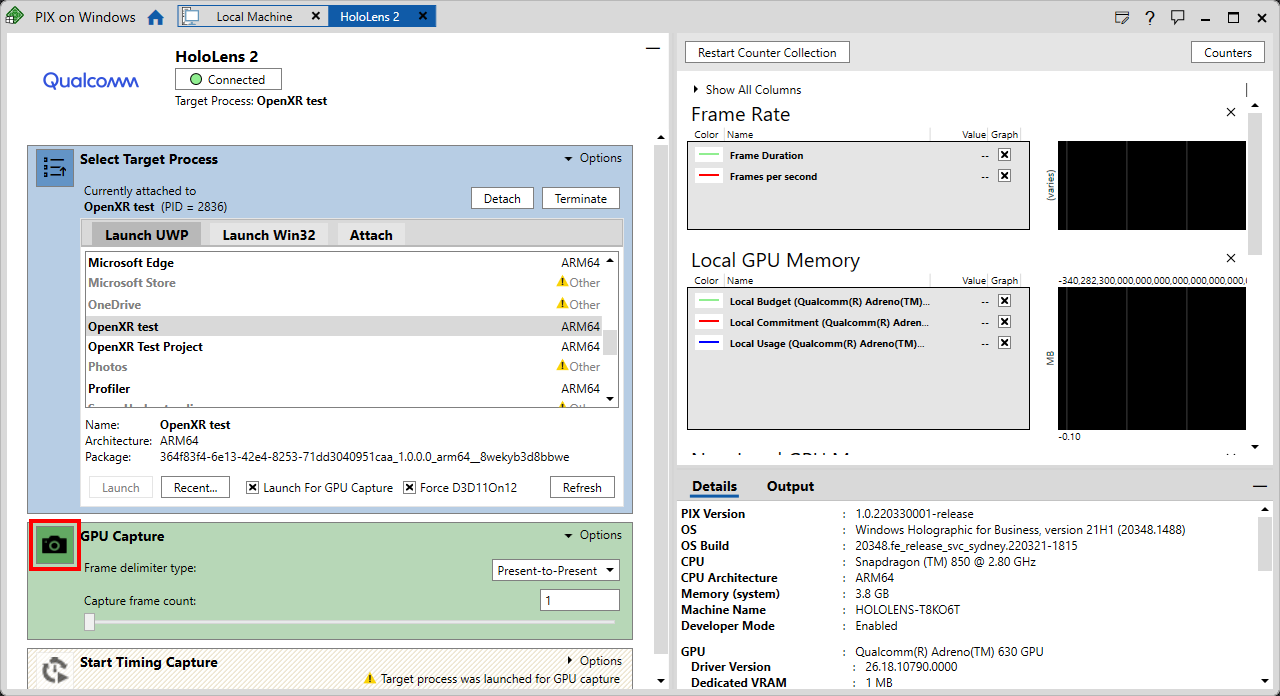
- Abra a captura para análise clicando na captura de tela gerada no painel Captura de GPU:
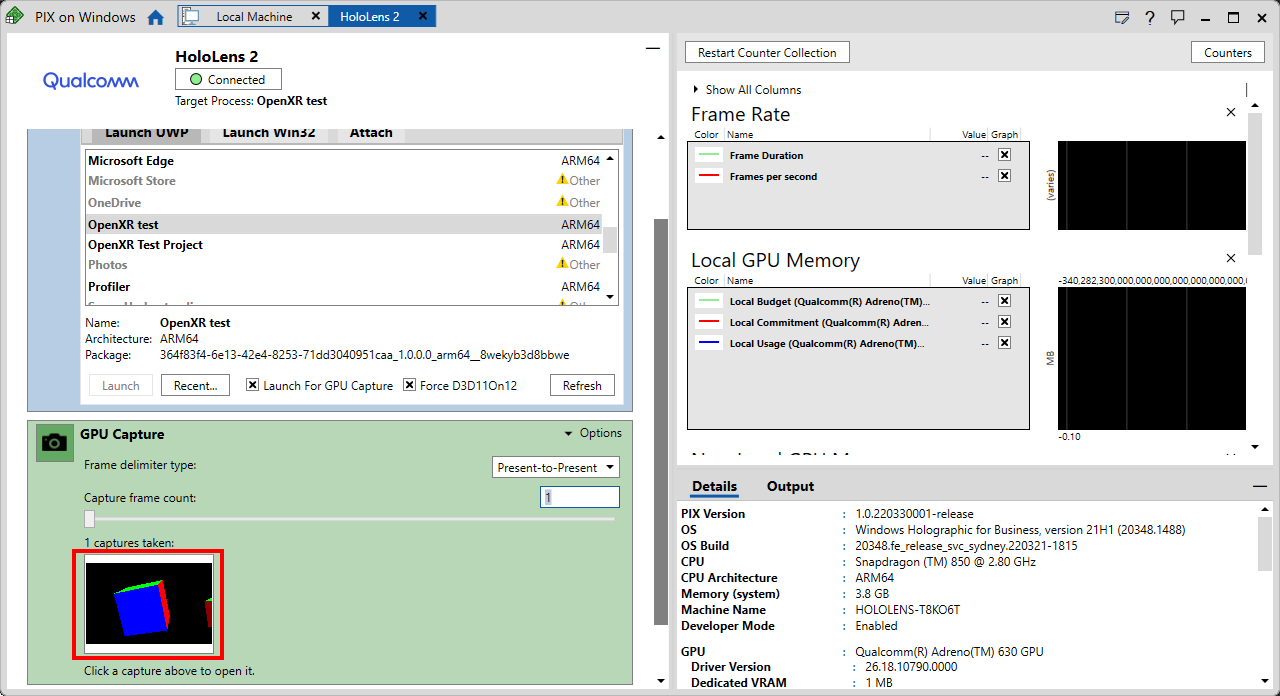
- Pressione Iniciar para iniciar a análise:
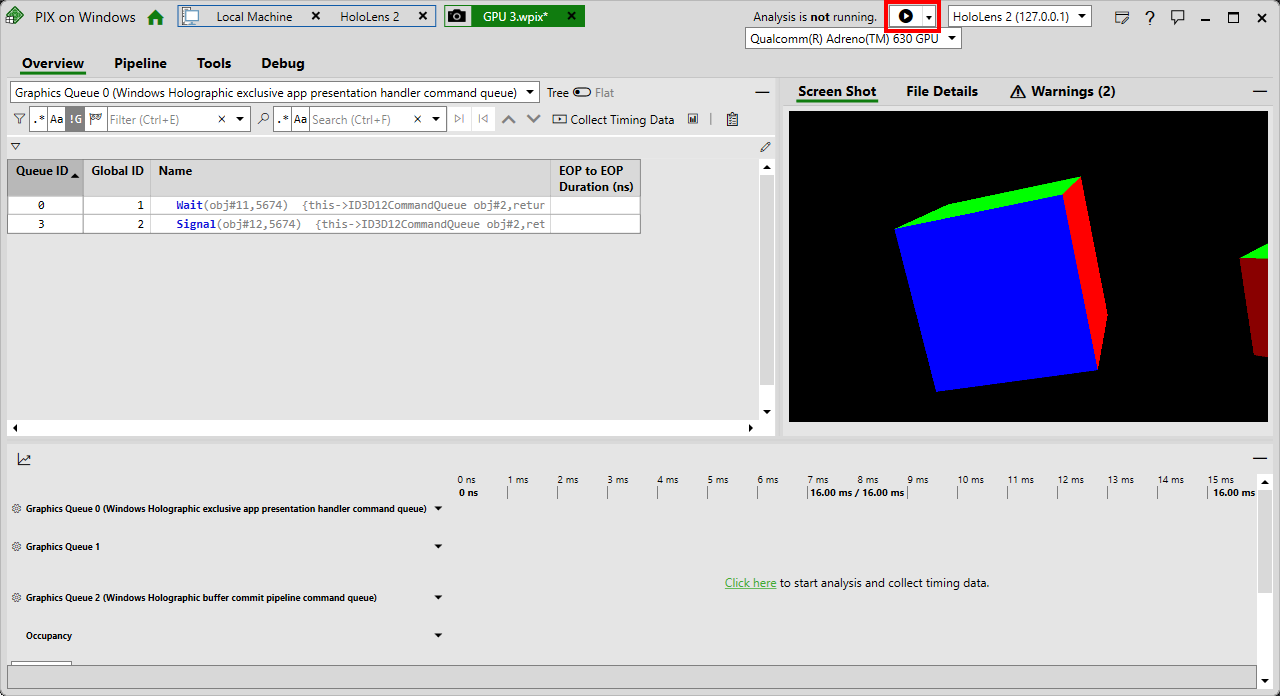
Importante
Se você coletar dados de tempo depois de fazer uma captura de GPU, será necessário reiniciar o fone de ouvido. Esta é uma reinicialização única do dispositivo e é necessária para a coleta de dados de tempo.
O PIX agora está pronto para uso! Para obter uma introdução sobre como usar o PIX, consulte Capturas de GPU PIX.