Reiniciar, redefinir ou recuperar o HoloLens 2
Importante
Quando você planeja usar o Advanced Recovery Companion para instalar um FFU offline, você deve baixar sua imagem flash primeiro Baixar a imagem atual para o HoloLens 2. Não há mais suporte para download automático e flashing.
Use o carregador de e o cabo usb Type-C que veio com o HoloLens 2, pois essa é a melhor maneira de carregar seu dispositivo. O carregador fornece 18W de potência (9V a 2A). Usando o carregador de parede fornecido, os dispositivos HoloLens 2 podem carregar a bateria para cheia em menos de 65 minutos quando o dispositivo estiver em espera. Se esses acessórios não estiverem disponíveis, verifique se o carregador disponível pode dar suporte a pelo menos 15W de energia.
Importante
Antes de iniciar qualquer procedimento de solução de problemas, verifique se o dispositivo é cobrado para de 20 a 40% de capacidade da bateria, se possível. As luzes do indicador de bateria localizadas sob o botão de energia são uma maneira rápida de verificar a capacidade da bateria sem fazer logon no dispositivo.
Nota
Se possível, evite usar um computador para carregar o dispositivo por USB, o que é lento.
Se o dispositivo estiver corretamente inicializado e em execução, haverá três maneiras de verificar o nível de carga da bateria:
No menu principal da interface do usuário do dispositivo HoloLens.
Exiba o LED perto do botão de energia (para uma carga de 40%, você deverá ver pelo menos dois LEDs sólidos).
- Quando o dispositivo está carregando, o indicador de bateria se acende para indicar o nível atual de carga. A última luz desaparecerá para indicar o carregamento ativo.
- Quando o HoloLens está ativado, o indicador de bateria exibe o nível da bateria em cinco incrementos.
- Quando apenas uma das cinco luzes está ligada, o nível da bateria está abaixo de 20%.
- Se o nível da bateria estiver criticamente baixo e você tentar ligar o dispositivo, uma luz piscará brevemente e sairá.
No computador host, abra do Explorador de Arquivos e procure seu dispositivo HoloLens 2 no lado esquerdo em este computador. Clique com o botão direito do mouse no dispositivo e selecione Propriedades. Uma caixa de diálogo mostrará o nível de carga da bateria.
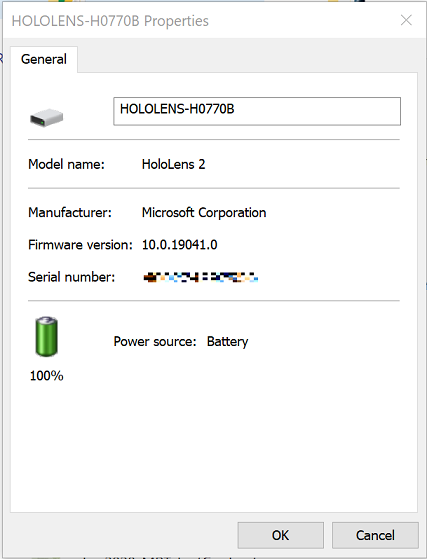
Se o dispositivo não puder ser inicializado no menu de inicialização, observe a aparência do LED e a enumeração do dispositivo no computador host. Em seguida, siga o guia de solução de problemas . Se o estado do dispositivo não corresponder a nenhum dos estados listados no guia de solução de problemas, execute o procedimento de reinicialização com o dispositivo conectado à fonte de alimentação, não com o computador host. Aguarde pelo menos uma hora para que o dispositivo carregue.
Nota
Vamos começar definindo termos.
"Reiniciar" significa simplesmente desativar e ativar o dispositivo.
"Redefinir" significa restaurar o dispositivo para padrões por meio da interface do usuário configurações para reinstalar a imagem atual.
"Reflash" significa que o dispositivo está conectado a um computador e uma nova imagem (opcionalmente uma diferente) deve ser instalada.
Reiniciar o dispositivo
Em determinadas circunstâncias, talvez seja necessário reiniciar manualmente o dispositivo sem usar a interface do usuário do software. Isso pode ajudá-lo a resolver um problema que você está encontrando sem precisar redefinir/redirecionar seu dispositivo.
Procedimento de reinicialização padrão
Desconecte o cabo Type-C para desconectar o dispositivo da fonte de alimentação ou do computador host.
Pressione e segure o botão de energia
por 15 segundos. Todos os LEDs devem estar desativados. Aguarde de 2 a 3 segundos e pressione o botão energia. Os LEDs próximos ao botão de energia acenderão e o dispositivo começará a ser iniciado.
Conecte o dispositivo ao computador host e, em seguida, abra o Gerenciador de Dispositivos. (Para Windows 10, pressione a tecla
Windows e, em seguida, a teclaX e selecione Device Manager .) Verifique se o dispositivo enumera corretamente comoo Microsoft HoloLens conforme mostrado na imagem a seguir: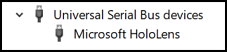
Procedimento de reinicialização forçada
Se o procedimento de redefinição padrão não funcionar, use o procedimento de reinicialização forçada:
Desconecte o cabo Type-C para desconectar o dispositivo da fonte de alimentação ou do computador host.
Mantenha pressionada a volume + botões de de energia por 15 segundos. O dispositivo será reiniciado automaticamente.
Conecte o dispositivo ao computador host.
Abra o Gerenciador de Dispositivos (para Windows 10 pressione a tecla
windows e, em seguida, a teclaX e selecione do Gerenciador de Dispositivos). Verifique se o dispositivo enumera corretamente como Microsoft HoloLens conforme mostrado na imagem a seguir: 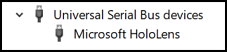
Redefinir o dispositivo
Você pode redefinir seu dispositivo diretamente do fone de ouvido. Selecione Configuraçõese selecione Atualizar & Segurança > Redefinir & recuperação > Redefinir este dispositivo.
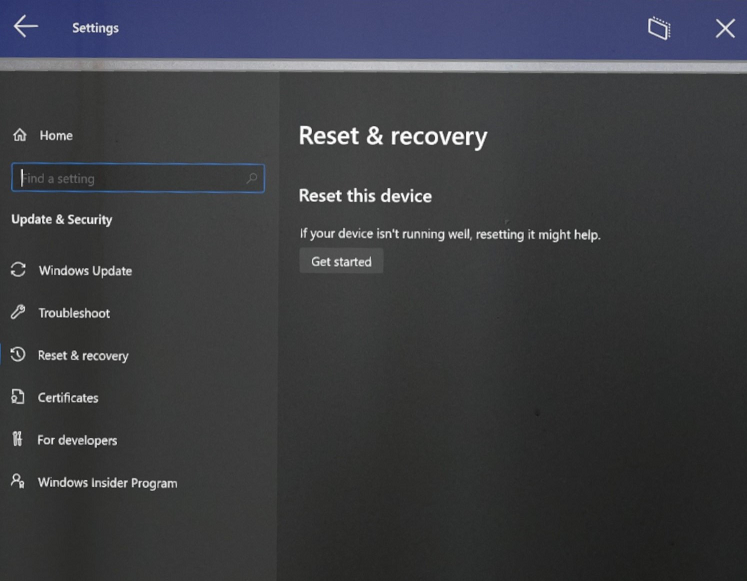
Quando você redefinir dessa maneira, todas as contas de usuário serão removidas e todos os dados serão apagados.
Limpar novamente o dispositivo
Em situações extraordinárias, talvez seja necessário "limpar o flash" do HoloLens 2. Observe que não é esperado que a limpeza de reflação afete os seguintes problemas:
- Exibir de uniformidade de cores
- Inicialização com som, mas sem saída de exibição
- padrão 1-3-5-LED
- de superaquecimento
- Falhas do sistema operacional (que são distintas de falhas de aplicativo)
Há duas maneiras de redirecionar o dispositivo. Para ambos, primeiro você deve instalar o Advanced Recovery Companion da Windows Store.
Aviso
Se você redirecionar seu dispositivo novamente, todos os seus dados pessoais, aplicativos e configurações serão apagados, incluindo informações de redefinição do TPM.
Para obter o pacote FFU (Atualização Flash Completa) do HoloLens 2 mais recente para reflash seu dispositivo por meio do Advanced Recovery Companion, baixe a imagem mensal mais recente do HoloLens 2. Esta versão é o build mais recente disponível em geral.
Antes de iniciar o procedimento de reflação, verifique se o aplicativo está instalado e em execução no computador Windows 10 e pronto para detectar o dispositivo. Além disso, verifique se o HoloLens é cobrado a um mínimo de 40%.
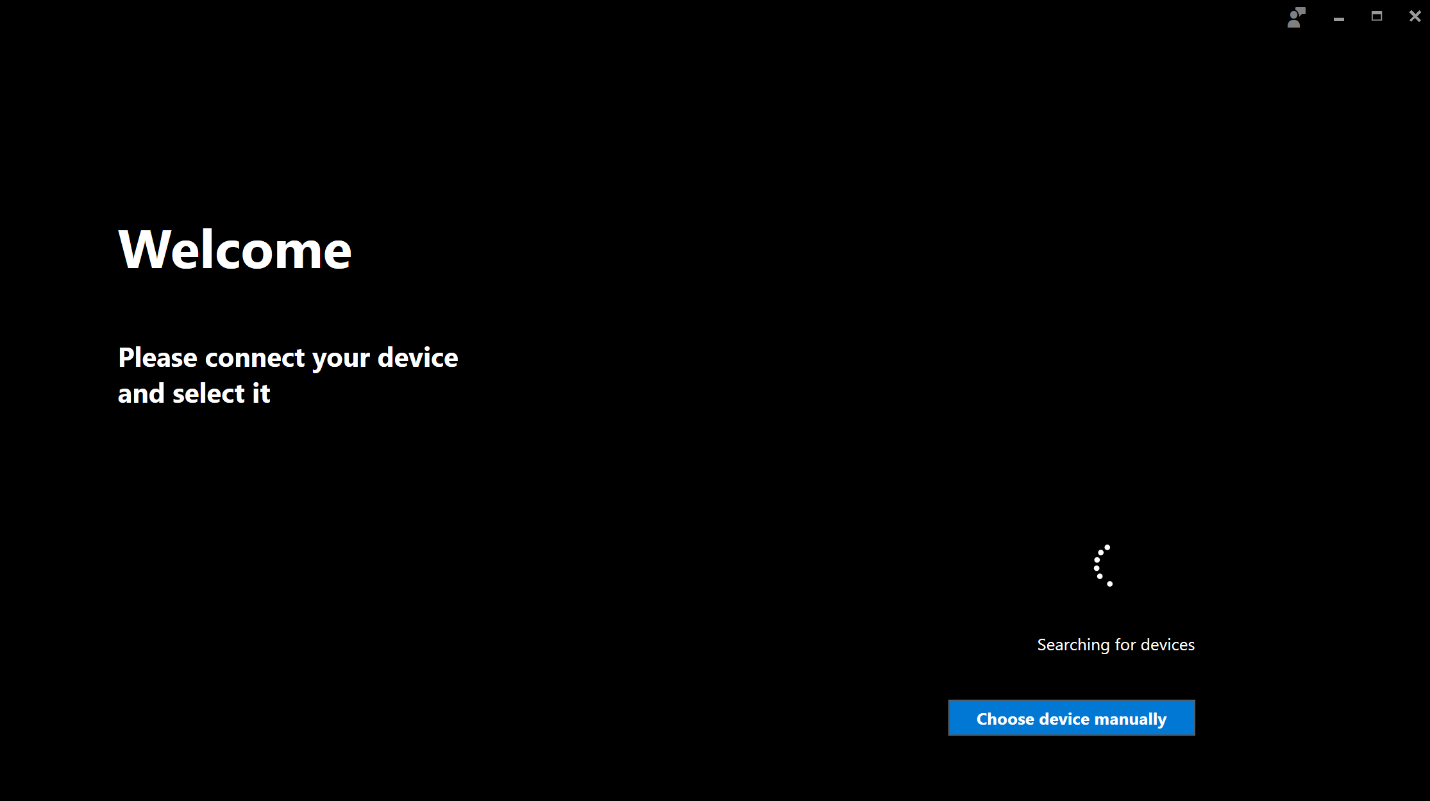
Procedimento normal de flash
Enquanto o dispositivo HoloLens está em execução, conecte-o ao computador Windows 10, no qual você abriu anteriormente o aplicativo Advanced Recovery Companion.
O dispositivo será detectado automaticamente e a interface do usuário do aplicativo Advanced Recovery Companion iniciará o processo de atualização:
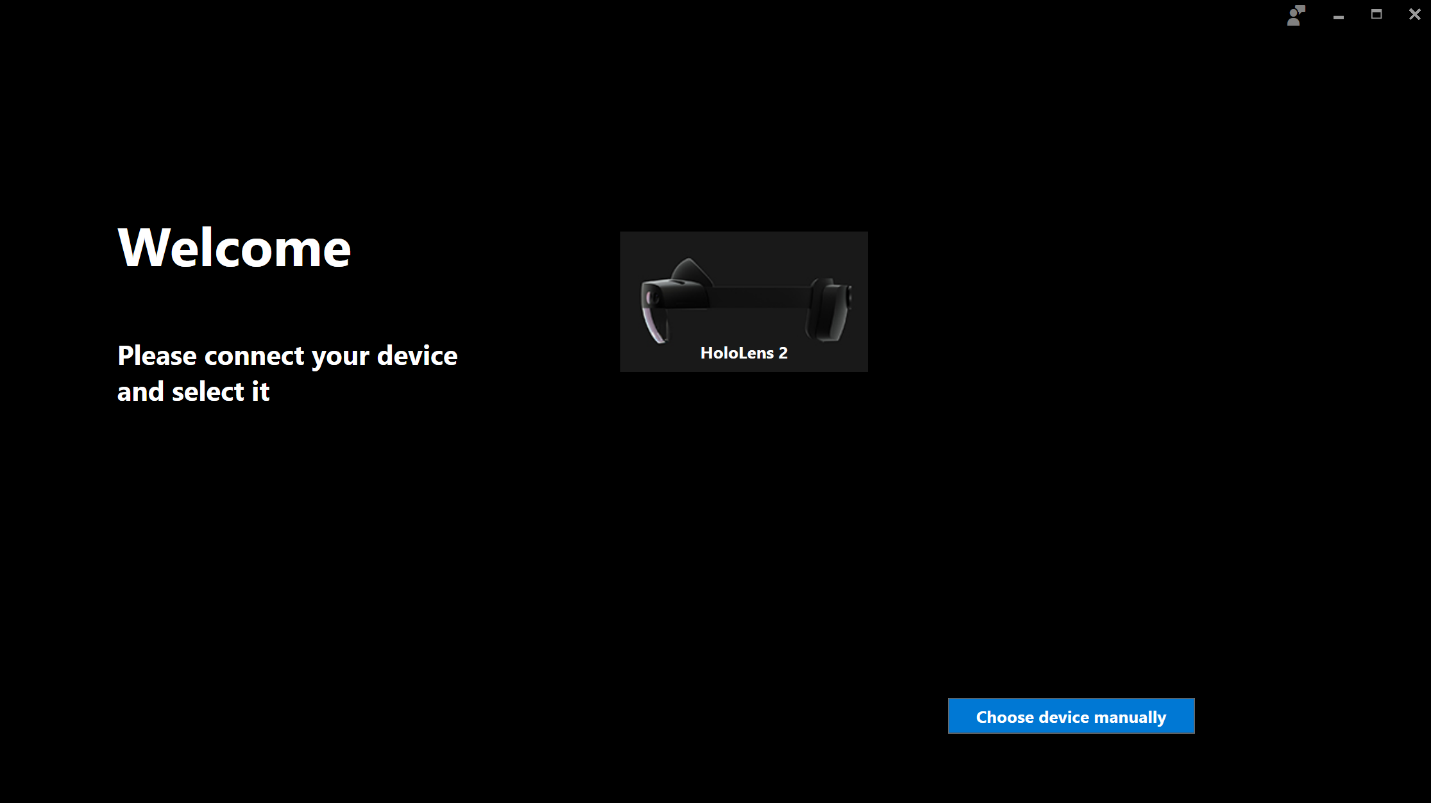
Selecione o dispositivo HoloLens 2 na interface do usuário do aplicativo Advanced Recovery Companion e siga as instruções para concluir a reflação.
Procedimento de modo de flash manual
Talvez seja necessário colocar o dispositivo no modo de recuperação se:
- O HoloLens 2 não é iniciado corretamente
- O Advanced Recovery Companion não pode detectar o dispositivo
- Você não sabe mais a senha/PIN de um dispositivo que só tem um único usuário
Desconecte o cabo Type-C para desconectar o dispositivo da fonte de alimentação ou do computador host.
Pressione e segure o botão de energia
por 15 segundos. Todos os LEDs devem desativar. Ao pressionar o volume
botão, pressione e solte o botão de energia para iniciar o dispositivo. Aguarde 15 segundos e solte o volume botão. Somente o LED do meio dos cinco LEDs acenderá. Conecte o dispositivo ao computador host e abra o Gerenciador de Dispositivos. (Para o Windows 10, pressione a tecla
windows e, em seguida, a teclaX e selecione Device Manager .) Verifique se o dispositivo enumera corretamente como Microsoft HoloLens, conforme mostrado na imagem a seguir: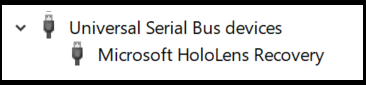
O dispositivo será detectado automaticamente e a interface do usuário do aplicativo Advanced Recovery Companion iniciará o processo de atualização:
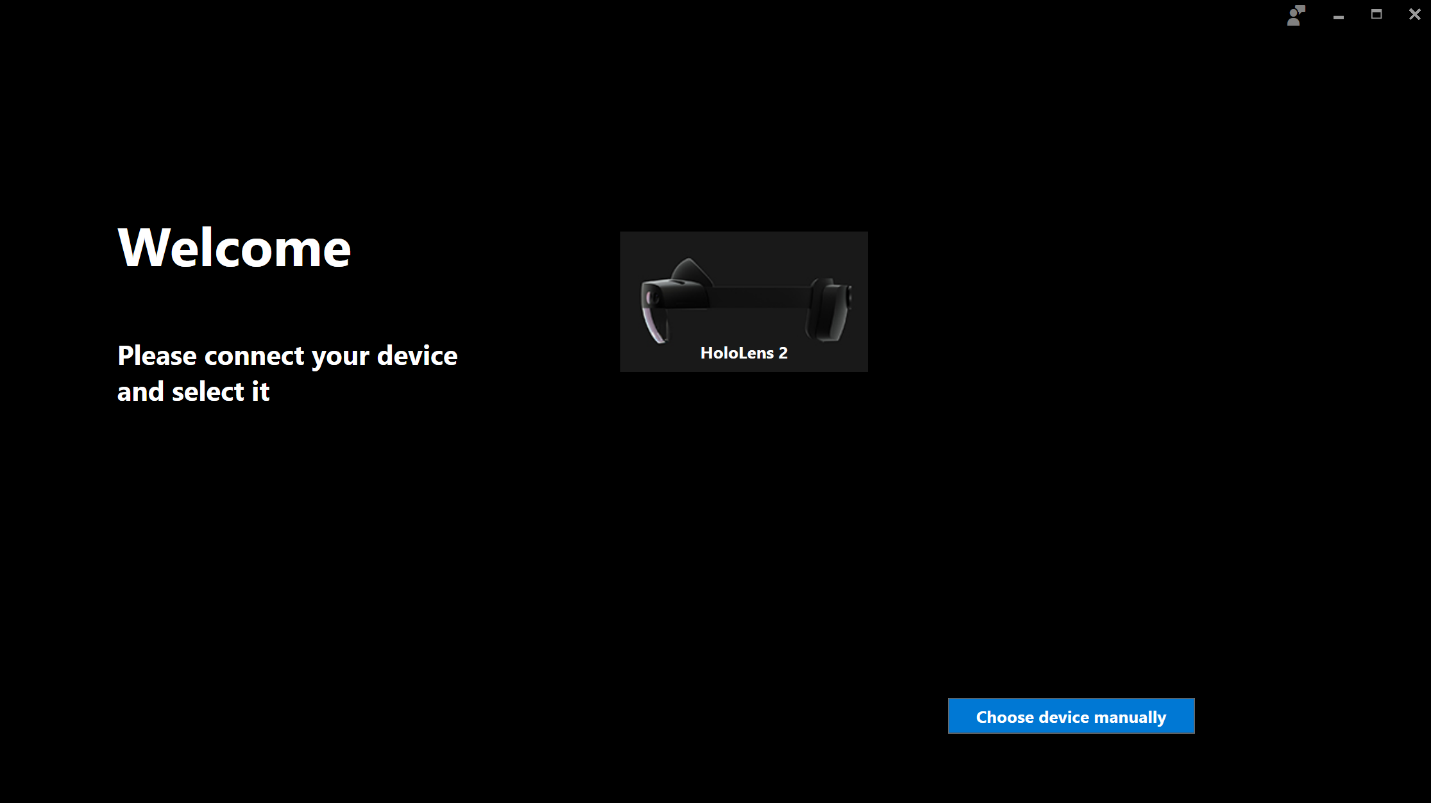
Selecione o dispositivo HoloLens 2 na interface do usuário do aplicativo Advanced Recovery Companion e siga as instruções para concluir a refleção.
Apagar o dispositivo
Você pode apagar seu HoloLens 2 remotamente do portal da empresa do Intune se não pode acessá-lo para executar uma redefinição. Se você escolher a caixa de seleção Manter o estado de registro e a conta de usuário antes de iniciar a ação Apagar, você poderá reter os dados do usuário.
Para obter mais informações, consulte Remover dispositivos usando apagar, desativar ou cancelar manualmente o registro do dispositivo.
Nota
Embora o dispositivo HoloLens seja apagado com êxito com esse método, o dispositivo não será removido do Intune. Essa anomalia é um problema conhecido e uma solução alternativa fácil irá resolvê-la.
Solucionar problemas de complementar de recuperação avançada
Verifique se o dispositivo é cobrado em 40% ou mais antes de tentar piscar.
Verifique se o dispositivo está desbloqueado.
Verifique se o dispositivo está conectado diretamente ao computador host, não a um hub.
Se o dispositivo não estiver sendo exibido como um dispositivo de Recuperação do HoloLens/HoloLens em Drivers de Barramento Serial Universais, verifique:
- portas, como um dispositivo qualcomm HS-USB
- outros dispositivos, como um dispositivo QUSB_BULK, o computador host não tem os drivers necessários para detectar o HoloLens. Clique com o botão direito do mouse e selecione Atualizar Driver e pesquise drivers online ou verifique as Atualizações Opcionais nas configurações do Windows Update. Depois que o driver for baixado, o ARC deverá ser capaz de detectá-lo.
Se o ARC não detectar seu dispositivo, verifique se você pode se conectar ao seu dispositivo por meio do Explorador de Arquivos em seu computador. Se você não puder;
- É possível que seu dispositivo tenha políticas USB que desabilitem essa conexão. Nesse caso, tente modo de flash manual.
- Se não houver políticas, tente um cabo USB diferente.
Verifique se o dispositivo não exibe umde padrão 1-3-5-LED
.
Baixar ARC sem usar a loja de aplicativos
Para baixar o ARC sem usar a loja de aplicativos, baixe o pacote do aplicativo primeiro usando o Winget e, em seguida, use o Intune para implantá-lo no HoloLens 2 como um aplicativo de linha de negócios. Os detalhes estão documentados na página
Outros recursos: