Registro de dispositivos Windows no MDM
No mundo de hoje em dia, os departamentos de TI empresariais querem cada vez mais permitir que os utilizadores utilizem os seus próprios dispositivos ou até mesmo escolher e comprar dispositivos pertencentes à empresa. Ligar os seus dispositivos ao trabalho facilita o acesso aos recursos da sua organização, tais como aplicações, a rede empresarial e o e-mail.
Observação
Quando liga o seu dispositivo através da inscrição de gestão de dispositivos móveis (MDM), a sua organização pode impor determinadas políticas no seu dispositivo.
Ligar dispositivos Windows pertencentes à empresa
Pode ligar dispositivos pertencentes à empresa para funcionar ao associar o dispositivo a um domínio do Active Directory ou a um domínio Microsoft Entra. O Windows não necessita de uma conta Microsoft pessoal em dispositivos associados a Microsoft Entra ID ou a um domínio de Active Directory local.

Observação
Para dispositivos associados a Active Directory local, veja Inscrição de políticas de grupo.
Ligar o dispositivo a um domínio de Microsoft Entra (associar Microsoft Entra ID)
Todos os dispositivos Windows podem ser ligados a um domínio Microsoft Entra. Estes dispositivos podem ser ligados durante o OOBE. Além disso, os dispositivos de ambiente de trabalho podem ser ligados a um domínio Microsoft Entra através da aplicação Definições.
Experiência inicial
Para associar um domínio:
Selecione O meu trabalho ou escola é o proprietário e, em seguida, selecione Seguinte.
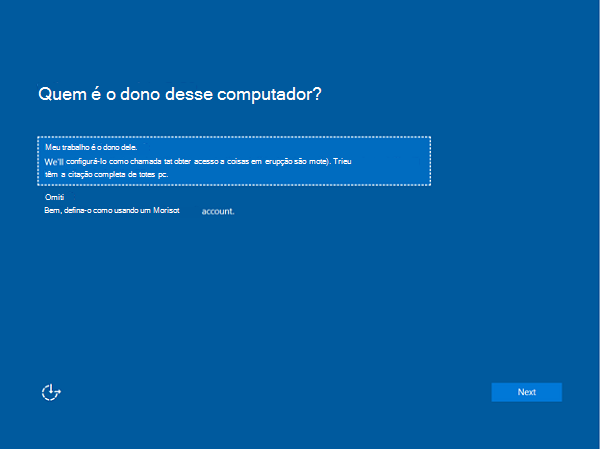
Selecione Associar Microsoft Entra ID e, em seguida, selecione Seguinte.
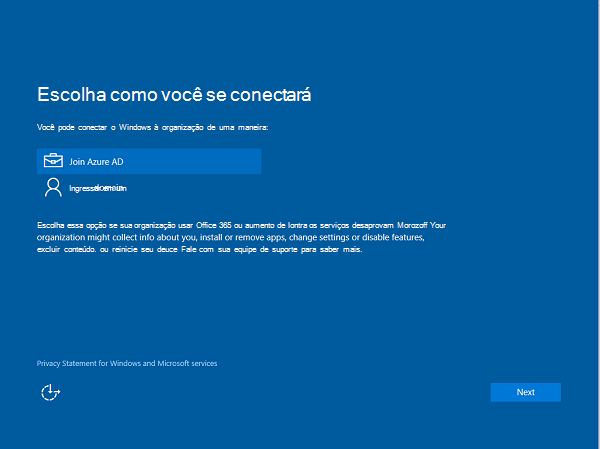
Escreva o seu nome de utilizador Microsoft Entra. Este nome de utilizador é o endereço de e-mail que utiliza para iniciar sessão em Microsoft Office 365 e serviços semelhantes.
Se o inquilino for apenas na cloud, sincronização do hash de palavras-passe ou inquilino de autenticação pass-through, esta página é alterada para mostrar a imagem corporativa personalizada da organização e poderá introduzir a sua palavra-passe diretamente nesta página. Se o inquilino fizer parte de um domínio federado, será redirecionado para o servidor de federação no local da organização, como Serviços de Federação do Active Directory (AD FS) (AD FS) para autenticação.
Com base na política de TI, também poderá ser-lhe pedido para fornecer um segundo fator de autenticação neste momento.
Se o inquilino Microsoft Entra tiver a inscrição automática configurada, o dispositivo também será inscrito na MDM durante este fluxo. Para obter mais informações, veja estes passos. Se o seu inquilino não estiver configurado para a inscrição automática, tem de percorrer o fluxo de inscrição uma segunda vez para ligar o dispositivo à MDM. Depois de concluir o fluxo, o dispositivo será ligado ao domínio Microsoft Entra da sua organização.
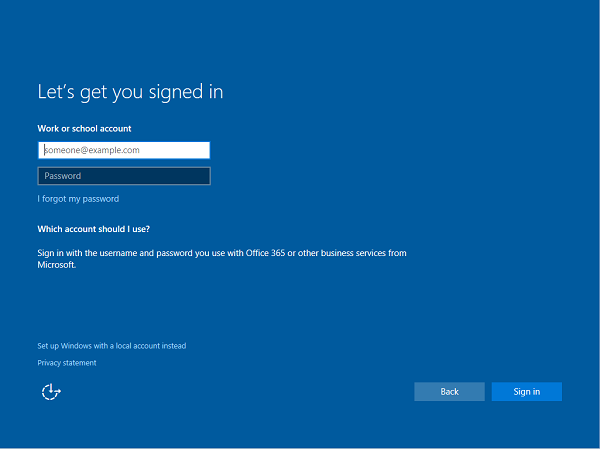
Utilizar a aplicação Definições
Para criar uma conta local e ligar o dispositivo:
Inicie a aplicação Definições.
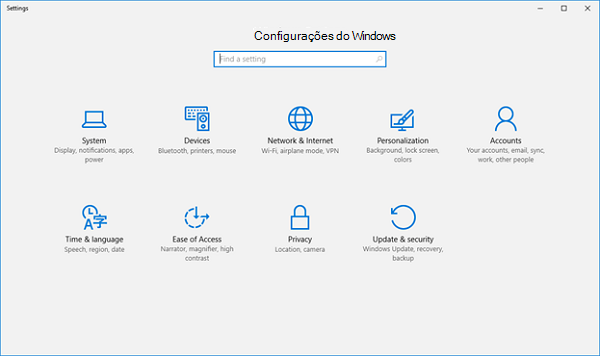
Em seguida, navegue para Contas.
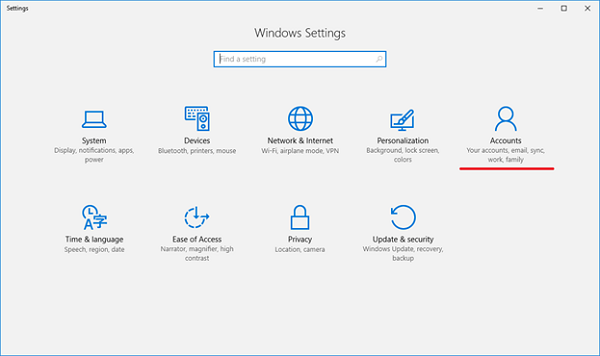
Navegue para Acesso profissional ou escolar.
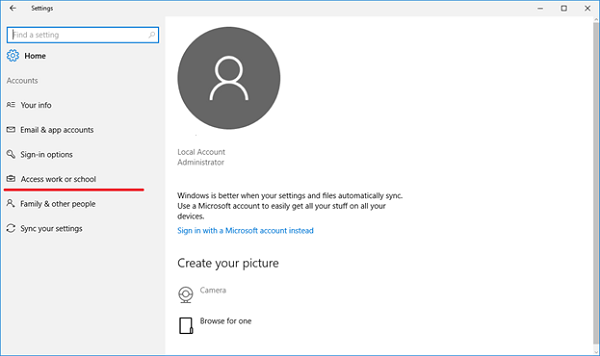
Selecione Ligar.
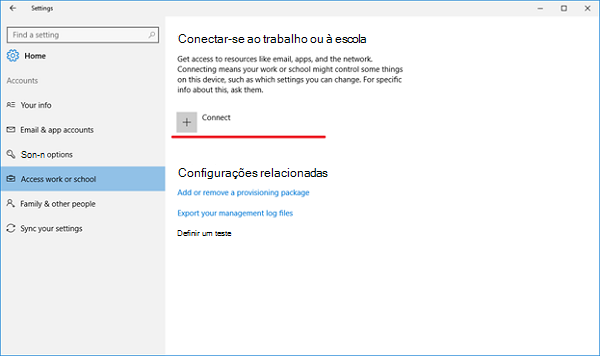
Em Ações Alternativas, selecione Associar este dispositivo a Microsoft Entra ID.
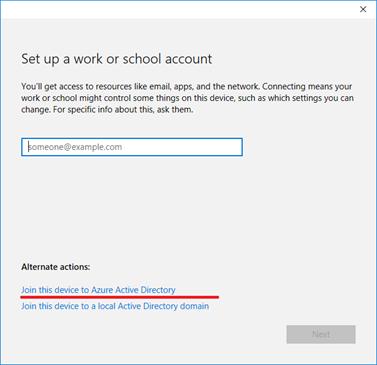
Escreva o seu nome de utilizador Microsoft Entra. Este nome de utilizador é o endereço de e-mail que utiliza para iniciar sessão em Office 365 e serviços semelhantes.
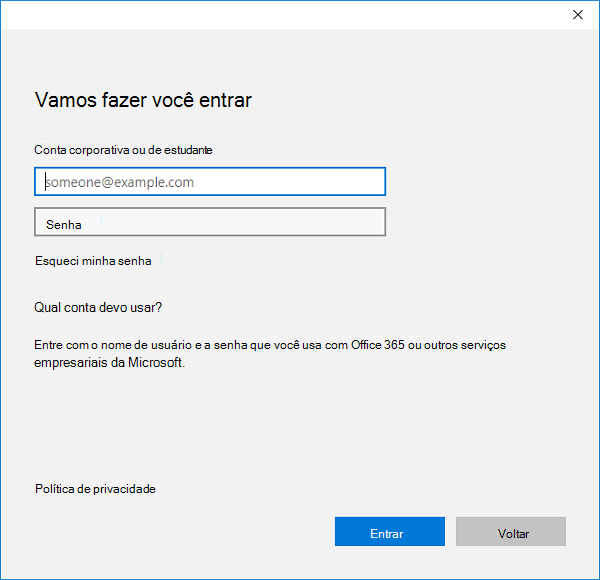
Se o inquilino for apenas na cloud, sincronização do hash de palavras-passe ou inquilino de autenticação pass-through, esta página é alterada para mostrar a imagem corporativa personalizada da organização e pode introduzir a sua palavra-passe diretamente nesta página. Se o inquilino fizer parte de um domínio federado, será redirecionado para o servidor de federação no local da organização, como o AD FS, para autenticação.
Com base na política de TI, também poderá ser-lhe pedido para fornecer um segundo fator de autenticação neste momento.
Se o inquilino Microsoft Entra tiver a inscrição automática configurada, o dispositivo também será inscrito na MDM durante este fluxo. Para obter mais informações, consulte esta postagem do blog. Se o seu inquilino não estiver configurado para a inscrição automática, tem de percorrer o fluxo de inscrição uma segunda vez para ligar o dispositivo à MDM.
Depois de chegar ao fim do fluxo, o dispositivo deverá estar ligado ao domínio Microsoft Entra da sua organização. Agora, pode terminar sessão na sua conta atual e iniciar sessão com o Microsoft Entra nome de utilizador.
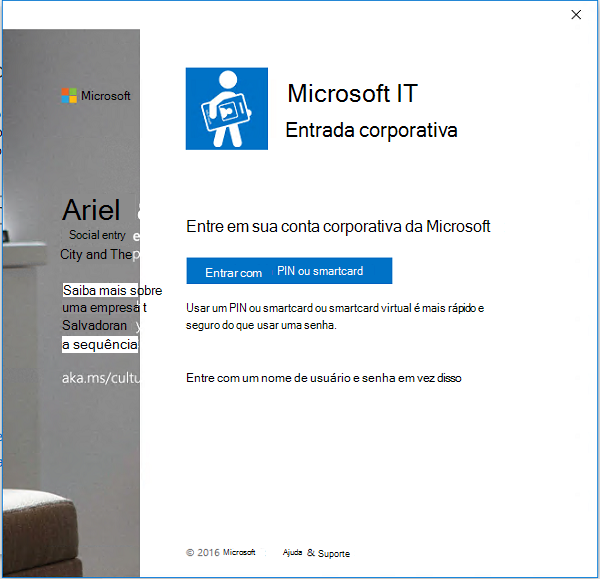
Ajuda para ligar a um domínio Microsoft Entra
Existem algumas instâncias em que o dispositivo não pode ser ligado a um domínio Microsoft Entra.
| Problema de ligação | Descrição |
|---|---|
| O dispositivo está ligado a um domínio Microsoft Entra. | O dispositivo só pode ser ligado a um único domínio de Microsoft Entra de cada vez. |
| O dispositivo já está ligado a um domínio do Active Directory. | O dispositivo pode ser ligado a um domínio Microsoft Entra ou a um domínio do Active Directory. Não pode ligar-se a ambos em simultâneo. |
| O seu dispositivo já tem um utilizador ligado a uma conta profissional. | Pode ligar a um domínio Microsoft Entra ou ligar a uma conta escolar ou profissional. Não pode ligar-se a ambos em simultâneo. |
| Tem sessão iniciada como utilizador padrão. | O seu dispositivo só pode ser ligado a um domínio Microsoft Entra se tiver sessão iniciada como utilizador administrativo. Tem de mudar para uma conta de administrador para continuar. |
| O dispositivo já é gerido pela MDM. | A ligação ao fluxo de Microsoft Entra ID tenta inscrever o dispositivo na MDM se o seu inquilino Microsoft Entra tiver um ponto final de MDM pré-configurado. Neste caso, o dispositivo tem de ser anular a inscrição na MDM para poder ligar-se a Microsoft Entra ID. |
| O seu dispositivo está a executar a edição Home Page. | Esta funcionalidade não está disponível na edição Windows Home, pelo que não pode ligar a um domínio Microsoft Entra. Tem de atualizar para a edição Pro, Enterprise ou Education para continuar. |
Ligar dispositivos pessoais
Os dispositivos pessoais, também conhecidos como bring your own device (BYOD), podem ser ligados a uma conta escolar ou profissional ou à MDM. Os dispositivos Windows não necessitam de uma conta Microsoft pessoal nos dispositivos para se ligarem ao trabalho ou à escola.
Todos os dispositivos Windows podem ser ligados a uma conta escolar ou profissional. Pode ligar-se a uma conta escolar ou profissional através da aplicação Definições ou através de qualquer uma das inúmeras aplicações Plataforma Universal do Windows (UWP), como as aplicações universais do Office.
Registar o dispositivo no Microsoft Entra ID e inscrever-se na MDM
Para criar uma conta local e ligar o dispositivo:
Inicie a aplicação Definições e, em seguida, selecione Contas>Iniciar>Definições>Contas.
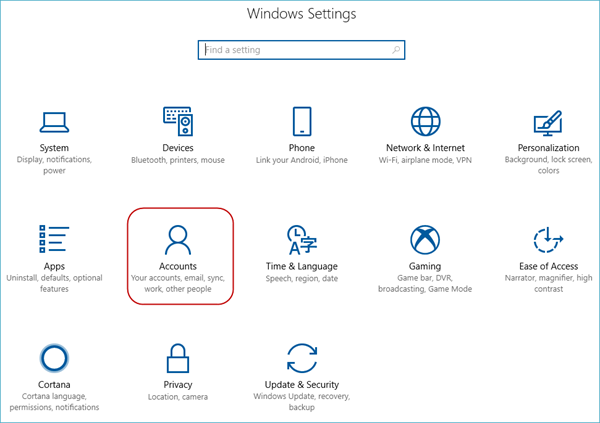
Navegue para Acesso profissional ou escolar.
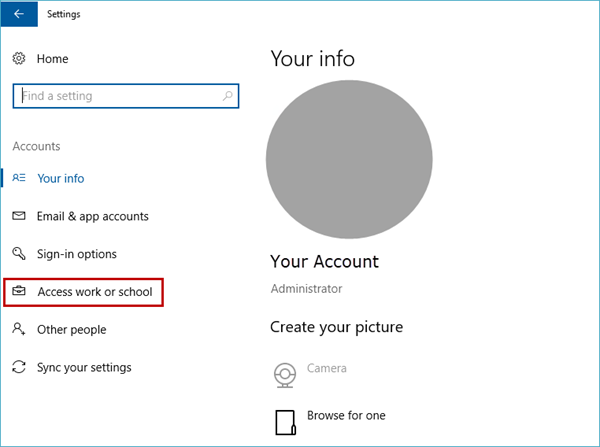
Selecione Ligar.
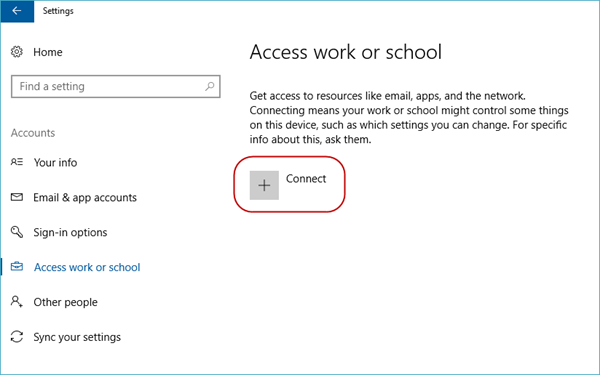
Escreva o seu nome de utilizador Microsoft Entra. Este nome de utilizador é o endereço de e-mail que utiliza para iniciar sessão em Office 365 e serviços semelhantes.
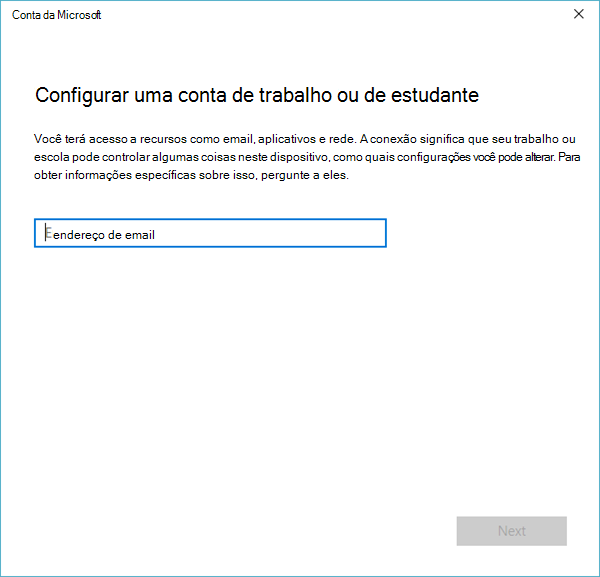
Se o inquilino for apenas na cloud, sincronização do hash de palavras-passe ou inquilino de autenticação pass-through, esta página é alterada para mostrar a imagem corporativa personalizada da organização e pode introduzir a sua palavra-passe diretamente na página. Se o inquilino fizer parte de um domínio federado, será redirecionado para o servidor de federação no local da organização, como o AD FS, para autenticação.
Com base na política de TI, também poderá ser-lhe pedido para fornecer um segundo fator de autenticação neste momento.
Se o inquilino Microsoft Entra tiver a inscrição automática configurada, o dispositivo também será inscrito na MDM durante este fluxo. Para obter mais informações, consulte esta postagem do blog. Se o seu inquilino não estiver configurado para a inscrição automática, tem de percorrer o fluxo de inscrição uma segunda vez para ligar o dispositivo à MDM.
Pode ver a página status que mostra o progresso da configuração do dispositivo.
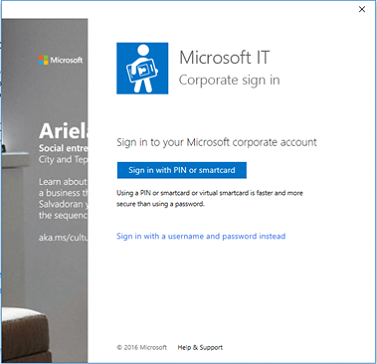
Depois de concluir o fluxo, a sua conta Microsoft será ligada à sua conta escolar ou profissional.
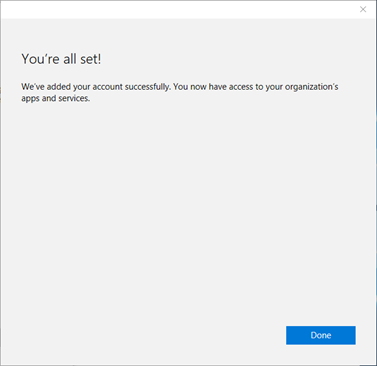
Ajuda para ligar dispositivos pessoais
Existem algumas instâncias em que o dispositivo poderá não conseguir ligar-se ao trabalho.
| Mensagem de Erro | Descrição |
|---|---|
| O dispositivo já está ligado à cloud da sua organização. | O dispositivo já está ligado a Microsoft Entra ID, a uma conta escolar ou profissional ou a um domínio do AD. |
| Não conseguimos encontrar a sua identidade na cloud da sua organização. | O nome de utilizador que introduziu não foi encontrado no seu inquilino Microsoft Entra. |
| O seu dispositivo já está a ser gerido por uma organização. | O seu dispositivo já é gerido pela MDM ou pelo Microsoft Configuration Manager. |
| Não tem os privilégios certos para efetuar esta operação. Fale com o seu administrador. | Não pode inscrever o seu dispositivo na MDM como um utilizador padrão. Tem de ter uma conta de administrador. |
| Não conseguimos detetar automaticamente um ponto final de gestão correspondente ao nome de utilizador introduzido. Verifique o seu nome de utilizador e tente novamente. Se souber o URL para o ponto final de gestão, introduza-o. | Tem de fornecer o URL do servidor para a MDM ou marcar a ortografia do nome de utilizador que introduziu. |
Inscrever-se apenas na gestão de dispositivos
Todos os dispositivos Windows podem ser ligados à MDM. Pode ligar a uma MDM através da aplicação Definições. Para criar uma conta local e ligar o dispositivo:
Inicie a aplicação Definições.
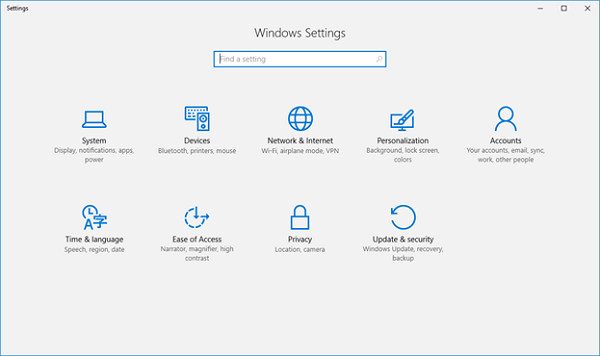
Em seguida, navegue para Contas.
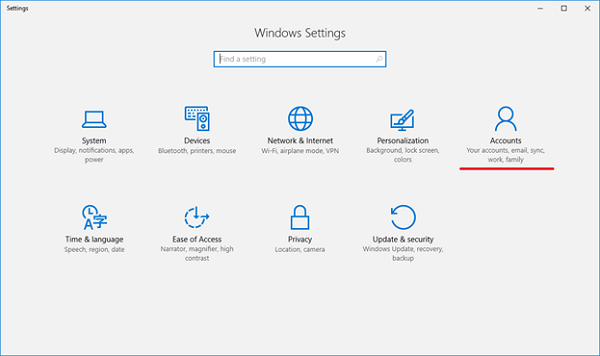
Navegue para Acesso profissional ou escolar.
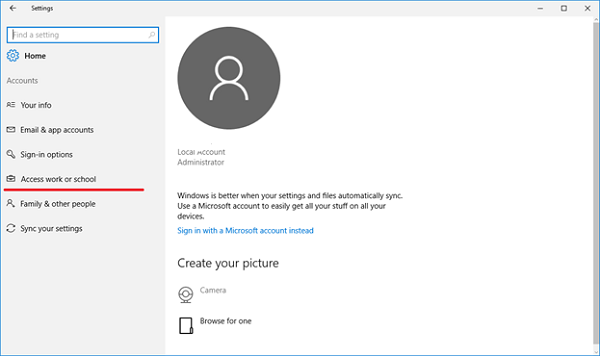
Selecione a ligação Inscrever apenas na gestão de dispositivos .
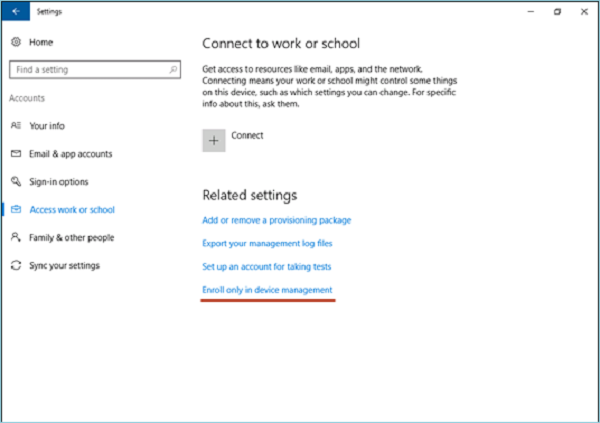
Escreva o seu endereço de e-mail profissional.
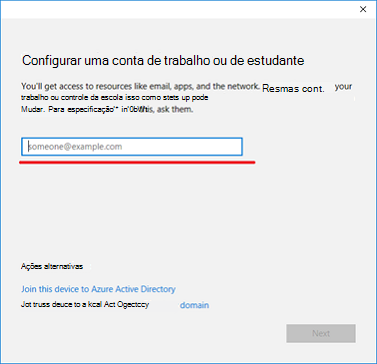
Se o dispositivo encontrar um ponto final que só suporta autenticação no local, esta página é alterada e pede-lhe a sua palavra-passe. Se o dispositivo encontrar um ponto final de MDM que suporte a autenticação federada, é-lhe apresentada uma nova janela que lhe pede mais informações de autenticação.
Com base na política de TI, também poderá ser-lhe pedido para fornecer um segundo fator de autenticação neste momento. Pode ver o progresso da inscrição no ecrã.
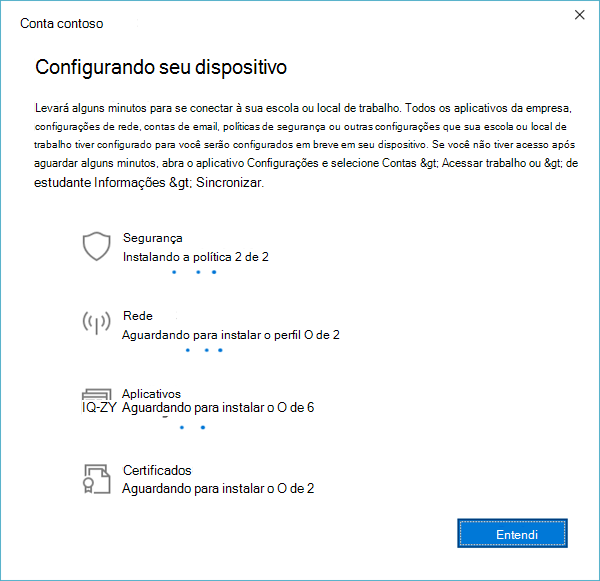
Depois de concluir o fluxo, o dispositivo está ligado à MDM da sua organização.
Ligar o seu dispositivo Windows para trabalhar com uma ligação avançada
Os dispositivos Windows podem estar ligados ao trabalho através de uma ligação avançada. Os utilizadores podem selecionar ou abrir uma ligação num formato específico a partir de qualquer lugar no Windows e ser direcionados para a nova experiência de inscrição.
A ligação avançada utilizada para ligar o seu dispositivo ao trabalho utiliza o seguinte formato.
ms-device-enrollment:?mode={mode_name}:
| Parâmetro | Descrição | Valor Suportado para Windows |
|---|---|---|
| modo | Descreve o modo que é executado na aplicação de inscrição. | Mobile Gerenciamento de Dispositivos (MDM), Adding Work Account (AWA) e Microsoft Entra joined. |
| nomedousuário | Especifica o endereço de e-mail ou UPN do utilizador que deve ser inscrito na MDM. | string |
| nome do servidor | Especifica o URL do servidor MDM que é utilizado para inscrever o dispositivo. | string |
| accesstoken | Parâmetro personalizado para os servidores MDM utilizarem conforme entenderem. Normalmente, o valor deste parâmetro pode ser utilizado como um token para validar o pedido de inscrição. | string |
| deviceidentifier | Parâmetro personalizado para os servidores MDM utilizarem conforme entenderem. Normalmente, o valor deste parâmetro pode ser utilizado para transmitir um identificador de dispositivo exclusivo. | GUID |
| tenantidentifier | Parâmetro personalizado para os servidores MDM utilizarem conforme entenderem. Normalmente, o valor deste parâmetro pode ser utilizado para identificar a que inquilino pertence o dispositivo ou utilizador. | GUID ou cadeia |
| propriedade | Parâmetro personalizado para os servidores MDM utilizarem conforme entenderem. Normalmente, o valor deste parâmetro pode ser utilizado para determinar se o dispositivo é BYOD ou Corp Owned. | 1, 2 ou 3. Quando "1" significa que a propriedade é desconhecida, "2" significa que o dispositivo é propriedade pessoal e "3" significa que o dispositivo é propriedade da empresa |
Ligar à MDM através de uma ligação avançada
Observação
As ligações profundas só funcionam com browsers Internet Explorer ou Microsoft Edge. Exemplos de URI que podem ser utilizados para ligar à MDM com uma ligação avançada:
- ms-device-enrollment:?mode=mdm
-
ms-device-enrollment:?mode=mdm&username=
someone@example.com&servername=https://example.server.com
Para ligar os seus dispositivos à MDM através de ligações avançadas:
Crie uma ligação para iniciar a aplicação de inscrição incorporada com o URI ms-device-enrollment:?mode=mdm e texto de apresentação amigável, como Clique aqui para ligar o Windows ao trabalho:
Esta ligação inicia o fluxo equivalente à opção Inscrever na gestão de dispositivos.
Os administradores de TI podem adicionar esta ligação a um e-mail de boas-vindas que os utilizadores podem selecionar para se inscreverem na MDM.
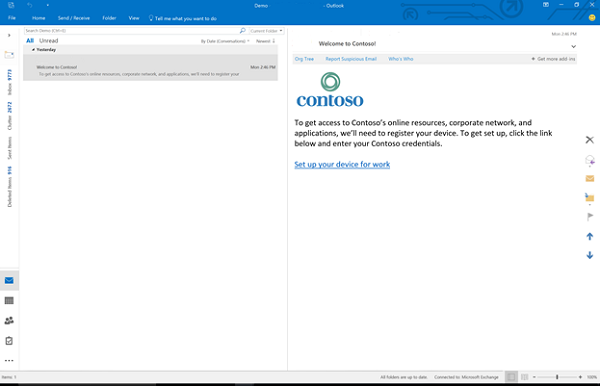
Observação
Certifique-se de que os filtros de e-mail não bloqueiam ligações avançadas.
Os administradores de TI também podem adicionar esta ligação a uma página Web interna que os utilizadores referem às instruções de inscrição.
Depois de selecionar a ligação ou executá-la, o Windows inicia a aplicação de inscrição num modo especial que só permite inscrições MDM (semelhantes à opção Inscrever na gestão de dispositivos).
Escreva o seu endereço de e-mail profissional.
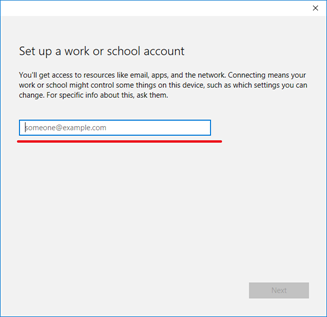
Se o dispositivo encontrar um ponto final que só suporta a autenticação no local, esta página é alterada e pede-lhe a sua palavra-passe. Se o dispositivo encontrar um ponto final de MDM que suporte a autenticação federada, é-lhe apresentada uma nova janela que pede mais informações de autenticação. Com base na política de TI, também poderá ser-lhe pedido para fornecer um segundo fator de autenticação neste momento.
Depois de concluir o fluxo, o dispositivo será ligado à MDM da sua organização.
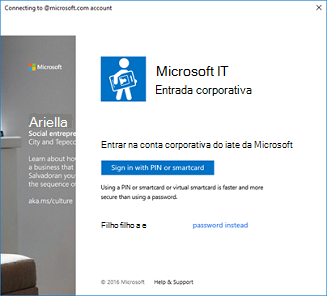
Gerir ligações
Para gerir as suas ligações escolares ou profissionais, selecione Definições>Contas>Acesso profissional ou escolar. As suas ligações são apresentadas nesta página e a seleção de uma delas expande as opções para essa ligação.
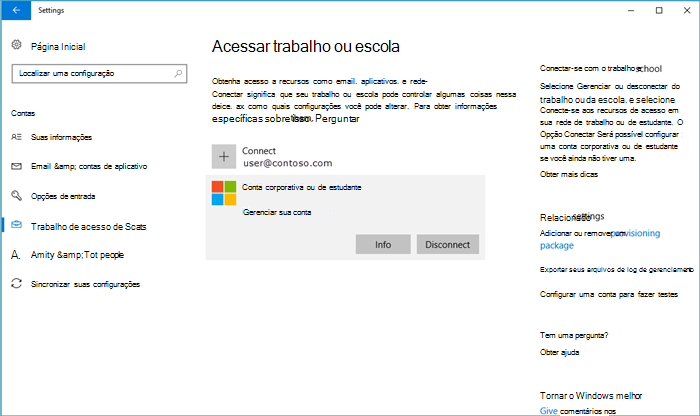
Informações
O botão Informações pode ser encontrado em ligações escolares ou profissionais que envolvam MDM. Este botão está incluído nos seguintes cenários:
- Ligar o seu dispositivo a um domínio Microsoft Entra que tenha a inscrição automática na MDM configurada.
- Ligar o seu dispositivo a uma conta escolar ou profissional que tenha a inscrição automática na MDM configurada.
- Ligar o dispositivo à MDM.
Selecionar o botão Informações abre uma nova página na aplicação Definições que fornece detalhes sobre a sua ligação MDM. Pode ver as informações de suporte da sua organização (se configuradas) nesta página. Também pode iniciar uma sessão de sincronização que força o seu dispositivo a comunicar com o servidor MDM e a obter quaisquer atualizações às políticas, se necessário.
Selecionar o botão Informações mostra uma lista de políticas e aplicações de linha de negócio instaladas pela sua organização. Eis uma captura de ecrã de exemplo.
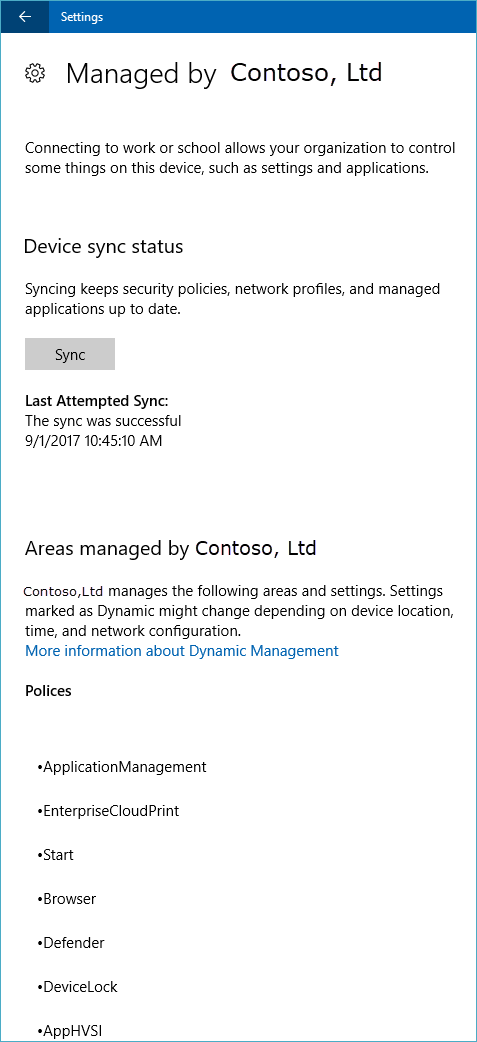
Desconectar
O botão Desligar pode ser encontrado em todas as ligações de trabalho. Geralmente, selecionar o botão Desligar remove a ligação do dispositivo. Existem algumas exceções a esta funcionalidade:
- Os dispositivos que impõem a política AllowManualMDMUnenrollment não permitem que os utilizadores removam inscrições MDM. Estas ligações têm de ser removidas por um comando de anulação da inscrição iniciado pelo servidor.
- Em dispositivos móveis, não pode desligar da Microsoft Entra ID. Estas ligações só podem ser removidas ao limpar o dispositivo.
Aviso
Desligar pode resultar na perda de dados no dispositivo.
Recolher registos de diagnóstico
Pode recolher registos de diagnósticos em torno das suas ligações de trabalho acedendo a Definições>Contas>De acesso profissional ou escolar e, em seguida, selecionando a ligação Exportar os registos de gestão em Definições Relacionadas. Em seguida, selecione Exportar e siga o caminho apresentado para obter os ficheiros de registo de gestão.
Pode obter o relatório de diagnóstico avançado ao aceder a Definições>Contas>Acesso profissional ou escolar e selecionar o botão Informações . Na parte inferior da página Definições, verá o botão para criar um relatório.
Para obter mais informações, veja Collect MDM logs (Recolher registos MDM).