Configurar a redundância geográfica com replicação do SQL Server
Importante
Se você deseja criar um farm do AD FS e usar o SQL Server para armazenar seus dados de configuração, pode usar o SQL Server 2008 ou posterior.
Se você estiver usando o SQL Server como seu banco de dados de configuração do AD FS, configure a redundância geográfica para seu farm do AD FS usando a replicação do SQL Server. A redundância geográfica replica dados entre dois sites geograficamente distantes para que os aplicativos possam mudar de um site para outro. Dessa forma, em caso de falha de um site, você ainda pode ter todos os dados de configuração disponíveis no segundo site. Para obter mais informações, consulte a "seção redundância geográfica do SQL Server" no Farm de servidores de federação usando SQL Server.
Pré-requisitos
Instale e configure um farm do SQL Server. Para obter mais informações, consulte https://technet.microsoft.com/evalcenter/hh225126.aspx. Na SQL Server inicial, verifique se o serviço do SQL Server Agent está em execução e definido como inicialização automática.
Criar o segundo SQL Server (réplica) para redundância geográfica
Instale o SQL Server (para obter mais informações, consulte https://technet.microsoft.com/evalcenter/hh225126.aspx. Copie os arquivos de script CreateDB.sql e SetPermissions.sql resultantes para a réplica do SQL Server.
Verificar se o serviço do SQL Server Agent está em execução e definido como início automático
Execute Export-AdfsDeploymentSQLScript no nó primário do AD FS para criar arquivos CreateDB.sql e SetPermissions.sql. Por exemplo:
PS:\>Export-AdfsDeploymentSQLScript -DestinationFolder . –ServiceAccountName CONTOSO\gmsa1$.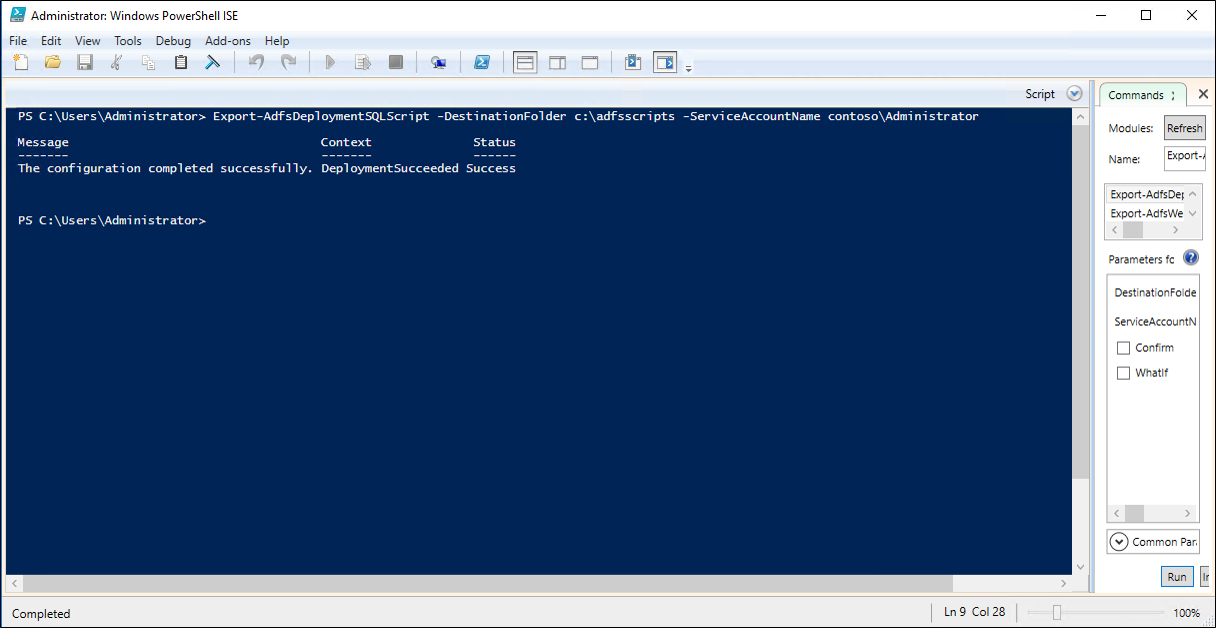
Copie os scripts para o servidor secundário. Abra o script CreateDB.sql no SQL Management Studio e clique em Executar.
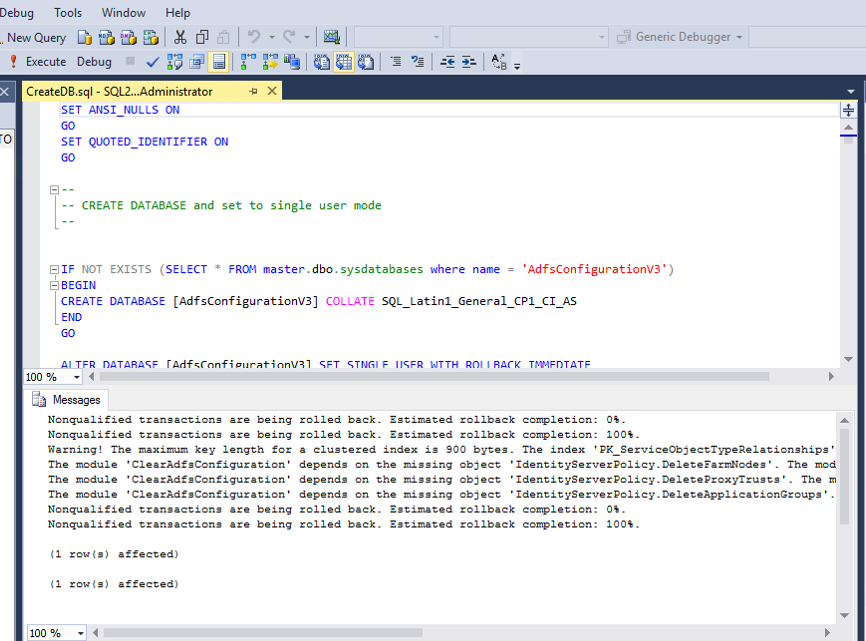
Abra o script SetPermissions.sql no SQL Management Studio e clique em Executar.
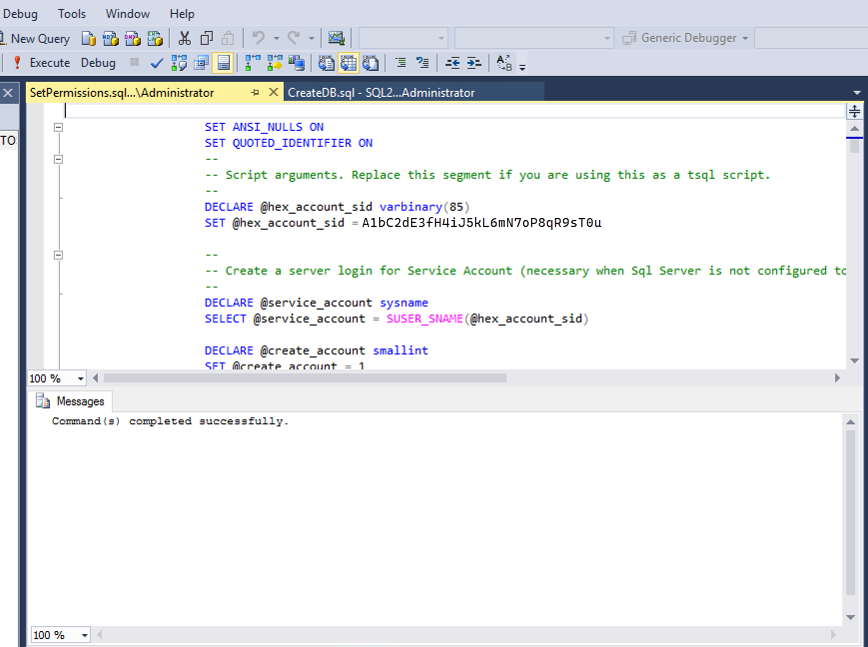
Observação
Você também pode usar o seguinte na linha de comando.
c:\>sqlcmd –i CreateDB.sql
c:\>sqlcmd –i SetPermissions.sql
Criar configurações do editor no SQL Server inicial
No SQL Server Management Studio, em Replicação, clique com o botão direito do mouse em Publicações Locais e escolha Nova Publicação...
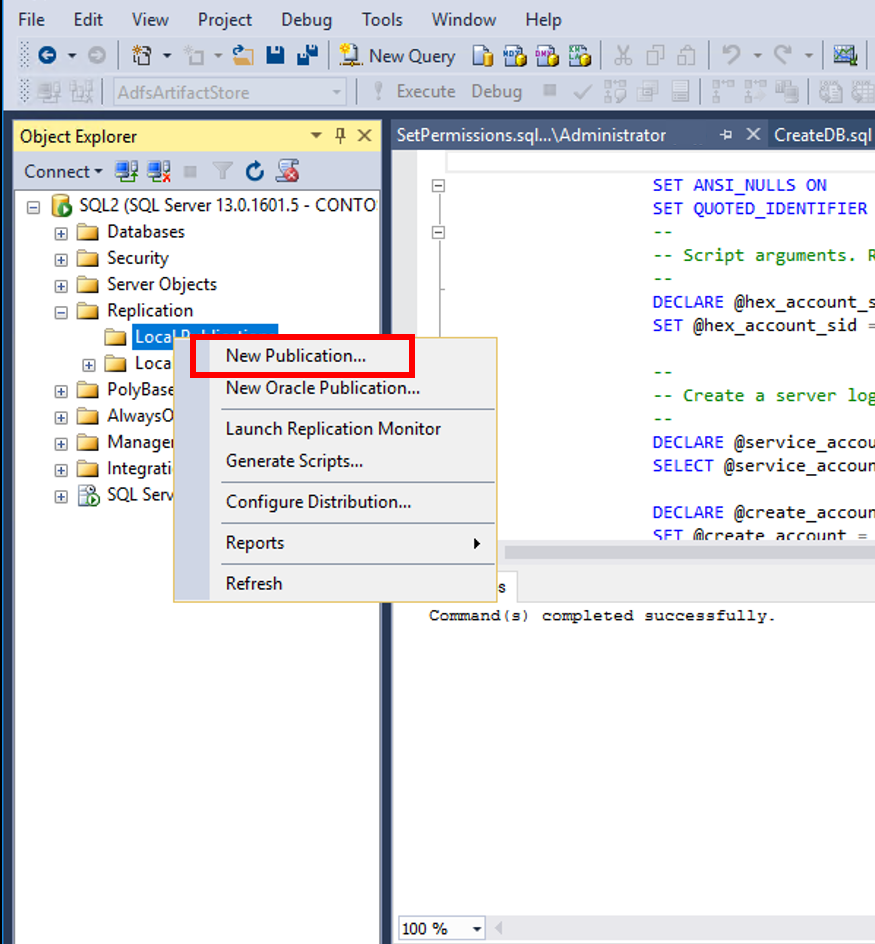
Na tela do Assistente para Nova Publicação, clique em Avançar.
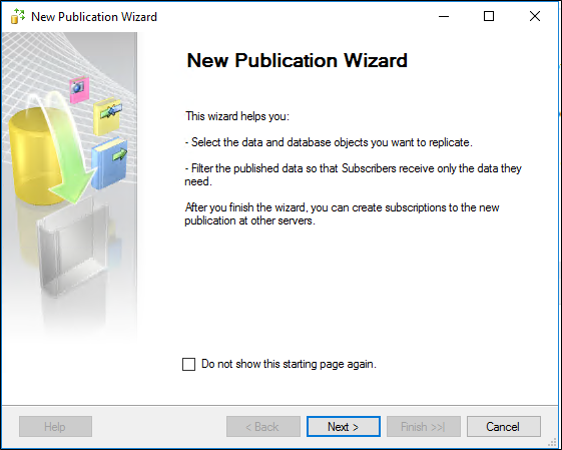
Na página Distribuidor, escolha servidor local como distribuidor e clique em Avançar.
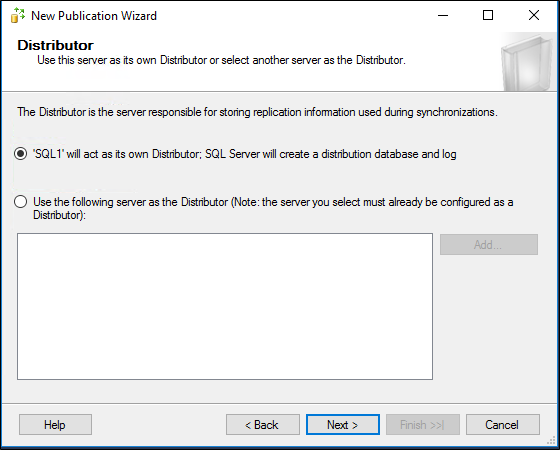
Na página da pasta Instantâneo, insira \\SQL1\repldata no lugar da pasta padrão. (OBSERVAÇÃO: talvez seja necessário criar esse compartilhamento por conta própria).
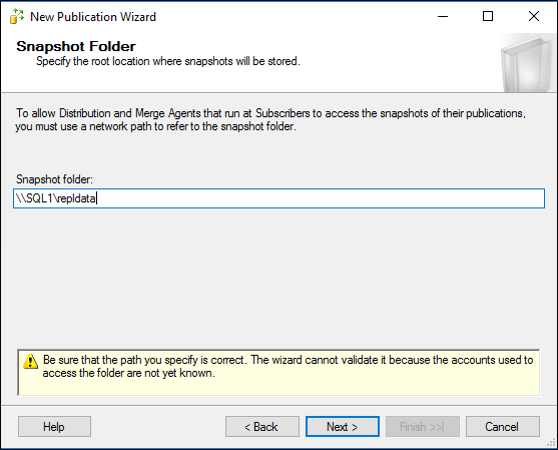
Escolha AdfsConfigurationV3 como o banco de dados de publicação e clique em Avançar.
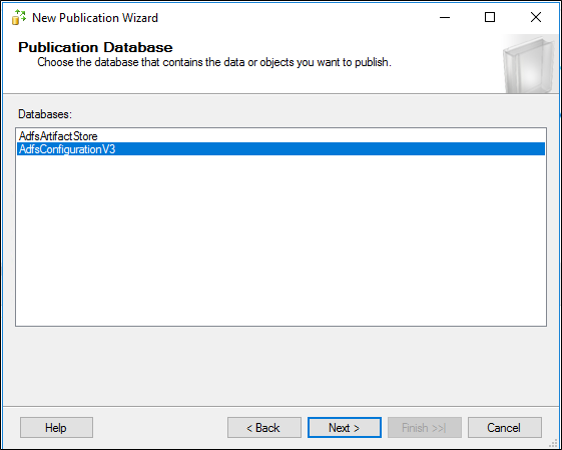
Em Tipo de Publicação, selecione Publicação de mesclagem e clique em Avançar.
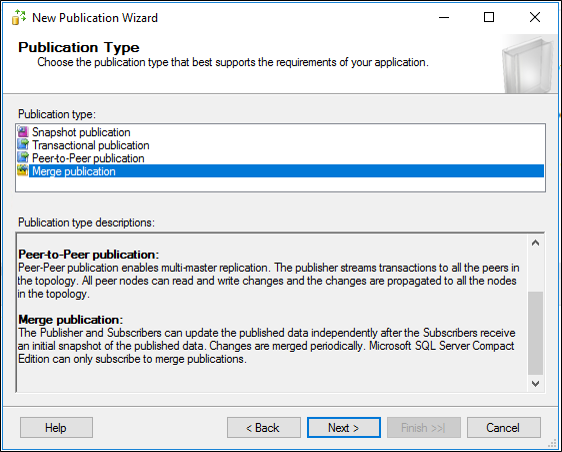
Em Tipos de Assinante, escolha SQL Server 2008 ou posterior e clique em Avançar.
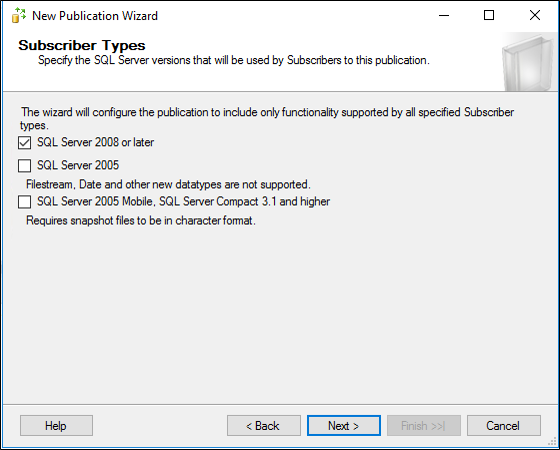
Na página Artigos, selecione o nó Tabelas para selecionar todas as tabelas e, em seguida, desmarque a tabela SyncProperties (esta não deve ser replicada)
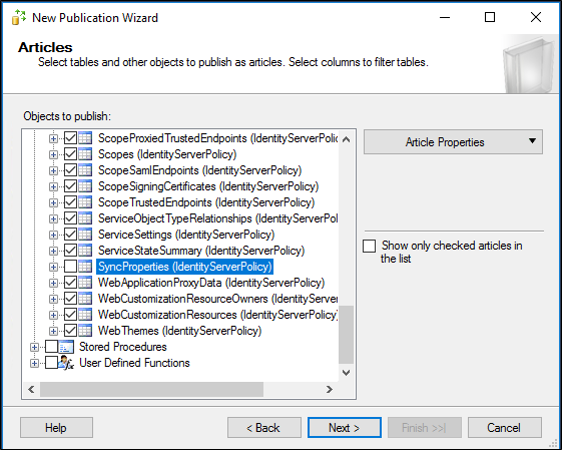
Na página Artigos, selecione o nó Funções definidas pelo usuário para selecionar todas as Funções definidas pelo usuário e clique em Avançar.
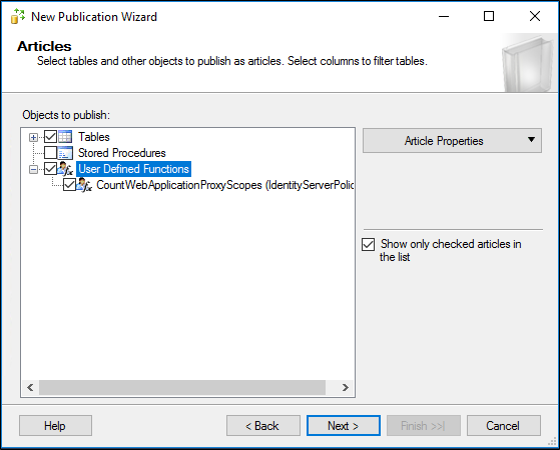
Na página Problemas do artigo, clique em Avançar.
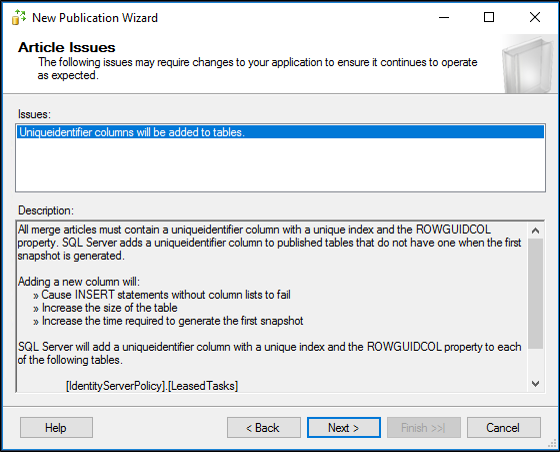
Na página Filtrar Linhas da Tabela, clique em Avançar.
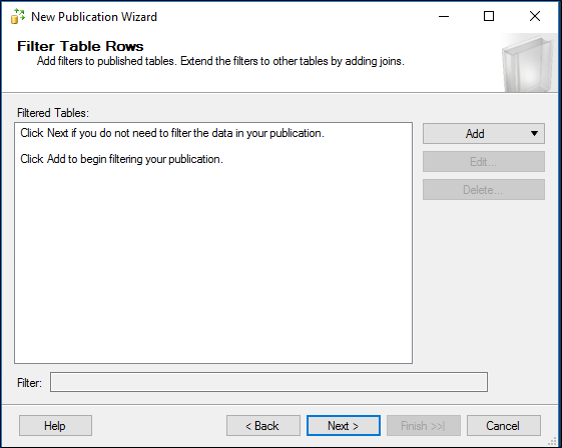
Na página Agente de Instantâneo, escolha padrões de Imediato e 14 dias, e, em seguida, clique em Avançar.
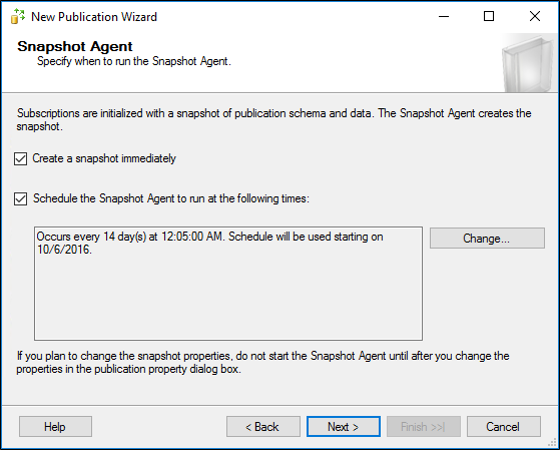
Talvez seja necessário criar uma conta de domínio para o SQL Agent. Use as etapas em Configurar o logon do SQL para a conta de domínio CONTOSO\sqlagent para criar o logon do SQL para esse novo usuário do AD e atribuir permissões específicas.Na página Segurança do Agente, clique em Configurações de Segurança e insira o nome de usuário/senha de uma conta de domínio (não um GMSA) criado para o SQL Agent e clique em OK. Clique em Próximo.
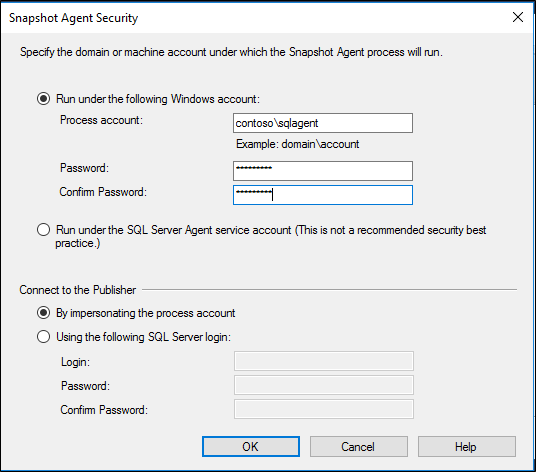
Na página Ações do Assistente, clique em Avançar.
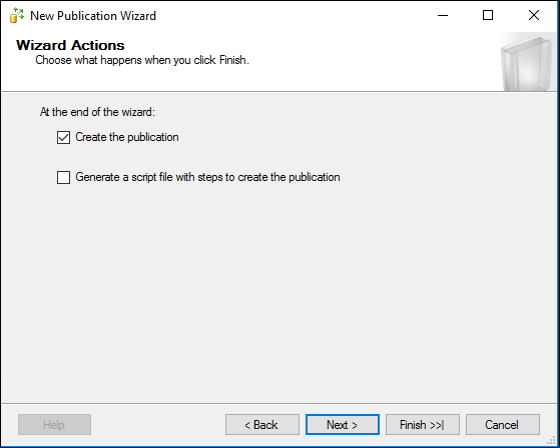
Na página Concluir o Assistente, insira um nome para sua publicação e clique em Concluir.
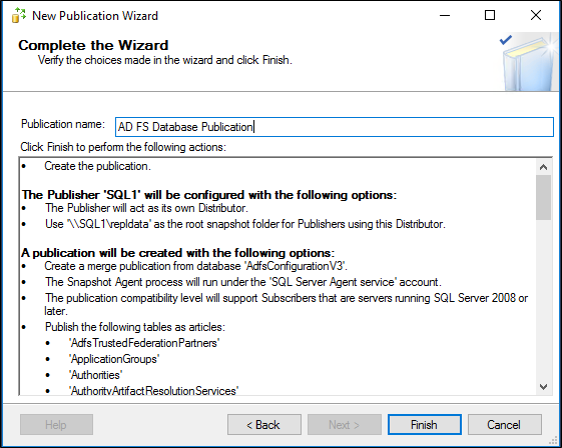
Depois que a publicação for criada, o status de êxito deve ser exibido. Clique em fechar
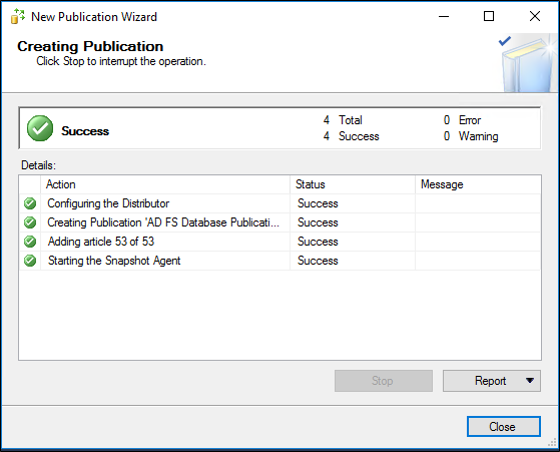
De volta ao SQL Server Management Studio, clique com o botão direito do mouse na nova Publicação e clique em Iniciar o Replication Monitor.
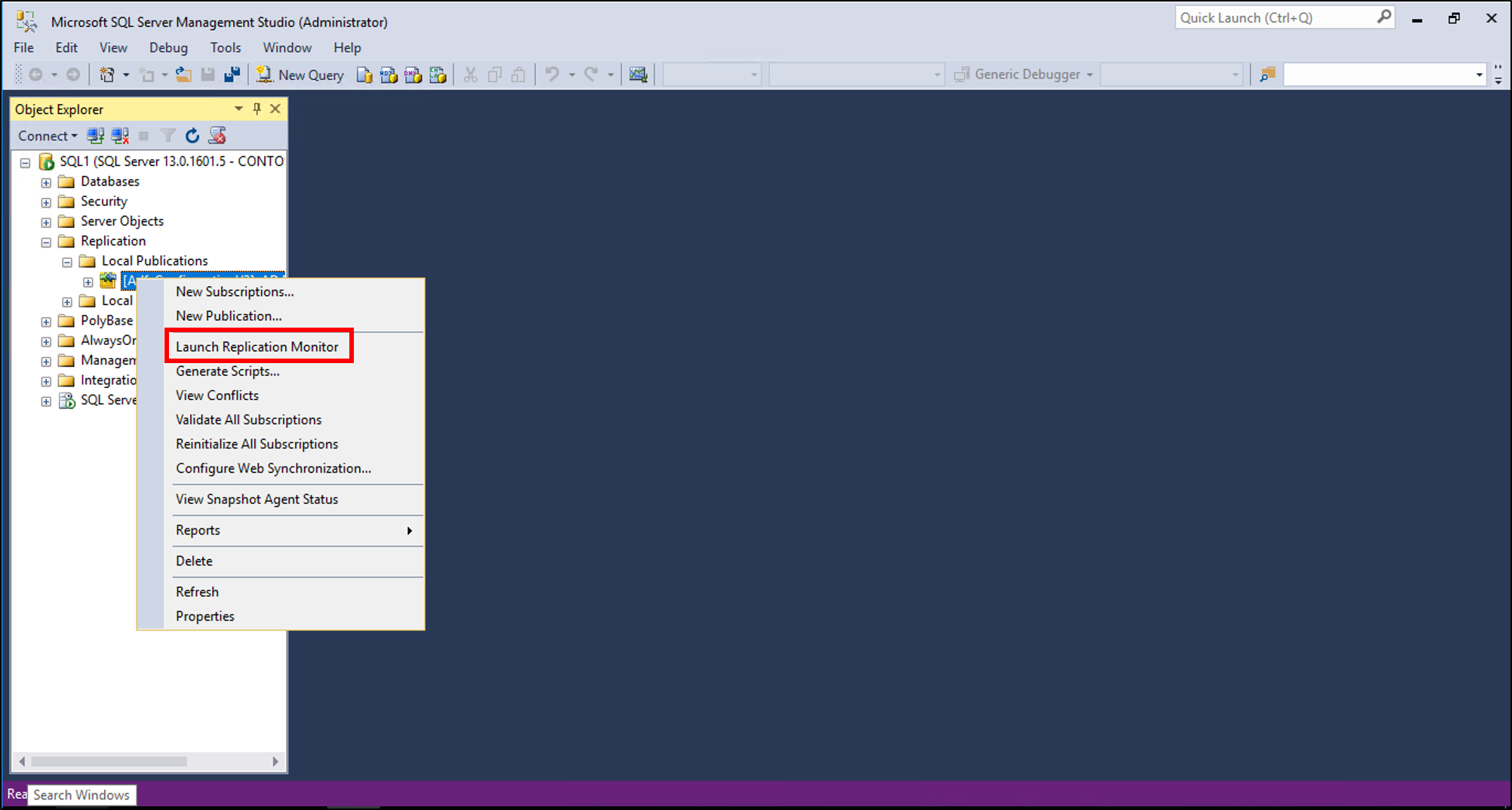
Criar configurações de assinatura no SQL Server de réplica
Verifique se você criou as configurações do editor no SQL Server inicial, conforme descrito acima, e conclua o seguinte procedimento:
Na réplica do SQL Server, no SQL Server Management Studio, em Replicação, clique com o botão direito do mouse em Assinaturas Locais e escolha Nova Assinatura....
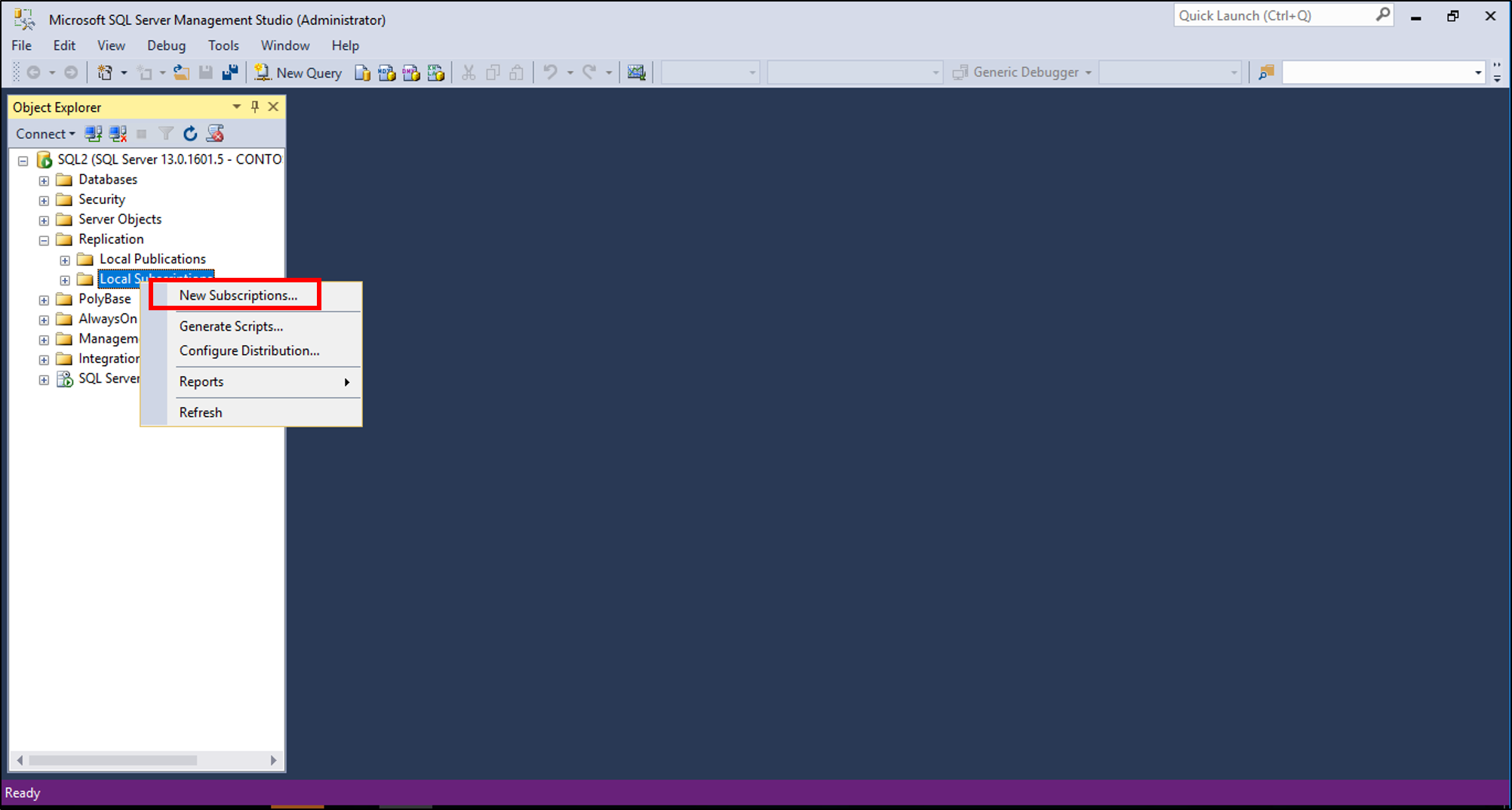
Na página Assistente para Nova Assinatura, clique em Avançar.
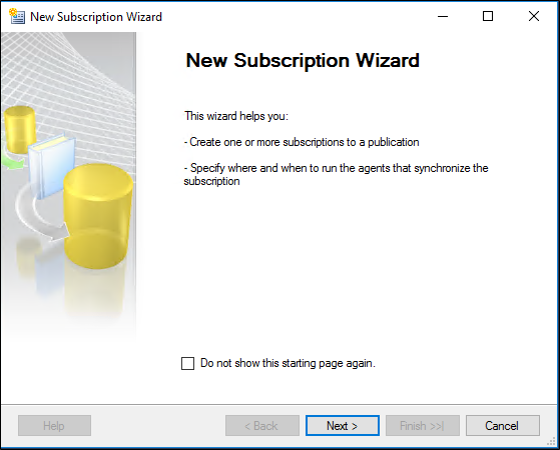
Na página Publicação, selecione o editor na lista suspensa. Expanda AdfsConfigurationV3 e selecione o nome da publicação criada acima e clique em Avançar.
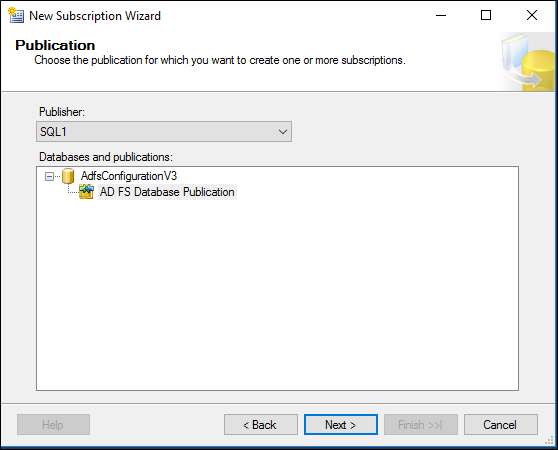
Na página Local do Agente de Mesclagem, selecione Executar cada agente em seu Assinante (assinaturas pull) (o padrão) e clique em Próximo.
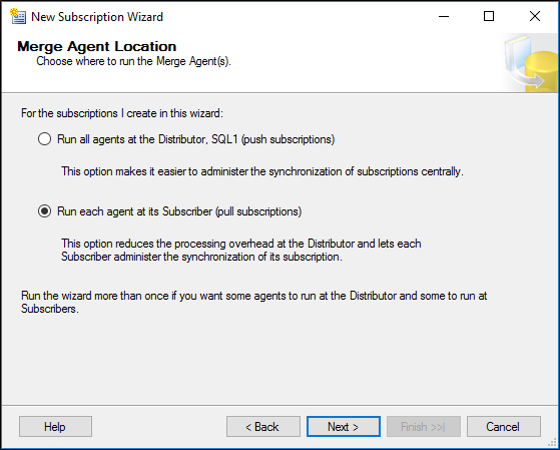
Isso, juntamente com o Tipo de Assinatura abaixo, determina a lógica de resolução de conflitos. (Para obter mais informações, consulte Detectar e resolver conflitos de replicação de mesclagem.Na página Assinantes, selecione AdfsConfigurationV3 como o banco de dados do assinante e clique em Avançar.
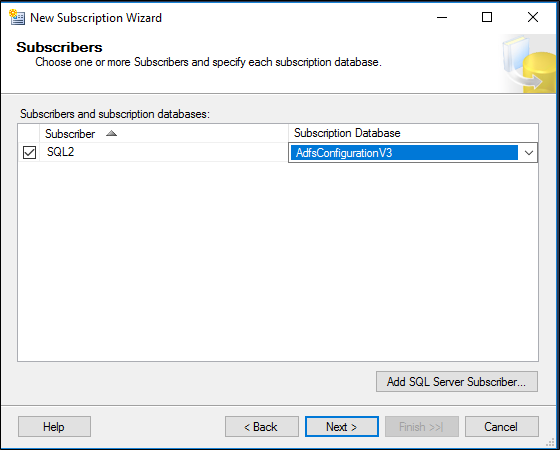
Na página Segurança do Agente de Mesclagem, clique em ... e insira o nome de usuário e a senha de uma conta de domínio (não um GMSA) criado para o SQL Agent usando a caixa de reticências e clique em Avançar.
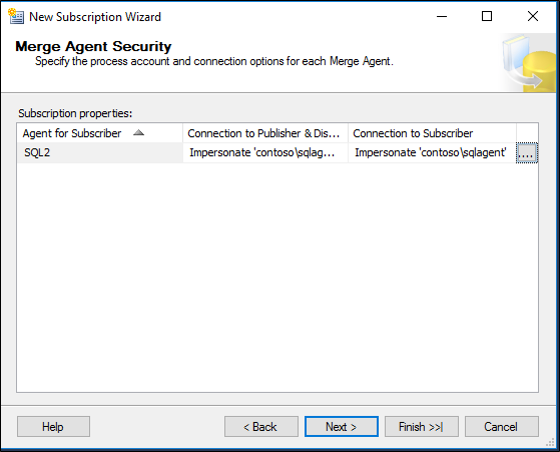
Em Agendamento de Sincronização, escolha Executar continuamente e clique em Avançar.
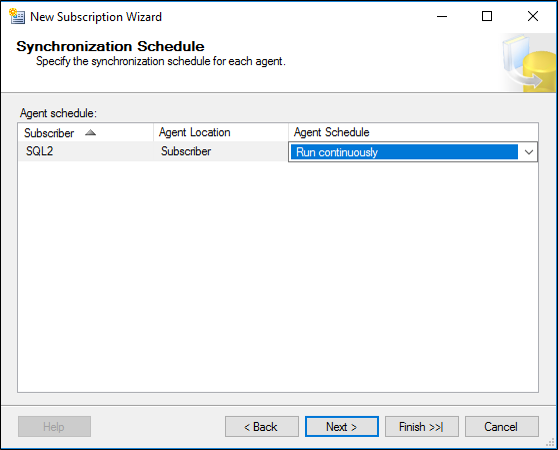
Em Inicializar Assinaturas, clique em Avançar.
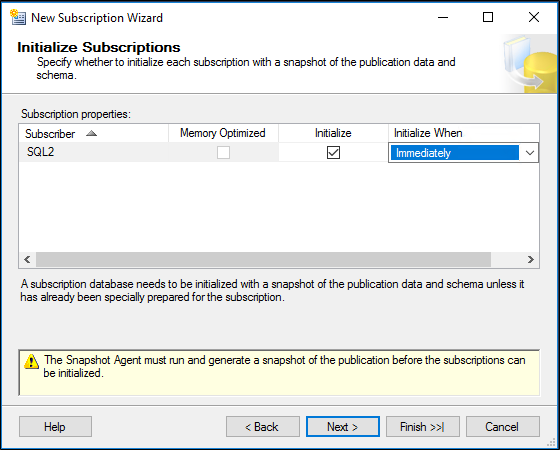
Em Tipo de Assinatura, escolha Cliente e clique em Avançar.
As implicações estão documentadas aqui e aqui. Essencialmente, usamos resolução de conflitos "O primeiro a chegar ao Publicador ganha" e não precisamos republicar para outros assinantes.
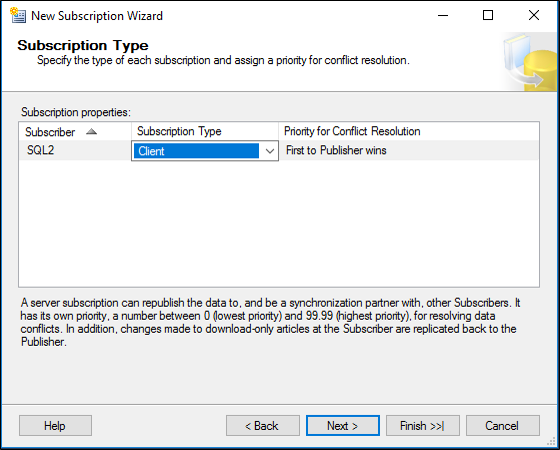
Na página Ações do Assistente, verifique se Criar a assinatura está marcado e clique em Avançar.
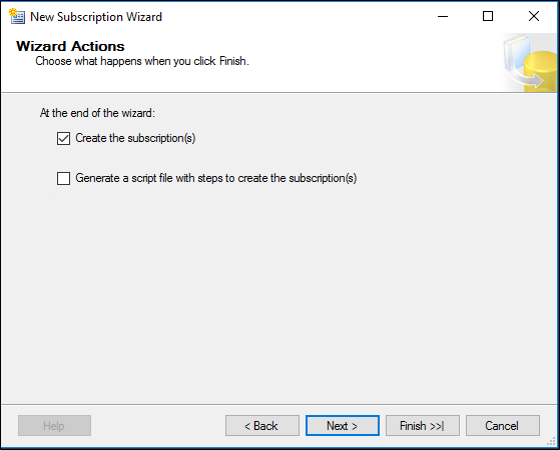
Na página Concluindo o assistente, clique em Concluir.
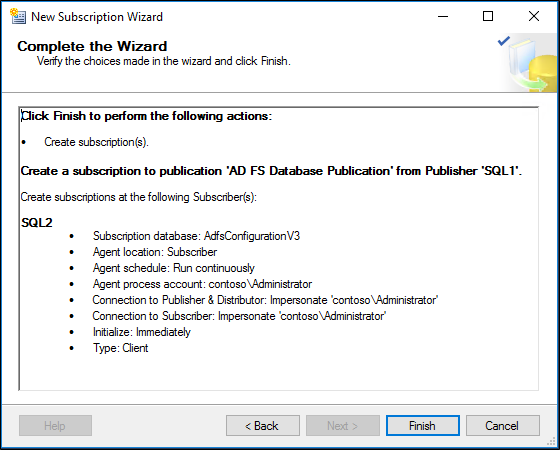
Depois que a assinatura tiver concluído o processo de criação, você verá êxito. Clique em fechar
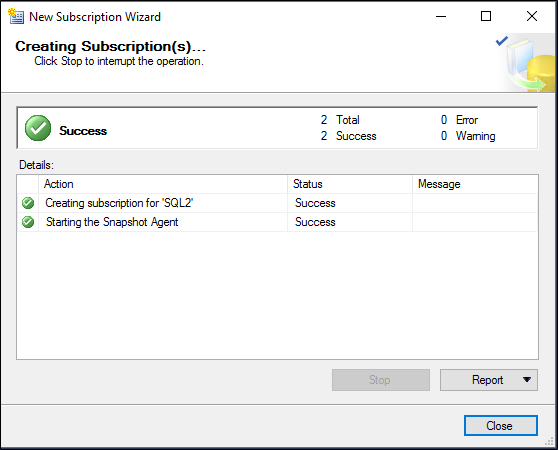
Verificar o processo de inicialização e replicação
No SQL Server primário, clique com o botão direito do mouse no nó Replicação e clique em Iniciar Replication Monitor.
Em Replication Monitor, clique na publicação.
Na guia Todas as Assinaturas, clique com o botão direito do mouse e Exibir detalhes.
Você deve ver muitas entradas em Ações para a replicação inicial.
Além disso, você pode procurar no nó SQL Server Agent\Jobs para ver os trabalhos agendados para executar as operações da publicação/assinatura. Somente trabalhos locais são mostrados, portanto, verifique o editor e o assinante para solucionar problemas. Clique com o botão direito do mouse em um trabalho e selecione Exibir Histórico para exibir o histórico de execução e os resultados.
Configurar o logon do SQL para a conta de domínio CONTOSO\sqlagent
Crie um novo logon no SQL Server primário e de réplica chamado CONTOSO\sqlagent (o nome do novo usuário de domínio criado e configurado na página Segurança do Agente nos procedimentos acima).
Em SQL Server, clique com o botão direito do mouse no logon que você criou e selecione Propriedades e, na guia Mapeamento de Usuário, mapeie esse logon para os bancos de dados AdfsConfiguration e AdfsArtifact com funções públicas e db_genevaservice. Mapeie também esse logon para o banco de dados de distribuição e adicione a função db_owner para tabelas de distribuição e adfsconfiguration. Faça isso conforme aplicável no SQL Server primário e de réplica. Para obter mais informações, consulte Replication Agent Security Model.
Conceda à conta de domínio correspondente permissões de leitura e gravação no compartilhamento configurado como distribuidor. Defina as permissões de leitura e gravação nas permissões de compartilhamento e de arquivo local.
Configurar nós do AD FS para apontar para o farm de réplicas do SQL Server
Agora que você configurou a redundância geográfica, os nós de farm do AD FS podem ser configurados para apontar para sua réplica de farm do SQL Server usando os recursos padrão do farm de "junção" do AD FS, seja na interface do usuário do Assistente de Configuração do AD FS ou usando o Windows PowerShell.
Se você usar a interface do usuário do Assistente de Configuração do AD FS, selecione Adicionar um servidor de federação a um farm de servidores de federação. NÃO selecione Criar o primeiro servidor de federação em um farm de servidores de federação.
Se você usar o Windows PowerShell, execute Add-AdfsFarmNode. NÃO execute Install-AdfsFarm.
Quando solicitado, informe o host e o nome da instância do SQL Server de réplica, NÃO o SQL Server inicial.