Entender categorias de comentários e diagnóstico
Sabemos que há muitas categorias, o que pode ser confuso, mas arquivar coisas na categoria certa é fundamental para obtermos o diagnóstico certo e podermos ajudar com o seu problema. Utilize esta página para marcar se o seu feedback entrar na categoria e subcategoria que pensa que sim e para se certificar de que está a anexar as informações que precisamos de investigar.
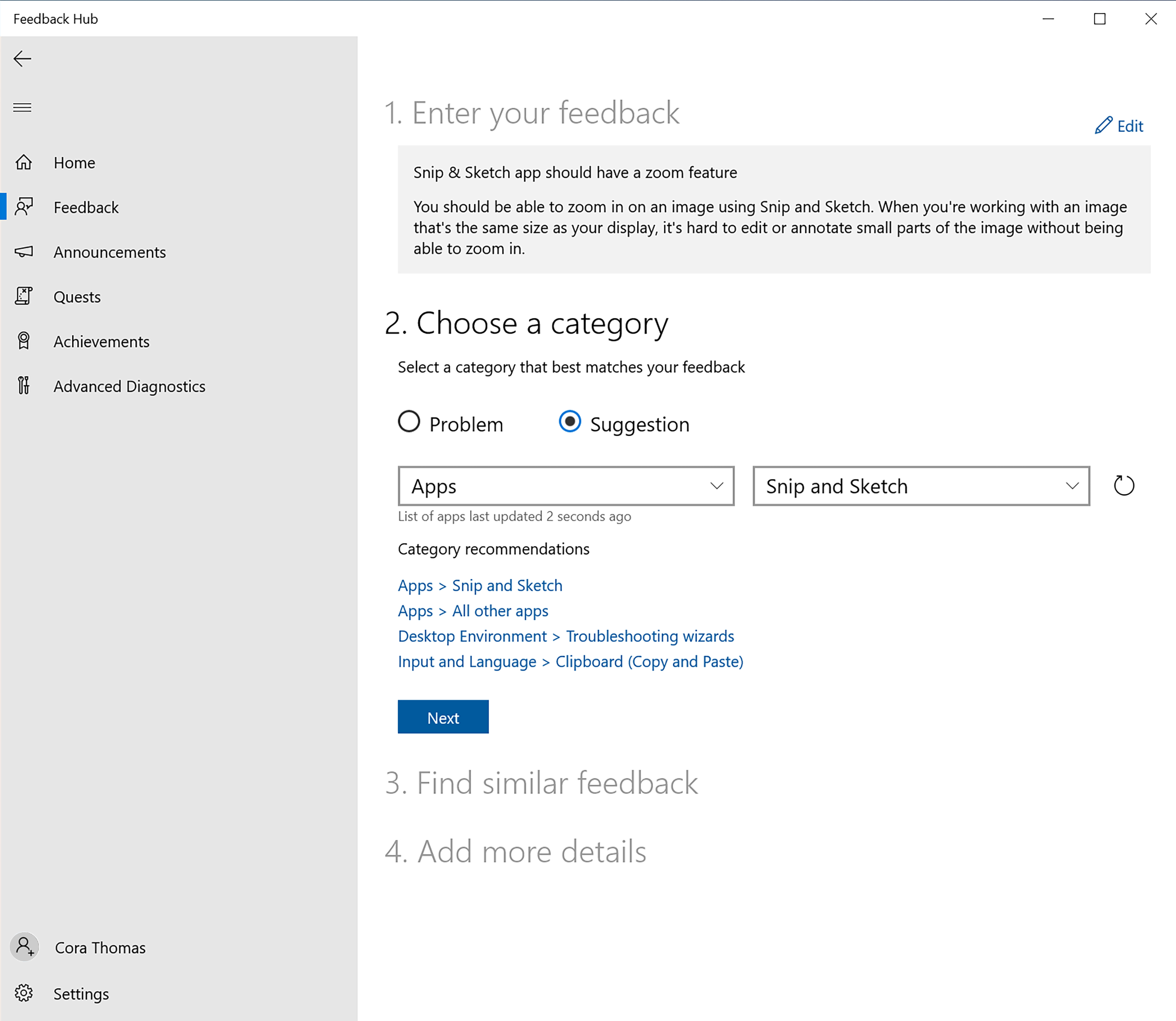
Se estiver a ver um problema a partir de uma atualização do Windows, certifique-se de que apresenta comentários na categoria e subcategoria onde está a ver o problema e não apenas em Instalar e atualizar.
Escolher uma categoria e subcategoria
Quando analisa a lista de categorias e subcategorias, é provável que algumas pareçam simples, como a categoria Microsoft Store para obter feedback sobre a experiência da loja. No entanto, este guia pode ajudá-lo a escolher entre alguns dos outros.
Aplicativos
Utilize esta opção para problemas com que se depara com a utilização de aplicações no seu dispositivo. A subcategoria deve ser o nome da aplicação. No entanto, não utilize estas categorias se estiver a ter problemas ao instalar aplicações, que devem, em vez disso, ir paraImplementação de Aplicações da Plataforma > de Programadores, Problemas de instalação de Aplicações de Instalação e Atualização> de Aplicações,instalação de Jogose Jogos Xbox> e aplicações > da aplicação MSIXconsoante o problema.
Jogos e Xbox
Utilize esta opção para problemas que ocorrem durante os jogos ou a utilização das funcionalidades da Xbox no Windows, incluindo a Barra de Jogos, a utilização de comandos, a instalação de jogos, falhas de jogos e desempenho, problemas ao utilizar a sua conta Xbox ou gravação. Se o problema não se encaixar corretamente nas respetivas subcategorias, utilize Todos os outros problemas.
Acessibilidade
Utilize-o para funcionalidades que criámos especificamente para ajudar os utilizadores a aproveitar ao máximo o dispositivo, especialmente os utilizadores com necessidades funcionais, como o Narrador, a Lupa, o controlo ocular ou as legendas em tempo real. Não utilize esta opção para qualquer problema ao aceder a algo. Se o seu feedback não se destinar a uma destas funcionalidades ou algo disponível como definiçãona secçãoAcessibilidade de Definições>, provavelmente terá de ser enviado diretamente para a categoria da funcionalidade. No entanto, certifique-se de que nos diz que se trata de um problema de acessibilidade na descrição do seu feedback.
Programas de clientes
Utilize-o para obter feedback sobre os conteúdos ou fóruns do Programa Windows Insider, como as mensagens do blogue ou o fórum Answers.
Ambiente de trabalho
O ambiente de trabalho inclui muitas partes do Windows, como o menu Iniciar e a barra de tarefas. Algumas sugestões para evitar confusões ao arquivar nesta categoria:
Ambientes de trabalho (Virtuais)
Utilize-o apenas para ambientes de trabalho entre os quais pode alternar na Vista de tarefas. Os problemas dos ícones do ambiente de trabalho devem ir para a subcategoria Ícones do ambiente de trabalho, os problemas para o fundo e padrão de fundo devem ir para a subcategoria Fundo e padrão de fundo, os problemas das janelas no ambiente de trabalho devem ir para a subcategoria DWM (Gestor de Janelas de Ambiente de Trabalho) e os problemas com o menu de contexto de contexto do ambiente de trabalho devem ir para a subcategoria do menu de contexto do clique com o botão direito do rato.
Lista de opções de relógio e calendário
Utilize-o apenas para a data e hora da barra de tarefas e para o calendário que é aberto quando o seleciona. Em vez disso, os comentários da aplicação de calendário devem ir parao Calendário das Aplicações> e os problemas com as suas definições devem, em vez disso, ir para Definições>de Data e Hora.
Ícones do ambiente de trabalho
Utilize-o apenas para problemas com o ícone do ambiente de trabalho. Os problemas dos ambientes de trabalho entre os quais pode alternar na Vista de tarefas devem ir para a subcategoria de ambientes de trabalho (Virtuais ), os problemas para o fundo e o padrão de fundo devem ir para a subcategoria Fundo e padrão de fundo, os problemas das janelas no ambiente de trabalho devem ir para a subcategoria DWM (Gestor de Janelas de Ambiente de Trabalho) e os problemas com o menu de contexto do clique com o botão direito do rato no ambiente de trabalho devem ir para a subcategoria do menu de contexto do clique com o botão direito do rato.
DWM (Gestão de Janelas de Ambiente de Trabalho)
Utilize esta opção para problemas com a utilização de janelas de aplicações no seu ambiente de trabalho, como janelas que vão atrás de outras janelas, a respetiva moldura, efeitos de transparência mica da janela ou os botões fechar, maximizar e minimizar na janela da aplicação.
Tela de bloqueio
Utilize esta opção para o ecrã que vê quando inicia sessão no seu dispositivo com a hora e algumas opções de definições. No entanto, se estiver a ter problemas com os fundos da imagem Em Destaque, utilize a subcategoria Destaque do Windows .
Controles e áudio do MTC
Utilize-o apenas para os controlos de multimédia e os controlos de áudio que vê nas Definições Rápidas ou para utilizar as suas teclas de hardware para volume e luminosidade. Se o volume, o áudio ou os microfones simplesmente não estiverem a funcionar, envie esse feedback para Dispositivos e controladores>Áudio e som .
Menu Iniciar
Utilize-o apenas para o menu Iniciar, não para a barra de tarefas, outras coisas como aplicações que não estão a ser iniciadas ou o seu dispositivo não está a iniciar corretamente. Embora exista uma caixa de pesquisa no novo Windows 11 menu Iniciar, Iniciar e procurar ainda são funcionalidades diferentes com diferentes categorias. Em vez disso, utilize aPesquisa do ambiente> de trabalho para obter o seu feedback de pesquisa.
Bandeja do Sistema
Utilize-o apenas no lado direito da barra de tarefas com a sua data e hora, pequenos ícones do sistema e a lista de opções mostrar ícones ocultos.
Barra de tarefas
Utilize-o apenas para a barra de tarefas fora do lado direito com a sua data e hora, pequenos ícones do sistema e a lista de opções mostrar ícones ocultos, que tem a sua própria subcategoria denominada Tabuleiro do sistema. O gestor de tarefas e o menu Iniciar também não devem ir para aqui, têm as suas próprias subcategorias.
Todos os outros problemas
Utilize esta opção se o explorador falhar quando não tiver a certeza do que os causou, problemas com caixas de diálogo de sistema pequenas que surgem à medida que executa programas ou outros problemas importantes no Windows que não sabe onde colocar.
Dispositivos e Drivers
Utilize esta opção se algo estiver errado com o seu dispositivo e o respetivo hardware, como áudio ou som, ou se estiver a ligar a outros dispositivos, como Bluetooth, teclados USB, impressoras ou scanners.
Ecrã e gráficos
Utilize esta opção se algo estiver errado com o ecrã, como utilizar vários ecrãs, instalação do controlador gráfico, erro marcar ecrãs azuis, luminosidade, luz noturna, dimensionamento ou resoluções.
Ficheiros, pastas e armazenamento online
Utilize esta opção para quaisquer problemas com os seus ficheiros e armazenamento, como Explorador de Arquivos, OneDrive, definições de armazenamento ou espaço em disco.
Entrada e idioma
Utilize-o para todos os elementos introduzidos, incluindo o rato ou a caneta que não está a funcionar, o painel de emojis ou a mudança de teclado e idioma. Se o teclado não estiver a funcionar para escrever, as teclas de hardware não estão a funcionar ou se estiver a ter problemas com o IME (Método de Introdução Editor) para idiomas da Ásia Oriental, envie-o para a subcategoria Introdução de texto.
Instalar e atualizar
Utilize esta opção para todos os problemas com atualizações, como instalar uma atualização, cópia de segurança e restauro ou perda de definições após uma atualização.
Rede e Internet
Utilize-o para todos os problemas relacionados com a conectividade internet e de rede, como VPNs, ligação a wi-fi, ethernet ou rede móvel e a resolução de problemas de rede.
Energia e bateria
Utilize esta opção para todos os problemas com a energia ( como ligar ou desligar ou suspender) ou com a bateria, como a poupança de bateria, o sobreaquecimento ou o consumo de energia da aplicação.
Recuperação e desinstalação
Utilize esta opção para problemas de recuperação e desinstalação, como repor este PC, cópias de segurança de imagens e unidades de recuperação USB.
Segurança e privacidade
Utilize isto para obter segurança, como o BitLocker, encriptação, Microsoft Defender, início de sessão no seu dispositivo ou Windows Hello ou problemas com a sua conta.
Configurações
Utilize esta opção para quaisquer problemas com a aplicação Definições, como personalização, data e hora, som e atualização do Windows.
Incluir as diagnóstico necessárias para investigar
Em determinadas categorias e subcategorias, precisamos de determinadas diagnóstico anexadas ao relatório para podermos tomar medidas. Certifique-se de que continua a dar-nos um bom título e uma boa descrição primeiro. Saiba mais sobre como dar excelentes comentários.
Problemas de instalação e implementação de aplicações
Ao arquivar problemas de implementação de aplicações naImplementação de Aplicações da Plataforma > para Programadores, Instalar e Atualizar> Aplicações,instalação de Jogose Jogos Xbox> eaplicação Aplicações> MSIX, certifique-se de que nos indica qual a aplicação que está a tentar implementar ou instalar nos seus comentários.
Em seguida, se estiver a ter um problema durante a instalação:
- Utilize Recriar o seu problema ou sugestão e selecione Iniciar gravação.
- Tente instalar a aplicação.
- Aguarde até que o erro da aplicação seja apresentado.
- Pare a gravação e um ficheiro da sua gravação será automaticamente anexado ao feedback.
Em alternativa, se estiver a ter um problema ao iniciar ou executar uma aplicação:
- Utilize Recriar o seu problema ou sugestão e selecione Iniciar gravação.
- Tente iniciar ou executar a aplicação.
- Aguarde até que o problema apareça.
- Pare a gravação e um ficheiro da sua gravação será automaticamente anexado ao feedback.
Áudio e som
Para problemas com o áudio e o som que não funcionam, certifique-se de que os coloca na categoria e subcategoriaÁudio e som dos dispositivos e controladores>. Então:
- Utilize Recriar o seu problema ou sugestão e certifique-se de que a caixa Incluir dados sobre está selecionada e mostra Áudio e som (Predefinição).
- Selecione Iniciar gravação.
- Siga os passos para nos mostrar o seu problema.
- Pare a gravação e um ficheiro da sua gravação será automaticamente anexado ao feedback.
Desempenho dos jogos
Para problemas com o desempenho do jogo, certifique-se de que os coloca na categoria de desempenho e subcategoria Jogos eJogos Xbox>. Então:
- Utilize Recriar o seu problema ou sugestão e certifique-se de que a caixa Incluir dados sobre está selecionada e mostra Desempenho do jogo (Predefinição).
- Desmarque a caixa Incluir capturas de ecrã de cada passo.
- Selecione Iniciar gravação.
- Aceda ao seu jogo para reproduzir o problema durante 10 a 15 segundos.
- Pare a gravação. A captura terá apenas os últimos 15 segundos ou mais do período registado, por isso, certifique-se de que muda rapidamente para o Hub de Comentários para parar isto poucos segundos depois de reproduzir o problema. Agora, um ficheiro da sua gravação será automaticamente anexado ao feedback.
Entrada e idioma
Atraso de entrada
Para problemas com problemas de desempenho na entrada, certifique-se de que os coloca na categoria e subcategoria Input and languageInput lag (Atraso de entrada e idioma>). Então:
- Utilize Recriar o seu problema ou sugestão e certifique-se de que a caixa Incluir dados sobre está selecionada e mostra Atraso de entrada (Predefinição).
- Selecione Iniciar gravação.
- Siga os passos para nos mostrar o seu problema.
- Pare a gravação e um ficheiro da sua gravação será automaticamente anexado ao feedback.
Troca de teclado e de idioma
Para problemas com o comutador de idioma, certifique-se de que os coloca na categoria e subcategoria teclado e idiomade introduçãoe idioma>. Então:
- Utilize Recriar o seu problema ou sugestão e certifique-se de que a caixa Incluir dados sobre está selecionada e mostra Mudança de teclado e idioma (Predefinição).
- Selecione Iniciar gravação.
- Siga os passos para nos mostrar o seu problema.
- Pare a gravação e um ficheiro da sua gravação será automaticamente anexado ao feedback.
Mouse
Para problemas com o rato, certifique-se de que os arquive na categoria e subcategoria Input and language>Mouse . Então:
- Utilize Recriar o seu problema ou sugestão e certifique-se de que a caixa Incluir dados sobre está selecionada e mostra Rato (Predefinição).
- Selecione Iniciar gravação.
- Siga os passos para nos mostrar o seu problema.
- Pare a gravação e um ficheiro da sua gravação será automaticamente anexado ao feedback.
Entrada à caneta
Para problemas com a introdução da caneta, certifique-se de que os coloca na categoria de entrada e subcategoria daCaneta de idioma> e entrada. Então:
- Utilize Recriar o seu problema ou sugestão e certifique-se de que a caixa Incluir dados sobre está selecionada e mostra Entrada da caneta (Predefinição).
- Selecione Iniciar gravação.
- Siga os passos para nos mostrar o seu problema.
- Pare a gravação e um ficheiro da sua gravação será automaticamente anexado ao feedback.
Entrada de texto
Para problemas com o teclado, certifique-se primeiro de que os controladores OEM estão atualizados ao procurar atualizações nas Definições>Windows Update e ao efetuar quaisquer atualizações de controlador disponíveis. Depois de confirmar, certifique-se de que os arquiva na categoria e subcategoria Introdução detexto e idioma>. Certifique-se de que explica que comportamento do teclado especificamente não está a funcionar conforme esperado. Se o problema ocorrer quando estiver a utilizar uma aplicação, certifique-se de que dá exemplos das aplicações específicas nas quais está a ver o problema. Então:
- Utilize Recriar o seu problema ou sugestão e certifique-se de que a caixa Incluir dados sobre está selecionada e mostra Entrada de texto (Predefinição).
- Selecione Iniciar gravação.
- Siga os passos para nos mostrar o seu problema.
- Pare a gravação e um ficheiro da sua gravação será automaticamente anexado ao feedback.
Introdução por toque e gestos
Para problemas com os seus gestos e entradas táteis, certifique-se de que os coloca na categoria e subcategoria Input and languageTouch input and gestures (Introdução e idioma) Touch input and gestures (Introdução e gestos>). Então:
- Utilize Recriar o seu problema ou sugestão e certifique-se de que a caixa Incluir dados sobre está selecionada e mostra Entradas e gestos por toque (Predefinição).
- Selecione Iniciar gravação.
- Siga os passos para nos mostrar o seu problema.
- Pare a gravação e um ficheiro da sua gravação será automaticamente anexado ao feedback.
Touchpad
Para problemas com a entrada do touchpad, certifique-se de que os coloca na categoria e subcategoria doTouchpad de idioma> e entrada. Então:
- Utilize Recriar o seu problema ou sugestão e certifique-se de que a caixa Incluir dados sobre está selecionada e mostra Touchpad (Predefinição).
- Selecione Iniciar gravação.
- Siga os passos para nos mostrar o seu problema.
- Pare a gravação e um ficheiro da sua gravação será automaticamente anexado ao feedback.
Todos os outros problemas
Para problemas de outros problemas relacionados com a entrada para os quais não consegue encontrar um contexto específico, certifique-se de que os arquive na categoria e subcategoria De entrada e idioma>Todos os outros problemas . Então:
- Utilize Recriar o seu problema ou sugestão e certifique-se de que a caixa Incluir dados sobre está selecionada e mostra Todos os outros problemas (Predefinição).
- Selecione Iniciar gravação.
- Siga os passos para nos mostrar o seu problema.
- Pare a gravação e um ficheiro da sua gravação será automaticamente anexado ao feedback.
Desempenho
Para problemas de desempenho específicos, como jogos, ambiente de trabalho ou browser, tente enviar o seu feedback para a categoria e subcategoria adequadas.
Para problemas de desempenho do sistema mais genéricos, pode enviar o seu feedback para a categoria e subcategoria Instalar e atualizar> alentidão pós-atualização, falhas, bloqueios de categoria e subcategoria. Então:
- Utilize Recriar o seu problema ou sugestão e certifique-se de que a caixa Incluir dados sobre está selecionada. Em seguida, abra a seta pendente junto a Geral e, em alternativa , selecione Desempenho .
- Selecione Iniciar gravação.
- Tente ser preciso sobre o problema que está a gravar. Por exemplo, se ocorrer lentidão no início da aplicação, inicie imediatamente a aplicação em questão. Se tudo parecer lento, tente efetuar uma ação simples, como iniciar o menu Iniciar.
- Pare a gravação e um ficheiro da sua gravação será automaticamente anexado ao feedback.
- Tenha em atenção que, mesmo que o problema tenha passado agora que está a gravar, ative a gravação, minimize o Hub de Comentários e continue a utilizar o seu dispositivo normalmente. Em seguida, quando voltar a encontrar o problema, abra imediatamente a cópia de segurança do Hub de Comentários a partir da janela minimizada ou com o Win + F e, em seguida, pare a gravação para obter os últimos 45 segundos ou mais anexados.
Se o dispositivo demorar a arrancar:
- Abra a Linha de Comandos e execute como administrador.
- Para configurar o rastreio de arranque (a iniciar o arranque seguinte), execute: wpr -boottrace -addboot GeneralProfile -filemode
- Utilize o método de encerramento à sua escolha, de preferência a linha de comandos (encerramento /r -t 0) ou Reiniciar a partir do menu Iniciar.
- Depois de reiniciar, volte a iniciar sessão e, assim que possível, abra a linha de comandos e introduza: wpr -boottrace -stopboot trace.etl
- Adicione o rastreio ao seu feedback como um anexo de ficheiro.
Se o dispositivo demorar a ser encerrado no Windows 11:
- Abra a Linha de Comandos e execute como administrador.
- Esteja pronto para encerrar o dispositivo e executá-lo para iniciar o rastreio agora e configurar de modo a manter o rastreio durante o encerramento: wpr -start GeneralProfile -shutdown -filemode
- Utilize o método de encerramento à sua escolha, de preferência a linha de comandos (encerramento /r -t 0) ou Reiniciar a partir do menu Iniciar.
- Depois de reiniciar, volte a iniciar sessão e, assim que possível, abra a linha de comandos e introduza: wpr -stop ShutdownTrace.etl
- Adicione o rastreio ao seu feedback como um anexo de ficheiro.