Introdução ao MALT
Este tópico define como carregar o firmware para o MALT, bem como calibrar os sensores usando o SensorExplorer. Recomendamos que o PC que controla o microcontrolador também seja o sistema ou dispositivo em teste (SUT/DUT).
Orientando o MALT
| Frente do MALT (AMBIENT FACING) | Parte traseira do MALT (TELA VOLTADA) |
|---|---|
 |
 |
Configurando o hardware
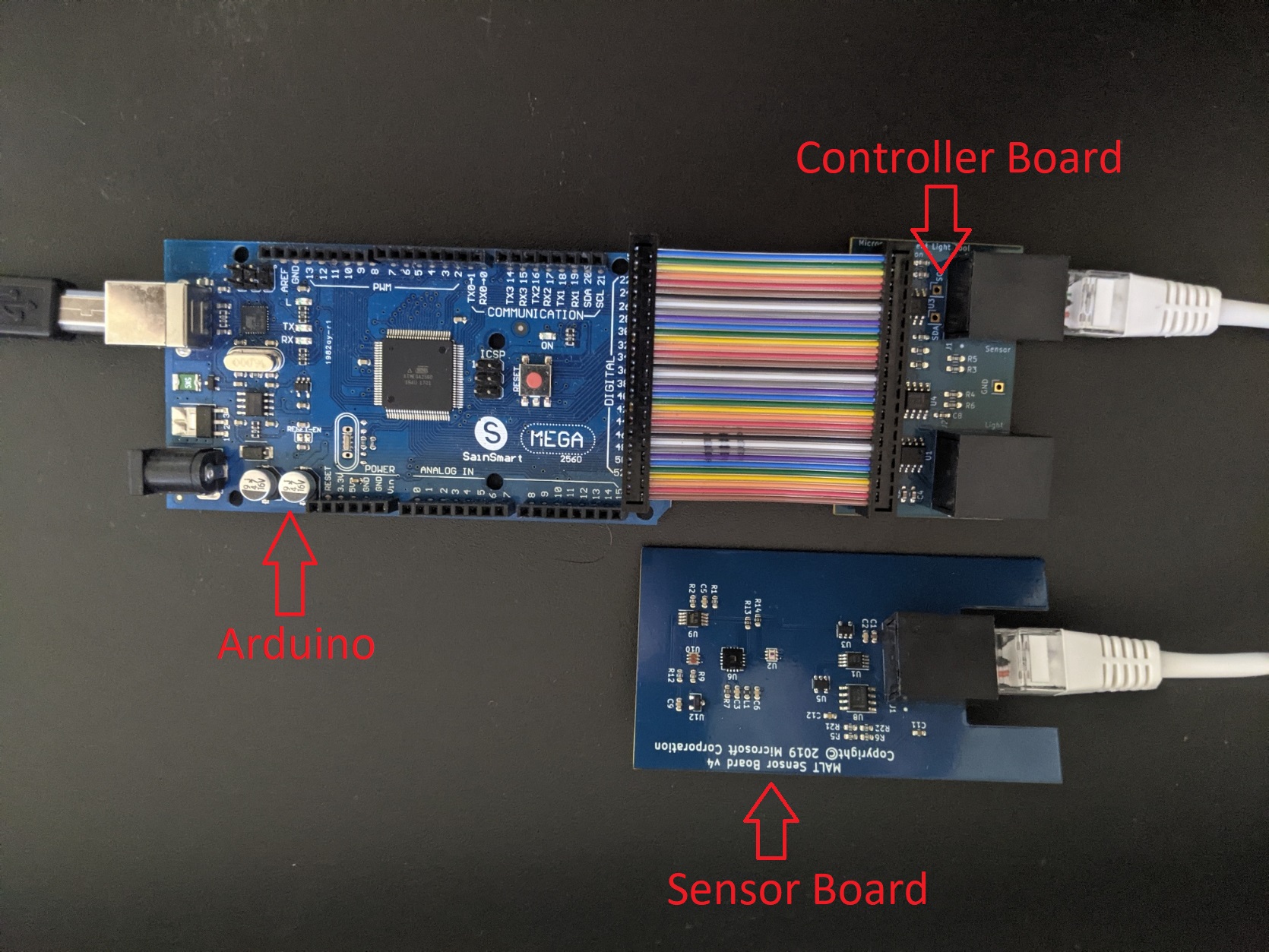
Conecte um Arduino Mega ao seu dispositivo usando um cabo USB 2.0 Tipo A/B.
Conecte a placa controladora MALT aos pinos traseiros do Arduino Mega usando o cabo de fita arco-íris.
Conecte a placa controladora MALT à placa do sensor MALT usando um cabo CAT5(x) ou CAT6(x). (Ex. CAT5, CAT5e, CAT6, etc.)
Observação
O cabo ethernet usado para conectar a placa controladora MALT com a placa do sensor MALT deve ter todos os 8 fios e esses fios não devem se cruzar.
Pressione o botão de reset no Arduino Mega.
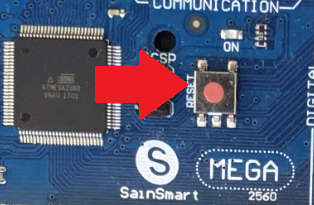
Adquirindo os arquivos necessários
Crie uma pasta chamada MALT na unidade C do seu computador. O caminho do arquivo deve ser C:\MALT. Colocaremos todos os arquivos necessários e repositórios clonados aqui.
Clone o repositório busiotools para sua pasta MALT . O caminho do arquivo deve ser C:\MALT\busiotools.
Clone os repositórios SerialCommand e SoftI2CMaster para sua pasta MALT . Os caminhos de arquivo devem ser C:\MALT\Arduino-SerialCommand e C:\MALT\SoftI2CMaster , respectivamente.
Atualizando o firmware MALT
O MALT é executado por um Arduino que requer firmware para configurar e interagir com os sensores na placa MALT.
Adquira e configure a interface de linha de comando do Arduino.
Baixe a versão mais recente do arduino-cli e salve-a em seu computador.
Adicione o arduino-cli à sua variável PATH, se ainda não o fez.
Observação
Certifique-se de fechar o prompt de comando e abrir um novo prompt de comando depois de adicionar arduino-cli à sua variável PATH!
Execute o seguinte em um prompt de comandos com privilégios elevados:
arduino-cli config init arduino-cli core update-index arduino-cli core install arduino:avr
Adicione as bibliotecas necessárias do gerenciador de bibliotecas do Arduino executando o seguinte em um prompt de comando elevado:
arduino-cli lib install MatrixMath arduino-cli lib install AsyncDelayIdentifique a porta COM atribuída ao Arduino executando o seguinte em um prompt de comando elevado:
arduino-cli board listCarregue o firmware para o Arduino executando o seguinte em um prompt de comando elevado e substituindo o X em COMX pelo número da porta COM identificado na etapa anterior:
arduino-cli compile --fqbn arduino:avr:mega --port COMX --upload --library C:\MALT\Arduino-SerialCommand --library C:\MALT\SoftI2CMaster C:\MALT\busiotools\sensors\tools\MALT\Code\maltA saída esperada está abaixo:
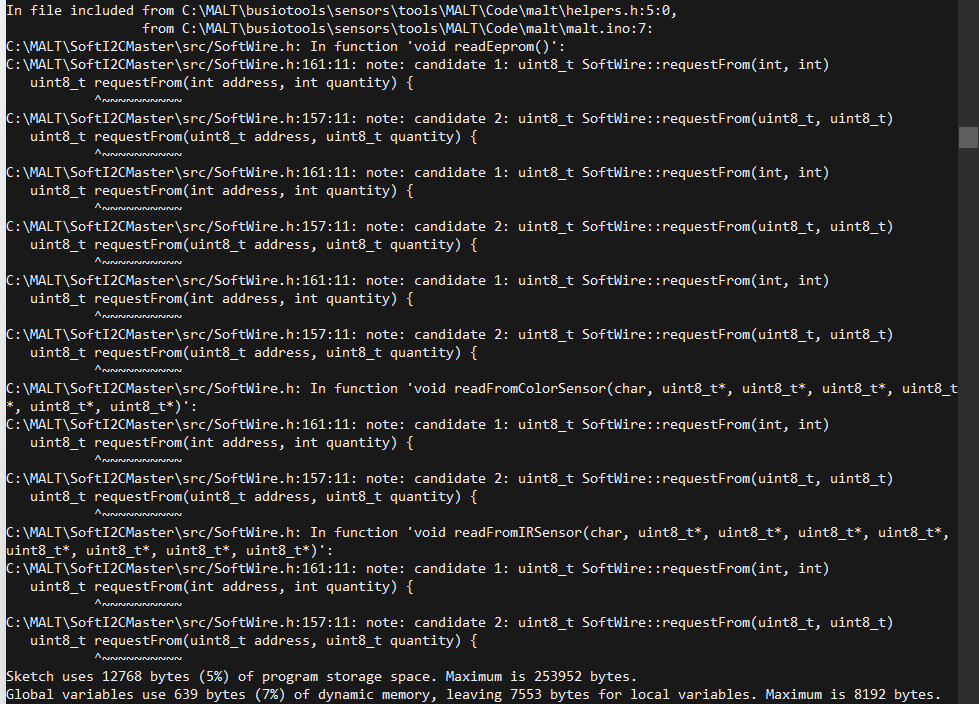
Calibrando os sensores de cor MALT
Os sensores de cor do MALT não vêm calibrados de fábrica para cores do mundo real. Abaixo está o processo de calibração para garantir que você obtenha uma leitura precisa. A calibração para o MALT deve ser feita para o sensor de cor ambiente E o sensor de cor da tela. Este processo só precisa ser feito uma vez por placa de sensor e os chips de memória no PCB salvarão a configuração. Para atualizar a configuração, pressione o botão de reinicialização no arduino.
Conecte o MALT a uma porta USB no SUT.
Abra o SensorExplorer e navegue até a guia MALT à esquerda (# 3). Selecione o Vid/Pid correto no painel Seleção de Dispositivo " e, em seguida, selecione Conectar ao dispositivo.
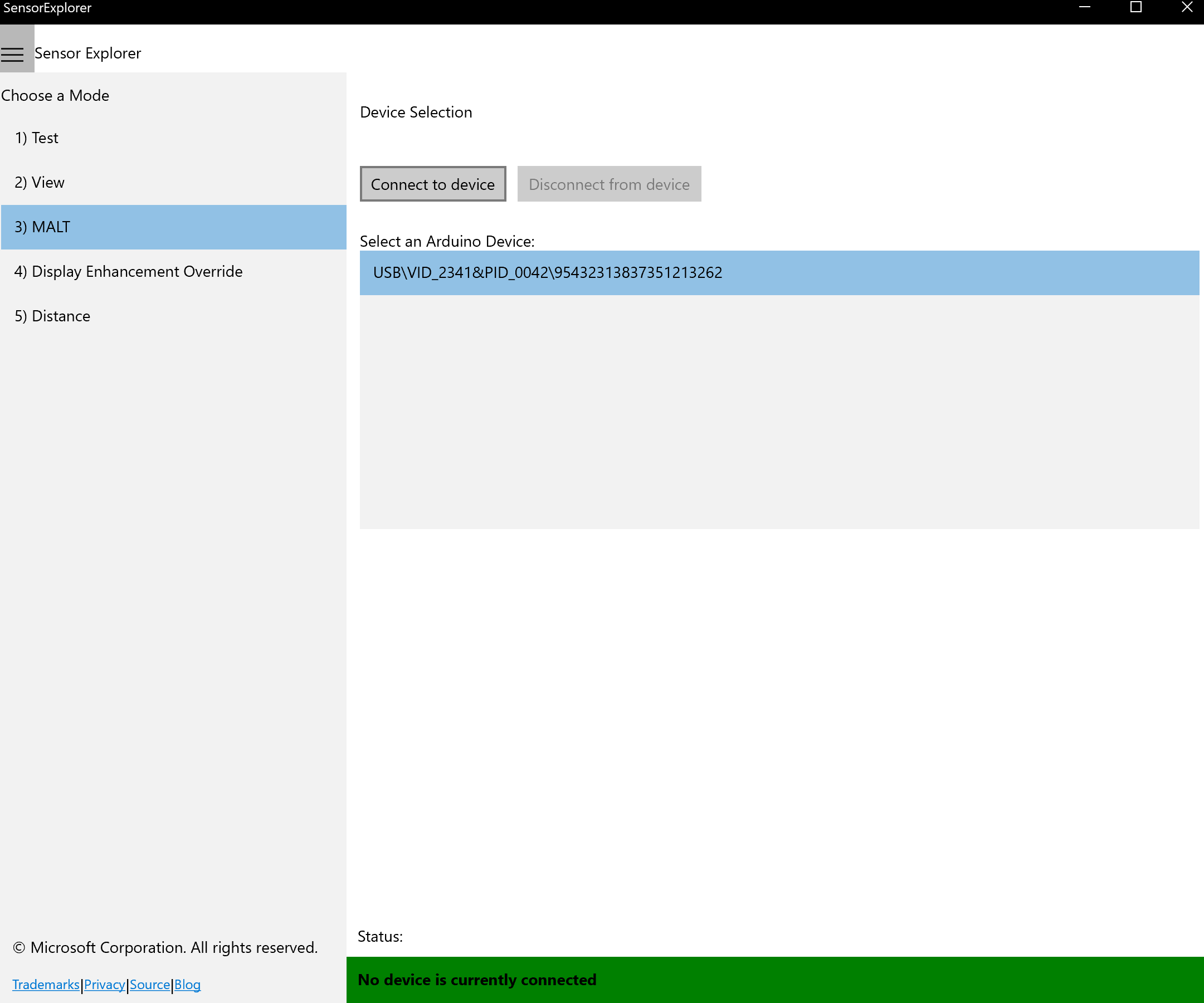
Selecione a guia Calibração na parte superior da janela.
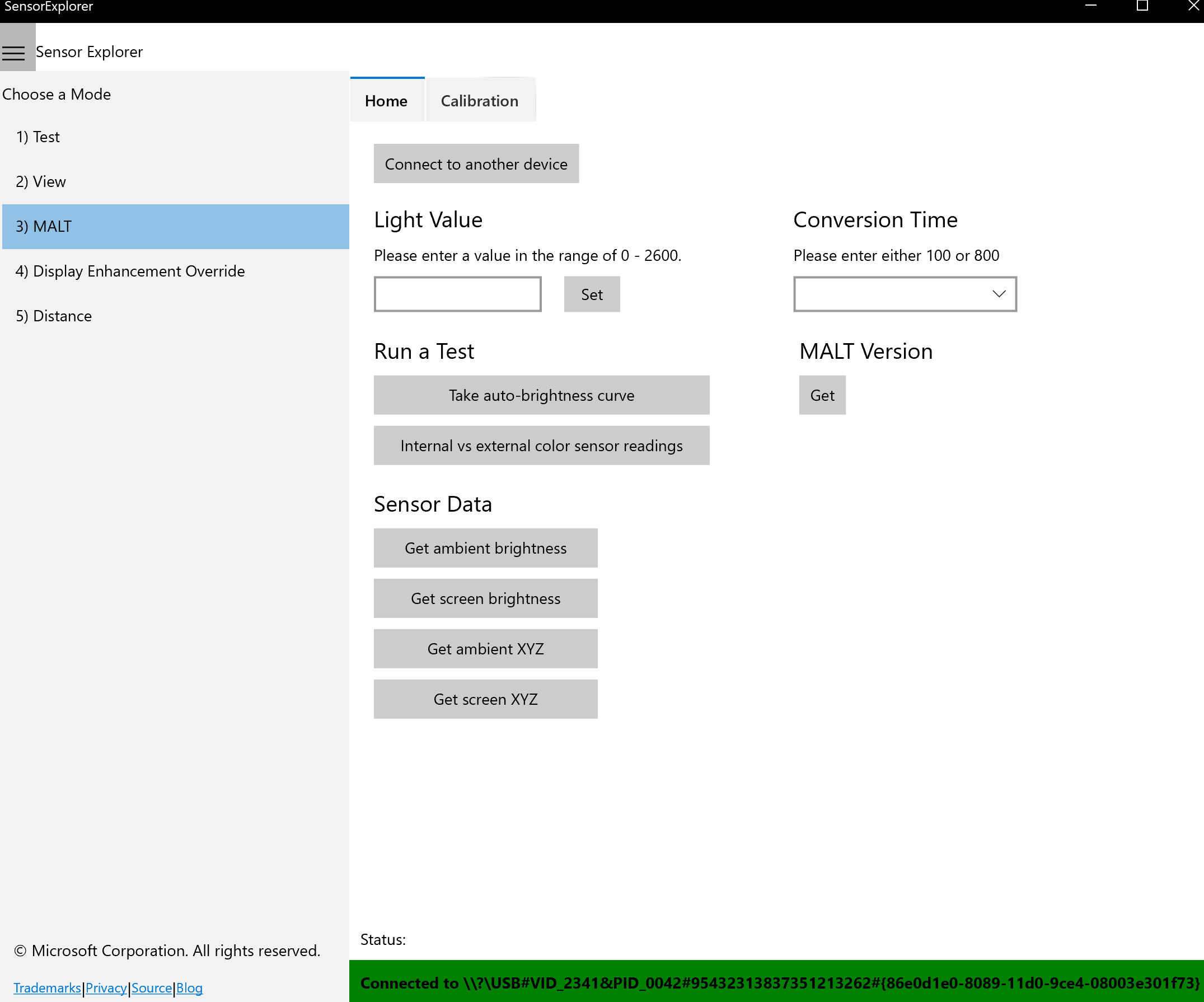
Os valores de cores conhecidos são a chave para qualquer processo de calibração e vêm de um sensor que já foi calibrado e tem valores corretos. Reúna esses valores usando um dispositivo portátil calibrado externamente, como o i1Display Pro, para capturar valores XYZ e três fontes de luz coloridas representando vermelho, verde e azul. Você pode usar as caixas coloridas abaixo para calibrar o dispositivo portátil. Qualquer dispositivo com valores verificáveis corretos, como um PC calibrado existente, pode ser usado para encontrar esses números. Esses valores XYZ devem estar em torno da faixa de 0 a 100 para serem os mais eficazes. Faça isso para uma tela vermelha, uma tela azul e uma tela verde.
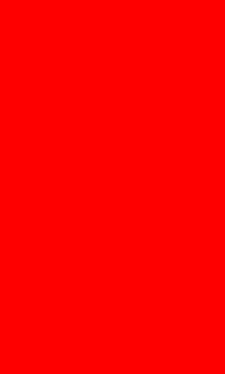
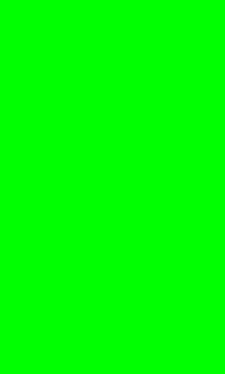
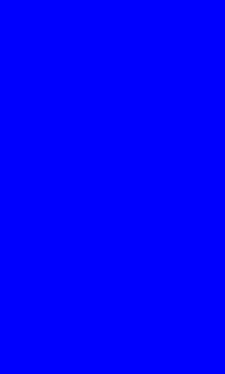
Coloque os valores observados na matriz Valores Conhecidos 3x3 usando o seguinte padrão:
┌ ┐ │Known RED X value | Known BLUE X value | Known GREEN X value│ │Known RED Y value | Known BLUE Y value | Known GREEN Y value│ |Known RED Z value | Known BLUE Z value | Known GREEN Z value│ └ ┘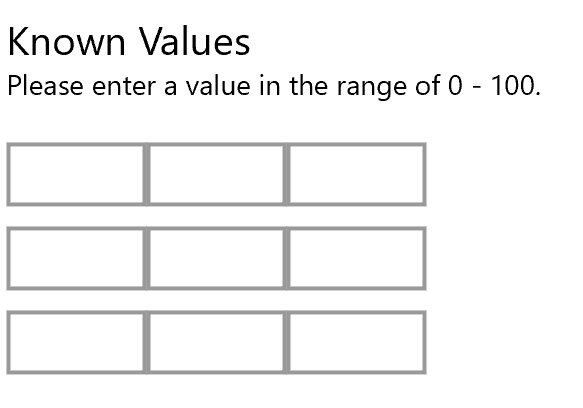
Valores brutos ou não calibrados são os valores que saem do sensor de cor MALT atualmente não calibrado antes que qualquer matemática ou calibração seja aplicada. Reúna esses valores apontando o MALT para as mesmas cores de exibição das quais você coletou seus valores conhecidos. Esta etapa é importante e torna a equação confiável. Decida se você está calibrando o sensor voltado para a tela ou o sensor voltado para o ambiente. Essa decisão determinará qual botão da interface do usuário pressionar ao coletar os dados.
Aponte o sensor desejado para os blocos de cores abaixo em ordem e selecione Ler tela ou Ler ambiente para cada cor, conforme determinado pelo sensor que você está calibrando.
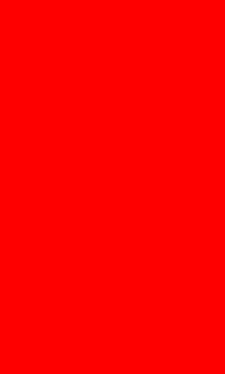
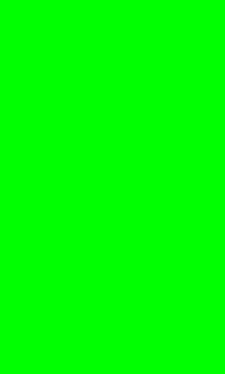
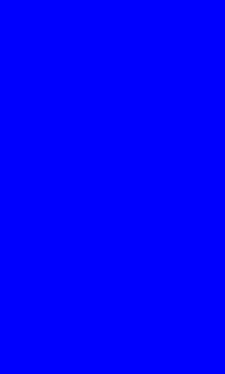
Isso preencherá a matriz 3x3 de valores brutos não calibrados e deve ser semelhante à imagem a seguir.
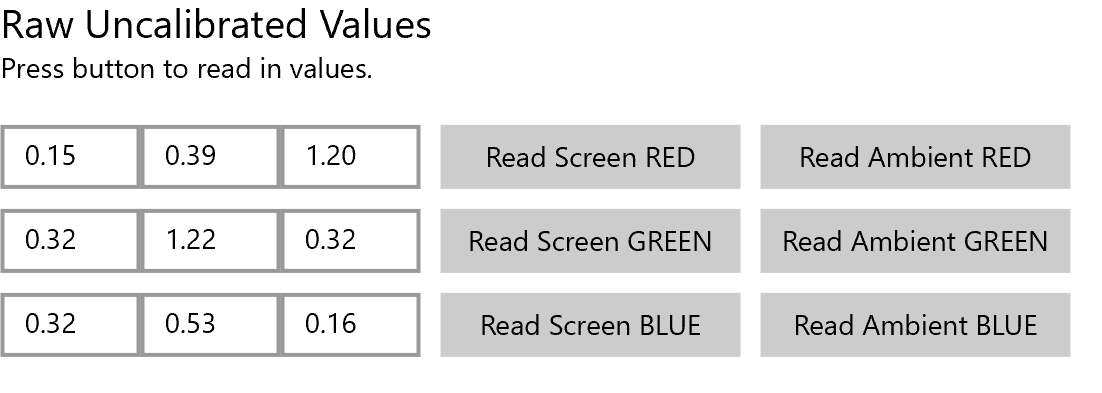
Depois que os valores conhecidos e os valores brutos não calibrados forem preenchidos, selecione o botão Calcular na parte inferior da tela. A matriz Valores Calibrados 3x3 deve ser preenchida de forma semelhante à captura de tela a seguir.
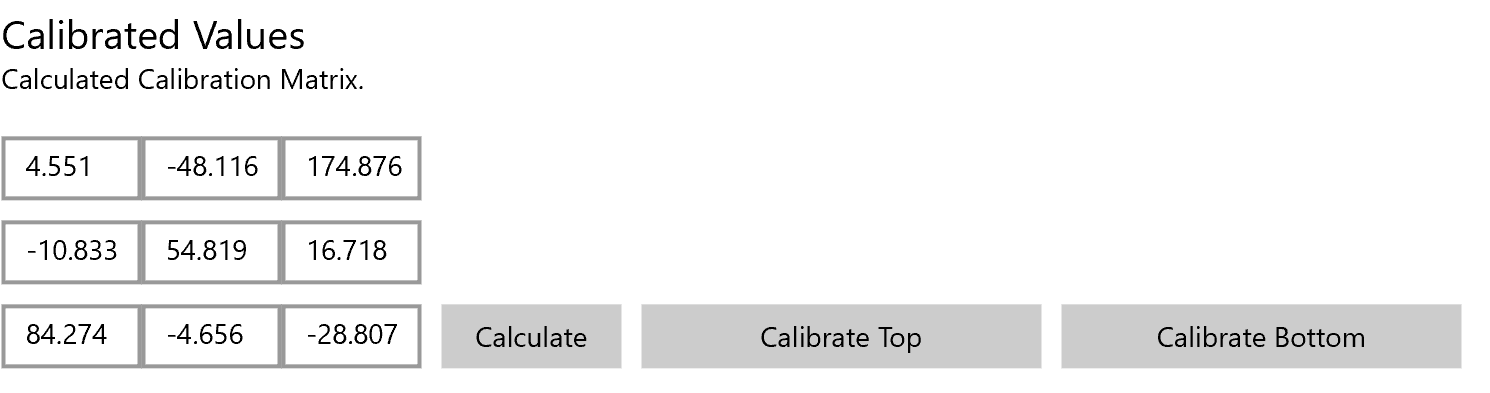
Depois que esses números forem gerados, selecione Calibrar superior ou Calibrar inferior conforme determinado pelo sensor que você está calibrando.
Testando a calibração MALT
Depois de calibrar corretamente o sensor de cor da tela e o sensor de cor ambiente, retorne à guia inicial da seção MALT selecionando Início na parte superior da janela.
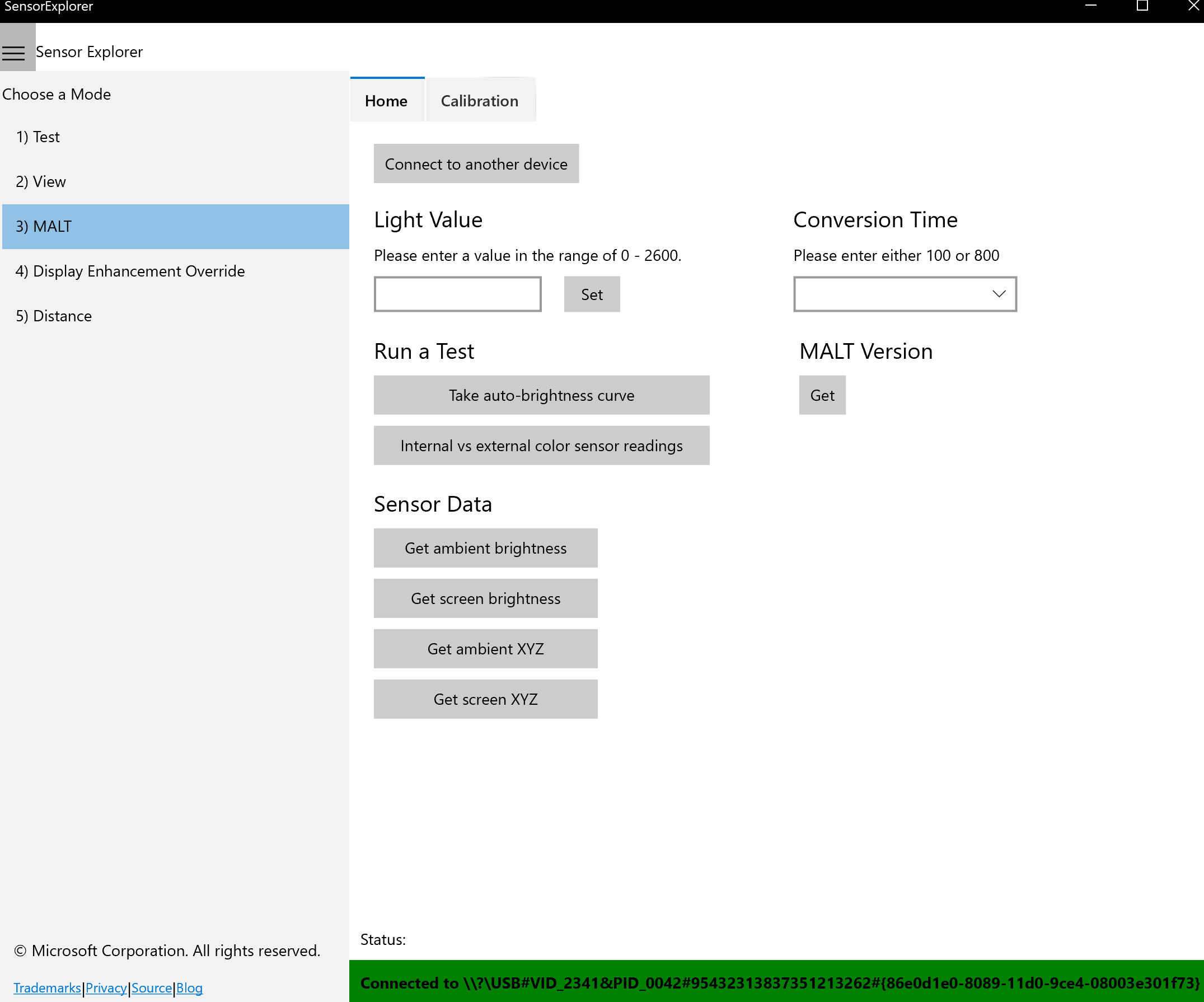
Na guia Página inicial, você deve ser capaz de selecionar qualquer botão sob o título Dados do sensor e obter números não negativos de volta.
Solução de problemas
Ao calibrar, seus valores brutos são os mesmos, quer você pressione Read Screen RED, Read Screen GREEN ou Read Screen BLUE (da mesma forma que Read Ambient).
Certifique-se de que a placa do sensor MALT esteja conectada por meio de um cabo ethernet.
Em seguida, verifique se o cabo que você está usando pode suportar Power Over Ethernet (POE). Todos os cabos CAT5 ou superior suportam isso.
Por fim, tente pressionar o botão de reinicialização no Arduino Mega se tiver certeza de que seu cabo suporta POE.
Ao calibrar, sua matriz de calibração contém "NaN" em um dos quadrados após pressionar o botão Calcular .
Certifique-se de que seus valores brutos estejam fornecendo números diferentes para VERMELHO, VERDE e AZUL.
Certifique-se de segurar o sensor MALT sobre vermelho ao pressionar RED, verde ao pressionar VERDE e azul ao pressionar AZUL.
Se seus valores brutos ainda não forem diferentes, verifique #1 acima.
Assim que a calibração estiver concluída (ou seja, você selecionou calibrar superior ou calibrar inferior), seu sensor lê valores irracionais na tela inicial.
Certifique-se de que você realmente selecionou os botões Calibrar Superior ou Calibrar Inferior .
Se você tiver certeza de que calibrou adequadamente os sensores superior e inferior de acordo com as instruções acima, envie um e-mail sensortools@microsoft.compara .
Se esta seção de solução de problemas não resolver seus problemas, envie um e-mail para sensortools@microsoft.com.