Visão geral de SensorExplorer
SensorExplorer é um aplicativo disponível na Microsoft Store e o pacote do aplicativo pode ser acessado por meio do GitHub. SensorExplorer oferece testes para verificar rapidamente a instalação de sensores com suporte, como sensores de orientação (acelerômetro, sensores de orientação simples etc.) e fornecer tabelas e gráficos detalhados que permitem o monitoramento de sensores diferentes. SensorExplorer também fornece registro em log que pode ser revisado para depuração.
Há cinco modos disponíveis por meio da barra de menus no lado esquerdo em SensorExplorer:
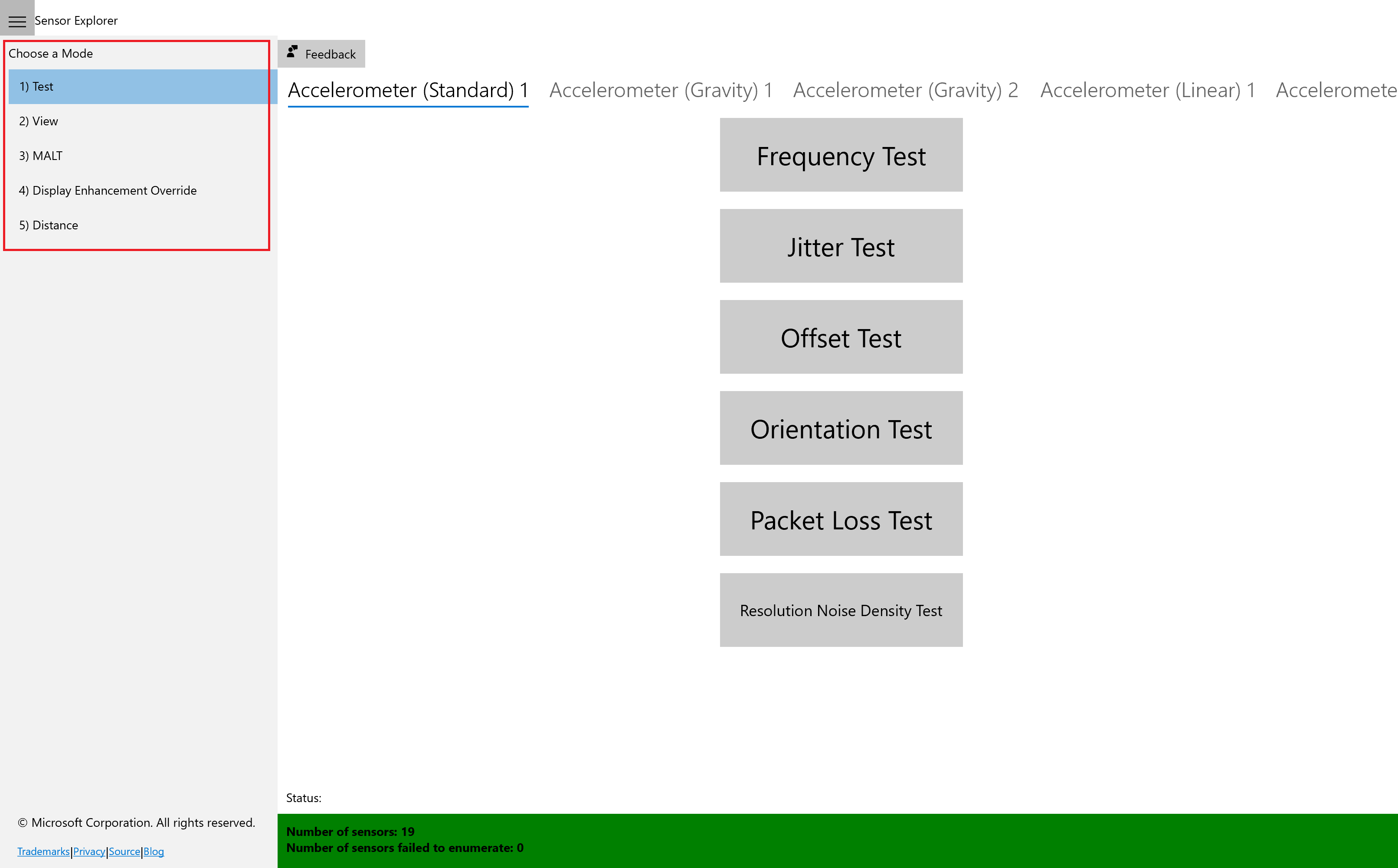
Teste: Usado para teste manual de sensores com suporte. O teste de orientação verifica se os sensores de orientação estão instalados na posição correta e os dados do sensor são conforme o esperado. Outros testes, como frequência, deslocamento e tremulação, também estão disponíveis. Os dados do sensor são lidos usando a API de Sensores UWP.
Ver: Usado para exibir dados e propriedades do sensor. Nesse modo, o aplicativo exibe uma visualização de dados de uma variedade de sensores, como acelerômetro, bússola, giroscópio, inclinômetro, sensor de luz e sensor de orientação e mostra informações detalhadas do sensor em formato tabular. Isso fornece monitoramento de comportamentos anormais dos sensores e também pode ser usado para definir o intervalo de relatórios de sensores.
MALTE: Usado para se conectar e controlar um MALT (Microsoft Ambient Light Tool), um simples aparelho de teste de luz de baixo custo. A ferramenta combina um microcontrolador, sensores de luz e um painel de luz controlável para calibrar sensores de luz e medir visualmente a curva de luz de um painel.
Substituição de aprimoramento de exibição: Usado para substituir as configurações de exibição. Nesse modo, controles deslizantes e botões de cenário são expostos para definir o brilho da exibição de várias maneiras. Certifique-se de selecionar o controle deslizante Substituir Solicitado para substituir a exibição, considerando suas configurações.
Distância: Usado para testes manuais e automáticos de sensores de presença humana com suporte. O teste manual usa distâncias predefinidas e o teste automático usa o sensor, além de uma câmera frontal com caixas de detecção facial elimitadoras para determinar a precisão do sensor de presença humana.
Utilitários
Dentro do painel de exibição, se você selecionar um Sensor de Luz, um utilitário de cálculo de ponto de branco será exposto. Ao selecionar Calcular Manualmente o Ponto de Branco, esse utilitário permite executar cromáticas X e Y por meio do algoritmo Cor Adaptável da Microsoft. A entrada deve ser uma luz ambiente e a saída será o valor mapeado do Windows.
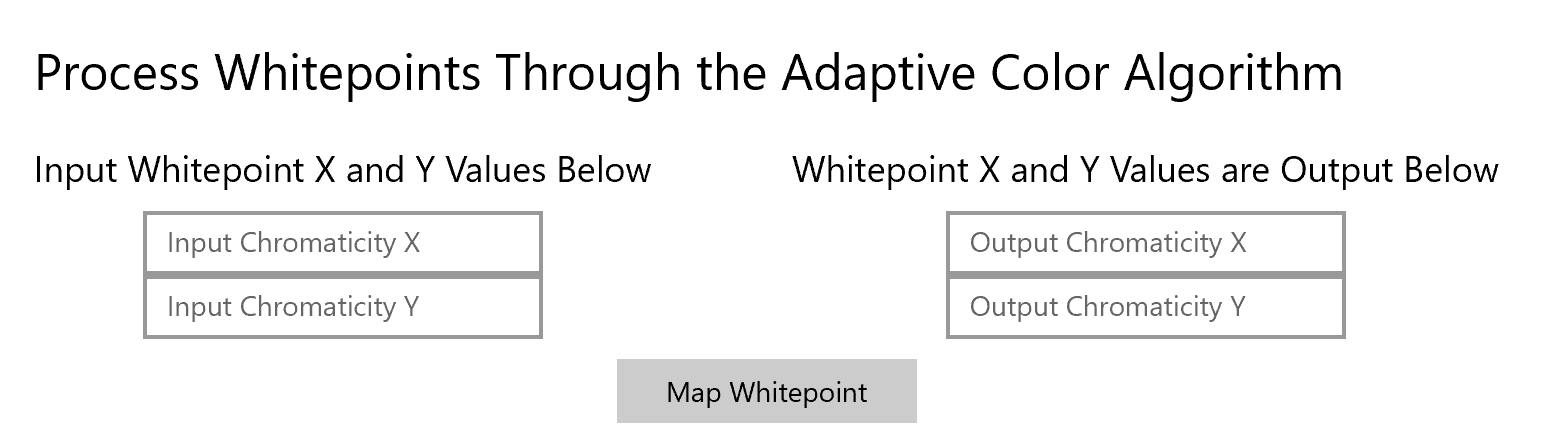
Como testar seus sensores com SensorExplorer
Os testes disponíveis para cada sensor podem ser explorados rolando a barra de menus superior, realçada na captura de tela abaixo como uma caixa vermelha.
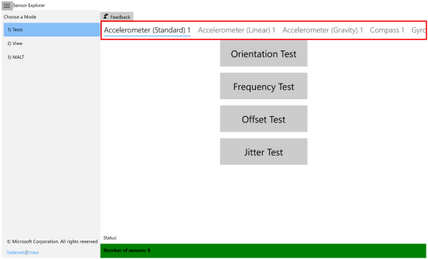
Teste de orientação sensorExplorer
Este teste solicita que você oriente o dispositivo em direções diferentes e, em seguida, verifica a leitura do sensor adequadamente. Um resultado de aprovação/falha será exibido no final do teste.
Antes de iniciar testes de orientação
No modo de teste, se o vídeo girar quando o dispositivo for girado, desative a rotação automática no dispositivo (pesquise por "Bloqueio de Rotação" em Configurações e ative-o). Caso contrário, a rotação automática não precisará ser desativada. Para obter mais informações sobre orientação e quadro de referência, consulte Quadro de referência do dispositivo.
Iniciando os testes
Selecione o botão Iniciar para iniciar os testes. Para cada teste, você tem 10 segundos para orientar o dispositivo para que a seta na tela esteja apontando para baixo em direção ao chão.
Observação:
Você pode selecionar o ícone (realçado na captura de tela abaixo como uma caixa vermelha) para ocultar a barra de menus durante o teste.
A barra de menus é desabilitada durante o teste e será habilitada assim que o teste for concluído.
Para o Sensor de Orientação Simples, as quatro direções testadas são face para cima, para baixo, para a esquerda e para a direita. Para todos os outros sensores, as quatro direções testadas são para cima, para baixo, para a esquerda e para a direita.
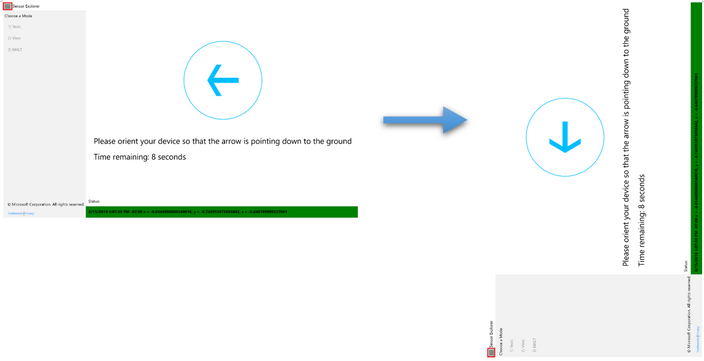
Depois que os dados do sensor refletirem que o dispositivo está de fato na orientação desejada, uma marca de seleção verde será exibida. E você passará automaticamente para o próximo teste.
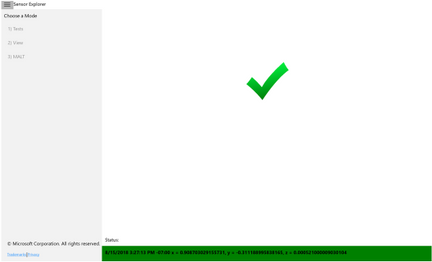
Caso contrário, após 10 segundos, um x vermelho será exibido, pois esta rodada de testes falhou.
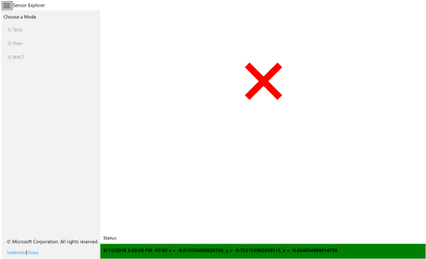
Após os testes
Selecione o botão Salvar Log para salvar o arquivo de log. Os dados de todas as rodadas de testes serão salvos. Selecione o botão Reiniciar para iniciar outro teste.
Teste de frequência
Calcula o número de leituras de sensor recebidas/60 segundos. Um valor numérico será exibido no final do teste.
Teste de deslocamento
Calcula o erro médio nas leituras do sensor em comparação com o valor esperado. Um valor numérico será exibido no final do teste.
Teste de tremulação
Calcula a diferença máxima nas leituras do sensor durante um período de tempo, em comparação com a leitura inicial. Um valor numérico será exibido no final do teste.
Teste de densidade de ruído de resolução
Esse teste verifica a resolução real do sensor e o ruído do sensor de acelerômetro físico no dispositivo. Um valor numérico será exibido no final do teste.
Como monitorar seus sensores
O modo De exibição detecta automaticamente todos os sensores anexados ou inseridos na plataforma e exibe as informações lidas dos sensores. Role a barra de menus superior (realçada na captura de tela abaixo como uma caixa vermelha) para alterar o sensor que está sendo exibido. Para cada sensor, os dados e as propriedades atuais são mostrados em uma tabela e plotados como formas de onda em movimento. O intervalo de relatório de um sensor específico pode ser alterado aqui.
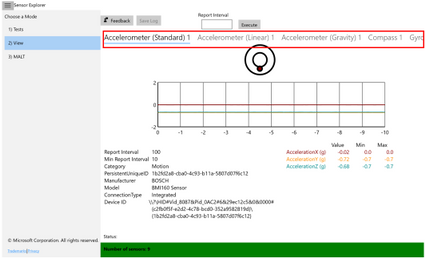
Informações adicionais sobre registro em log
O botão Salvar Log solicita o nome e o local do arquivo ETL (Log de Rastreamento de Eventos), com o nome padrão SensorExplorerLog. Para exibir o arquivo ETL, use o comando tracerpt.
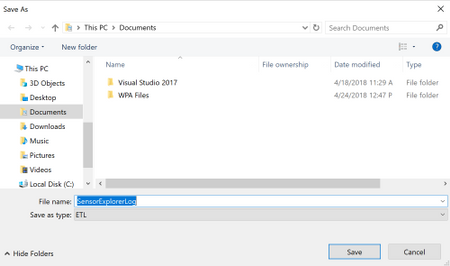
Os seguintes dados são registrados em log:
Propriedades do sensor selecionado
Informações sobre cada teste
Para testes de orientação:
- A leitura do sensor quando um teste é passado
- A última leitura do sensor antes da contagem regressiva terminar quando um teste falhar
Para outros testes:
- Todas as leituras de sensor coletadas durante o teste
- O resultado final