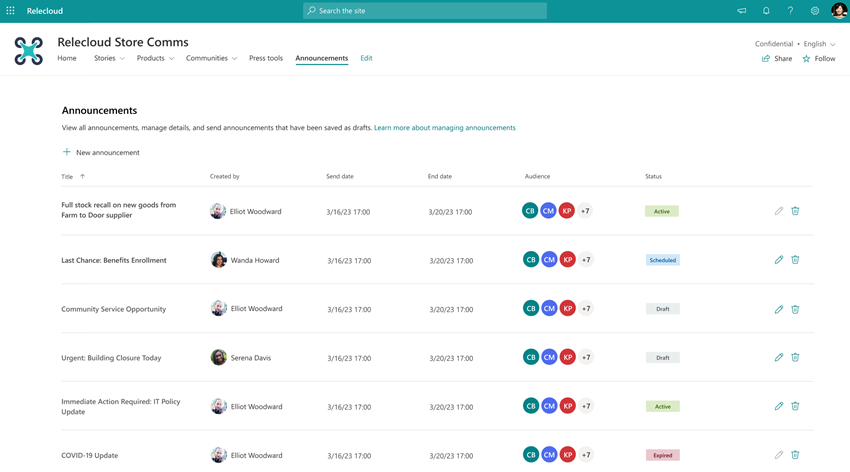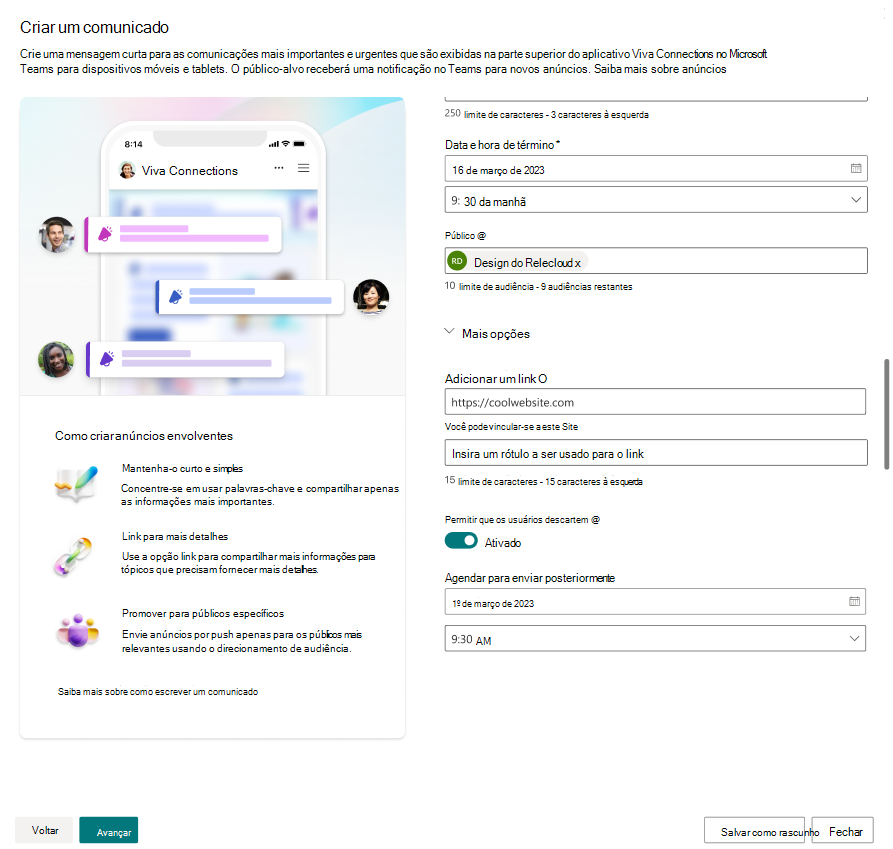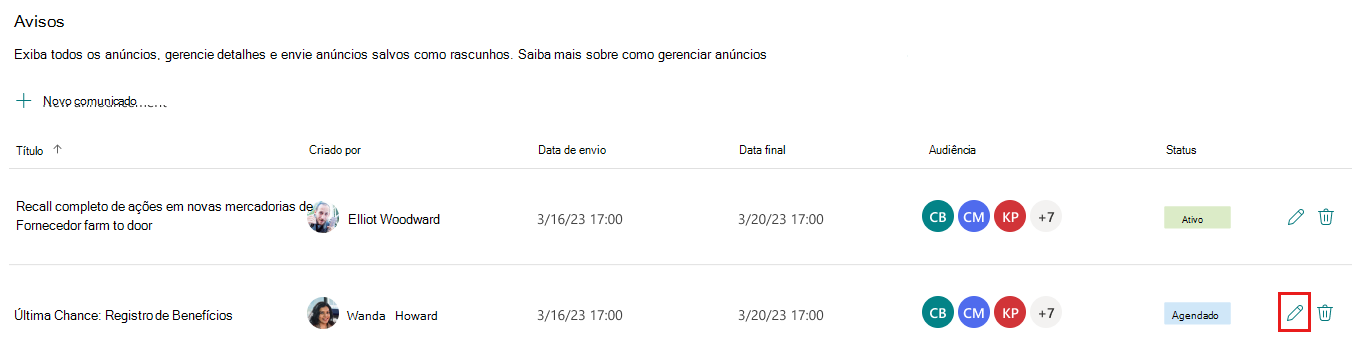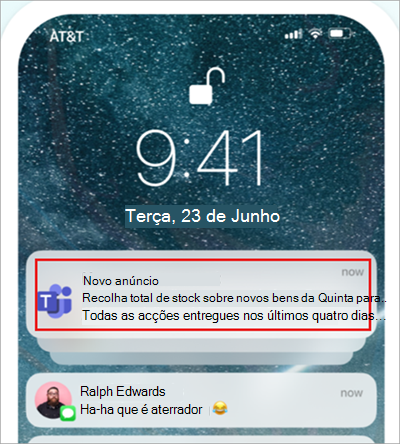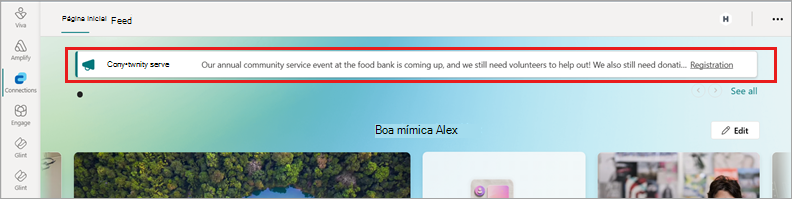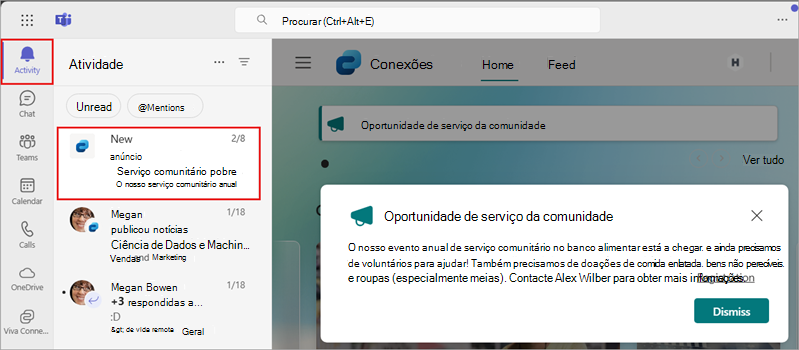Utilizar anúncios no Viva Connections
Os anúncios permitem-lhe criar, gerir e agendar mensagens sensíveis ao tempo no Connections aos utilizadores na sua organização, tudo a partir da sua experiência de Connections.
Observação
- Os utilizadores têm de ter uma licença de conjunto Microsoft Viva ou Viva Comunicações e Comunidades para utilizar a funcionalidade de anúncios. Consulte Microsoft Viva planos e preços para obter mais informações.
- Tem de ter permissões de edição ou superiores para o site principal do SharePoint da sua organização ou Viva Connections para criar e gerir anúncios.
- Os anúncios não estão disponíveis em ambientes GCC, GCC High e DoD. Para obter mais informações, consulte a lista de funcionalidades da plataforma no Viva Connections.
Quando utilizar anúncios
Os anúncios são a melhor forma de comunicar informações direcionadas e sensíveis ao tempo na aplicação Connections. Veja a seguir alguns exemplos:
- Para lembrar aos utilizadores uma função específica sobre prazos futuros, como folhas de tempo, prazos de aplicação, etc.
- Para partilhar detalhes sobre os benefícios de inscrição abertos com uma ligação para o site de Recursos Humanos da sua organização.
- Para enviar uma chamada específica para a ação para novos utilizadores, tais como lembretes de formações de segurança necessárias, eventos de moral, etc.
Importante
Para emergências como um risco de segurança, é recomendado utilizar vários modos de comunicação.
Melhores práticas para utilizar e escrever anúncios
- Os anúncios não são concebidos para emergências de risco de vida.
- Mantenha as mensagens curtas com uma chamada à ação clara. Forneça uma ligação para mais informações para tópicos mais complexos.
- Utilize a segmentação de audiências para especificar que audiências precisam de receber o anúncio para garantir o maior envolvimento possível.
- Utilize os anúncios com moderação para que os utilizadores compreendam a sua importância. Enviá-las com demasiada frequência pode fazer com que os utilizadores ignorem as notificações.
- Permitir que os utilizadores dispensem anúncios para tópicos menos urgentes ou quando existem vários anúncios de alta prioridade ativos ao mesmo tempo.
- O tempo de entrega aumenta com o tamanho do público-alvo. Enviar um anúncio a um grupo de 50 utilizadores pode demorar alguns minutos, mas enviar um para 100 000 utilizadores pode demorar várias horas.
Gerir anúncios a partir da página de anúncios
Pode ver, criar e gerir todos os anúncios (ativos, agendados, rascunhos e expirados) a partir da página Anúncios da sua experiência de Connections ou site doméstico do SharePoint.
Para aceder à página de anúncios no Connections:
Selecione as reticências (
 ) no canto superior direito da experiência de Connections.
) no canto superior direito da experiência de Connections.Selecione Gerir anúncios na lista.
A página de anúncios é aberta onde os utilizadores podem selecionar + Novo anúncio para começar a redigir um anúncio.
Para aceder à página de anúncios a partir do site principal do SharePoint:
Selecione o ícone Definições (
 ) no canto superior direito do SharePoint para abrir as definições.
) no canto superior direito do SharePoint para abrir as definições.Selecione Gerir Viva Ligação.
Selecione Gerir Anúncios.
A página de anúncios é aberta onde os utilizadores podem selecionar + Novo anúncio para começar a redigir um anúncio.
Criar um novo anúncio
Ao criar um novo anúncio, pode escolher até 10 audiências para enviar, definir uma data de expiração, agendar uma data de envio futura, fornecer uma ligação para os utilizadores para obter mais informações e permitir que os utilizadores dispensem o anúncio.
- Na página Anúncio, selecione + Novo Anúncio.
Observação
Também pode criar um novo anúncio a partir do seu site principal do SharePoint ao selecionar + Novo e, em seguida, selecionar Anúncio para começar a criar o seu anúncio.
Adicione um título e uma mensagem.
Selecione até 10 audiências para distribuir o anúncio. As audiências podem ser grupos Microsoft Entra, Grupos do Microsoft 365 ou Microsoft Entra grupos dinâmicos.
Para agendar a mensagem, ative Agendar e introduza a data e hora em que o anúncio deve ser definido (o agendamento está desativado por predefinição e os campos de data e hora de agendamento só são apresentados se o agendamento estiver ativado).
Selecione uma data e hora de fim (até duas semanas após a publicação) para que o anúncio expire. Os anúncios expirados não serão apresentados aos utilizadores.
Observação
Em qualquer altura, durante a criação do anúncio, pode selecionar Guardar como rascunho para guardar o anúncio como um rascunho e trabalhar no mesmo mais tarde a partir da página de anúncio.
Em Mais opções, pode adicionar uma ligação para mais informações. Introduza um URL e uma etiqueta para a ligação.
Para permitir que os utilizadores dispensem o anúncio após a visualização, ative a definição Permitir que os utilizadores dispensem.
Selecione Seguinte para rever os detalhes do seu anúncio.
Selecione Enviar anúncio quando estiver pronto para enviar.
Se o anúncio estiver agendado para uma data futura, o anúncio de envio tornar-se-á, em vez disso, num anúncio de Agenda.
Observação
Depois de um anúncio ser enviado, os detalhes da mensagem e a data de fim ainda podem ser editados.
Editar um anúncio ativo, agendado ou de rascunho
Aceda à página Anúncios .
Selecione o ícone de lápis junto ao anúncio que pretende editar.
Efetue as alterações pretendidas nos detalhes do Anúncio e, em seguida, selecione Seguinte.
Opte por enviar, agendar ou guardar como rascunho para aplicar as suas edições.
Eliminar um anúncio
Aceda à página Anúncios .
Selecione o ícone de caixote do lixo junto ao anúncio que pretende eliminar.
Observação
Os anúncios eliminados não podem ser recuperados.
Quando lhe for pedido, selecione Sim, eliminar.
Se o anúncio estiver ativo, os utilizadores não poderão vê-lo, mas ainda poderão estar acessíveis através de uma notificação do Teams.
Como os anúncios são apresentados no Connections
Os anúncios enviados aos utilizadores são apresentados de forma diferente consoante estejam a aceder à respetiva experiência de Connections a partir de um dispositivo móvel, tablet ou de ambiente de trabalho.
Observação
Para obter detalhes sobre como os anúncios são apresentados para os trabalhadores da linha da frente, consulte a secção sobre os anúncios do Canal do Teams no Viva Connections.
Como os anúncios são apresentados em dispositivos móveis e tablets
Na aplicação Teams para dispositivos móveis: os utilizadores recebem uma notificação do Teams apresentada no ecrã de bloqueio do respetivo dispositivo móvel alertando-os sobre um novo anúncio (as notificações do Teams têm de ser ativadas pelo utilizador).
Os utilizadores também podem ver o anúncio aparecer no separador Atividade no Microsoft Teams. Selecionar o anúncio abre-o na aplicação Connections na aplicação Teams para dispositivos móveis.
A partir da aplicação Connections no Teams mobile: os anúncios são apresentados na parte superior da Connections experiência móvel.
Como os anúncios são apresentados no ambiente de trabalho
Quando os utilizadores acedem à sua experiência de Connections através do SharePoint, do Microsoft Teams ou do conjunto de aplicações Viva Home, os anúncios são apresentados acima dos destaques das notícias.
Quando estiver no Microsoft Teams, o anúncio também é apresentado no separador Atividade. Selecionar o anúncio abre-o na experiência Connections.
Anúncios para trabalhadores de primeira linha
A secção seguinte aborda tópicos relacionados com o envio de anúncios aos trabalhadores da Frontline. Saiba como:
Utilize @mentions num canal do Teams para enviar um anúncio no Connections aos trabalhadores da Frontline.
Direcionar anúncios para trabalhadores de Primeira Linha com base em atributos de trabalho (localização, título, etc.).
Como mapear atributos de Primeira Linha aos trabalhadores
Como ativar a filtragem regional.
Como filtrar anúncios com base em atributos de trabalho de Primeira Linha.
How @ messages in a Teams channel display as an announcement in Connections for frontline workers
Os gestores de primeira linha podem comunicar atualizações importantes aos trabalhadores da Linha da Frente no Connections através do respetivo canal do Teams. Adicionar uma mensagem @mention no canal do Teams apresenta-a aos trabalhadores da Linha da Frente como um anúncio em Connections em experiências móveis e de ambiente de trabalho.
Os trabalhadores da linha da frente podem, em seguida, selecionar a ligação no Connections anúncio a ser redirecionado para o canal do Teams onde o anúncio foi feito.
Um anúncio do canal do Teams é apresentado na experiência Connections apenas se:
É atribuída ao utilizador uma licença de Microsoft 365 F1 ou F3; e
As menções de canal estão ativadas nas definições de notificação do canal do Teams; e
O anúncio do canal do Teams é marcado com um @mention e não é lido.
Para obter mais informações, consulte enviar um anúncio para um canal no Microsoft Teams.
Observação
- Se tiver problemas de autenticação, desative o modo de bloqueio de permissão de acesso limitado do utilizador nas funcionalidades da coleção de sites do seu site do SharePoint. Saiba mais sobre como ativar ou desativar as funcionalidades da coleção de sites.
- Os domínios intuitivos não são suportados. Contacte a equipa de suporte da sua organização para obter mais informações.
- Uma atualização para um anúncio existente do Canal do Teams não será apresentada no Viva Connections. Os utilizadores têm de seguir a ligação do anúncio original no Viva Connections para ver o anúncio do Canal do Teams.
- Os anúncios do Canal do Teams que são eliminados e, em seguida, anulados são apresentados como não lidos.
Anúncios de destino para audiências de primeira linha com base no departamento, localização e cargo
Os gestores podem agora enviar anúncios direcionados com base no departamento, localização e cargo de um utilizador para trabalhadores de primeira linha numa base sensível ao tempo através da filtragem Regional.
Antes de a filtragem Regional poder ser ativada, o Dynamic Teams em Escala (DTAS) e a Hierarquia das suas organizações têm de ser configurados no centro de administração do Teams para que as informações adequadas estejam disponíveis para filtrar.
Observação
- Recomenda-se configurar o DTAS e a configuração da Hierarquia antes de utilizar esta funcionalidade para evitar que os utilizadores recebam um erro.
- Depois de configurar o DTAS e a Hierarquia, a filtragem regional tem de estar ativada no Connections.
Mapear atributos de linha da frente no centro de administração
Existe alguma configuração preliminar necessária antes de a filtragem regional poder ser ativada no Connections.
Em primeiro lugar, a sua organização tem de configurar o DTAS no centro de administração do Teams.
Se o DTAS estiver configurado para a sua organização, terá de configurar a hierarquia operacional de primeira linha através de um ficheiro CSV carregado para o centro de administração do Teams. O ficheiro CSV permite-lhe mapear a estrutura da sua organização de equipas e localizações de primeira linha para uma hierarquia.
Depois de a hierarquia estar implementada, poderá mapear os atributos de primeira linha para os atributos Microsoft Entra ID que representam os departamentos e os cargos da sua organização.
O passo final é ativar a filtragem regional no Viva Connections.
Para obter mais informações, veja o artigo sobre a implementação de equipas dinâmicas de primeira linha em escala.
Para começar a criar o ficheiro de hierarquia CSV
No painel de navegação esquerdo do centro de administração do Teams, selecione Equipas > Gerir equipas de primeira linha.
Aceda ao separador Hierarquia operacional.
Selecione Começar. O painel Hierarquia operacional é aberto e, a partir daqui, pode carregar o ficheiro CSV da hierarquia ou transferir um modelo CSV para criar um.
Selecione Transferir o modelo CSV para criar o seu ficheiro.
Depois de criar o ficheiro, regresse ao separador Hierarquia operacional.
Selecione Começar e carregue o ficheiro CSV.
Para obter mais informações, veja o artigo sobre como implementar a hierarquia operacional de primeira linha.
Para mapear atributos de primeira linha
Mapeie os seus atributos na página Mapear atributos de primeira linha da experiência de implementação de equipas dinâmicas de primeira linha. Selecione o atributo Microsoft Entra para Departamento e Cargo que melhor representa os departamentos e os cargos na sua organização. Pode mapear um ou ambos os atributos.
Para obter mais informações, consulte o artigo sobre como configurar comunicações direcionadas para a sua linha da frente.
Ativar filtragem regional
Depois de configurar o serviço DTAS e Hierarquia no Microsoft Teams, ative a filtragem Regional na página Anúncios no Viva Connections (ou a partir do seu site principal do SharePoint).
Para ativar a partir de Viva Connections:
Depois de aceder à página de anúncios, selecione Definições no canto superior direito da página.
No painel Definições, selecione o botão de alternar para ativar a Filtragem regional.
Selecione Salvar para salvar suas alterações.
Para ativar a partir de um site doméstico do SharePoint:
Depois de aceder à página de anúncios, selecione Definições no canto superior direito da página.
No painel Definições, selecione o botão de alternar para ativar a Filtragem regional.
Selecione Salvar para salvar suas alterações.
Filtrar anúncio por propriedades de trabalho de Primeira Linha
Após a configuração dos valores de localização, departamento e função no Microsoft Teams e a filtragem regional estar ativada no Viva Connections, os proprietários e os membros verão opções para filtrar o anúncio com base no novo conjunto de propriedades de trabalho de primeira linha criadas no Microsoft Teams.
Para criar um anúncio filtrado por propriedades de trabalho de primeira linha, siga os passos para criar o seu anúncio até selecionar a sua audiência:
Selecione Filtrar por propriedade.
Selecione a partir de três propriedades para ativar a filtragem de anúncios com base nas seguintes variáveis:
Localização: introduza uma localização no campo de texto para filtrar com base nas opções disponíveis ou selecione as setas pendentes para escolher várias localizações a partir de uma lista de opções disponíveis. Pode selecionar até 10 localizações.
Departamento: introduza um departamento no campo de texto para filtrar com base nas opções disponíveis ou selecione as setas pendentes para escolher vários departamentos a partir de uma lista de opções disponíveis.
Cargo: introduza um cargo no campo de texto para filtrar com base nas opções disponíveis ou selecione as setas pendentes para escolher vários títulos de trabalho a partir de uma lista de opções disponíveis.
- Continue a criar o seu anúncio até estar pronto para enviar.