Assinatura de desenvolvedor do Microsoft 365 em assinaturas do Visual Studio
Começando em setembro de 2019, todos os novos membros do Programa para Desenvolvedores do Microsoft 365 (incluindo assinantes do Visual Studio Professional e Enterprise) podem se inscrever para uma assinatura de desenvolvedor do Microsoft 365 E5 (Windows não incluído). Essa assinatura substitui a assinatura de desenvolvedor do Office 365 E3 que disponibilizamos a partir de março de 2018. Agora ele inclui o EMS, algo que nossos clientes nos pediram no User Voice. Confira o Blog do Desenvolvedor recente para obter mais informações.
As assinaturas padrão do Visual Studio Professional ou Enterprise selecionadas têm acesso ao benefício de assinatura de desenvolvedor do Microsoft 365, desde que suas assinaturas estejam ativas.
Quais são as diferenças entre o E5 e o E3?
A assinatura de desenvolvedor do Microsoft 365 E5 oferece novo valor e acesso expandido a cargas de trabalho e recursos críticos do Microsoft 365. Desenvolvedores com assinaturas em área restrita do Microsoft 365 E5 podem ter tudo de que desfrutavam no E3 e podem aproveitar:
- Análise avançada com o Power BI
- Enterprise Mobility + Security para conformidade e proteção de informações
- Microsoft Defender para Office 365
- Microsoft Entra ID para criar soluções avançadas de gerenciamento de identidade e acesso
Para ver o que a assinatura de desenvolvedor do Microsoft 365 E5 inclui, confira as Perguntas frequentes sobre o Programa para Desenvolvedores do Microsoft 365.
Como ativar
Entrar no https://my.visualstudio.com/benefits.
Localize o bloco de benefícios da assinatura de desenvolvedor do Microsoft 365 na categoria "Ferramentas" e selecione Introdução.
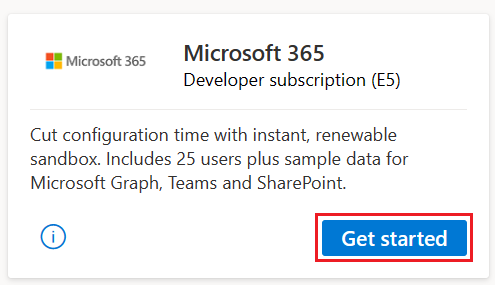
Na tela de boas-vindas, escolha sua região/país, insira o nome da empresa e marque a caixa de seleção para aceitar os termos de uso. Em seguida, selecione Avançar.
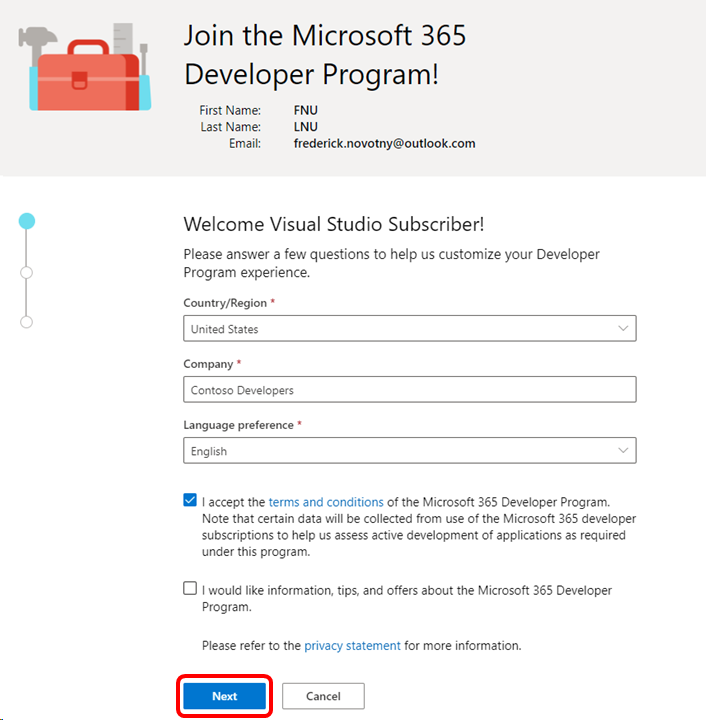
Indique sua área de interesse principal e selecione Avançar.
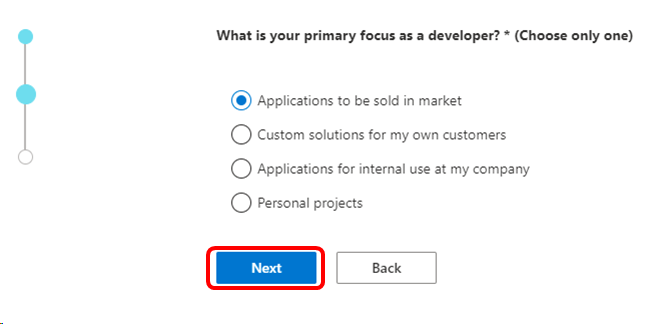
Você verá uma lista de áreas de desenvolvimento com base na área de interesse primária selecionada anteriormente. Escolha as áreas de interesse e selecione Salvar.
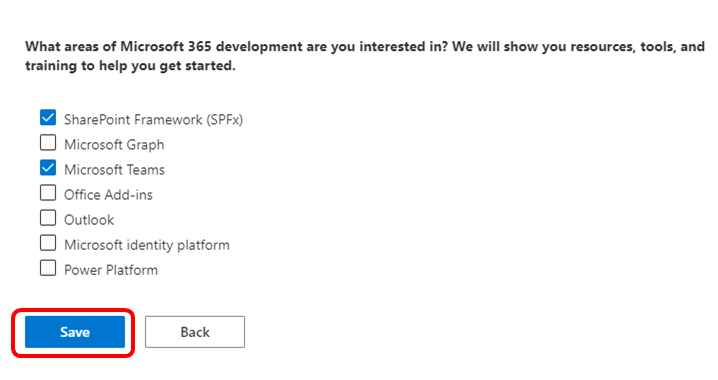
Você terá a oportunidade de configurar a área restrita do Microsoft 365. (Se você optar por ignorar esta etapa agora, poderá concluí-la mais tarde fazendo logon no painel e escolhendo o botão Configurar assinatura do E5.) Escolha seu tipo preferido de área restrita – instantânea ou configurável – e selecione Avançar.
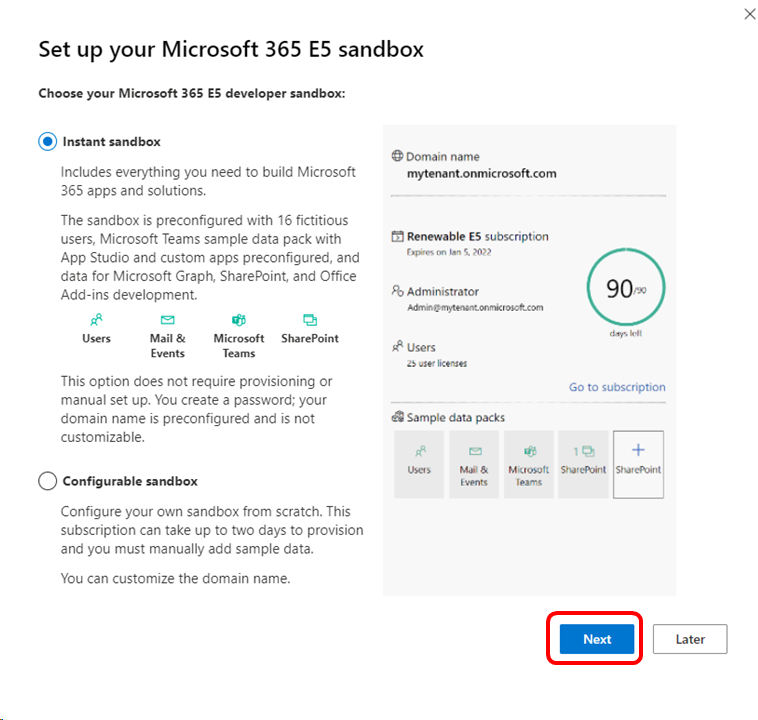
Na tela Configurar área restrita instantânea do Microsoft 365 E5, informe sua região, nome de usuário administrador e senha de administrador. Você também pode optar por fornecer uma senha alternativa para usuários fictícios. Selecione Continuar.
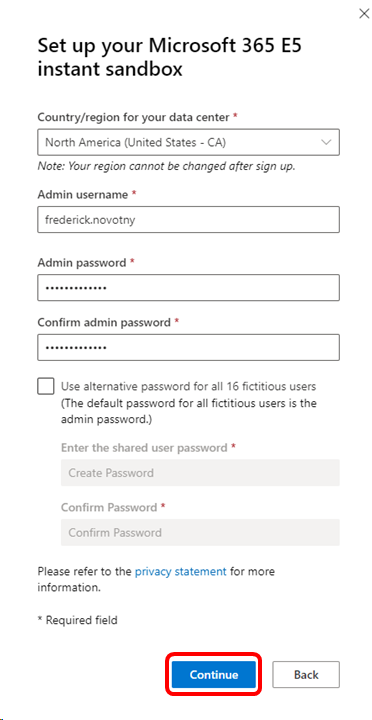
Na caixa de diálogo Adicionar número de telefone para segurança, forneça o código do país e o número de telefone e selecione Enviar Código.
Insira o código recebido e selecione Configurar.
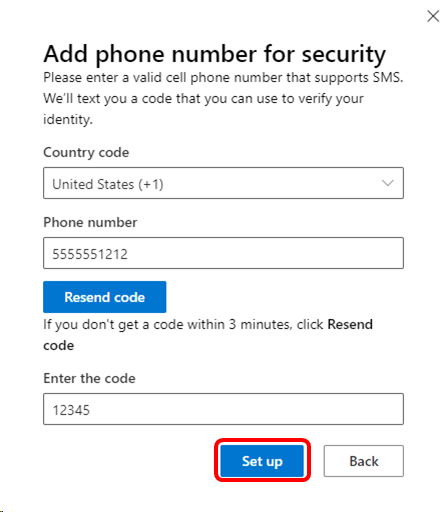
Após o processo automatizado de configuração da área restrita ser concluído, você verá o painel. Para usar sua assinatura, selecione o link Ir para a assinatura.
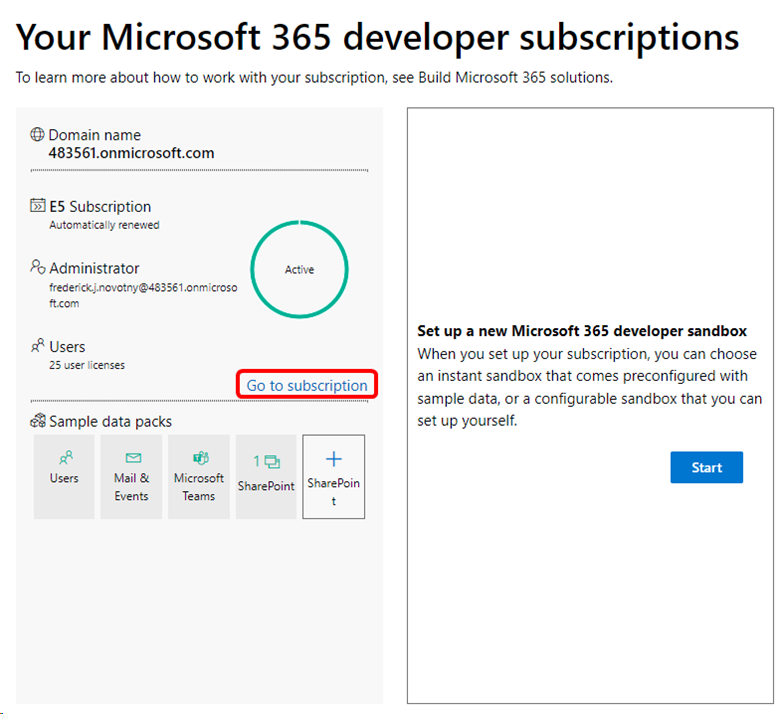
Você terá a oportunidade de proteger a conta habilitando mais fatores de autenticação. (Para este exemplo, ignoraremos esse processo e continuaremos para a assinatura. Se você ignorar o processo agora, terá 14 dias para concluí-lo.)
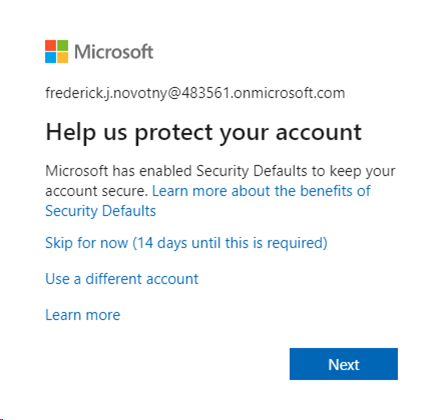
Escolha uma conta para entrar.
Na primeira visita, você verá uma breve apresentação de slides sobre os benefícios da assinatura.
Quando a apresentação de slides for concluída, você verá a página de aterrissagem www.office.com. No painel de navegação esquerdo, selecione o botão Administrador.
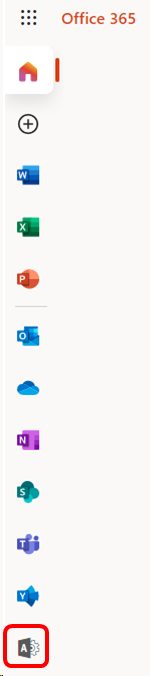
No centro de administração do Microsoft 365, você pode executar uma variedade de tarefas, incluindo:
- Gerenciar o Teams para dar suporte a usuários
- Instalar aplicativos do Office
- Adicionar, editar ou remover contas de usuário
Selecione o botão Ir para a configuração guiada para percorrer a instalação do Office, a adição de usuários e a configuração e a conexão de domínios.
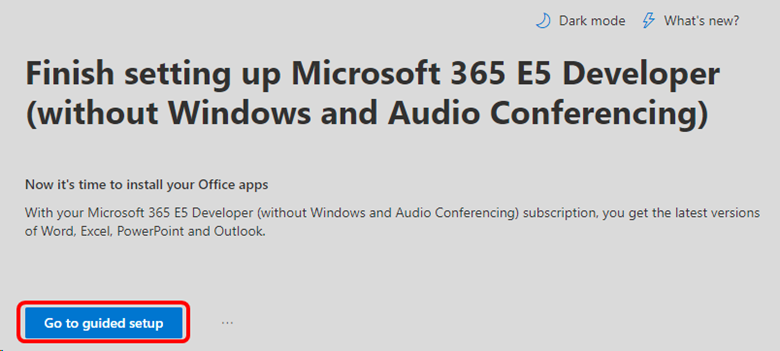
Migrar do Office 365 E3 para o Microsoft 365 E5
Os assinantes do Visual Studio agora podem migrar assinaturas de área restrita do desenvolvedor do Office 365 E3 para o Microsoft 365 E5.
Em agosto passado, disponibilizamos assinaturas do Microsoft 365 E5 para novos membros do Programa para Desenvolvedores. Desde então, ouvimos comentários dos membros existentes de que vocês gostariam de aproveitar os mesmos benefícios. Também reconhecemos que muitos assinantes do Visual Studio e desenvolvedores do Microsoft 365 precisam ter a tecnologia mais atualizada do Microsoft 365 para suas áreas restritas para desenvolvedores.
Temos o prazer de anunciar que os membros existentes do Programa para Desenvolvedores do Microsoft 365 agora podem obter os benefícios de uma assinatura do Microsoft 365 E5. Se você quiser migrar para uma nova assinatura de desenvolvedor do Microsoft 365 E5, poderá excluir sua assinatura atual e substituí-la agora mesmo.
Para obter sua nova assinatura de desenvolvedor do Microsoft 365 E5, acesse o painel e siga estas etapas:
No bloco de assinatura, selecione Excluir assinatura.
Confirme que deseja excluir a assinatura digitando o nome do seu domínio na caixa de diálogo.
O processo de instalação da nova assinatura do Microsoft 365 E5 é iniciado automaticamente.
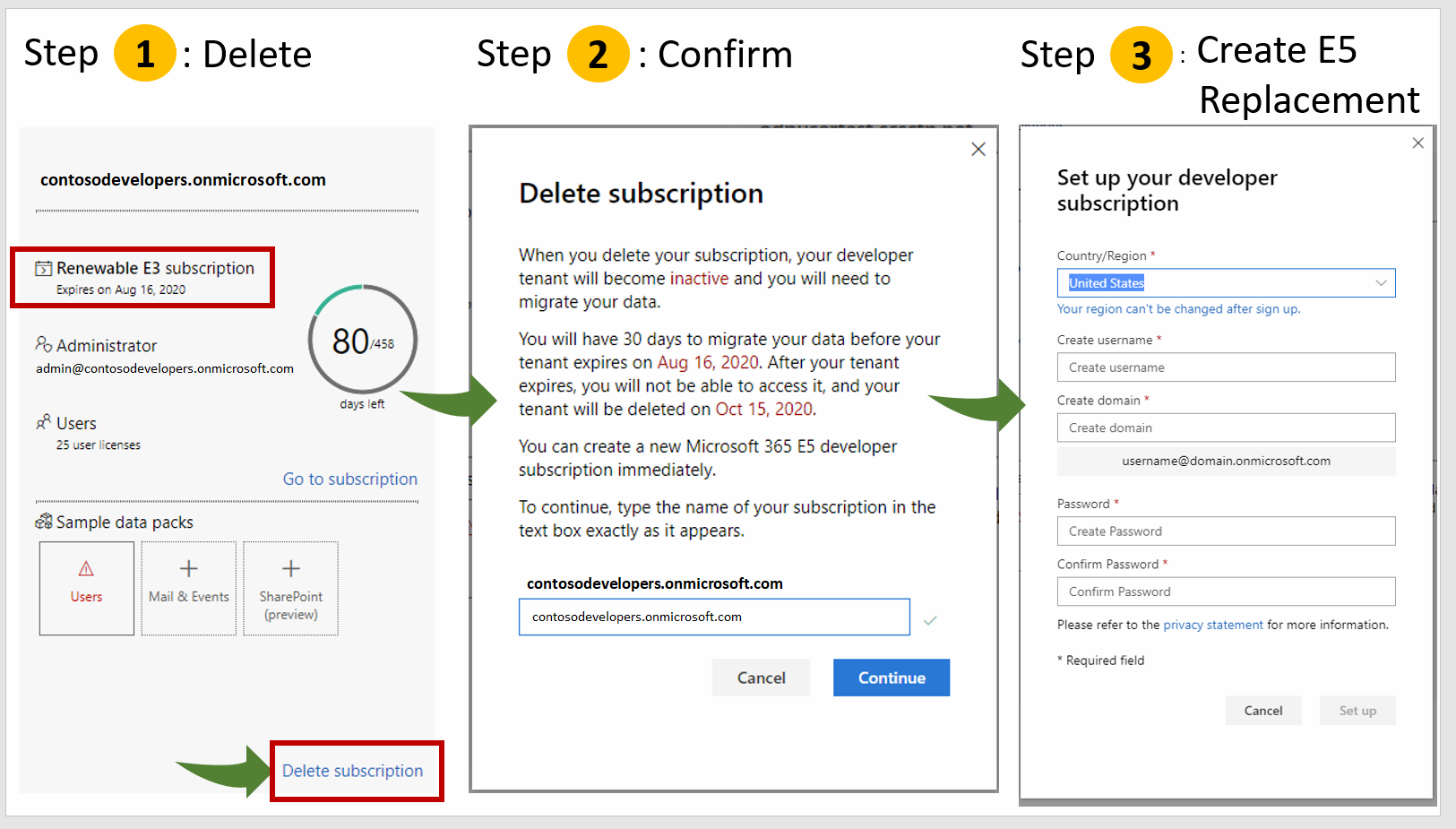
Depois de excluir a assinatura do Office 365 E3 e criar a assinatura substituta do Microsoft 365 E5, seu locatário do Office 365 E3 ficará disponível por 60 dias para que você tenha tempo para migrar os dados.
Para obter ajuda para migrar os dados, você pode usar a ferramenta gratuita Microsoft Mover. Confira também os seguintes recursos:
- Como migrar caixas de correio de um locatário do Microsoft 365 para outro
- Usando o PowerShell para executar uma migração em fases para o Office 365
- Guia de migração do Office 365 para o Microsoft 365 Agradecemos por sua associação ao Programa para Desenvolvedores do Microsoft 365.
Qualificação
| Nível de Assinatura | Canais | Benefício | Renovável? |
|---|---|---|---|
| Visual Studio Enterprise (Standard) | VL, Azure, Varejo, NFR selecionado* | Incluso | Sim |
| Assinatura do Visual Studio Enterprise com o GitHub Enterprise | VL | Incluso | Sim |
| Visual Studio Professional (Standard) | VL, Azure, Retail | Incluso | Sim |
| Assinatura do Visual Studio Professional com o GitHub Enterprise | VL | Incluso | Sim |
| Visual Studio Test Professional (Padrão) | VL, Retail | Não disponível | NA |
| Plataformas MSDN (Padrão) | VL, Retail | Não disponível | NA |
| Visual Studio Enterprise (nuvem mensal), Visual Studio Professional (nuvem mensal) | Azure | Não disponível | NA |
* Inclui: Proibida a revenda (NFR), Visual Studio Industry Partner (VSIP), FTE, BizSpark, MCT Software e Services Developer.
Exclui: Visual Studio Enterprise (Microsoft for Startups), MCT Software e Services, Microsoft Cloud Partner Program, Imagine, MVP (Most Valuable Professional), Rd (Diretor Regional), NFR Basic, ISV.
Observação
A Microsoft não oferece mais assinaturas anuais do Visual Studio Professional e do Visual Studio Enterprise nas Assinaturas na Nuvem. Não haverá nenhuma alteração na experiência dos clientes existentes nem na capacidade de renovar, aumentar, diminuir ou cancelar suas assinaturas. Os novos clientes são incentivados a acessar https://visualstudio.microsoft.com/vs/pricing/ para explorar diferentes opções de compra do Visual Studio.
Não tem certeza de qual assinatura você está usando? Conecte-se ao https://my.visualstudio.com/subscriptions para ver todas as assinaturas atribuídas ao seu endereço de email. Se você não vê todas as suas assinaturas, pode ter uma ou mais atribuídas a um endereço de email diferente. Você precisará entrar com esse endereço de email para ver as assinaturas.
Perguntas frequentes
P: Posso ativar uma assinatura de desenvolvedor do Microsoft 365 usando um locatário existente ou preciso criar um?
R: Para ativar a assinatura de Desenvolvedor do Office, um novo locatário é necessário.
P: Posso escolher o E3 ou o E5?
Desde setembro de 2019, novos membros do Programa para Desenvolvedores só recebem o E5, que é nossa versão principal do Office 365. Essa versão do Office 365 oferece ainda mais valor do que o E3 e normalmente pode custar substancialmente mais do que nossa assinatura anterior do E3.
Membros existentes com o E3 que não precisam de todos os recursos do E5 podem manter a assinatura atual do E3 e continuar a renová-la. Não estamos exigindo que nenhum membro existente mude do E3 para o E5. No entanto, cada membro só pode ter uma assinatura por vez.
Quando tivermos uma opção de migração para membros existentes do Programa para Desenvolvedores, forneceremos mais informações sobre como escolher e como migrar.
P: Como fazer para saber qual versão eu tenho?
Você pode verificar sua versão agora no bloco de assinatura localizado no painel do Programa para Desenvolvedores do Microsoft 365.
Procure a indicação E3 ou E5 no bloco.
P: Se a assinatura de desenvolvedor do Microsoft 365 não incluir o Windows, como faço para obter o Windows?
R: As assinaturas do Visual Studio que incluem o benefício do Microsoft 365 também incluem o Windows como parte dos downloads do assinante. Visite downloads para baixar o Windows. (Se você não vir os downloads habilitados em sua assinatura, entre em contato com o administrador.)
P: Quantas contas do Programa para Desenvolvedores do Microsoft 365 posso criar?
Você só pode ter uma conta do Programa para Desenvolvedores do Microsoft 365 associada ao seu número de telefone. Se precisar configurar uma nova conta do Programa para Desenvolvedores, por exemplo, para usar uma conta de email ou tipo de conta diferente, exclua a conta existente primeiro. Para excluir a conta, entre no painel e escolha Excluir Perfil.
Observação
Se você excluir sua conta do Programa para Desenvolvedores, só poderá obter uma assinatura depois que tiver sua assinatura existente por mais de 60 dias.
Recursos de suporte
- Precisa de ajuda com a assinatura de desenvolvedor do Microsoft 365? Confira a documentação online do Microsoft 365.
- Para obter assistência com vendas, assinaturas, contas e cobranças para Assinaturas do Visual Studio, entre em contato com o Suporte a assinaturas do Visual Studio.
- Tem alguma pergunta sobre o IDE do Visual Studio, o Azure DevOps Services ou outros produtos ou serviços do Visual Studio? Acesse o Suporte do Visual Studio.
- Tem comentários sobre a nova oferta? Compartilhe seus comentários sobre no UserVoice. A equipe do Microsoft 365 analisa todos os comentários.
Confira também
- Documentação do Visual Studio
- Documentação do Azure DevOps
- Documentação do Azure
- Documentação do Microsoft 365
Próximas etapas
- Entre em https://my.visualstudio.com/benefits e selecione o bloco de assinatura de desenvolvedor do Microsoft 365 para começar.
- É recomendável ativar estes outros grandes benefícios em sua assinatura: