Como migrar caixas de correio de uma organização do Microsoft 365 ou do Office 365 para outra
Observação
No momento, temos uma visualização pública da migração de caixa de correio de entre locatários nativa localizada no https://aka.ms/CrossTenantMailboxMigration
Este artigo explica como migrar caixas de correio e configurações de serviço de uma organização do Microsoft 365 ou Office 365 para outra organização do Microsoft 365 ou Office 365 em um cenário de fusão comercial. Se você tiver mais de 500 usuários para migrar ou uma grande quantidade de dados do SharePoint para migrar, é uma boa ideia trabalhar com um provedor de soluções da Microsoft.
O cenário neste artigo baseia-se em duas empresas fictícias - Contoso.com e Fabrikam.com - usando duas organizações Office 365 separadas. A Contoso comprou a Fabrikam e está movendo os usuários e dados da Fabrikam para a organização contoso.com Office 365.
| Domínio | Locatário 1 (Destino) | Locatário 2 (Origem) |
|---|---|---|
| Domínio de email personalizado: | contoso.com | fabrikam.com |
| Domínio inicial do Office 365: | contoso.onmicrosoft.com | fabrikam.onmicrosoft.com |
Cenário: migrar usando uma ferramenta de migração de terceiros
Esse cenário pressupõe que o usuário, o grupo e outros objetos da Empresa Fabrikam sejam criados manualmente em Office 365, importados para o portal por meio de script ou mesclados na consolidação do Contoso Active Directory por meio de Active Directory Domain Services (AD DS).
Quando concluídas, todas as contas do Fabrikam existirão na organização Contoso.com Office 365 e todas serão usadas @fabrikam.com para o UPN. O esquema de endereçamento final foi escolhido por simplicidade e brevidade, mas é claro que pode ser modificado para atender às suas necessidades.
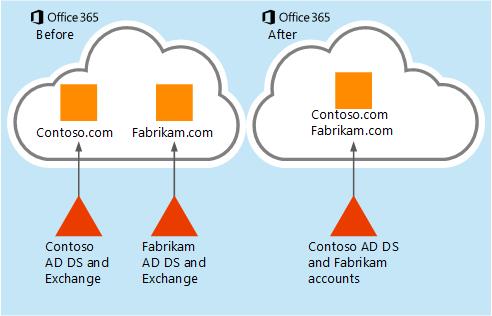
Planejamento: Duas semanas antes de migrar
Se estiver usando uma ferramenta de migração de terceiros para migrar seus usuários, compre as licenças necessárias para a migração.
Considerações sobre o cliente
Para o Outlook 2010 ou superior, você só precisa remover o perfil de usuário do Outlook e criá-lo novamente.
Para o Outlook 2007 e o Outlook 2010, quando você estiver reiniciando o cliente, a descoberta automática configurará o cliente e reconstruirá o . Arquivo OST.
Para o cliente Skype for Business, depois que a migração for concluída, uma vez que o processo cria um novo perfil, você precisa adicionar contatos.
Preparação e licenciamento de locatário
O locatário de origem é a organização Office 365 Fabrikam da qual você está migrando usuários e dados. O locatário de destino é a organização contoso Office 365 para a qual você está migrando.
Aumente as licenças na organização do Office 365 de destino para acomodar todas as caixas de correio que serão migradas do locatário de origem.
Crie contas de Administrador nos locatários de origem e de destino para serem usadas na migração do Office 365 para outro Office 365. Algumas ferramentas de migração podem exigir mais de uma conta de administrador no locatário de origem para otimizar a taxa de transferência de dados.
Criação de salas, recursos, grupos de distribuição e objetos de usuários no locatário de destino
Para criar os recursos no locatário de destino (Contoso):
Se a ferramenta Azure AD Connect for usada para sincronizar todos os objetos do Active Directory Domain Services (AD DS) da Contoso, os objetos dos AD DS do locatário de origem (Fabrikam) devem ser criados no AD DS do locatário de destino (Contoso) por meio de consolidação.
A consolidação do AD DS pode ser realizada usando várias ferramentas do AD DS. A consolidação pode levar mais tempo que o esperado, e o planejamento depende de quantos objetos serão movidos, podendo ser completada antes do projeto de migração.
Verifique se todos os novos usuários e grupos estão sincronizados com o locatário de destino da Contoso.com através da sincronização de diretório. Os objetos devem aparecer como user@contoso.onmicrosoft.com no novo locatário, já que o domínio Fabrikam não foi movido até o momento. O endereço de email principal para os usuários e grupos pode ser atualizado @fabrikam.com após a conclusão da movimentação de domínio.
Se a sincronização de diretório não for usada ou se salas, recursos, Grupos ou Usuários forem gerenciados no Centro de administração do Microsoft 365 do locatário de origem; esses objetos devem ser criados no locatário de destino. Os objetos podem ser criados manualmente no centro de administração do Microsoft 365 ou, para números maiores, importando um arquivo CSV usando o recurso de adição em massa no centro de administração do Microsoft 365, ou usando o Windows PowerShell.
Comunicações ao usuário final
Para comunicar a migração para os usuários finais em sua organização:
Crie um plano de comunicação e comece a notificar os usuários sobre a migração e as alterações de serviço futuras.
Após a migração, a Lista de Preenchimento Automático (também conhecida como cache de apelidos) terá que ser limpa em todos os clientes do Outlook. Para posteriormente remover todos os destinatários da lista de Preenchimento Automático no Outlook 2010, consulte Gerenciar destinatários sugeridos nas caixas Para, Cc e Cco com Preenchimento Automático.
Conscienciar os usuários de como se conectar a Outlook na Web (anteriormente conhecido como Outlook Web App) com suas novas informações de logon caso tenham um problema após a migração.
Atividades de preparação e pré-imigração: três dias antes de migrar
Preparação do domínio
Para preparar o domínio para a migração, conclua as etapas a seguir.
Inicie o processo de verificação do domínio no locatário de destino (Contoso) para o domínio de email Fabrikam.com.
No centro de administração do Microsoft 365 contoso.com, adicione o domínio Fabrikam.com e crie registros TXT no DNS (Sistema de Nomes de Domínio) para verificação.
Observação
A verificação falhará porque o domínio ainda está em uso no outro locatário.
Executar essa etapa agora permite que o tempo de registro DNS se propagar, pois pode levar até 72 horas. A validação final ocorre mais tarde no processo.
Agendamento de migração
Para agendar a migração:
Crie a lista principal de caixas de correio de usuários que você deseja migrar.
Create arquivo .CSV de mapeamento de caixa de correio para a ferramenta de migração de terceiros que você está usando. Esse arquivo de mapeamento será usado pela ferramenta de migração para fazer a correspondência entre a caixa de correio de origem e a caixa de correio do locatário de destino quando ocorrer a migração. Recomendamos que você use o domínio *.onmicrosoft.com 'inicial' para mapear as contas de origem, pois o domínio de email personalizado estará em constante alteração.
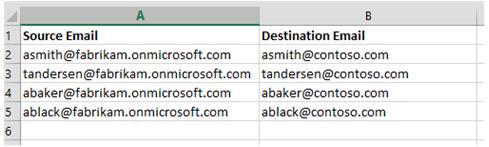
Teste de TTL (vida útil) de registro de servidor de mensagens (registro MX)
Em seguida, você agendará o teste TTL.
No DNS, altere o valor TTL no registro MX para o domínio de email primário que você deseja transferir para um número pequeno (ou seja, 5 minutos). Se o TTL não puder ser reduzido para 5 minutos, anote o valor mais baixo. Por exemplo, se o valor mais baixo for 4 horas, o registro MX precisará ser alterado 4 horas antes do início da migração.
A Pesquisa de MX pode ser usada para verificar alterações de MX e DNS.
Desabilite a sincronização de diretórios no locatário de origem
No centro de administração do Microsoft 365 do locatário de origem, desative a sincronização de diretório. Esse processo pode levar 24 horas ou mais, portanto, deve ser feito antes da migração. Uma vez desabilitado no portal, todas as alterações feitas no AD DS do locatário de origem deixarão de realizar a sincronização com a organização do Office 365. Ajuste seu processo de provisionamento de usuários e grupos existente de maneira apropriada.
Migração: O dia da sua migração
Estas são as etapas necessárias no dia em que você executa a migração.
Alteração do registro MX - interromper fluxo de mensagens de entrada
Altere seu registro MX primário de Office 365 para domínio que não seja acessível, que é "unreachable.example.com". Os servidores de email da Internet que tentarem entregar novos emails vão colocá-los em fila e tentar entregar novamente em 24 horas. Usando esse método, algum email pode retornar um NDR (relatório não detalhado), dependendo do servidor que tenta entregar o email. Se isso for um problema, use um serviço de backup do registro MX. Há muitos serviços de terceiros que enfileiram seu email por dias ou semanas. Depois que sua migração for concluída, esses serviços fornecerão o email enfileirado para sua nova organização de Office 365.
Dica
Se seu TTL for curto, como cinco minutos por exemplo, esta etapa pode ser realizada no final do expediente para evitar transtornos. Se seu TTL for maior, você deve alterar o registro MX antecipadamente para permitir que o TTL expire. Por exemplo, um TTL de quatro horas deve ser alterado antes das 14h se você deseja iniciar as migrações às 18h.
Verifique suas alterações de MX e DNS, se necessário. Serviços como o MxToolbox ou o Nslookup podem ser usados para verificar as alterações de MX e DNS.
Preparação do locatário de origem
O domínio de email principal, fabrikam.com, deve ser removido de todos os objetos no locatário de origem antes de que o domínio possa ser movido para o locatário de destino.
Se você também tiver configurado seu domínio com um site público do SharePoint, antes de poder remover o domínio, primeiro precisará definir a URL do site de volta para o domínio inicial.
Remova todas as licenças do Lync dos usuários no locatário de origem usando o portal de administração do Lync. Isso remove o endereço Do Lync Sip conectado ao Fabrikam.com.
Redefina os endereços de email padrão nas caixas de correio de origem do Office 365 para o domínio inicial (fabrikam.onmicrosoft.com).
Redefina endereços de email padrão em todos os Listas de distribuição, salas e recursos para o domínio inicial (fabrikam.onmicrosoft.com) no locatário de origem.
Remova todos os emails secundários (endereços proxy) de objetos de usuário que ainda estão usando @fabrikam.com.
Defina o domínio padrão no locatário de origem para o domínio de roteamento fabrikam.onmicrosoft.com (no portal de administração, clique no nome da sua empresa no canto superior direito).
Use o comando
Get-MsolUser -DomainName Fabrikam.comdo Windows PowerShell para recuperar uma lista de todos os objetos que ainda estejam usando o domínio e bloqueando a remoção.Para problemas comuns de remoção do domínio, consulte Você recebe uma mensagem de erro ao tentar remover um domínio do Office 365.
Preparação do locatário de destino
Conclua a verificação do domínio Fabrikam.com no locatário contoso.com. Você pode ter que esperar uma hora após remover o domínio do antigo locatário.
Configurar CNAME de descoberta automática (interno/externo) opcional.
Se você estiver usando o AD FS, configure o novo domínio no locatário de destino do AD FS.
Inicie a ativação de caixa de correio no locatário contoso.com > Atribuir licenças a todas as novas contas de usuário.
Defina o domínio de email Fabrikam.com como o endereço principal nos novos usuários. Isso pode ser feito selecionando/editando vários usuários não licenciados no portal, ou usando o Windows PowerShell.
Se você não estiver usando o recurso de sincronização de hash de senha, autenticação de passagem ou AD FS, defina senha em todas as caixas de correio no locatário de destino (Contoso). Se você não estiver usando uma senha comum, notifique os usuários da nova senha.
Quando as caixas de correio estiverem licenciadas e ativas, faça a transição do roteamento de email. Aponte o registro MX da Fabrikam para o locatário de destino (Contoso) do Office 365. Quando o TTL MX expira, o email começa a fluir para as novas caixas de correio vazias. Se você estiver usando um serviço de backup MX, poderá liberar o email para as novas caixas de correio.
Realize testes de verificação do fluxo de mensagens de/para novas caixas de correio no locatário de destino.
Se você estiver usando Proteção do Exchange Online (EOP): no locatário de destino, recrie regras de fluxo de email (também conhecidas como regras de transporte), conectores, blocklists, listas de permissões etc. do locatário de origem.
Iniciar migração
Para minimizar o tempo de inatividade e os inconvenientes para os usuários, determine o melhor método para a migração.
Migração para 500 usuários ou menos: Migre o Calendário do Email e entre em contato com os dados para as caixas de correio de locatário de destino. Limitar a migração de email por data, se possível; por exemplo, os últimos seis meses de dados.
Migração para mais de 500 usuários: use uma abordagem multi-pass em que você migra contatos, calendários e apenas uma semana de email para todos os usuários e, em seguida, em dias ou semanas de sucesso, faça vários passes para preencher as caixas de correio com dados de email mais antigos.
Inicie a migração de emails usando a ferramenta de migração de terceiros.
Monitore o progresso da migração com as ferramentas fornecidas pelo fornecedor. Envie relatórios periódicos do progresso durante a migração para a equipe de migração e gerenciamento.
Execute as migrações de segunda ou terceira passagem, opcionais após todas as migrações estarem completas.
No final da migração, o Outlook 2007 e o 2010 sincronizarão a caixa de correio inteira de cada usuário, consumindo uma largura de banda considerável, dependendo da quantidade de dados que você migrou em cada caixa de correio. O Outlook 2013 só armazenará em cache 12 meses de dados por padrão. Essa definição pode ser configurada para mais ou menos dados, como por exemplo, para apenas três meses de dados, o que pode tornar o uso da largura de banda mais leve.
Após a migração: limpeza
O usuário pode receber NDRs ao responder a mensagens de email migradas. A Lista de Preenchimento Automático do Outlook (também conhecida como cache de apelidos) precisa ser limpa. Para posteriormente remover todos os destinatários da lista de Preenchimento Automático no Outlook 2010, consulte Gerenciar destinatários sugeridos nas caixas Para, Cc e Cco com preenchimento automático. Em alternativa, adicione o DN herdado antigo como um endereço de proxy x.500 para todos os usuários.
Exemplos de scripts do Windows PowerShell
Use os seguintes scripts de exemplo do Windows PowerShell como ponto de partida para criar seus próprios scripts.
Redefinição de senha em massa do Office 365
Crie um arquivo CSV chamado senha.csv.
Insira colunas "upn" e "newpassword" neste arquivo (Exemplo: johnsmith@contoso.com, Senha1)
Use o comando do Windows PowerShell:
Import-Csv password.csv|%{Set-MsolUserPassword -userPrincipalName $_.upn -NewPassword $_.newpassword -ForceChangePassword $false}
Copie todas as contas do Office 365 com um endereço de proxy específico para um arquivo CSV
##########################################################################
# Script: showproxies.ps1
# Copies all accounts in Microsoft 365 that contain/don't contain a specific
# proxyaddress to a .CSV file (addresses.csv)
#
# Change the following variable to the proxy address string you want to find:
# $proxyaddr = "onmicrosoft.com"
################################################################################
$proxyaddr = "onmicrosoft.com"
# Create an object to hold the results
$addresses = @()
# Get every mailbox in the Exchange Organization
$Mailboxes = Get-Mailbox -ResultSize Unlimited
# Loop through the mailboxes
ForEach ($mbx in $Mailboxes) {
# Loop through every address assigned to the mailbox
Foreach ($address in $mbx.EmailAddresses) {
# If it contains XXX, Record it
if ($address.ToString().ToLower().contains($proxyaddr)) {
# This is an email address. Add it to the list
$obj = "" | Select-Object Alias,EmailAddress
$obj.Alias = $mbx.Alias
$obj.EmailAddress = $address.ToString() #.SubString(10)
$addresses += $obj
}
}
}
# Export the final object to a csv in the working directory
$addresses | Export-Csv addresses.csv -NoTypeInformation
# Open the csv with the default handler
Invoke-Item addresses.csv
##### END OF SHOWPROXIES.PS1
Criar caixas de correio de sala em massa no Microsoft 365
Observação
Antes de executar o script a seguir, você precisa instalar o módulo Exchange Online PowerShell. Para obter instruções, consulte Instalar e manter o módulo Exchange Online PowerShell. O módulo usa autenticação moderna.
Normalmente, é possível usar o script como está se sua organização for Microsoft 365 ou Microsoft 365 GCC. Se a organização for Office 365 Alemanha, Microsoft 365 GCC High ou Microsoft 365 DoD, você precisará editar a linha
Connect-ExchangeOnlineno script. Especificamente, você precisa usar o parâmetro ExchangeEnvironmentName e o valor apropriado para o seu tipo de organização. Para saber mais, confira Conectar-se ao Exchange Online usando o PowerShell Remoto.
################################################################################
# Script: create-rooms.ps1
# Description:*** RUN THIS SCRIPT FROM A WINDOWS POWERSHELL SESSION ***
# This script creates room mailboxes in Microsoft 365.
# Syntax:Create-Rooms.ps1 -InputFile "file name.csv"
#
# Dependencies: Input file should contain 3 columns: RoomName, RoomSMTPAddress, RoomCapacity
#
################################################################################
param( $inputFile )
Function Usage
{
$strScriptFileName = ($MyInvocation.ScriptName).substring(($MyInvocation.ScriptName).lastindexofany("\") + 1).ToString()
@"
NAME:
$strScriptFileName
EXAMPLE:
C:\PS> .\$strScriptFileName -InputFile `"file name.csv`"
"@
}
If (-not $InputFile) {Usage;Exit}
If ($ExchRemoteCmdlets.State -ne "Opened")
{
Write-Host
Write-Host Connecting to Exchange Online PowerShell...
Write-Host
Import-Module ExchangeOnlineManagement
Connect-ExchangeOnline
$Global:ExchRemoteCmdlets = Get-PSSession -Name ExchangeOnlineInternalSession*
}
# Import the CSV file in Exchange Online
$csv = Import-CSV $inputfile
# Create Rooms contained in the CSV file in Exchange Online
$csv | foreach-object{
New-Mailbox -Name $_.RoomName -Room -PrimarySmtpAddress $_.RoomSMTPAddress -ResourceCapacity $_.RoomCapacity
}
##### END OF CREATE-ROOMS.PS1
Remoção em massa de endereços de email secundários de caixas de correio
Observação
Antes de executar o script a seguir, você precisa instalar o módulo Exchange Online PowerShell. Para obter instruções, consulte Instalar e manter o módulo Exchange Online PowerShell. O módulo usa autenticação moderna.
Normalmente, é possível usar o script como está se sua organização for Microsoft 365 ou Microsoft 365 GCC. Se a organização for Office 365 Alemanha, Microsoft 365 GCC High ou Microsoft 365 DoD, você precisará editar a linha
Connect-ExchangeOnlineno script. Especificamente, você precisa usar o parâmetro ExchangeEnvironmentName e o valor apropriado para o seu tipo de organização. Para saber mais, confira Conectar-se ao Exchange Online usando o PowerShell Remoto.
##########################################################################
# Script: remove-proxy.ps1
# Description:*** RUN THIS SCRIPT FROM A WINDOWS POWERSHELL SESSION ***
# This script will remove a secondary email address from many users
#
# Syntax:remove-proxy.ps1 -InputFile "filename.csv"
#
# Dependencies:Input file should contain 2 columns: Username, Emailsuffix
# Example: Username=tim, Emailsuffix=fabrikam.com
# Script will remove the address tim@fabrikam.com from the mailbox for Tim.
# NOTE: Address must be secondary; it will not remove primary email address.
#
################################################################################
param( $inputFile )
Function Usage
{
$strScriptFileName = ($MyInvocation.ScriptName).substring(($MyInvocation.ScriptName).lastindexofany
("\") + 1).ToString()
@"
NAME:
$strScriptFileName
EXAMPLE:
C:\PS> .\$strScriptFileName -inputfile `"file name.csv`"
"@
}
If (-not $inputFile) {Usage;Exit}
If ($ExchRemoteCmdlets.State -ne "Opened")
{
Write-Host
Write-Host Connecting to Exchange Online PowerShell...
Write-Host
Import-Module ExchangeOnlineManagement
Connect-ExchangeOnline
$Global:ExchRemoteCmdlets = Get-PSSession -Name ExchangeOnlineInternalSession*
}
# Import the CSV file and change primary smtp address in Exchange Online
$csv = Import-CSV $inputfile
$csv | foreach-object{
# Set variable for email address to remove in Exchange Online
$removeaddr = $_.username + "@" + $_.emailsuffix
Write-Host ("Processing User: " + $_.UserName +" - Removing " + $removeaddr)
Set-Mailbox $_.Username -EmailAddresses @{Remove=$removeaddr}
}
##### END OF REMOVE-PROXY.PS1