Fontes e formatação para Visual Studio
A fonte do ambiente
Todas as fontes no Visual Studio devem ser expostas ao usuário para personalização. Isso é feito principalmente por meio da página Fontes e Cores na caixa de diálogo Opções de Ferramentas>. As três principais categorias de configurações de fonte são:
Fonte do ambiente - a fonte primária para o IDE (ambiente de desenvolvimento integrado), usada para todos os elementos da interface, incluindo caixas de diálogo, menus, janelas de ferramentas e janelas de documentos. Por padrão, a fonte do ambiente está vinculada a uma fonte do sistema que aparece como 9 pt Segoe UI nas versões atuais do Windows. O uso de uma fonte para todos os elementos da interface ajuda a garantir uma aparência de fonte consistente em todo o IDE.
Editor de texto - os elementos que aparecem no código e em outros editores baseados em texto podem ser personalizados na página Editor de texto em > Opções de ferramentas.
Coleções específicas - as janelas de designer que oferecem personalização ao usuário de seus elementos de interface podem expor fontes específicas de sua superfície de design em sua própria página de configurações em Opções de Ferramentas>.
Personalização e redimensionamento de fontes do editor
Os usuários geralmente ampliam ou ampliam o tamanho e/ou a cor do texto no editor de acordo com sua preferência, independentemente da interface geral do usuário. Como a fonte do ambiente é usada em elementos que podem aparecer dentro ou como parte de um editor/designer, é importante observar o comportamento esperado quando uma dessas classificações de fonte é alterada.
Ao criar elementos da interface do usuário que aparecem no editor, mas não fazem parte do conteúdo, é importante usar a fonte do ambiente e não a fonte do texto para que os elementos sejam redimensionados de maneira previsível.
Para texto de código no editor, redimensione com a configuração de fonte de texto de código e responda ao nível de zoom do texto do editor.
Todos os outros elementos da interface devem estar vinculados à configuração da fonte do ambiente e responder a quaisquer alterações globais no ambiente. Isso inclui (entre outros):
Texto em menus de contexto
Texto em um adorno do editor, como texto do menu da lâmpada, painel do editor de localização rápida e navegue até o painel
Rotular texto em caixas de diálogo, como Localizar em Arquivos ou Refatorar
Acessando a fonte do ambiente
No código Native ou WinForms, a fonte do ambiente pode ser acessada chamando o método IUIHostLocale::GetDialogFont depois de consultar a interface do SID_SUIHostLocale serviço.
Para o Windows Presentation Foundation (WPF), derive sua classe de janela de diálogo da DialogWindow classe do shell em vez da classe do Window WPF.
Em XAML, o código tem a seguinte aparência:
<ui:DialogWindow
x:Class"MyNameSpace.MyWindow"
xmlns="http://schemas.microsoft.com/winfx/2006/xaml/presentation"
xmlns:s="http://schemas.microsoft.com/winfx/2006/xaml"
xmlns:ui="clr-namespace:Microsoft.VisualStudio.PlatformUI;assembly=Microsoft.VisualStudio.Shell.11.0"
ShowInTaskbar="False"
WindowStartupLocation="CenterOwner"
Title="My Dialog">
</ui:DialogWindow>
Código por trás:
internal partial class WebConfigModificationWindow : DialogWindow
{
}
(Substitua Microsoft.VisualStudio.Shell.11.0 pela versão atual da dll do MPF.)
Para exibir a caixa de diálogo, chame ""ShowModal() na classe sobre ShowDialog(). ShowModal() define o estado modal correto no shell, garante que a caixa de diálogo esteja centralizada na janela pai e assim por diante.
O código será o seguinte:
MyWindow window = new MyWindow();
window.ShowModal()
ShowModal devolve uma bool? (booleano anulável) com o DialogResult, que pode ser usado se necessário. O valor de retorno será true se a caixa de diálogo foi fechada com OK.
Se você precisar exibir alguma interface do usuário do WPF que não seja uma caixa de diálogo e esteja hospedada em sua própria HwndSource, como uma janela pop-up ou uma janela filho do WPF de uma janela pai do Win32/WinForms, será necessário definir o FontFamily e FontSize no elemento raiz do elemento WPF. (O shell define as propriedades na janela principal, mas elas não serão herdadas depois de um HWND). O shell fornece recursos aos quais as propriedades podem ser vinculadas, como este:
<Setter Property="FontFamily" Value="{DynamicResource VsFont.EnvironmentFontFamily}" />
<Setter Property="FontSize" Value="{DynamicResource VsFont.EnvironmentFontSize}" />
Referência de formatação (dimensionamento/negrito)
Algumas caixas de diálogo exigem que o texto específico esteja em negrito ou em um tamanho diferente da fonte do ambiente. Anteriormente, fontes maiores que a fonte do ambiente eram codificadas como ""environment font +2 ou similar. O uso dos trechos de código fornecidos oferecerá suporte a monitores de alto DPI e garantirá que o texto de exibição sempre apareça no tamanho e peso corretos (como Light ou Semilight).
Observação
Antes de aplicar a formatação, verifique se você está seguindo as orientações encontradas no estilo Texto.**
Para dimensionar a fonte do ambiente, defina o estilo do TextBlock ou Label conforme indicado. Cada um desses trechos de código, usados corretamente, gerará a fonte correta, incluindo as variações de tamanho e peso apropriadas.
Onde ""vsui é uma referência ao namespace Microsoft.VisualStudio.Shell:
xmlns:vsui="clr-namespace:Microsoft.VisualStudio.Shell;assembly=Microsoft.VisualStudio.Shell.14.0"
375% Fonte ambiente + Luz
Aparece como: 34 pt Segoe UI Light
Use para: (rara) interface do usuário exclusiva de marca
Código de procedimento: Onde textBlock é um TextBlock previamente definido e label é um Label previamente definido:
textBlock.SetResourceReference(TextBlock.StyleProperty,
VsResourceKeys.TextBlockEnvironment375PercentFontSizeStyleKey);
label.SetResourceReference(Label.StyleProperty,
VsResourceKeys.LabelEnvironment375PercentFontSizeStyleKey);
XAML: defina o estilo do TextBlock ou Label conforme mostrado.
<TextBlock Style="{DynamicResource {x:Static vsui:VsResourceKeys.TextBlockEnvironment375PercentFontSizeStyleKey}}">TextBlock: 375 Percent Scaling</TextBlock>
<Label Style="{DynamicResource {x:Static vsui:VsResourceKeys.LabelEnvironment375PercentFontSizeStyleKey}}">Label: 375 Percent Scaling</Label>
310% Ambiente fonte + Luz
Aparece como: 28 pt Segoe UI Light Use para: títulos de caixa de diálogo de assinatura grandes, título principal em relatórios
Código de procedimento: Onde textBlock é um TextBlock previamente definido e label é um Label previamente definido:
textBlock.SetResourceReference(TextBlock.StyleProperty,
VsResourceKeys.TextBlockEnvironment310PercentFontSizeStyleKey);
label.SetResourceReference(Label.StyleProperty,
VsResourceKeys.LabelEnvironment310PercentFontSizeStyleKey);
XAML: defina o estilo do TextBlock ou Label conforme mostrado.
<TextBlock Style="{DynamicResource {x:Static vsui:VsResourceKeys.TextBlockEnvironment310PercentFontSizeStyleKey}}">TextBlock: 310 Percent Scaling</TextBlock>
<Label Style="{DynamicResource {x:Static vsui:VsResourceKeys.LabelEnvironment310PercentFontSizeStyleKey}}">Label: 310 Percent Scaling</Label>
Fonte 200% Ambiente + Semilight
Aparece como: 18 pt Segoe UI Semilight Use para: subtítulos, títulos em caixas de diálogo pequenas e médias
Código de procedimento: Onde textBlock é um TextBlock previamente definido e label é um Label previamente definido:
textBlock.SetResourceReference(TextBlock.StyleProperty,
VsResourceKeys.TextBlockEnvironment200PercentFontSizeStyleKey);
label.SetResourceReference(Label.StyleProperty,
VsResourceKeys.LabelEnvironment200PercentFontSizeStyleKey);
XAML: Defina o estilo do TextBlock ou Label conforme mostrado:
<TextBlock Style="{DynamicResource {x:Static vsui:VsResourceKeys.TextBlockEnvironment200PercentFontSizeStyleKey}}">TextBlock: 200 Percent Scaling</TextBlock>
<Label Style="{DynamicResource {x:Static vsui:VsResourceKeys.LabelEnvironment200PercentFontSizeStyleKey}}">Label: 200 Percent Scaling</Label>
Fonte 155% Ambiente
Aparece como: 14 pt Segoe UI Use para: títulos de seção em documentos bem UI ou relatórios
Código de procedimento: Onde textBlock é um TextBlock previamente definido e label é um Label previamente definido:
textBlock.SetResourceReference(TextBlock.StyleProperty,
VsResourceKeys.TextBlockEnvironment155PercentFontSizeStyleKey);
label.SetResourceReference(Label.StyleProperty,
VsResourceKeys.LabelEnvironment155PercentFontSizeStyleKey);
XAML: Defina o estilo do TextBlock ou Label conforme mostrado:
<TextBlock Style="{DynamicResource {x:Static vsui:VsResourceKeys.TextBlockEnvironment155PercentFontSizeStyleKey}}">TextBlock: 155 Percent Scaling</TextBlock>
<Label Style="{DynamicResource {x:Static vsui:VsResourceKeys.LabelEnvironment155PercentFontSizeStyleKey}}">Label: 155 Percent Scaling</Label>
133% Fonte ambiente
Aparece como: 12 pt Segoe UI Use para: subtítulos menores em caixas de diálogo de assinatura e interface do usuário do documento bem
Código de procedimento: Onde textBlock é um TextBlock previamente definido e label é um Label previamente definido:
textBlock.SetResourceReference(TextBlock.StyleProperty,
VsResourceKeys.TextBlockEnvironment133PercentFontSizeStyleKey);
label.SetResourceReference(Label.StyleProperty,
VsResourceKeys.LabelEnvironment133PercentFontSizeStyleKey);
XAML: Defina o estilo do TextBlock ou Label conforme mostrado:
<TextBlock Style="{DynamicResource {x:Static vsui:VsResourceKeys.TextBlockEnvironment133PercentFontSizeStyleKey}}">TextBlock: 133 Percent Scaling</TextBlock>
<Label Style="{DynamicResource {x:Static vsui:VsResourceKeys.LabelEnvironment133PercentFontSizeStyleKey}}">Label: 133 Percent Scaling</Label>
122% Fonte ambiente
Aparece como: 11 pt Segoe UI Use para: cabeçalhos de seção em caixas de diálogo de assinatura, nós superiores na visualização em árvore, navegação de guia vertical
Código de procedimento: Onde textBlock é um TextBlock previamente definido e label é um Label previamente definido:
textBlock.SetResourceReference(TextBlock.StyleProperty,
VsResourceKeys.TextBlockEnvironment122PercentFontSizeStyleKey);
label.SetResourceReference(Label.StyleProperty,
VsResourceKeys.LabelEnvironment122PercentFontSizeStyleKey);
XAML: Defina o estilo do TextBlock ou Label conforme mostrado:
<TextBlock Style="{DynamicResource {x:Static vsui:VsResourceKeys.TextBlockEnvironment122PercentFontSizeStyleKey}}">TextBlock: 122 Percent Scaling</TextBlock>
<Label Style="{DynamicResource {x:Static vsui:VsResourceKeys.LabelEnvironment122PercentFontSizeStyleKey}}">Label: 122 Percent Scaling</Label>
Fonte do ambiente + negrito
Aparece como: negrito 9 pt Segoe UI Use para: rótulos e subtítulos em caixas de diálogo de assinatura, relatórios e interface do usuário do documento bem
Código de procedimento: Onde textBlock é um TextBlock previamente definido e label é um Label previamente definido:
textBlock.SetResourceReference(TextBlock.StyleProperty,
VsResourceKeys.TextBlockEnvironmentBoldStyleKey);
label.SetResourceReference(Label.StyleProperty,
VsResourceKeys.LabelEnvironmentBoldStyleKey);
XAML: Defina o estilo do TextBlock ou Label conforme mostrado:
<TextBlock Style="{DynamicResource {x:Static vsui:VsResourceKeys.TextBlockEnvironmentBoldStyleKey}}"> Bold TextBlock</TextBlock>
<Label Style="{DynamicResource {x:Static vsui:VsResourceKeys.LabelEnvironmentBoldStyleKey}}"> Bold Label</Label>
Estilos localizáveis
Em alguns casos, os localizadores precisarão modificar estilos de fonte para diferentes localidades, como remover negrito do texto para idiomas do Leste Asiático. Para tornar possível a localização de estilos de fonte, esses estilos devem estar dentro do arquivo .resx. A melhor maneira de fazer isso e ainda editar estilos de fonte no designer de formulário do Visual Studio é definir explicitamente os estilos de fonte em tempo de design. Embora isso crie um objeto de fonte completo e possa parecer quebrar a herança de fontes pai, somente a propriedade FontStyle é usada para definir a fonte.
A solução é conectar o evento do FontChanged formulário de diálogo. No evento, percorra todos os controles e verifique se a FontChanged fonte está definida. Se ele estiver definido, altere-o para uma nova fonte com base na fonte do formulário e no estilo de fonte anterior do controle. Um exemplo disso no código é:
private void Form1_FontChanged(object sender, System.EventArgs e)
{
SetFontStyles();
}
/// <summary>
/// SetFontStyles - This function will iterate all controls on a page
/// and recreate their font with the desired fontstyle.
/// It should be called in the OnFontChanged handler (and also in the constructor
/// in case the IUIService is not available so OnFontChange doesn't fire).
/// This way, when the VS shell font is given to us the controls that have
/// a different style for the font (bolded for example) will recreate their font
/// and use the VS shell font but with a style variation (bolded ...).
/// </summary>
protected void SetFontStyles()
{
SetFontStyles(this, this, this.Font);
}
protected static void SetFontStyles(Control topControl, Control parent, Font referenceFont)
{
foreach(Control c in parent.Controls)
{
if (c.Controls != null && c.Controls.Count > 0) {
SetFontStyles(topControl, c, referenceFont);
}
if (c.Font != topControl.Font) {
c.Font = new Font(referenceFont, c.Font.Style);
}
}
}
O uso desse código garante que, quando a fonte do formulário for atualizada, as fontes dos controles também serão atualizadas. Esse método também deve ser chamado do construtor do formulário, porque a caixa de diálogo pode falhar ao obter uma instância de IUIService e o FontChanged evento nunca será acionado. O gancho FontChanged permitirá que as caixas de diálogo escolham dinamicamente a nova fonte, mesmo que a caixa de diálogo já esteja aberta.
Testando a fonte do ambiente
Para garantir que sua interface do usuário esteja usando a fonte do ambiente e respeite as configurações de tamanho, abra Opções de Ferramentas > > Fontes e Cores do Ambiente e selecione "Fonte do Ambiente>" no menu suspenso "Mostrar configurações para:".
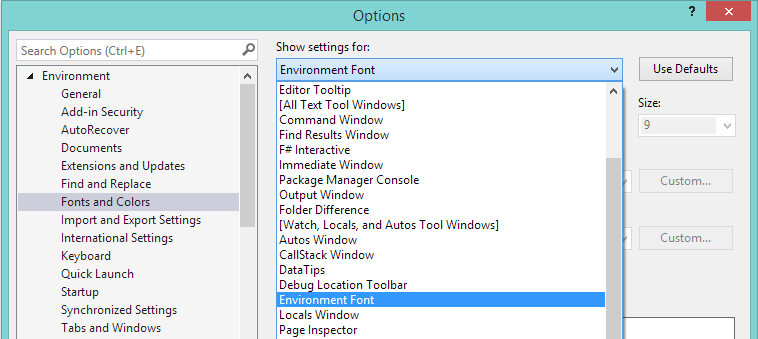
Configurações de fontes e cores na caixa de diálogo Opções de ferramentas >
Defina a fonte para algo muito diferente do padrão. Para tornar óbvio qual interface do usuário não é atualizada, escolha uma fonte com serifas (como "Times New Roman") e defina um tamanho muito grande. Em seguida, teste sua interface do usuário para garantir que ela respeite o ambiente. Aqui está um exemplo usando a caixa de diálogo de licença:
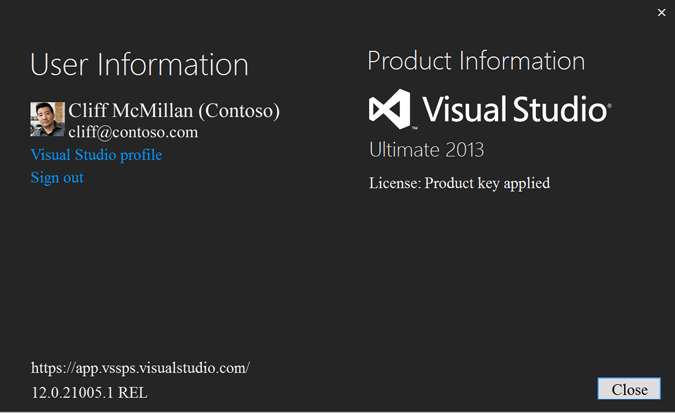
Exemplo de texto da interface do usuário que não respeita a fonte do ambiente
Nesse caso, "Informações do Usuário" e "Informações do Produto" não estão respeitando a fonte. Em alguns casos, isso pode ser uma escolha de design explícita, mas pode ser um bug se a fonte explícita não for especificada como parte das especificações da linha vermelha.
Para redefinir a fonte, clique em "Usar padrões" em Opções > de ferramentas, Fontes de > ambiente > e cores.
Estilo de texto
O estilo de texto refere-se ao tamanho, espessura e caixa da fonte. Para obter diretrizes de implementação, consulte A fonte do ambiente.
Caixa de texto
Todo em maiúsculas
Não use todas as letras maiúsculas para títulos ou rótulos no Visual Studio.
Todas as letras minúsculas
Não use todas as letras minúsculas para títulos ou rótulos no Visual Studio.
Caso de sentença e título
O texto no Visual Studio deve usar maiúsculas e minúsculas de título ou frase, dependendo da situação.
| Use o caso do título para: | Use caso de sentença para: |
|---|---|
| Títulos das caixas de diálogo | Rótulos |
| Caixas de grupo | Caixas de seleção |
| Itens de menu | Botões de opção |
| Itens de menu de contexto | Itens da caixa de listagem |
| Botões | Barras de status |
| Rótulos de tabela | |
| Cabeçalhos da coluna | |
| Dicas de ferramenta |
Caso do título
Caso de título é um estilo no qual as primeiras letras da maioria ou de todas as palavras dentro de uma frase são maiúsculas. No Visual Studio, maiúsculas e minúsculas são usadas para muitos itens, incluindo:
Dicas de ferramentas. Exemplo: "Visualizar itens selecionados"
Cabeçalhos de coluna. Exemplo: "Resposta do sistema"
Itens de menu. Exemplo: "Salvar tudo"
Ao usar maiúsculas e minúsculas, estas são as diretrizes para quando colocar palavras em maiúsculas e quando deixá-las em minúsculas:
| Maiúsculas | Comentários e exemplos |
|---|---|
| Todos os substantivos | |
| Todos os verbos | Incluindo "Is" e outras formas de "ser" |
| Todos os advérbios | Incluindo "Than" e "When" |
| Todos os adjetivos | Incluindo "Isso" e "Aquilo" |
| Todos os pronomes | Incluindo o possessivo "Its" e "It's", uma contração do pronome "it" e do verbo "is" |
| Primeira e última palavras, independentemente de partes do discurso | |
| Preposições que fazem parte de uma frase verbal | "Fechando todas as janelas" ou "Desligando o sistema" |
| Todas as letras de um acrônimo | HTML, XML, URL, IDE, RGB |
| A segunda palavra em uma palavra composta se for um substantivo ou adjetivo próprio, ou se as palavras tiverem peso igual | Referência cruzada, software pré-Microsoft, acesso de leitura/gravação, tempo de execução |
| Letras minúsculas | Exemplos |
|---|---|
| A segunda palavra em uma palavra composta se for outra parte da fala ou um particípio modificando a primeira palavra | Como fazer, Decolagem |
| Artigos, a menos que um seja a primeira palavra no título | um, uma, o, a |
| Conjunções coordenadas | e, mas, para, nem, ou |
| Preposições com palavras de quatro ou menos letras fora de uma frase verbal | em, onto, como para, fora de, em cima de |
| "Para" quando usado em uma frase do infinitivo | "Como formatar seu disco rígido" |
Caso de sentença
Caso de sentença é o método padrão de maiúsculas para escrever em que apenas a primeira palavra da oração é maiúscula, juntamente com quaisquer substantivos próprios e o pronome "I". Em geral, o caso de sentença é mais fácil para um público mundial ler, especialmente quando o conteúdo será traduzido por uma máquina. Use caso de sentença para:
Mensagens da barra de status. Eles são simples, curtos e fornecem apenas informações de status. Exemplo: "Carregando arquivo de projeto"
Todos os outros elementos da interface do usuário, incluindo rótulos, caixas de seleção, botões de opção e itens de caixa de listagem. Exemplo: "Selecionar todos os itens na lista"
Formatação de texto
A formatação de texto padrão no Visual Studio 2013 é controlada pela fonte do ambiente. Esse serviço ajuda a garantir uma aparência de fonte consistente em todo o IDE (ambiente de desenvolvimento integrado), e você deve usá-lo para garantir uma experiência consistente para seus usuários.
O tamanho padrão usado pelo serviço de fonte do Visual Studio vem do Windows e aparece como 9 pt.
Você pode aplicar formatação à fonte do ambiente. Este tópico aborda como e onde usar estilos. Para obter informações sobre implementação, consulte A fonte do ambiente.
Texto em negrito
O texto em negrito é usado com moderação no Visual Studio e deve ser reservado para:
Rótulos de perguntas nos assistentes
designando o projeto ativo no Gerenciador de Soluções
valores substituídos na janela da ferramenta Propriedades
determinados eventos nas listas suspensas do editor do Visual Basic
Conteúdo gerado pelo servidor na estrutura de tópicos do documento para páginas da Web
cabeçalhos de seção em caixa de diálogo complexa ou interface do usuário do designer
Itálico
Visual Studio não usa itálico ou negrito itálico texto.
Cor
O azul é reservado para hiperlinks (navegação e comando) e nunca deve ser usado para orientação.
Títulos maiores (fonte do ambiente x 155% ou maior) podem ser coloridos para estes fins:
Para fornecer apelo visual à assinatura da interface do usuário do Visual Studio
Chamar a atenção para uma área específica
Para oferecer alívio da cor padrão do texto do ambiente cinza/preto escuro
A cor nos títulos deve aproveitar as cores de marca existentes do Visual Studio, principalmente a principal roxa, #FF68217A.
Ao usar cores em títulos, você deve seguir as diretrizes de cores do Windows, incluindo taxa de contraste e outras considerações de acessibilidade.
Tamanho da fonte
O design da interface do usuário do Visual Studio apresenta uma aparência mais clara com mais espaço em branco. Sempre que possível, as barras cromadas e de título foram reduzidas ou removidas. Embora a densidade de informações seja um requisito no Visual Studio, a tipografia continua a ser importante, com ênfase no espaçamento entre linhas mais aberto e uma variação de tamanhos e pesos de fonte.
As tabelas abaixo incluem detalhes de design e exemplos visuais para as fontes de exibição usadas no Visual Studio. Algumas variações de fonte de exibição têm o tamanho e o peso, como Semilight ou Light, codificados em sua aparência.
Trechos de código de implementação para todas as fontes de exibição podem ser encontrados em Referência de formatação (dimensionamento/negrito).
375% Fonte ambiente + Luz
| Uso | Aparência |
|---|---|
| Uso: Raro. Somente interface do usuário exclusiva com marca. O que fazer: - Caso de sentença de uso - Use sempre peso leve O que não fazer: - Use para interface do usuário diferente da interface do usuário de assinatura, como Página Inicial - Negrito, itálico ou negrito itálico - Uso para corpo de texto - Uso em janelas de ferramentas |
Aparece como: 34 pt Segoe UI Light Exemplo visual: Não usado no momento. Pode ser usado na página inicial do Visual Studio 2017. |
310% Ambiente fonte + Luz
| Uso | Aparência |
|---|---|
| Uso: - Título maior em caixas de diálogo de assinatura - Título do relatório principal O que fazer: - Caso de sentença de uso - Use sempre peso leve O que não fazer: - Use para interface do usuário diferente da interface do usuário de assinatura - Negrito, itálico ou negrito itálico - Uso para corpo de texto - Uso em janelas de ferramentas |
Aparece como: 28 pt Segoe UI Light Exemplo visual: 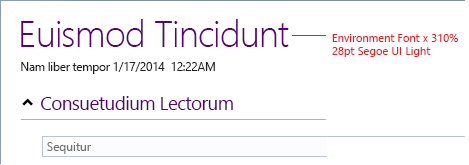 |
Fonte 200% Ambiente + Semilight
| Uso | Aparência |
|---|---|
| Uso: -Subposições - Títulos em diálogos pequenos e médios O que fazer: - Caso de sentença de uso - Use sempre Semilight O que não fazer: - Negrito, itálico ou negrito itálico - Uso para corpo de texto - Uso em janelas de ferramentas |
Aparece como: 18 pt Segoe UI Semillight Exemplo visual: 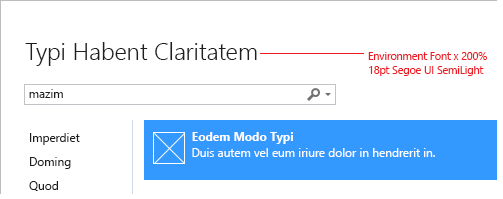 |
Fonte 155% Ambiente
| Uso | Aparência |
|---|---|
| Uso: - Cabeçalhos de seção no documento bem UI – Relatórios Fazer: Use maiúsculas e minúsculas O que não fazer: - Negrito, itálico ou negrito itálico - Uso para corpo de texto - Uso em controles padrão do Visual Studio - Uso em janelas de ferramentas |
Aparece como: 14 pt Segoe UI Exemplo visual: 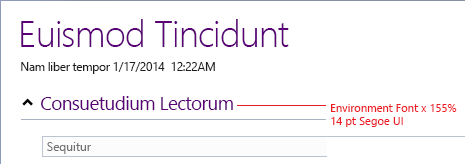 |
133% Fonte ambiente
| Uso | Aparência |
|---|---|
| Uso: - Subtítulos menores em caixas de diálogo de assinatura - Subtítulos menores na interface do usuário do poço do documento Fazer: Use maiúsculas e minúsculas O que não fazer: - Negrito, itálico ou negrito itálico - Uso para corpo de texto - Uso em controles padrão do Visual Studio - Uso em janelas de ferramentas |
Aparece como: 12 pt Segoe UI Exemplo visual: 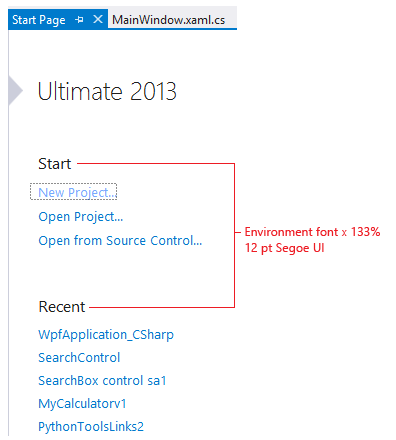 |
122% Fonte ambiente
| Uso | Aparência |
|---|---|
| Uso: - Títulos de seção em caixas de diálogo de assinatura - Nós superiores na visualização em árvore - Navegação por abas verticais Fazer: Use maiúsculas e minúsculas O que não fazer: - Negrito, itálico ou negrito itálico - Uso para corpo de texto - Uso em controles padrão do Visual Studio - Uso em janelas de ferramentas |
Aparece como: 11 pt Segoe UI Exemplo visual: 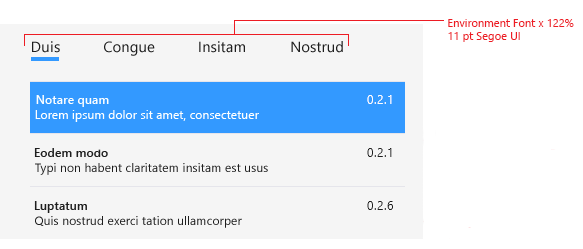 |
Fonte do ambiente + negrito
| Uso | Aparência |
|---|---|
| Uso: - Etiquetas e subtítulos em caixas de diálogo de assinatura - Rótulos e subtítulos em relatórios - Etiquetas e subtítulos na interface do usuário do poço do documento O que fazer: - Caso de sentença de uso - Use peso em negrito O que não fazer: - Itálico ou negrito itálico - Uso para corpo de texto - Uso em controles padrão do Visual Studio - Uso em janelas de ferramentas |
Aparece como: negrito 9 pt Segoe UI Exemplo visual: 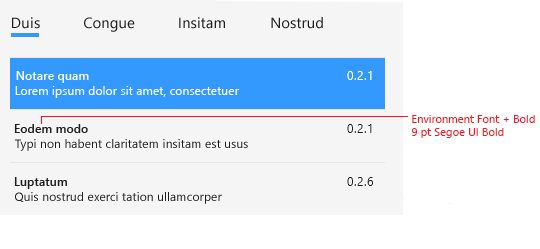 |
Fonte do ambiente
| Uso | Aparência |
|---|---|
| Uso: Todos os outros textos Fazer: Use maiúsculas e minúsculas Não: itálico ou negrito itálico |
Aparece como: 9 pt Segoe UI Exemplo visual: 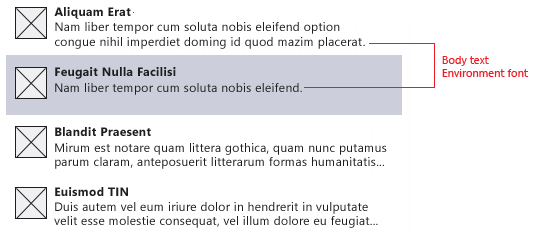 |
Preenchimento e espaçamento
Os títulos exigem espaço ao seu redor para dar-lhes a ênfase apropriada. Esse espaço varia dependendo do tamanho do ponto e do que mais estiver perto do título, como uma regra horizontal ou uma linha de texto na fonte do ambiente.
O preenchimento ideal para um título por si só deve ser 90% do espaço de altura do caractere capital. Por exemplo, um cabeçalho Segoe UI Light de 28 pt tem uma altura máxima de 26 pt, e o preenchimento deve ser de aproximadamente 23 pt, ou cerca de 31 pixels.
O espaço mínimo em torno de um título deve ser de 50% da altura do caractere maiúsculo. Pode ser utilizado menos espaço quando uma posição é acompanhada por uma regra ou outro elemento de encaixe apertado.
O texto da fonte do ambiente em negrito deve seguir o espaçamento e o preenchimento padrão da altura da linha.