Editor de modelos
Este documento descreve como trabalhar com o Editor de Modelos do Visual Studio para exibir, criar e modificar modelos 3D.
Você pode usar o Editor de Modelos para criar modelos 3D do zero ou exibir e modificar modelos 3D mais complexos que foram criados usando as ferramentas de modelagem 3D com recursos completos.
Formatos com suporte
O Editor de Modelos é compatível com vários formatos de modelo 3D que são usados no desenvolvimento de aplicativos DirectX:
| Nome do formato | Extensão do arquivo | Operações com suporte (Exibir, Editar, Criar) |
|---|---|---|
| Arquivo de Intercâmbio AutoDesk FBX | .fbx | Exibir, Editar, Criar |
| Arquivo Collada DAE | .dae | Exibir, Editar (Modificações em arquivos Collada DAE são salvas usando o formato FBX.) |
| OBJ | .obj | Exibir, Editar (Modificações em arquivos OBJ são salvos usando o formato FBX.) |
Introdução
Esta seção descreve como adicionar um modelo 3D ao seu projeto do Visual Studio C++ e fornece as informações básicas que o ajudarão a começar.
Observação
A integração de compilação automática de itens gráficos como cenas 3D (arquivos .fbx) tem suporte apenas para projetos em C++.
Para adicionar um modelo 3D ao projeto
Verifique se você tem o componente necessário do Visual Studio instalado para trabalhar com gráficos. O componente é chamado de Editores de imagens e modelos 3D.
Para instalá-lo, abra o Instalador do Visual Studio selecionando Ferramentas>Obter Ferramentas e Recursos na barra de menus e selecione a guia Componentes individuais. Selecione o componente Editores de imagem e modelo 3D na categoria Jogos e Gráficos e selecione Modificar.
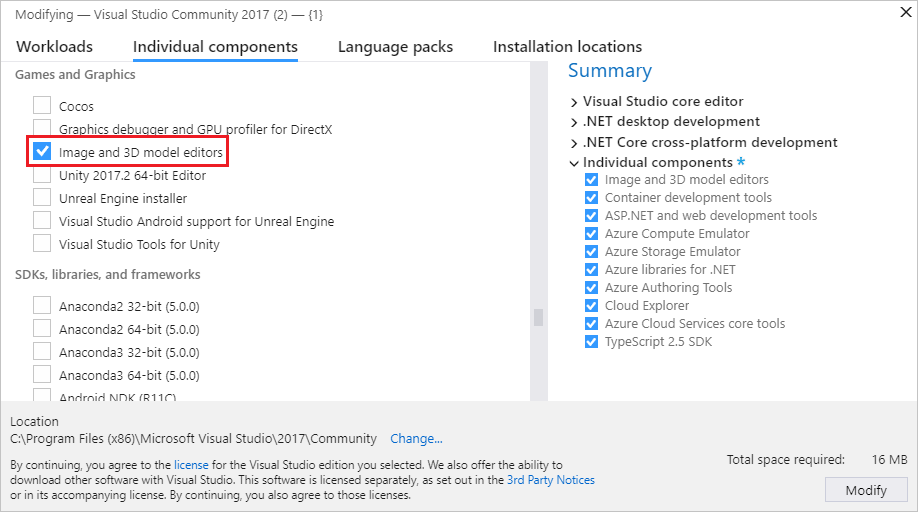
O componente inicia a instalação.
No Gerenciador de Soluções, abra o menu de atalho do projeto C++ ao qual você deseja adicionar a imagem e selecione Adicionar>Novo Item.
Na caixa de diálogo Adicionar Novo Item, na categoria Elementos Gráficos, selecione Cena 3D (.fbx).
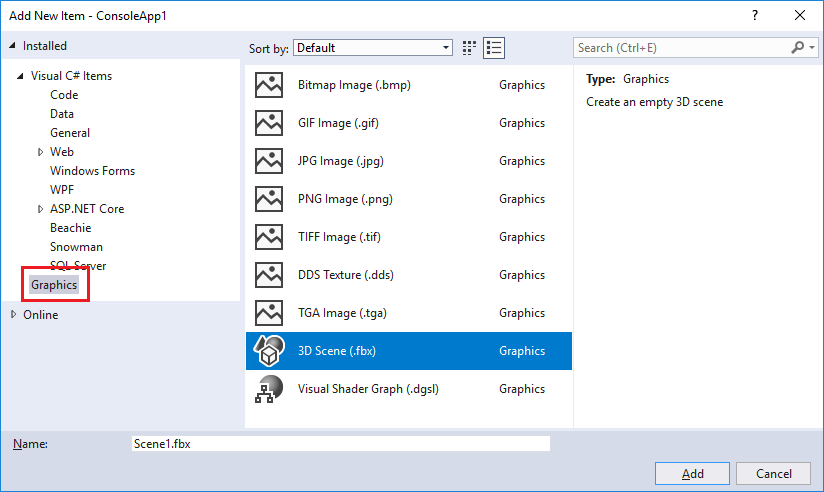
Observação
Se a categoria Elementos Gráficos não aparece na caixa de diálogo Adicionar Novo Item e você tem o componente Editores de imagens e modelos 3D instalado, não há suporte para os itens de gráficos desse tipo de projeto.
Insira o Nome do arquivo de modelo e, em seguida, selecione Adicionar.
Orientação do eixo
O Visual Studio é compatível com todas as orientações do eixo 3D e carrega as informações da orientação do eixo dos formatos do arquivo de modelo compatíveis com ele. Se nenhuma orientação de eixo for especificada, o Visual Studio usará o sistema de coordenadas da direita por padrão. O indicador de eixo mostra a orientação atual do eixo no canto inferior direito da superfície de design. No indicador de eixo, vermelho representa o eixo x, verde representa o eixo y e azul representa o eixo z.
Começar seu modelo 3D
No Editor de Modelos, cada novo objeto sempre começa como uma das formas 3D básicas (ou primitivas) que são criadas no Editor de Modelos. Para criar objetos novos e exclusivos, você adiciona um primitivo à cena e altera sua forma modificando seus vértices. Para formas complexas, você inclui vértices adicionais usando extrusão ou subdivisão e as modifica. Para obter informações sobre como adicionar um objeto primitivo à cena, confira Criar e importar objetos 3D. Para obter informações sobre como adicionar mais vértices a um objeto, confira Modificar objetos.
Trabalhar com o Editor de Modelos
As seções a seguir descrevem como usar o Editor de Modelos para trabalhar com modelos 3D.
Barras de ferramentas do Editor de Modelos
As barras de ferramentas do Editor de Modelos contêm comandos que ajudam a trabalhar com modelos 3D.
Os comandos que afetam o estado do Editor de Modelos estão localizados na barra de ferramentas Modo do Editor de Modelos na janela principal do Visual Studio. As ferramentas de modelagem e os comandos em script estão localizados na barra de ferramentas Editor de Modelos na superfície de design do Editor de Modelos.
Esta é a barra de ferramentas Modo do Editor de Modelos:

Esta tabela descreve os itens na barra de ferramentas Modo do Editor de Modelos, que são listados na ordem em que aparecem, da esquerda para a direita.
| Item da barra de ferramentas | Descrição |
|---|---|
| Selecionar | Permite a seleção de pontos, bordas, faces ou objetos na cena, dependendo do modo de seleção ativo. |
| Panorâmica | Habilita a movimentação de uma cena 3D em relação ao quadro da janela. Para obter uma panorâmica, selecione um ponto na cena e movimente-o ao redor. No modo Selecionar, pressione e segure a tecla Ctrl para ativar o modo Panorâmica temporariamente. |
| Zoom | Permite a exibição de mais ou menos detalhes da cena em relação ao quadro da janela. No modo Zoom, selecione um ponto na cena e mova-o para a direita ou para baixo para ampliar ou para a esquerda ou para cima para reduzir. No modo Selecionar, amplie ou reduza a cena usando a botão de rolagem do mouse enquanto pressiona e segura a tecla Ctrl. |
| Órbita | Posiciona a exibição em um caminho circular em volta do objeto selecionado. Se nenhum objeto for selecionado, o caminho será centralizado na origem da cena. Observação: esse modo não terá efeito quando a projeção Ortográfica estiver habilitada. |
| Local do mundo | Quando esse item é habilitado, as transformações no objeto selecionado ocorrem no espaço do mundo. Caso contrário, as transformações no objeto selecionado ocorrem no espaço local. |
| Modo Dinâmico | Quando esse item está habilitado, as transformações afetam a localização e a orientação do ponto dinâmico do objeto selecionado (o ponto dinâmico define o centro de operações de tradução, dimensionamento e rotação).) Caso contrário, as transformações afetam o local e a orientação da geometria do objeto, em relação ao ponto dinâmico. |
| Bloquear eixo X | Restringe a manipulação de objetos ao eixo x. Aplica-se apenas quando você usa a parte central do widget do manipulador. |
| Bloquear eixo Y | Restringe a manipulação de objetos ao eixo y. Aplica-se apenas quando você usa a parte central do widget do manipulador. |
| Bloquear eixo Z | Restringe a manipulação de objetos ao eixo z. Aplica-se apenas quando você usa a parte central do widget do manipulador. |
| Objeto de Quadro | Enquadra o objeto selecionado para que ele se localize no centro da exibição. |
| Exibir | Define a orientação da exibição. Veja as orientações disponíveis: Front Posiciona a exibição na frente da cena. Voltar Posiciona a exibição atrás da cena. Left Posiciona a exibição à esquerda da cena. Right Posiciona a exibição à direita da cena. Top Posiciona a exibição acima da cena. Menor Posiciona a exibição abaixo da cena. Observação: essa é a única maneira de alterar a direção da exibição quando a projeção Ortográfica estiver habilitada. |
| Projeção | Define o tipo de projeção que é usado para desenhar a cena. Veja as projeções disponíveis: Perspectiva Na projeção de perspectiva, os objetos que estão mais longe do ponto de vista parecem menores em tamanho e, por fim, convergem para um ponto distante. Ortográfica Na projeção Ortográfica, os objetos parecem ser do mesmo tamanho, independentemente da sua distância do ponto de vista. Nenhuma convergência é exibida. Quando a projeção Ortográfica estiver habilitada, não é possível usar o modo Órbita para posicionar a exibição. |
| Estilo de Desenho | Define como os objetos da cena são renderizados. Veja os estilos disponíveis: Esboço Quando habilitado, os objetos são renderizados como delineados. Exceder Quando habilitado, os objetos são renderizados usando combinação aditiva. Você pode usar esse item para visualizar o excedente que existe no cenário. Sombra Simples Quando habilitado, os objetos são renderizados usando um modelo de iluminação básico de sombra simples. Você pode usar esse item para ver as faces de um objeto com mais facilidade. Se nenhuma dessas opções for habilitada, cada objeto será renderizado usando o material que é aplicado a ele. |
| Modo de Renderização em Tempo Real | Quando a renderização em tempo real for habilitada, o Visual Studio redesenhará a superfície de design, mesmo quando nenhuma ação de usuário for executada. Esse modo é útil quando você trabalha com sombreadores que se alteram ao longo do tempo. |
| Ativar/Desativar Grade | Quando esse item é habilitado, uma grade é exibida. Caso contrário, a grade não é exibida. |
| Caixa de Ferramentas | De modo alternado, mostra ou oculta a Caixa de Ferramentas. |
| Estrutura de Tópicos do Documento | De modo alternado, mostra ou oculta a janela Estrutura de Tópicos de Documentos. |
| Propriedades | De modo alternado, mostra ou oculta a janela Propriedades. |
| Avançado | Contém comandos e opções avançados. Mecanismos Gráficos Renderizar com o D3D11 Usa o Direct3D 11 para renderizar a superfície de design do Editor de Modelos. Renderizar com o D3D11WARP Usa o Direct3D 11 Windows Advanced Rasterization Platform (WARP) para renderizar a superfície de design do Editor de Modelos. Gerenciamento de Cena Importaçãoação Importa objetos de outro arquivo de modelo 3D para a cena atual. Anexar ao Pai Estabelece o primeiro de vários objetos selecionados como o pai dos objetos selecionados restantes. Desanexar do Pai Desanexa o objeto selecionado de seu pai. O objeto selecionado torna-se um objeto raiz na cena. Um objeto raiz não tem um objeto pai. Criar Grupo Agrupa os objetos selecionados como objetos irmãos. Mesclar Objetos Combina os objetos selecionados em um objeto. Criar Novo Objeto da Seleção de Polígono Remove as faces selecionadas do objeto atual e adiciona à cena um novo objeto que contenha essas faces. Ferramentas Inverter Enrolamento do Polígono Inverte os polígonos selecionados para que a ordem de rolagem e a superfície normal sejam invertidas. Remover Toda Animação Remove os dados de animação dos objetos. Triangular Converte o objeto selecionado em triângulos. Exibir Seleção de Face Traseira Habilita ou desabilita a seleção de face traseira. Taxa de Quadros Exibe a taxa de quadros no canto superior direito da superfície de design. A taxa de quadros é o número de quadros desenhados por segundo. Essa opção é útil quando você habilita a opção Modo de Renderização em Tempo Real. Mostrar Tudo Mostra todos os objetos na cena. Isso redefine a propriedade Oculto de cada objeto para Falso. Mostrar Normais da Face Mostra o normal de cada face. Mostrar Materiais Ausentes Exibe uma textura especial em objetos que não têm um material atribuído a eles. Mostrar Ponto Dinâmico Habilita ou desabilita a exibição de um marcador de eixo 3D no ponto de dinâmico da seleção ativa. Mostrar Nós de Espaço Reservado Mostra nós de espaço reservado. Um nó de espaço reservado é criado quando você agrupa objetos. Mostrar Normais de Vértice Mostra o normal de cada vértice. Dica: você pode escolher o botão Scripts para executar novamente o último script. |
Veja a barra de ferramentas Editor de Modelos:

A tabela a seguir descreve os itens da barra de ferramentas Editor de Modelos, que são listados na ordem em que aparecem, de cima para baixo.
| Item da barra de ferramentas | Descrição |
|---|---|
| Translate | Move a seleção. |
| Escala | Altera o tamanho da seleção. |
| Girar | Gira a seleção. |
| Selecionar Ponto | Define o Modo de seleção para selecionar pontos individuais em um objeto. |
| Selecionar Borda | Define o Modo de seleção para selecionar uma borda (uma linha entre dois vértices) em um objeto. |
| Selecionar Face | Define o Modo de seleção para selecionar uma face em um objeto. |
| Selecionar Objeto | Define o Modo de seleção para selecionar um objeto inteiro. |
| Extrusão | Cria uma face adicional e a conecta à face selecionada. |
| Subdividir | Divide cada face selecionada em várias faces. Para criar novas faces, novos vértices são adicionados – um no centro da face original e um entre cada borda – e unidos aos vértices originais. O número de faces adicionadas é igual ao número de bordas na face original. |
Controlar o modo de exibição
A cena 3D é renderizada de acordo com o modo de exibição, que pode ser considerada como uma câmera virtual com uma posição e orientação. Para alterar a posição e orientação, use os controles de exibição na barra de ferramentas Modo do Editor de Modelos.
A tabela a seguir descreve os principais controles de exibição.
| Controle de exibição | Descrição |
|---|---|
| Panorâmica | Habilita a movimentação de uma cena 3D em relação ao quadro da janela. Para obter uma panorâmica, selecione um ponto na cena e movimente-o ao redor. No modo Selecionar, pressione e segure a tecla Ctrl para ativar o modo Panorâmica temporariamente. |
| Zoom | Permite a exibição de mais ou menos detalhes da cena em relação ao quadro da janela. No modo Zoom, selecione um ponto na cena e mova-o para a direita ou para baixo para ampliar ou para a esquerda ou para cima para reduzir. No modo Selecionar, amplie ou reduza a cena usando a botão de rolagem do mouse enquanto pressiona e segura a tecla Ctrl. |
| Órbita | Posiciona a exibição em um caminho circular em volta do objeto selecionado. Se nenhum objeto for selecionado, o caminho será centralizado na origem da cena. Observação: esse modo não terá efeito quando a projeção Ortográfica estiver habilitada. |
| Objeto de Quadro | Enquadra o objeto selecionado para que ele se localize no centro da exibição. |
A exibição é estabelecida pela câmera virtual, mas também é definida por uma projeção. A projeção define como as formas e os objetos, no modo de exibição, são convertidos em pixels na superfície de design. Na barra de ferramentas Editor de Modelos, escolha a projeção Perspectiva ou Ortográfica.
| Projeção | Descrição |
|---|---|
| Perspectiva | Na projeção de perspectiva, os objetos que estão mais longe do ponto de vista parecem menores em tamanho e, por fim, convergem para um ponto distante. |
| Ortográfica | Na projeção Ortográfica, os objetos parecem ser do mesmo tamanho, independentemente da sua distância do ponto de vista. Nenhuma convergência é exibida. Quando a projeção Ortográfica é habilitada, não é possível usar o modo Órbita para posicionar arbitrariamente a exibição. |
Talvez seja útil exibir uma cena 3D de uma posição e um ângulo conhecidos, por exemplo, quando você desejar comparar duas cenas semelhantes. Para esse cenário, o Editor de Modelos fornece várias exibições predefinidas. Para usar um modo de exibição predefinido, na barra de ferramentas Modo do Editor de Modelos, escolha Exibir e escolha a exibição predefinida que deseja: frontal, posterior, esquerda, direita, superior ou inferior. Nesses modos de exibição, a câmera virtual foca diretamente a origem da cena. Por exemplo, se você optar pela Parte Superior do Modo de Exibição, a câmera virtual foca a origem da cena diretamente da parte de cima.
Exibir detalhes adicionais de geometria
Para entender melhor um objeto ou cena 3D, você pode exibir detalhes adicionais de geometria, como normais por vértice, normais por face, os pontos dinâmico da seleção ativa e outros detalhes. Para habilitá-los ou desabilitá-los, na barra de ferramentas do Editor de Modelo, escolha Scripts>Exibir e, em seguida, escolha o modo desejado.
Criar e importar objetos 3D
Para adicionar uma forma 3D predefinida à cena, na Caixa de Ferramentas, selecione a forma desejada e mova-a para a superfície de design. As novas formas são posicionadas na origem da cena. O Editor de Modelos fornece sete formas: Cone, Cubo, Cilindro, Disco, Plano, Esfera e Bule.
Para importar um objeto 3D de um arquivo, na barra de ferramentas do Editor de Modelo, escolha Avançado>Gerenciamento de Cena>Importar> > e, em seguida, especifique o arquivo que deseja importar.
Objetos Transform
Você pode transformar um objeto alterando suas propriedades de Rotação, Escala e Translação. Rotação orienta um objeto aplicando rotações sucessivas ao redor dos eixos x, y e z definidos pelo seu ponto dinâmico. Cada especificação de rotação tem três componentes (x, y e z, nessa ordem) e os componentes são especificados em graus. Dimensionamento redimensiona um objeto expandindo-a por um fator especificado ao longo de um ou mais eixos centrados no seu ponto dinâmico. Translação localiza um objeto no espaço tridimensional em relação a seu pai e não ao ponto dinâmico.
Você pode transformar um objeto usando ferramentas de modelagem ou definindo propriedades.
Transformar um objeto usando ferramentas de modelagem
No modo Selecionar, selecione o objeto que deseja transformar. Uma sobreposição delineada indica que o objeto está selecionado.
Na barra de ferramentas Editor de Modelos, escolha a ferramenta Mover, Dimensionar ou Girar. Uma manipulador de translação, dimensionamento ou rotação é exibido para o objeto selecionado.
Use o manipulador para executar a transformação. Para transformações de translação e dimensionamento, o manipulador é um indicador de eixo. Você pode alterar um eixo por vez ou alterar todos os eixos ao mesmo tempo usando o cubo branco no centro do indicador. Para rotação, o manipulador é uma esfera feita de círculos codificados por cores que correspondem ao eixo x (vermelho), eixo y (verde) e o eixo z (azul). Você precisa alterar cada eixo individualmente para criar a rotação desejada.
Transformar um objeto definindo suas propriedades
No modo Selecionar, selecione o objeto que deseja transformar. Uma sobreposição delineada indica que o objeto está selecionado.
Na janela Propriedades, especifique os valores para as propriedades Rotação, Escala e Translação.
Importante
Para a propriedade Rotação, especifique o grau de rotação ao redor de cada um dos três eixos. As rotações são aplicadas em ordem, portanto, planeje uma rotação, primeiro em termos de rotação do eixo x, depois do eixo y e, em seguida, do eixo z.
Usando as ferramentas de modelagem, você pode criar transformações rapidamente, mas não com precisão. Ao definir as propriedades do objeto, você pode especificar transformações de forma precisa, mas não rápida. É recomendável usar as ferramentas de modelagem para ficar "próximo o suficiente" das transformações que deseja e, em seguida, ajustar os valores de propriedade.
Se não desejar usar manipuladores, você poderá habilitar o modo de forma livre. Na barra de ferramentas do Editor de Modelo, escolha Scripts>Ferramentas>Manipulação de forma livre para habilitar (ou desabilitar) o modo de forma livre. No modo de forma livre, é possível iniciar uma manipulação em qualquer ponto na superfície de design, em vez de em um ponto no manipulador. No modo de forma livre, você pode restringir as alterações a determinados eixos, bloqueando aqueles que não deseja alterar. Na barra de ferramentas Modo do Editor de Modelos, escolha qualquer combinação dos botões Bloquear X, Bloquear Y e Bloquear Z.
Você pode achar útil trabalhar com objetos usando o recurso ajustar à grade. Na barra de ferramentas Modo do Editor de Modelos, escolha Encaixar para habilitar (ou desabilitar) o recurso de ajustar à grade. Quando esse recurso é habilitado, as transformações de translação, rotação e dimensionamento são restringidas a incrementos predefinidos.
Trabalhar com o ponto dinâmico
O ponto dinâmico de um objeto define seu centro de rotação e dimensionamento. É possível alterar o ponto dinâmico de um objeto par alterar como ele é afetado pelas transformações de rotação e dimensionamento. Na barra de ferramentas Modo do Editor de Modelos, escolha Modo Dinâmico para habilitar (ou desabilitar) o modo dinâmico. Quando o modo dinâmico é habilitado, um pequeno indicador de eixo aparece no ponto dinâmico do objeto selecionado. Você pode usar as ferramentas Translação e Rotação para manipular o ponto dinâmico.
Para obter uma demonstração que apresenta o uso do ponto dinâmico, confira Como modificar o ponto dinâmico de um modelo 3D.
Modos local e mundial
A translação e a rotação podem ocorrer no sistema de coordenada local (ou quadro de referência local) do objeto ou no sistema de coordenada mundial (ou quatro de referência mundial). O quadro de referência mundial é independente da rotação do objeto. O modo local é o padrão. Para habilitar (ou desabilitar) o modo mundial, na barra de ferramentas Modo do Editor de Modelos, escolha o botão WorldLocal.
Modificar objetos
É possível alterar a forma de um objeto 3D movendo ou excluindo seus vértices, bordas e faces. Por padrão, o Editor de modelos está no modo de objeto, para que você possa selecionar e transformar objetos inteiros. Para selecionar os pontos, as bordas ou as faces, escolha o modo de seleção adequado. Na barra de ferramentas Modo do Editor de Modelos, escolha Modos de seleção e, em seguida, escolha o modo desejado.
É possível criar vértices adicionais por extrusão ou por subdivisão. A extrusão duplica os vértices de uma face (um conjunto coplanar de vértices), que permanece conectada pelos vértices duplicados. A subdivisão adiciona vértices para criar várias faces onde anteriormente havia uma. Para criar novas faces, novos vértices são adicionados – um no centro da face original e um entre cada borda – e unidos aos vértices originais. O número de faces adicionadas é igual ao número de bordas na face original. Em ambos os casos, você pode transladar, girar e dimensionar os novos vértices para alterar a geometria do objeto.
Para extrudar uma face de um objeto
No modo de seleção de face, selecione aquela que deseja extrudar.
Na barra de ferramentas do Editor de Modelo, escolha Scripts>Ferramentas>Extrudar.
Para subdividir faces
No modo de seleção de face, selecione aquelas que deseja subdividir. Como a subdivisão cria novos dados de borda, subdividir todas as faces de uma vez proporciona resultados mais consistentes quando as faces são adjacentes.
Na barra de ferramentas do Editor de Modelo, escolha Scripts>Ferramentas>Subdividir.
Você também pode triangular faces, mesclar objetos e converter as seleções de polígonos em novos objetos. A triangulação cria bordas adicionais para que uma face não triangular seja convertida em um número ideal de triângulos; no entanto, ela não fornece detalhes adicionais geométricos. A mescla combina objetos selecionados em um único objeto. Novos objetos podem ser criados de uma seleção de polígono.
Triangular uma face
No modo de seleção de face, selecione a face que deseja triangular.
Na barra de ferramentas do Editor de Modelo, escolha Scripts>Ferramentas>Triangular.
Mesclar objetos
No modo de seleção de objeto, selecione os objetos que deseja mesclar.
Na barra de ferramentas do Editor de Modelo, escolha Scripts>Ferramentas>Mesclar Objetos.
Criar um objeto a partir de uma seleção de polígono
No modo de seleção de face, selecione as faces das quais deseja criar um novo objeto.
Na barra de ferramentas do Editor de Modelo, escolha Scripts>Ferramentas>Criar Objeto com Base na Seleção de Polígono.
Trabalhar com materiais e sombreadores
A aparência de um objeto é determinada pela interação da iluminação na cena e do material do objeto. Os materiais são definidos pelas propriedades que descrevem como a superfície reage a diferentes tipos de luz e por um programa sombreador que calcula a cor final de cada pixel na superfície do objeto com base na informação de iluminação, mapas de textura, mapas normais e outros dados.
O Editor de Modelos fornece os seguintes materiais padrão:
| Material | Descrição |
|---|---|
| Apagado | Renderiza uma superfície sem nenhuma iluminação simulada. |
| Lambert | Renderiza uma superfície com luz ambiente simulada e iluminação difusa. |
| Phong | Renderiza uma superfície com luz ambiente simulada, iluminação difusa e realces especulares. |
Cada um desses materiais aplica uma textura na superfície de um objeto. Você pode definir uma textura diferente para cada objeto que usa o material.
Para modificar como um objeto específico reage a diferentes fontes de luz na cena, você pode alterar as propriedades de iluminação do material independentemente dos outros objetos que usam o material. Esta tabela descreve as propriedades comuns de iluminação:
| Propriedade de iluminação | Descrição |
|---|---|
| Ambiente | Descreve como a superfície é afetada pela iluminação ambiente. |
| Difusa | Descreve como a superfície é afetada por luzes direcionais e pontuais. |
| Emissiva | Descreve como a superfície emite luz, independentemente de outra iluminação. |
| Especular | Descreve como a superfície reflete as luzes direcionais e pontuais. |
| Energia Especular | Descreve a largura e a intensidade de realces especulares. |
Dependendo do que um material suporte, você pode alterar as respectivas propriedades de iluminação, as texturas e outros dados. No modo Selecionar, selecione o objeto cujo material você deseja alterar e, na janela Propriedades, altere MaterialAmbient, MaterialDiffuse, MaterialEmissive, MaterialSpecular, MaterialSpecularPower ou outra propriedade disponível. Um material pode expor até oito texturas, cujas propriedades são chamadas sequencialmente de Texture1 a Texture8.
Para remover todos os materiais de um objeto, na barra de ferramentas do Editor de Modelo, escolha Scripts>Materiais>Remover Materiais.
Você pode usar o Designer de Sombreador para criar materiais sombreadores personalizados que possam ser aplicados a objetos na cena 3D. Para obter informações sobre como criar materiais sombreadores personalizados, consulte Designer de Sombreador. Para obter informações sobre como aplicar um material sombreador personalizado a um objeto, confira Como aplicar um sombreador a um modelo 3D.
Gerenciamento de cena
Você pode gerenciar cenas como uma hierarquia de objetos. Quando vários objetos são organizados em uma hierarquia, qualquer translação, dimensionamento ou rotação de um nó pai também afeta seus filhos. Isso é útil quando você deseja construir cenas ou objetos complexos de objetos mais básicos.
Você pode usar a janela Estrutura de Tópicos de Documentos para exibir a hierarquia da cena e selecionar os nós da cena. Ao selecionar um nó na estrutura de tópicos, você pode usar a janela Propriedades para alterar suas propriedades.
Você pode construir uma hierarquia de objetos tornando um deles o pai dos outros ou agrupando-os como irmãos em um nó de espaço reservado que atua como o pai.
Criar uma hierarquia que tem um objeto pai
No modo Selecionar, selecione dois ou mais objetos. O primeiro que você selecionar será o objeto pai.
Na barra de ferramentas do Editor de Modelo, escolha Scripts>Gerenciamento de Cena>Anexar ao Pai.
Criar uma hierarquia de objetos irmãos
No modo Selecionar, selecione dois ou mais objetos. Um objeto de espaço reservado é criado e se torna seu objeto pai.
Na barra de ferramentas do Editor de Modelo, escolha Scripts>Gerenciamento de Cena>Criar Grupo.
O Editor de Modelos usa um delineado branco para identificar o primeiro objeto selecionado, que se torna o pai. Outros objetos na seleção têm um delineado azul. Por padrão, os nós de espaço reservado não são exibidos. Para exibir os nós de espaço reservado, na barra de ferramentas do Editor de Modelo, escolha Scripts>Gerenciamento de Cena>Mostrar Nós de Espaço Reservado. Você pode trabalhar com nós de espaço reservado da mesma forma que trabalha com objetos que não são de espaço reservado.
Para remover a associação pai/filho entre dois objetos, selecione o objeto filho e, em seguida, na barra de ferramentas do Editor de Modelo, escolha Scripts>Gerenciamento da Cena>Desanexar do Pai. Quando você desanexa o pai de um objeto filho, o objeto filho se torna um objeto raiz na cena.
Atalhos do teclado
| Comando | Atalhos do teclado |
|---|---|
| Mudar para o modo Selecionar | Ctrl+G, Ctrl+Q S |
| Mudar para o modo Zoom | Ctrl+G, Ctrl+Z Z |
| Mudar para o modo Panorâmico | Ctrl+G, Ctrl+P K |
| Selecionar tudo | Ctrl+A |
| Excluir a seleção atual | Excluir |
| Cancelar a seleção atual | Escape (Esc) |
| Ampliar | Botão de rolagem do mouse para frente Ctrl+Botão de rolagem do mouse para frente Shift+Botão de rolagem do mouse para frente Ctrl+PageUp Sinal de adição (+) |
| Reduzir | Botão de rolagem do mouse para trás Ctrl+Botão de rolagem do mouse para trás Shift+Botão de rolagem do mouse para trás Ctrl+PageDown Sinal de subtração (-) |
| Panorâmica da câmera para cima | PageDown |
| Panorâmica da câmera para baixo | PageUp |
| Panorâmica da câmera para a esquerda | Botão de rolagem do mouse para a esquerda Ctrl+PageDown |
| Panorâmica da câmera para a direita | Botão de rolagem do mouse para a direita Ctrl+PageDown |
| Exibir parte superior de modelo | Ctrl+L, Ctrl+T T |
| Exibir parte inferior do modelo | Ctrl+L, Ctrl+U |
| Exibir lado esquerdo do modelo | Ctrl+L, Ctrl+L |
| Exibir lado direito do modelo | Ctrl+L, Ctrl+R |
| Exibir a parte da frente do modelo | Ctrl+L, Ctrl+F |
| Exibir a parte de trás do modelo | Ctrl+L, Ctrl+B |
| Enquadrar objeto na janela | F |
| Ativar/desativar modo delineado | Ctrl+L, Ctrl+W |
| Ativar/desativar Ajustar à grade | Ctrl+G, Ctrl+N |
| Ativar/desativar modo dinâmico | Ctrl+G, Ctrl+V |
| Ativar/desativar restrição do eixo x | Ctrl+L, Ctrl+X |
| Ativar/desativar restrição do eixo y | Ctrl+L, Ctrl+Y |
| Ativar/desativar restrição do eixo z | Ctrl+L, Ctrl+Z |
| Alternar para modo de translação | Ctrl+G, Ctrl+W W |
| Alternar para modo de dimensionamento | Ctrl+G, Ctrl+E E |
| Alternar para modo de rotação | Ctrl+G, Ctrl+R R |
| Alterar para modo de seleção de ponto | Ctrl+L, Ctrl+1 |
| Alternar para modo de seleção de borda | Ctrl+L, Ctrl+2 |
| Alternar para modo de seleção de face | Ctrl+L, Ctrl+3 |
| Alternar para modo de seleção de objeto | Ctrl+L, Ctrl+4 |
| Alternar para modo de órbita (câmera) | Ctrl+G, Ctrl+O |
| Selecionar próximo objeto na cena | Guia |
| Selecionar objeto anterior na cena | Shift+Tab |
| Manipular o objeto selecionado com base na ferramenta atual. | As teclas de direção |
| Desativar o manipulador atual | Q |
| Girar câmera | Alt+Arrastar com o botão esquerdo do mouse |
Tópicos relacionados
| Título | Descrição |
|---|---|
| Trabalhando com ativos 3D para jogos e aplicativos | Fornece uma visão geral das ferramentas do Visual Studio que você pode usar para trabalhar com recursos gráficos, como texturas e imagens, modelos 3D e efeitos de sombreamento. |
| Editor de Imagens | Descreve como usar o Editor de Imagens do Visual Studio para trabalhar com texturas e imagens. |
| Designer de Sombreador | Descreve como usar o Designer de Sombreador do Visual Studio para trabalhar com sombreadores. |