Solução de problemas com a Impressão Universal no macOS
Se, depois de seguir as instruções de configuração, você tiver problemas para imprimir usando a Impressão Universal no macOS, estas etapas de solução de problemas podem ajudar a diagnosticar o problema.
Algumas instruções relacionadas à configuração do ambiente de impressão só podem ser concluídas por usuários com a função de administrador necessária
Problemas ao instalar o aplicativo
Clicar duas vezes em Impressão Universal não faz nada
Clicar duas vezes em "Print.app Universal" faz alguma coisa? Caso contrário:
- Abra as Configurações do Sistema no macOS. A "Impressão Universal" está listada na parte inferior da lista na barra lateral esquerda? Caso contrário:
- Abrir o Monitor de Atividade
- Pesquise por "Impressão Universal"
- Saia da "Impressão Universal" se estiver na lista de processos
- Terminal aberto
- Execute
defaults delete com.microsoft.universalprintmac - Clique duas vezes em "Universal Print.app" em "/Applications"
Ainda não está funcionando? Experimente:
- Clique com o botão direito do mouse em "Print.app Universal"
- Navegue até Conteúdo/Recursos
- Clique com o botão direito do mouse em "Universal Print Preferences.prefPane"
- Escolha "Criar alias"
- Mova, não copie, o alias para "~/Library/PreferencePanes"
- Renomeie o alias que você acabou de mover para "Universal Print Preferences.prefPane"
- Certifique-se de que não haja alias em "Universal Print.app/Contents/Resources"
- Abra as Configurações do Sistema e procure por "Impressão Universal" na barra lateral
Problemas ao descobrir e instalar impressoras
O usuário entrou com êxito na Impressão Universal?
| Não conectado: | Sessão iniciada: |
|---|---|
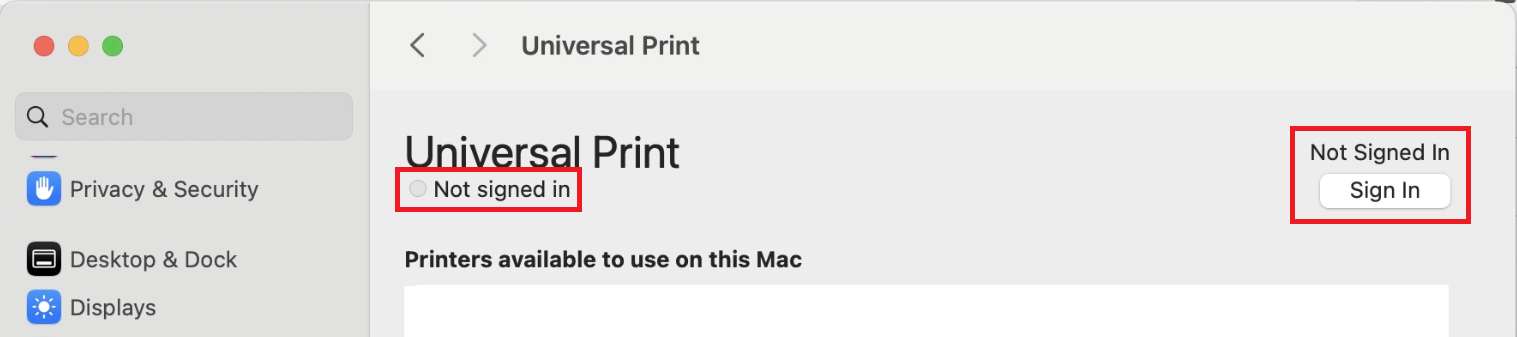 |
 |
O usuário está procurando impressoras corretamente? Os usuários podem pesquisar impressoras:
- Pesquisando por nome e pressionando
Enter(correspondência parcial de string suportada) - Filtragem por localização (clique em "Pesquisar por localização" e selecione uma localização)
Um administrador definiu a alternância "Suporte para macOS" para "Mostrar todas as impressoras" no Portal do Azure?
- Vá para > de Impressão > Universal do Portal do Azure e defina a
macOS Supportalternância como "Mostrar todas as impressoras". alternar - O usuário pode descobrir a impressora no Windows ou por meio do Portal do Azure?
- Se um dispositivo Windows estiver disponível, verifique se o usuário pode fazer login com sua conta e descubra a impressora lá.
- Se um dispositivo Windows não estiver disponível, faça com que o usuário entre no Portal do Azure, acesse > de impressora de impressão > universal do Portal do Azure e pesquise a impressora lá. Isso poderá falhar se o usuário não tiver recebido acesso ao Portal do Azure.
- Se o usuário não vir a impressora lá, ele não recebeu permissões. Atribua permissões e tente novamente.
- Se a impressão ainda não puder ser descoberta, siga as instruções abaixo para coletar registros e entrar em contato com o suporte.
Observação: Às vezes, nenhuma impressora aparecerá na lista até que você pesquise uma por nome ou local.
A impressora está na lista de impressoras com problemas conhecidos?
Se uma impressora estiver na lista de impressoras com problemas conhecidos, os usuários poderão ter problemas para imprimir nela.
- Se a impressora estiver registrada diretamente na Impressão Universal, considere registrar essa impressora usando o conector . Isso permitirá que a impressora funcione corretamente quando usada no macOS.
- Se você não puder usar o conector, talvez queira desabilitar a exibição de impressoras parcialmente suportadas aos usuários para evitar tíquetes de suporte inesperados.
Coleta de logs
Ao entrar em contato com o suporte, você pode ser solicitado a coletar registros. Por favor, siga estas instruções:
- Copiar log de
~/Library/Group Containers/UBF8T346G9.com.microsoft.universalprintmac/Library/Caches/log.txt - Abrir
/Applications/Utilities/Console.app - Clique em "Iniciar gravação"
- Reproduzir o problema
- Parar gravação
- Selecione todas as mensagens de log no Console (
Cmd + A), copie e cole em um arquivo de texto e salve.
Observação
Mac, macOS e App Store são marcas comerciais da Apple, Inc., registradas nos EUA e em outros países e regiões.