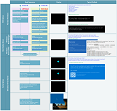Solução de problemas avançada para problemas de inicialização do Windows
Experimente nosso Agente Virtual - Ele pode ajudar você a identificar e corrigir rapidamente problemas comuns de inicialização do Windows.
Observação
Este artigo é destinado ao uso por agentes de suporte e profissionais de TI. Se você estiver procurando informações mais gerais sobre opções de recuperação, consulte Opções de recuperação no Windows 10.
Aplica-se a: Windows 10
Resumo
Há vários motivos pelos quais um computador baseado em Windows pode ter problemas durante a inicialização. Para solucionar problemas de inicialização, primeiro determine em qual das seguintes fases o computador trava:
| Fase | Processo de Inicialização | BIOS | UEFI |
|---|---|---|---|
| 1 | Pré-inicialização | MBR/PBR (Código de Inicialização) | Firmware UEFI |
| 2 | Gerenciador de Inicialização do Windows | %SystemDrive%\bootmgr | \EFI\Microsoft\Boot\bootmgfw.efi |
| 3 | Carregador de Sistema Operacional do Windows | %SystemRoot%\system32\winload.exe | %SystemRoot%\system32\winload.efi |
| 4 | Kernel do SO do Windows NT | %SystemRoot%\system32\ntoskrnl.exe |
Pré-inicialização: o firmware do computador inicia um POST (power-on self test) e carrega configurações de firmware. Esse processo de pré-inicialização termina quando um disco do sistema válido é detectado. O firmware lê o MBR (registro mestre de inicialização) e inicia o Gerenciador de Inicialização do Windows.
Gerenciador de Inicialização do Windows: o Gerenciador de Inicialização do Windows localiza e inicia o carregador do Windows (Winload.exe) na partição de inicialização do Windows.
Carregador do sistema operacional do Windows: drivers essenciais necessários para iniciar o kernel do Windows são carregados e o kernel começa a ser executado.
Kernel do SO do Windows NT: o kernel carrega na memória o hive do registro do sistema e outros drivers marcados como BOOT_START.
O kernel passa o controle para o processo do gerenciador de sessão (Smss.exe) que inicializa a sessão do sistema e carrega e inicia os dispositivos e drivers que não estão marcados como BOOT_START.
Aqui está um resumo da sequência de inicialização, o que será visto na exibição e problemas típicos de inicialização nesse ponto da sequência. Antes de iniciar a solução de problemas, você precisa entender o contorno do processo de inicialização e o status de exibição para garantir que o problema seja devidamente identificado no início da participação. Selecione a miniatura para exibi-la em tamanho maior.
Cada fase tem uma abordagem diferente para solução de problemas. Este artigo fornece técnicas de solução para problemas que ocorrem durante as três primeiras fases.
Observação
Se o computador inicializar repetidamente nas opções de recuperação, execute o seguinte comando em um prompt de comando para interromper o ciclo:
Bcdedit /set {default} recoveryenabled no
Se as opções F8 não funcionarem, execute o seguinte comando:
Bcdedit /set {default} bootmenupolicy legacy
Fase BIOS
Para determinar se o sistema passou na fase BIOS, siga estas etapas:
Se houver algum periférico externo conectado ao computador, desconecte-o.
Verifique se a luz da unidade de disco rígido no computador físico está funcionando. Se ela não estiver funcionando, essa disfunção indica que o processo de inicialização travou na fase BIOS.
Pressione a tecla NumLock para ver se a luz do indicador alterna entre ligada e desligada. Se ele não alternar, essa disfunção indica que o processo de inicialização travou na BIOS.
Se o sistema travar na fase BIOS, poderá haver um problema de hardware.
Fase do carregador de inicialização
Se a tela estiver preta, exceto quanto a um cursor piscando, ou se você receber um dos seguintes códigos de erro, esse status indicará que o processo de inicialização travou na fase do Carregador de Inicialização:
- BCD (Dados de Configuração da Inicialização) ausente ou corrompido
- Arquivo de inicialização ou MBR corrompido
- Sistema operacional Ausente
- Setor de inicialização ausente ou corrompido
- Bootmgr ausente ou corrompido
- Não é possível inicializar devido ao hive do sistema ausente ou corrompido
Para solucionar esse problema, use a mídia de instalação do Windows para iniciar o computador, pressione Shift+F10 para obter um prompt de comando e use qualquer um dos métodos a seguir.
Método 1: ferramenta de reparo de inicialização
A ferramenta de Reparo de Inicialização corrige automaticamente muitos problemas comuns. A ferramenta também permite diagnosticar e reparar rapidamente problemas de inicialização mais complexos. Quando o computador detecta um problema de inicialização, o computador inicia a ferramenta de Reparo de Inicialização. Quando a ferramenta é iniciada, ela executa o diagnóstico. Esses diagnósticos incluem a análise de arquivos de log de inicialização para determinar a causa do problema. Quando a ferramenta de Reparo de Inicialização determina a causa, a ferramenta tenta corrigir o problema automaticamente.
Para fazer essa tarefa de invocar a ferramenta de Reparo de Inicialização, siga estas etapas.
Observação
Para obter métodos adicionais para iniciar o WinRE, consulte Windows RE (Ambiente de Recuperação do Windows).
- Inicie o sistema para a mídia de instalação da versão instalada do Windows. Para obter mais informações, consulte Criar mídia de instalação para o Windows.
- Na tela Instalar Windows, selecione Avançar>Reparar seu computador.
- Na tela Escolha uma opção, selecione Solucionar problemas.
- Na tela Opções avançadas, selecione Reparo de Inicialização.
- Após o Reparo de Inicialização, selecione Desligamento e, em seguida, ligue o computador para ver se o Windows pode inicializar corretamente.
A ferramenta de Reparo de Inicialização gera um arquivo de log para ajudar você a entender os problemas de inicialização e os reparos que foram feitos. É possível encontrar o arquivo de log no seguinte local:
%windir%\System32\LogFiles\Srt\Srttrail.txt
Para obter mais informações, confira Solução de problemas de erros de tela azul.
Método 2: reparar códigos de inicialização
Para reparar códigos de inicialização, execute o seguinte comando:
BOOTREC /FIXMBR
Para reparar o setor de inicialização, execute o seguinte comando:
BOOTREC /FIXBOOT
Observação
A execução de BOOTREC com Fixmbr substitui apenas o código de inicialização mestre. Se a corrupção no MBR afetar a tabela de partição, a execução de Fixmbr poderá não corrigir o problema.
Método 3: corrigir erros de BCD
Se você receber erros relacionados ao BCD, siga estas etapas:
Verifique todos os sistemas instalados. Para realizar essa etapa, execute o seguinte comando:
Bootrec /ScanOSReinicie o computador para ver se o problema foi corrigido.
Se o problema não for corrigido, execute os seguintes comandos:
bcdedit /export c:\bcdbackup attrib c:\boot\bcd -r -s -h ren c:\boot\bcd bcd.old bootrec /rebuildbcdReinicie o sistema.
Método 4: substituir Bootmgr
Se os métodos 1, 2 e 3 não corrigirem o problema, substitua o arquivo Bootmgr da unidade C para a partição Reservada para o Sistema. Para fazer essa substituição, execute estas etapas:
Em um prompt de comando, altere o diretório para a partição Reservada para o Sistema.
Execute o comando
attribpara remover o arquivo:attrib -r -s -hNavegue até a unidade do sistema e execute o mesmo comando:
attrib -r -s -hRenomeie o arquivo bootmgr como bootmgr.old:
ren c:\bootmgr bootmgr.oldNavegue até a unidade do sistema.
Copie o arquivo bootmgr e cole-o na partição Reservada para o Sistema.
Reinicie o computador.
Método 5: restaurar o hive do sistema
Se o Windows não puder carregar o hive do registro do sistema na memória, você deverá restaurar o hive do sistema. Para realizar essa etapa, use o Ambiente de Recuperação do Windows ou use o ERD (Disco de Reparo de Emergência) para copiar os arquivos do diretório C:\Windows\System32\config\RegBack para C:\Windows\System32\config.
Se o problema persistir, talvez você queira restaurar o backup do estado do sistema para um local alternativo e, em seguida, recuperar os hives do registro a serem substituídos.
Observação
A partir do Windows 10, versão 1803, o Windows não faz mais backup automático do registro do sistema para a pasta RegBack. Essa alteração é por design e destina-se a ajudar a reduzir o tamanho geral da pegada de disco do Windows. Para recuperar um sistema com um hive de registro corrompido, a Microsoft recomenda que você use um ponto de restauração do sistema. Para obter mais informações, consulte O registro do sistema não tem mais backup na pasta RegBack a partir do Windows 10 versão 1803.
Fase do kernel
Se o sistema travar durante a fase do kernel, você terá vários sintomas ou receberá várias mensagens de erro. Essas mensagens de erro incluem, entre outros, os seguintes exemplos:
- Um erro de parada é exibido após a tela inicial (tela do Logotipo do Windows).
- O código de erro específico é exibido. Por exemplo,
0x00000C2,0x0000007Bouinaccessible boot device. - A tela trava no ícone "roda giratória" (pontos rolando) "sistema ocupado".
- Uma tela preta é exibida após a tela inicial.
Para solucionar esses problemas, experimente as seguintes opções de inicialização de recuperação uma de cada vez.
Cenário 1: tente iniciar o computador no Modo Seguro ou Última Configuração Válida
Na tela Opções Avançadas de Inicialização, tente iniciar o computador no Modo de Segurança ou no Modo de Segurança com Rede. Se uma dessas opções funcionar, use o Visualizador de Eventos para ajudar a identificar e diagnosticar a causa do problema de inicialização. Para exibir eventos registrados nos logs de eventos, siga estas etapas:
Execute um dos métodos a seguir para abrir o Visualizador de Eventos:
- Acesse o menu Iniciar, selecione Ferramentas Administrativas e selecione Visualizador de Eventos.
- Inicie o snap-in Visualizador de Eventos no MMC (Console de Gerenciamento Microsoft).
Na árvore de console, expanda Visualizador de Eventos e selecione o log que você deseja exibir. Por exemplo, escolha Log do sistema ou Log do aplicativo.
No painel de detalhes, abra o evento que você deseja exibir.
No menu Editar, selecione Copiar. Abra um novo documento no programa no qual você deseja colar o evento. Por exemplo, Microsoft Word. Em seguida, selecione Colar.
Use a seta para cima ou para baixo para exibir a descrição do evento anterior ou próximo.
Inicialização limpa
Para solucionar problemas que afetam os serviços, faça uma inicialização limpa usando a Configuração do Sistema (msconfig).
Selecione Inicialização seletiva para testar os serviços um de cada vez a fim de determinar qual deles está causando o problema. Se você não conseguir encontrar a causa, tente incluir os serviços do sistema. No entanto, na maioria dos casos, o serviço problemático é de terceiros.
Desabilite qualquer serviço que você achar com falha e tente iniciar o computador novamente selecionando Inicialização normal.
Para obter instruções detalhadas, consulte Como executar uma inicialização limpa no Windows.
Se o computador iniciar no modo Desabilitar Assinatura de Driver, inicie o computador no modo Desabilitar Imposição de Assinatura de Driver e siga as etapas documentadas no artigo a seguir para determinar quais drivers ou arquivos exigem a aplicação de assinatura de driver: Solucionar problemas de inicialização causados pela falta de assinatura de driver (x64)
Observação
Se o computador for um controlador de domínio, experimente o DSRM (Modo de Restauração dos Serviços de Diretório.)
Esse método é uma etapa importante se você encontrar o erro de parada "0xC00002E1" ou "0xC00002E2"
Exemplos
Aviso
Poderão ocorrer sérios problemas se você modificar o Registro incorretamente com o Editor do Registro ou outro método. Talvez seja necessária a reinstalação do sistema operacional. A Microsoft não garante que esses problemas possam ser solucionados. Modifique o Registro a seu próprio risco.
Código de erro INACCESSIBLE_BOOT_DEVICE (STOP 0x7B)
Para solucionar esse erro de parada, siga estas etapas a fim de filtrar os drivers:
Vá para o WinRE (Ambiente de Recuperação do Windows) colocando um disco ISO do sistema na unidade de disco. O ISO deve ser da mesma versão do Windows ou de uma versão posterior.
Abra o Registro.
Carregue o hive do sistema e nomeie-o como teste.
Na subchave de registro a seguir, verifique se há itens de filtro inferior e filtro superior para drivers que não são da Microsoft:
HKEY_LOCAL_MACHINE\SYSTEM\ControlSet001\Control\ClassPara cada driver de terceiros localizado, selecione o filtro superior ou inferior e exclua os dados de valor.
Pesquise em todo o registro itens semelhantes. Processe conforme apropriado e descarregue o hive do registro.
Reinicie o servidor no modo Normal.
Para obter mais etapas de solução de problemas, consulte Solução de problemas avançada para o erro de parada 7B ou Inaccessible_Boot_Device.
Para corrigir problemas que ocorrem depois de instalar atualizações do Windows, verifique se há atualizações pendentes usando estas etapas:
Abra uma janela do Prompt de Comando no WinRE.
Execute o comando
DISM /image:C:\ /get-packagesSe houver atualizações pendentes, desinstale-as executando os seguintes comandos:
DISM /image:C:\ /remove-package /packagename: name of the package DISM /Image:C:\ /Cleanup-Image /RevertPendingActionsTente iniciar o computador.
Se o computador não iniciar, siga estas etapas:
Abra uma janela de prompt de comando no WinRE e inicie um editor de texto, como o Bloco de Notas.
Navegue até a unidade do sistema e pesquise windows\winsxs\pending.xml.
Se o arquivo pending.xml for encontrado, renomeie o arquivo como pending.xml.old.
Abra o registro e carregue o hive do componente em HKEY_LOCAL_MACHINE como teste.
Realce o hive de teste carregado e procure o valor pendingxmlidentifier.
Se o valor pendingxmlidentifier existir, exclua-o.
Descarregue o hive de teste.
Carregue o hive do sistema e nomeie-o como teste.
Navegue até a seguinte subchave:
HKEY_LOCAL_MACHINE\SYSTEM\ControlSet001\Services\TrustedInstallerAltere o valor Iniciar de 1 para 4.
Descarregue o hive.
Tente iniciar o computador.
Se o erro de parada ocorrer no final do processo de inicialização ou se o erro de parada ainda estiver sendo gerado, você poderá capturar um despejo de memória. Um bom despejo de memória pode ajudar a determinar a causa raiz do erro de parada. Para obter mais informações, consulte Gerar um kernel ou um despejo de falha completo.
Para obter mais informações sobre problemas de arquivo de página no Windows 10 ou Windows Server 2016, consulte Introdução aos arquivos de página.
Para obter mais informações sobre erros de parada, consulte Solução de problemas avançada para erro de parada ou problema de erro de tela azul.
Às vezes, o arquivo de despejo mostra um erro relacionado a um driver. Por exemplo, windows\system32\drivers\stcvsm.sys está ausente ou corrompido. Nesse caso, siga estas diretrizes:
Verifique a funcionalidade fornecida pelo driver. Se o driver for um driver de inicialização de terceiros, verifique se você entende o que ele faz.
Se o driver não for importante e não tiver dependências, carregue o hive do sistema e desabilite o driver.
Se o erro de parada indicar corrupção de arquivo do sistema, execute o verificador de arquivos do sistema no modo offline.
Para fazer essa ação, abra o WinRE, abra um prompt de comando e execute o seguinte comando:
SFC /Scannow /OffBootDir=C:\ /OffWinDir=C:\WindowsPara obter mais informações, consulte Como usar o SFC (verificador de arquivos do sistema) para corrigir problemas.
Se houver corrupção de disco, execute o comando de disco de verificação:
chkdsk /f /r
Se o erro de parada indicar corrupção geral do registro ou se você acreditar que novos drivers ou serviços foram instalados, siga estas etapas:
- Inicie o WinRE e abra uma janela de prompt de comando.
- Inicie um editor de texto, como o Bloco de Notas.
- Navegue até C:\Windows\System32\Config\.
- Renomeie todos os cinco hives acrescentando
.oldao nome. - Copie todos os hives da pasta Regback, cole-os na pasta Config e tente iniciar o computador no modo Normal.
Observação
A partir do Windows 10, versão 1803, o Windows não faz mais backup automático do registro do sistema para a pasta RegBack. Essa alteração é por design e destina-se a ajudar a reduzir o tamanho geral da pegada de disco do Windows. Para recuperar um sistema com um hive de registro corrompido, a Microsoft recomenda que você use um ponto de restauração do sistema. Para obter mais informações, consulte O registro do sistema não tem mais backup na pasta RegBack a partir do Windows 10 versão 1803.