Solução de problemas avançada para o erro de parada 7B ou Inaccessible_Boot_Device
Este artigo fornece etapas para solucionar problemas de "Erro de parada 7B: Inaccessible_Boot_Device". Esse erro pode ocorrer depois que algumas alterações são feitas no computador ou imediatamente após a implantação do Windows no computador.
Aplica-se a: Windows 10
Causas do erro de parada Inaccessible_Boot_Device
Qualquer um dos seguintes fatores pode causar o erro de parada:
- Drivers de filtro ausentes, corrompidos ou com comportamento inadequado relacionados à pilha de armazenamento
- Corrupção do sistema de arquivos
- Alterações no modo ou nas configurações do controlador de armazenamento no BIOS
- Usando um controlador de armazenamento diferente daquele que foi usado quando o Windows foi instalado
- Movendo o disco rígido para um computador diferente que tenha um controlador diferente
- Uma placa-mãe ou controladora de armazenamento com defeito ou hardware com defeito
- Em casos incomuns, a falha do serviço TrustedInstaller em confirmar atualizações recém-instaladas ocorre devido a corrupções de repositório baseadas em componentes
- Arquivos corrompidos na partição de inicialização (por exemplo, corrupção no volume rotulado como SYSTEM quando você executa o
diskpart>list volcomando) - Se houver uma entrada GPT em branco antes da entrada da partição de inicialização
Solucionar esse erro
Inicie o computador no Modo de Recuperação do Windows (WinRE) seguindo estas etapas.
- Inicie o sistema usando a mídia de instalação da versão instalada do Windows.
- Na tela Instalar Windows, selecione Avançar>Reparar seu computador.
- Na tela Opções de recuperação do sistema, selecione Próximo>prompt de comando.
Verifique se o disco de inicialização está conectado e acessível
Etapa 1
No prompt de comando do WinRE, execute diskparte, em seguida, execute list disk.
Uma lista dos discos físicos conectados ao computador deve ser exibida e semelhante à seguinte exibição:
Disk ### Status Size Free Dyn Gpt
-------- ------------- ------- ------- --- ---
Disk 0 Online **size* GB 0 B *
Se o computador usar uma interface de inicialização UEFI (Unified Extensible Firmware Interface), haverá um asterisco (*) na GPT coluna.
Se o computador usar uma interface básica de sistema de entrada/saída (BIOS), não haverá um asterisco na Dyn coluna.
Etapa 2
Se o list disk comando listar os discos do sistema operacional corretamente, execute o list vol comando no diskpart.
list vol gera uma saída semelhante à seguinte exibição:
Volume ### Ltr Label Fs Type Size Status Info
---------- --- ----------- ----- ---------- ------- --------- --------
Volume 0 Windows RE NTFS Partition 499 MB Healthy
Volume 1 C OSDisk NTFS Partition 222 GB Healthy Boot
Volume 2 SYSTEM FAT32 Partition 499 MB Healthy System
Observação
Se o disco que contém o sistema operacional não estiver listado na saída, você precisará envolver o OEM ou o fabricante da virtualização.
Verificar a integridade do banco de dados de configuração de inicialização
Verifique se o Banco de Dados de Configuração de Inicialização (BCD) tem todas as entradas corretas. Para executar esta etapa, execute bcdedit no prompt de comando do WinRE.
Para verificar as entradas BCD:
Examine a seção Gerenciador de Inicialização do Windows que tem o identificador {bootmgr}. Certifique-se de que as entradas de dispositivo e caminho apontem para o dispositivo correto e o arquivo do carregador de inicialização.
Se o computador for baseado em UEFI, aqui está um exemplo de saída:
device partition=\Device\HarddiskVolume2 path \EFI\Microsoft\Boot\bootmgfw.efiSe a máquina for baseada em BIOS, aqui está um exemplo de saída:
Device partition=C:Observação
Essa saída pode não conter um caminho.
No Carregador de Inicialização do Windows que tem o identificador {default}, verifique se o dispositivo, o caminho, o osdevice e a raiz do sistema apontam para o dispositivo ou partição correto, o arquivo winload, a partição ou dispositivo do sistema operacional e a pasta do sistema operacional.
Observação
Se o computador for baseado em UEFI, o valor do caminho do arquivo especificado no parâmetro path de {bootmgr} e {default} conterá uma extensão .efi.
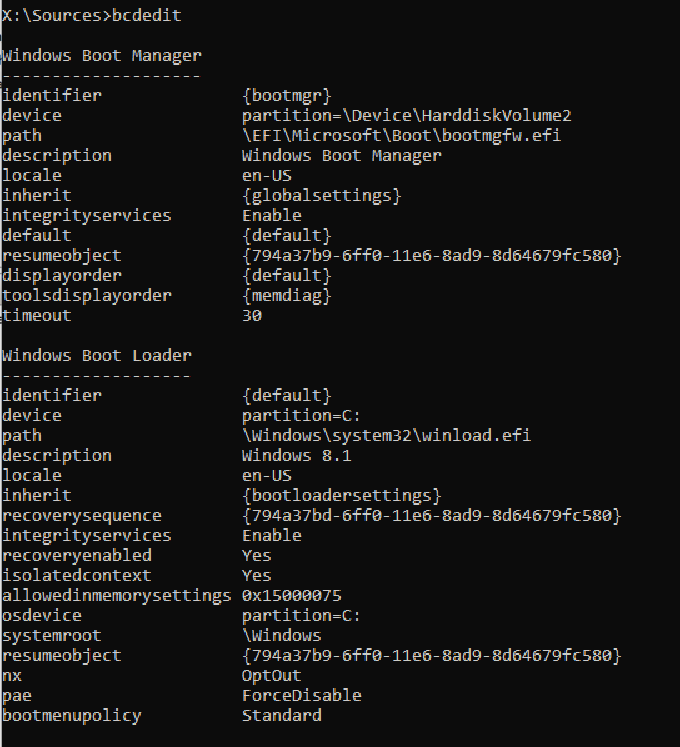
Se alguma das informações estiver errada ou ausente, recomendamos que você crie um backup do armazenamento BCD. Para fazer isso, execute bcdedit /export C:\temp\bcdbackup. Esse comando cria um backup em C:\temp\ chamado bcdbackup. Para restaurar o backup, execute bcdedit /import C:\temp\bcdbackupo . Esse comando substitui todas as configurações de BCD usando as configurações em bcdbackup.
Após a conclusão do backup, execute o seguinte comando para fazer as alterações:
bcdedit /set *{identifier}* option value
Por exemplo, se o dispositivo em {default} estiver errado ou ausente, execute este comando para configurá-lo: bcdedit /set {default} device partition=C:
Se você quiser recriar completamente o BCD ou se receber uma mensagem informando que "O armazenamento de dados de configuração de inicialização não pôde ser aberto. O sistema não conseguiu encontrar o arquivo especificado, " executar bootrec /rebuildbcd.
Se o BCD tiver as entradas corretas, verifique se as entradas winload e bootmgr existem no local correto, que está no caminho especificado no comando bcdedit . Por padrão, bootmgr na partição do BIOS está na raiz da partição SYSTEM . Para ver o arquivo, execute Attrib -s -h -r.
Se os arquivos estiverem ausentes e você quiser reconstruí-los, siga estas etapas:
Copie todo o conteúdo da partição SYSTEM para outro local. Como alternativa, você pode usar o prompt de comando para navegar até a unidade do sistema operacional, criar uma nova pasta e copiar todos os arquivos e pastas do volume SYSTEM , como mostrado aqui:
D:\> Mkdir BootBackup R:\> Copy *.* D:\BootBackupSe você estiver usando o Windows 10 ou se estiver solucionando problemas usando um ISO do Windows 10 no prompt de comando do Ambiente de Pré-Instalação do Windows, poderá usar o
bcdbootcomando para recriar os arquivos de inicialização, como mostrado aqui:Bcdboot <**OSDrive* >:\windows /s <**SYSTEMdrive* >: /f ALLPor exemplo, se atribuirmos à
<System Drive>(unidade WinRE) a letra R e a<OSdrive>for a letra D, usaríamos o seguinte comando:Bcdboot D:\windows /s R: /f ALLObservação
A parte ALL do comando grava
bcdboottodos os arquivos de inicialização (UEFI e BIOS) em seus respectivos locais.
Se você não tiver um ISO do Windows 10, formate a partição e copie bootmgr de outro computador em funcionamento que tenha uma compilação semelhante do Windows. Para fazer a formatação e cópia, siga estas etapas:
- Inicie o Bloco de Notas.
- Pressione Ctrl+O.
- Navegue até a partição do sistema (neste exemplo, é R).
- Clique com o botão direito do mouse na partição e formate-a.
Solução de problemas se esse problema ocorrer após a instalação do Windows Update
Execute o seguinte comando para verificar a instalação e as datas da atualização do Windows:
Dism /Image:<Specify the OS drive>: /Get-packages
Depois de executar este comando, você verá os pacotes Instalar pendente e Desinstalar pendentes :
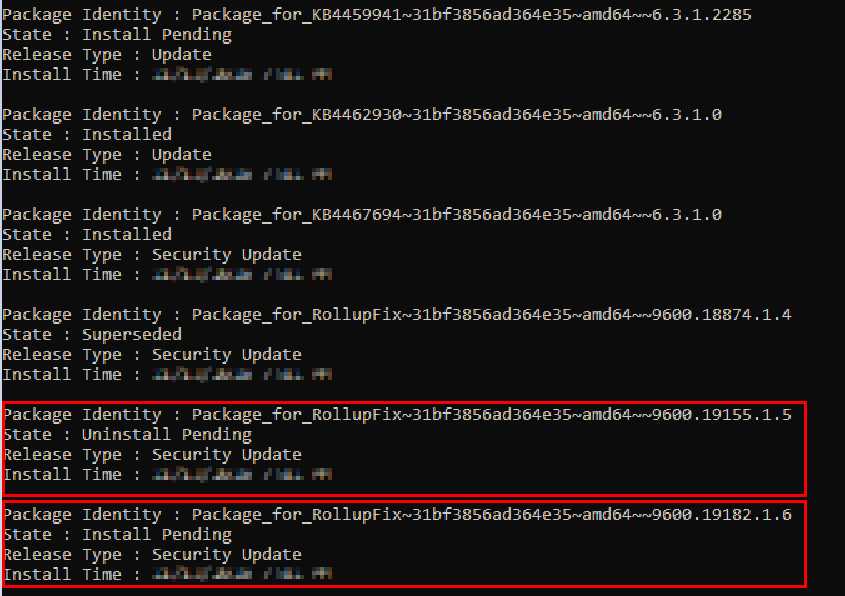
Execute o comando
dism /Image:C:\ /Cleanup-Image /RevertPendingActions. Substitua C: pela partição do sistema do seu computador.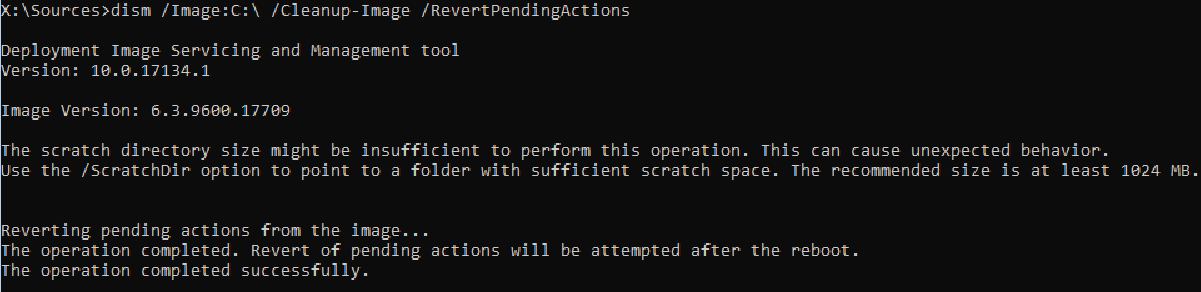
Navegue até OSdriveLetter:\Windows\WinSxS e verifique se o arquivo pending.xml existe. Em caso afirmativo, renomeie-o para pending.xml.old.
Para reverter as alterações do Registro, digite regedit no prompt de comando para abrir o Editor do Registro.
Selecione HKEY_LOCAL_MACHINE e vá para >File Load Hive.
Navegue até OSdriveLetter:\Windows\System32\config, selecione o arquivo chamado COMPONENT (sem extensão) e selecione Abrir. Quando solicitado, insira o nome OfflineComponentHive para o novo hive.
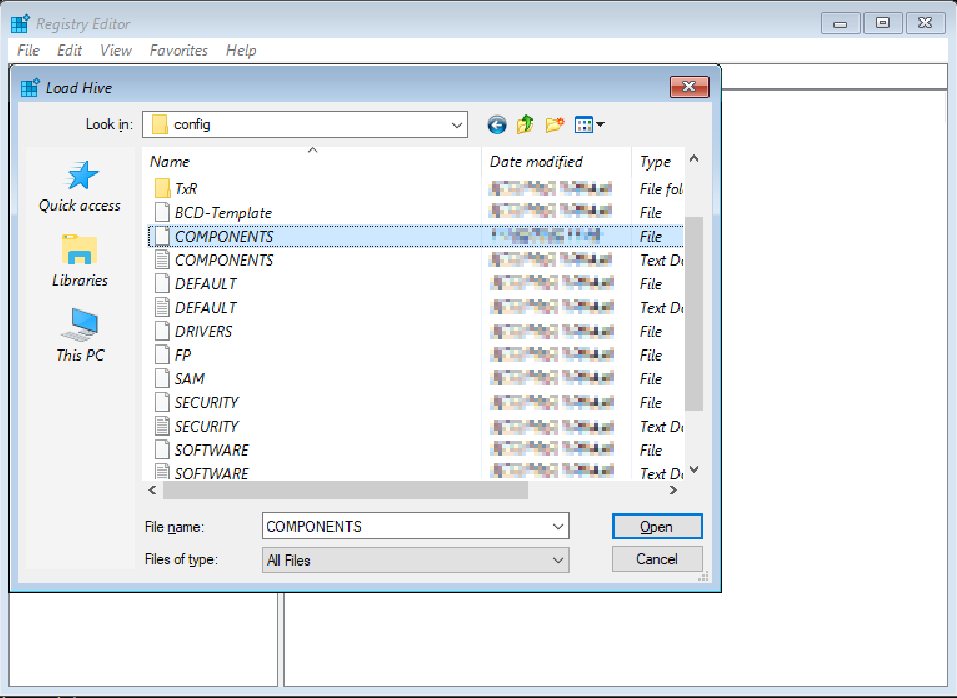
Expanda
HKEY_LOCAL_MACHINE\OfflineComponentHivee verifique se a chave PendingXmlIdentifier existe. Crie um backup da chave OfflineComponentHive e exclua a chave PendingXmlIdentifier .Descarregue o hive. Para fazer esse descarregamento, realce OfflineComponentHive e selecione Hive de descarregamento de arquivo>.
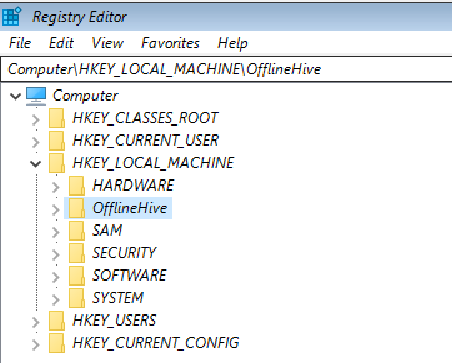
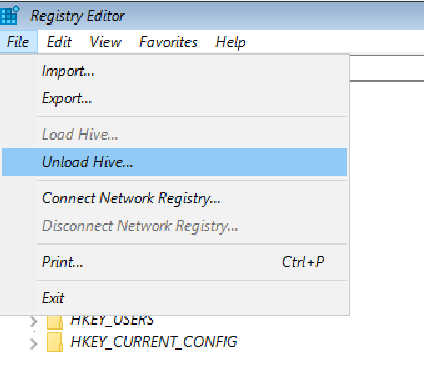
Selecione HKEY_LOCAL_MACHINE, vá para >File Load Hive, navegue até OSdriveLetter:\Windows\System32\config, selecione o arquivo chamado SYSTEM (sem extensão) e selecione Abrir. Quando solicitado, insira o nome OfflineSystemHive para o novo hive.
Expanda HKEY_LOCAL_MACHINE\OfflineSystemHive e selecione a chave Selecionar. Verifique os dados para o valor padrão .
Se os dados forem
HKEY_LOCAL_MACHINE\OfflineSystemHive\Select\Default1, expandaHKEY_LOCAL_MACHINE\OfflineHive\ControlSet001. Se for 2, expandaHKEY_LOCAL_MACHINE\OfflineHive\ControlSet002e assim por diante.Expanda
Control\Session Manager. Verifique se a chave PendingFileRenameOperations existe. Em caso afirmativo, faça backup da chave SessionManager e exclua a chave PendingFileRenameOperations .
Verificando drivers e serviços críticos de inicialização
Verificar serviços
Siga as etapas de 1 a 10 na seção "Solução de problemas se esse problema ocorrer após a instalação do Windows Update". (A etapa 11 não se aplica a este procedimento.)
Expanda Serviços.
Verifique se as seguintes chaves do Registro existem em Serviços:
- ACPI
- DISK
- VOLMGR
- PARTMGR
- VOLSNAP
- VOLUME
Se essas chaves existirem, verifique cada uma delas para garantir que ela tenha um valor chamado Start e que esteja definido como 0. Se não estiver, defina o valor como 0.
Se alguma dessas chaves não existir, você poderá tentar substituir o hive do Registro atual usando o hive do RegBack. Para executar esta etapa, execute os seguintes comandos:
cd OSdrive:\Windows\System32\config ren SYSTEM SYSTEM.old copy OSdrive:\Windows\System32\config\RegBack\SYSTEM OSdrive:\Windows\System32\config\
Verifique os drivers de filtro superior e inferior
Verifique se há drivers de filtro superior e inferior que não sejam da Microsoft no computador e se eles não existem em outro computador de trabalho semelhante. Se existirem, remova os drivers de filtro superior e inferior:
Expanda
HKEY_LOCAL_MACHINE\OfflineHive\ControlSet001\Control.Procure por entradas UpperFilters ou LowerFilters .
Observação
Esses filtros estão relacionados principalmente ao armazenamento. Depois de expandir a chave Control no Registro, você pode pesquisar UpperFilters e LowerFilters.
Você pode encontrar esses drivers de filtro em algumas das seguintes entradas do Registro. Essas entradas estão em ControlSet e são designadas como Padrão:
\Control\Class\{4D36E96A-E325-11CE-BFC1-08002BE10318}\Control\Class\{4D36E967-E325-11CE-BFC1-08002BE10318}\Control\Class\{4D36E97B-E325-11CE-BFC1-08002BE10318}\Control\Class\{71A27CDD-812A-11D0-BEC7-08002BE2092F}
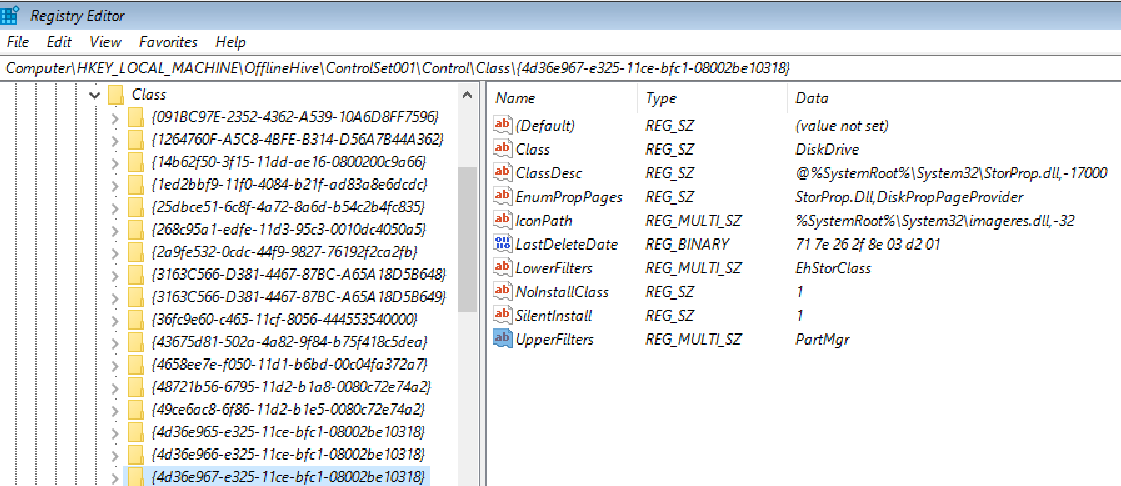
Se uma entrada UpperFilters ou LowerFilters não for padrão (por exemplo, não for um driver de filtro padrão do Windows, como PartMgr), remova a entrada. Para removê-lo, clique duas vezes nele no painel direito e exclua apenas esse valor.
Observação
Pode haver várias entradas.
Essas entradas podem nos afetar porque pode haver uma entrada na ramificação Serviços que tem um tipo START definido como 0 ou 1, o que significa que ela é carregada na parte Inicialização ou Automática do processo de inicialização. Além disso, o arquivo referido está ausente ou corrompido ou pode ter um nome diferente do que está listado na entrada.
Observação
Se houver um serviço definido como 0 ou 1 que corresponda a uma entrada UpperFilters ou LowerFilters, definir o serviço como desabilitado no registro de Serviços (conforme discutido nas etapas 2 e 3 da seção Verificar serviços) sem remover a entrada do Driver de Filtro fará com que o computador falhe e gere um erro 0x7b Parar.
Executando SFC e Chkdsk
Se o computador ainda não iniciar, você pode tentar executar um chkdisk processo na unidade do sistema e, em seguida, executar também o Verificador de arquivos do sistema. Execute estas etapas executando os seguintes comandos em um prompt de comando do WinRE:
-
chkdsk /f /r OsDrive:
-
sfc /scannow /offbootdir=OsDrive:\ /offwindir=OsDrive:\Windows