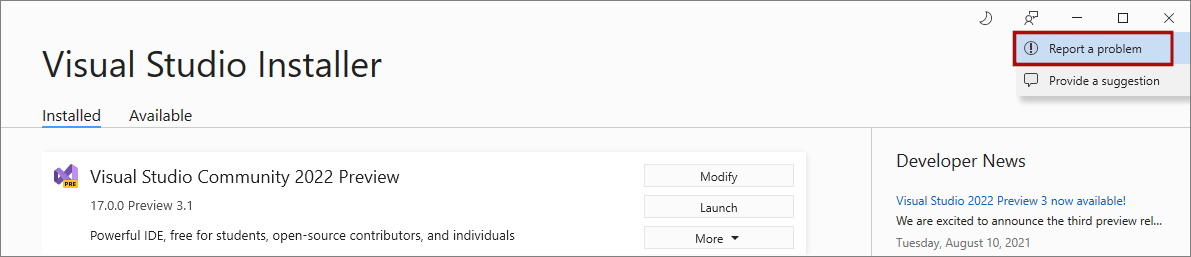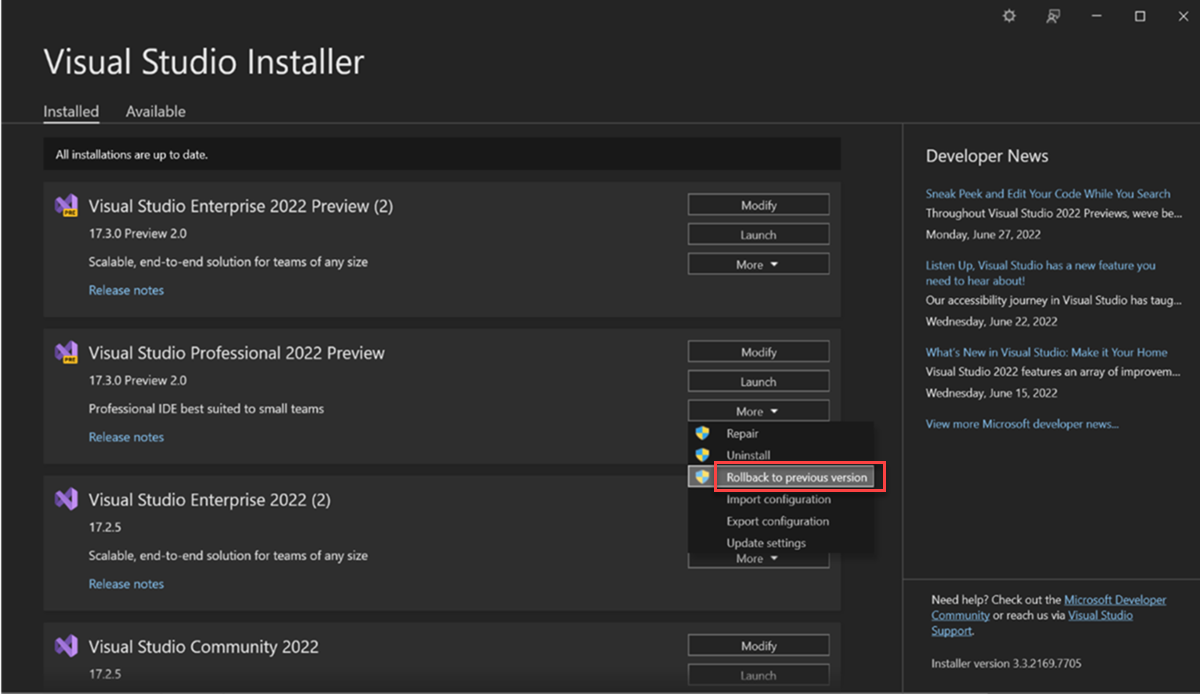Solução de problemas de instalação e atualização do Visual Studio
Aplica-se a: Visual Studio
Este guia de solução de problemas inclui instruções passo a passo para resolver problemas comuns com a instalação e atualização do Visual Studio.
Dica
Está com problema para instalar? Podemos ajudá-lo. Oferecemos uma opção de suporte de chat de instalação (somente em inglês).
Instalações ou atualizações online
Tente as seguintes resoluções possíveis que se aplicam a um problema típico de instalação online em ordem.
1. Verificar se o problema é conhecido
A primeira coisa a verificar é se o problema que você está encontrando é ou não um problema conhecido com o instalador do Visual Studio que a Microsoft está trabalhando para corrigir.
Para ver se há uma solução alternativa para o problema, verifique Problemas conhecidos do Visual Studio 2019 e Problemas conhecidos do Visual Studio 2022.
2. Tentar reparar o Visual Studio
Tente reparar sua instalação. Ele pode corrigir muitos problemas comuns de atualização.
3. Veja o que a comunidade de desenvolvedores diz sobre o erro
Se o reparo não corrigir o problema, pesquise a mensagem de erro na Visual Studio Developer Community. Outros membros da comunidade podem ter encontrado uma solução ou uma solução alternativa para o problema.
4. Excluir a pasta do instalador (problemas de atualização)
Se você encontrou um problema ao atualizar, tente excluir a pasta do Instalador do Visual Studio e executar novamente o bootstrapper de instalação para resolver determinadas falhas de atualização. Fazer isso reinstala os arquivos do Instalador do Visual Studio e redefine os metadados de instalação.
- Fechar o instalador do Visual Studio.
- Exclua a pasta do Instalador do Visual Studio. Normalmente, o caminho da pasta é C:\Arquivos de Programas (x86)\Microsoft Visual Studio\Installer.
- Execute o bootstrapper de instalação do Visual Studio. Você pode encontrar o bootstrapper na pasta Downloads com um nome de arquivo VisualStudioSetup.exe (Visual Studio 2022) ou vs_<edition>*.exe (Visual Studio 2019 e versões anteriores). Ou você pode baixar o bootstrapper nas páginas de download do Visual Studio 2022 ou Visual Studio 2019 e versões anteriores. Em seguida, execute o arquivo executável para redefinir os metadados de instalação.
- Tente instalar ou atualizar o Visual Studio. Se o Instalador do Visual Studio continuar falhando, relate um problema ao suporte.
5. Relatar o problema ao suporte
Em algumas situações, quando há arquivos corrompidos, os problemas podem exigir solução de problemas caso a caso.
Siga estas etapas para enviar o problema ao Suporte da Microsoft:
Para o Visual Studio 2022:
Colete os logs de configuração. Para saber mais detalhes, consulte Como obter os logs de instalação do Visual Studio.
Abra o Instalador do Visual Studio e escolha Relatar um problema para abrir a ferramenta de Comentários do Visual Studio.
Dê um título ao relatório de problema e forneça os detalhes relevantes. O log de instalação mais recente do Instalador do Visual Studio é adicionado automaticamente à seção Anexos adicionais do relatório de problema.
Escolha Enviar.
Para Visual Studio 2019 e versões anteriores:
- Colete os logs de configuração. Para saber mais detalhes, consulte Como obter os logs de instalação do Visual Studio.
- Abra o Instalador do Visual Studio e selecione Relatar um problema para abrir a ferramenta Comentários do Visual Studio.
- Dê um título ao relatório de problemas e forneça detalhes relevantes. Selecione Avançar para ir para a seção Anexos e anexe o arquivo de log gerado (normalmente, o arquivo está em
%TEMP%\vslogs.zip). - Selecione Avançar para revisar seu relatório de problemas e, em seguida, selecione Enviar.
6. Remover todos os arquivos de instalação do Visual Studio
Como último recurso, você pode remover todos os arquivos de instalação e informações de produto do Visual Studio:
- Remova tudo com InstallCleanup.exe.
- Execute novamente o bootstrapper do Instalador do Visual Studio. Você pode encontrar o bootstrapper na pasta Downloads com um nome de arquivo VisualStudioSetup.exe (Visual Studio 2022) ou vs<edition>*.exe_ (Visual Studio 2019 e versões anteriores). Ou você pode baixar o bootstrapper nas páginas de download do Visual Studio 2022 ou Visual Studio 2019 e versões anteriores.
- Tente reinstalar o Visual Studio.
7. Reverter para uma instalação anterior (somente para Visual Studio 2022)
Antes de tentar reverter, saiba mais sobre o recurso de reversão no Visual Studio.
Se nenhuma das etapas anteriores ajudou você a atualizar o Visual Studio com êxito, você pode tentar reverter para a versão instalada anteriormente. Desde o Visual Studio 2022 versão 17.4, você pode reverter para a versão instalada anteriormente se a versão original estiver na versão atual do canal 17.1.7 ou superior ou no canal 17.0 Fall 2021 LTSC 17.0.10 ou superior.
Você pode reverter para a versão instalada anteriormente usando o Instalador do Visual Studio ou usando a linha de comando.
Importante
Se você estiver em uma organização e estiver usando um layout para atualizar o Visual Studio, espera-se que o administrador de TI mantenha os pacotes anteriores no layout se o cliente puder reverter. Além disso, a reversão pode ser desabilitada ou sua tentativa de reversão pode ser desfeita se você estiver em uma organização que tenha requisitos de conformidade de segurança ou atualização de software. Entre em contato com o administrador de TI para obter mais detalhes.
Para reverter com o Instalador do Visual Studio, siga estas etapas:
Inicie o Instalador do Visual Studio no computador.
No instalador, procure a edição do Visual Studio instalada por você.
Selecione Mais.
Selecione Reverter para a versão anterior.
Selecione OK para confirmar.
8. Entrar em contato com nosso chat ao vivo
Se nenhuma das etapas anteriores ajudá-lo a instalar ou a atualizar o Visual Studio, entre em contato conosco usando a nossa opção de suporte por chat ao vivo (somente em inglês) para obter mais assistência.
Layout de rede ou instalações offline
Para resolver problemas com uma instalação de rede, consulte Códigos de erro ou Solucionar problemas com erros relacionados à rede ao instalar ou usar o Visual Studio.
Atualizações de administrador
As atualizações do administrador podem não ser aplicadas corretamente devido a várias situações. Para obter mais informações, consulte Atualizações do administrador solucionando problemas de códigos de erro.
Você pode usar os seguintes métodos para fornecer comentários sobre as atualizações do administrador do Visual Studio ou informar sobre problemas que afetam as atualizações:
- Faça perguntas à comunidade no Fórum de P e R de Configuração do Visual Studio.
- Acesse a página de suporte do Visual Studio e verifique se o problema está listado nas perguntas frequentes.
- Forneça comentários sobre recursos ou relate um problema à equipe do Visual Studio em relação à sua experiência.
- Entre em contato com o gerente técnico de contas da Microsoft da sua organização.
Coletar logs de instalação para o Suporte da Microsoft
Caso contate o Suporte da Microsoft, talvez você precise coletar logs de configuração usando a Ferramenta de coleta de log do .NET Framework e do Microsoft Visual Studio. A ferramenta de coleta de log coleta os logs de configuração de todos os componentes instalados pelo Visual Studio, incluindo .NET Framework, SDK do Windows e SQL Server. Ela também coleta informações do computador, um inventário do Windows Installer e informações de log de eventos do Windows referentes ao Instalador do Visual Studio, ao Windows Installer e à Restauração do Sistema.
Para coletar os logs, siga estas etapas:
Abra um prompt de comando administrativo.
Execute
Collect.exena pasta em que você salvou a ferramenta.A ferramenta deve ser executada na mesma conta de usuário em que a instalação com falha foi executada. Se você estiver executando a ferramenta de uma conta de usuário diferente, defina a opção
-user:<name>para especificar a conta de usuário na qual a instalação com falha foi executada. ExecuteCollect.exe -?em um prompt de comando do administrador para obter mais opções e informações de uso.
A ferramenta gera um arquivo vslogs.zip em sua pasta %TEMP%, normalmente em C:\Users\YourName\AppData\Local\Temp\vslogs.zip.
Relate problemas de produto para nós usando a ferramenta Relatar um Problema que aparece no Instalador do Visual Studio e no IDE do Visual Studio. Se você for um administrador de TI e não tiver o Visual Studio instalado, poderá enviar comentários do administrador de TI aqui.
Problemas ao instalar WebView2
Se as políticas de grupo da sua organização bloquearem a instalação do componente WebView2, você não poderá instalar o Visual Studio porque o instalador requer que o WebView2 seja instalado. Se isso acontecer, verifique estas políticas:
- Se 'Instalar (WebView)' do Microsoft Edge estiver configurada, determinará se o WebView2 pode ser instalado.
- Se a política 'Instalar (WebView)' do Microsoft Edge não estiver configurada, a política 'InstallDefault' do Microsoft Edge determinará se o WebView2 pode ser instalado.
Aviso
Se nenhuma das políticas está configurada, a instalação do WebView2 é permitida pela sua organização.