Reimplante a máquina virtual do Windows no novo nó do Azure
Aplica-se a: ✔️ Windows VMs
Observação
Esse artigo foi útil? Sua opinião é importante para nós. Use o botão Comentários nesta página para nos informar o quão bem este artigo funcionou para você ou como podemos melhorá-lo.
Se você estiver enfrentando dificuldades para solucionar problemas de conexão de área de trabalho remota (RDP) ou acesso de aplicativo à máquina virtual (VM) do Azure baseada no Windows, a reimplantação da VM pode ajudar. Ao reimplantar uma VM, o Azure desligará a VM, moverá a VM para um novo nó na infraestrutura do Azure e a ligará novamente, mantendo todas as suas opções de configuração e recursos associados. Este artigo mostra como reimplantar uma VM usando o Azure PowerShell ou o portal do Azure.
Se a VM estiver travada em um estado de falha, tente reaplicar o estado da sua VM antes de reimplantar.
Aviso
Depois de reimplantar uma VM, todos os dados salvos no disco temporário e no disco efêmero serão perdidos. Os endereços IP dinâmicos associados à interface de rede virtual são atualizados.
Usar a CLI do Azure
Instale a Azure CLI mais recente e faça login em sua conta do Azure usando az login.
Reimplante sua VM com az vm redeploy. O exemplo a seguir reimplanta a VM chamada myVM no grupo de recursos chamado myResourceGroup:
az vm redeploy --resource-group myResourceGroup --name myVM
Usar o Azure PowerShell
Certifique-se de ter o Azure PowerShell 1.x mais recente instalado em sua máquina. Para obter mais informações, confira Como instalar e configurar o Azure PowerShell.
O exemplo a seguir implanta a VM denominada myVM no grupo de recursos denominadomyResourceGroup:
Set-AzVM -Redeploy -ResourceGroupName "myResourceGroup" -Name "myVM"
Use o Portal do Azure
- Acesse o portal do Azure, selecione a VM que deseja reimplantar.
- Na seção Ajuda, selecione Redistribuir e reaplicar e selecione Redistribuir para migrá-lo para um novo host do Azure.
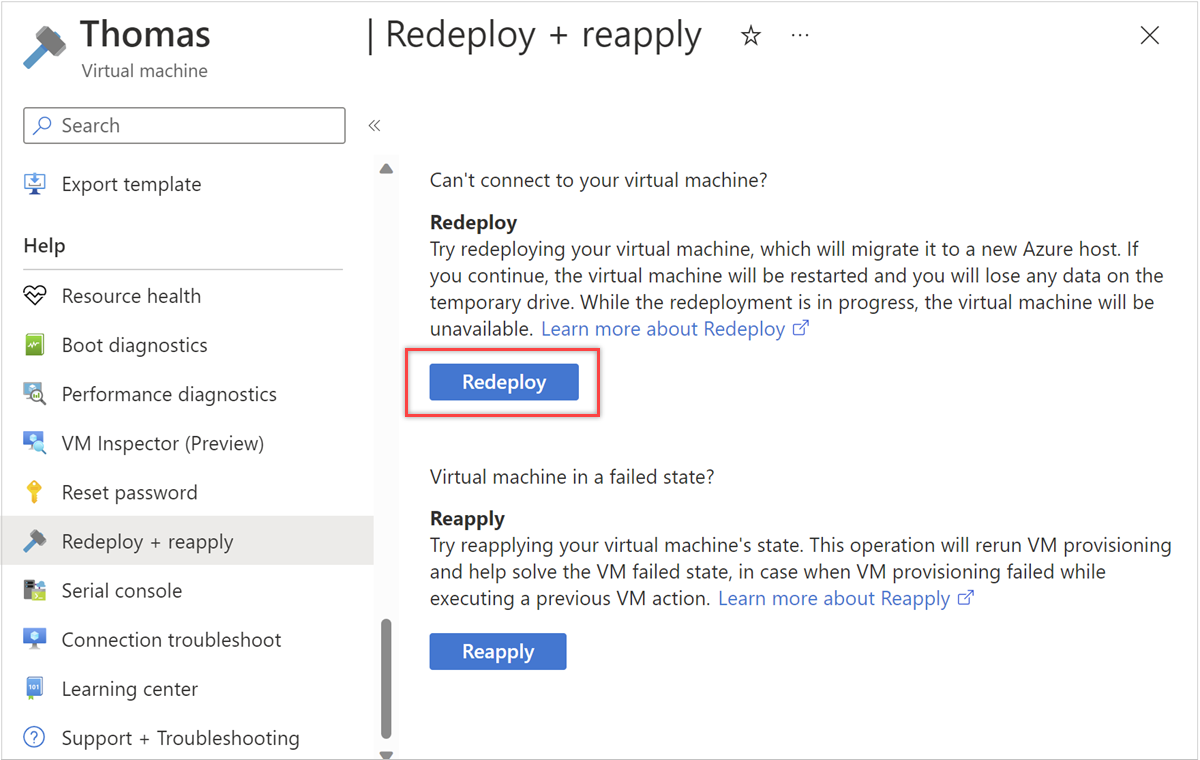
Próximas etapas
Se você está tendo problemas para se conectar à sua VM, pode encontrar ajuda específica em solução de problemas de conexões RDP ou etapas detalhadas de solução de problemas RDP. Se você não conseguir acessar um aplicativo em execução em sua VM, também poderá ler problemas de solução de problemas de aplicativos.
Entre em contato conosco para obter ajuda
Se você tiver dúvidas ou precisar de ajuda, crie uma solicitação de suporte ou peça ajuda à comunidade de suporte do Azure. Você também pode enviar comentários sobre o produto para a comunidade de comentários do Azure.