Instale o Agente de Máquina Virtual do Azure no modo offline
Aplica-se a: ✔️ VMs do Windows
O Azure Virtual Machine Agent (VM Agent) fornece recursos úteis, como redefinição de senha de administrador local e push de script. Este artigo mostra como instalar o VM Agent para uma máquina virtual (VM) Windows offline.
Quando usar o VM Agent no modo offline
Instale o Agent de VM no modo offline se o VM Agent não estiver instalado e você não puder usar RDP para a VM.
Se você puder usar RDP para a VM, você só precisa baixar e instalar o Agente de VM manualmente.
Como instalar o VM Agent no modo offline
Use as etapas a seguir para instalar o VM Agent no modo offline.
Etapa 1: anexar o disco do sistema operacional da VM a outra VM como um disco de dados
Faça um instantâneo para o disco do sistema operacional da VM afetada, crie um disco a partir do instantâneo e anexe o disco a uma VM de solução de problemas. Para obter mais informações, consulte Solucionar problemas de uma VM do Windows anexando o disco do sistema operacional a uma VM de recuperação usando o portal do Azure.
Conecte-se à VM do solucionador de problemas. Abra Gerenciamento do computador>Gerenciamento de disco. Verifique se o disco do SO está online e se as letras de unidade estão atribuídas às partições do disco.
Etapa 2: modificar o disco do sistema operacional para instalar o Azure VM Agent
Faça uma conexão de área de trabalho remota com a VM do solucionador de problemas.
Na VM de solução de problemas, navegue até o disco do SO que você anexou e, em seguida, abra a pasta \windows\system32\config. Copie todos os arquivos nesta pasta como um backup, caso seja necessária uma reversão.
Inicie o Editor do Registro (regedit.exe).
Selecione a chave HKEY_LOCAL_MACHINE. No menu, selecione Arquivo>Carregar Hive:
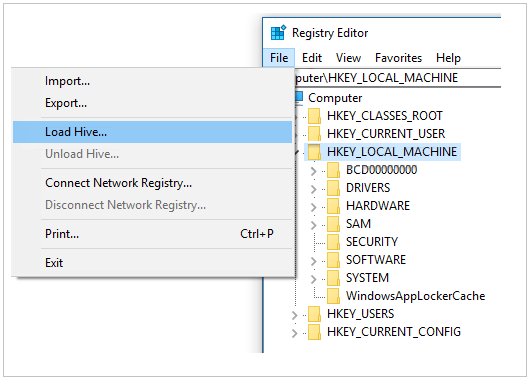
Navegue até a pasta \windows\system32\config\SYSTEM no disco do SO que você anexou. Para o nome da seção, digite BROKENSYSTEM. A nova seção do registro é exibida na chave HKEY_LOCAL_MACHINE.
Se o disco do SO anexado tiver o agente de VM instalado, faça um backup da configuração atual. Se não tiver o agente de VM instalado, vá para a próxima etapa.
Renomeie a pasta \windowsazure para \windowsazure.old.
Exporte os seguintes registros:
- HKEY_LOCAL_MACHINE\BROKENSYSTEM\ControlSet001\Services\WindowsAzureGuestAgent
- HKEY_LOCAL_MACHINE\BROKENSYSTEM\ControlSet001\Services\RdAgent
Use os arquivos existentes na VM do solucionador de problemas como um repositório para a instalação do Agente de VM. Conclua as seguintes etapas:
Na VM de solução de problemas, exporte as seguintes subchaves no formato de registro (.reg):
HKEY_LOCAL_MACHINE\SYSTEM\ControlSet001\Services\WindowsAzureGuestAgent
HKEY_LOCAL_MACHINE\SYSTEM\ControlSet001\Services\RdAgent
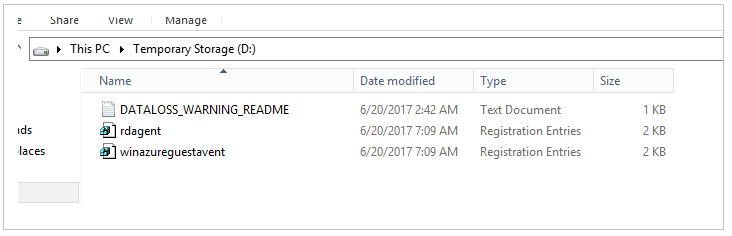
Editar os arquivos de registro Em cada arquivo, altere o valor de entrada SYSTEM para BROKENSYSTEM (conforme mostrado nas imagens a seguir) e salve o arquivo. Lembre-se do ImagePath do agente VM atual. Precisamos copiar a pasta correspondente para o disco do sistema operacional anexado.
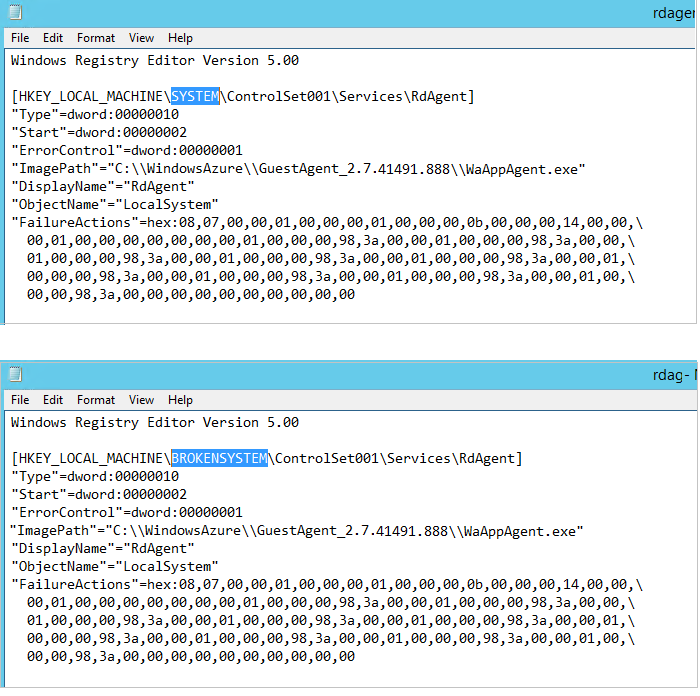
Importe os arquivos de registro para o repositório clicando duas vezes em cada arquivo de registro.
Confirme se as subchaves a seguir foram importadas com sucesso para a ramificação BROKENSYSTEM:
- WindowsAzureGuestAgent
- RdAgent
Copie a pasta de instalação do VM Agent atual para o disco do sistema operacional anexado:
No disco do SO que você anexou, crie uma pasta chamada WindowsAzure no caminho raiz.
Vá para C:\WindowsAzure na VM de solução de problemas, procure qualquer pasta com o nome C:\WindowsAzure\GuestAgent_X.X.XXXX.XXX. Copie a pasta GuestAgent com o número da versão mais recente de C:\WindowsAzure para a pasta WindowsAzure no disco do sistema operacional anexado. Se você não tiver certeza de qual pasta deve ser copiada, copie todas as pastas do GuestAgent. A imagem a seguir mostra um exemplo da pasta GuestAgent que é copiada para o disco do sistema operacional anexado. Se você não conseguir encontrar a pasta GuestAgent, verifique a subchave de registro imagePath da WindowsAzureGuestAgent para obter o caminho exato.
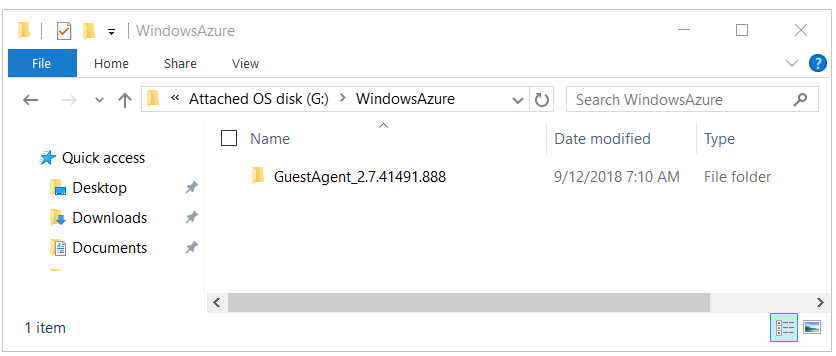
Selecione BROKENSYSTEM. No menu, selecione Arquivo>Descarregar Hive.
Desanexe o disco do sistema operacional e, em seguida, altere o disco do sistema operacional da VM afetada.
Acesse a VM. Observe que o RdAgent está em execução e os logs estão sendo gerados.
Se você criou a VM usando o modelo de implantação do Resource Manager, está pronto.
Próximas etapas
- Visão geral do Agente de Máquina Virtual do Azure
- Extensões e recursos de máquinas virtuais para Windows
Entre em contato conosco para obter ajuda
Se você tiver dúvidas ou precisar de ajuda, crie uma solicitação de suporte ou peça ajuda à comunidade de suporte do Azure. Você também pode enviar comentários sobre o produto para a comunidade de comentários do Azure.