Solucionar problemas de uma VM do Windows anexando o disco do sistema operacional a uma VM de reparo por meio do portal do Azure
Aplica-se a: ✔️ VMs do Windows
Se sua máquina virtual (VM) do Windows no Azure encontrar um erro de inicialização ou disco, talvez seja necessário executar as etapas de solução de problemas em seu disco do sistema operacional offline. Anexar o disco do sistema operacional a uma segunda VM para reparo offline pode ser necessário, por exemplo, se uma falha na atualização do aplicativo impedir que uma VM seja iniciada com êxito. Este artigo descreve como conectar um disco de sistema operacional com falha a uma VM de reparo para corrigir quaisquer erros e, em seguida, recriar sua VM original.
Determine qual método usar para reparo off-line
As etapas que você deve usar para anexar um disco de sistema operacional com falha a uma VM de reparo dependem se o disco está criptografado com Azure Disk Encryption (ADE), se é gerenciado ou não gerenciado e alguns outros fatores.
Se o disco do sistema operacional não for gerenciado, consulte Anexar um disco não gerenciado a uma VM para reparo offline para obter instruções sobre como anexar o disco a uma VM de reparo. Se não tiver certeza, consulte Determinar se o disco do sistema operacional é gerenciado ou não gerenciado.
Se o disco do sistema operacional for gerenciado,
Não criptografado, consulte Reparar uma VM do Windows usando os comandos de reparo da Máquina Virtual do Azure. Este é o método automatizado (preferencial) para anexar um disco de sistema operacional com falha a uma VM de reparo usando az vm repair. Se não tiver certeza se o disco do sistema operacional está criptografado, consulte Confirmar se o ADE está ativado no disco.
Criptografado com criptografia de passagem única ADE (com ou sem KEK), consulte Reparar uma VM do Windows usando os comandos de reparo da Máquina Virtual do Azure. Este é o método automatizado (preferencial) para anexar um disco de sistema operacional com falha a uma VM de reparo usando az vm repair.
Criptografado com ADE usando um método diferente da criptografia de passagem única, consulte Desbloquear um disco criptografado para reparo off-line para obter instruções sobre como anexar e desbloquear o disco.
Anexe manualmente um disco do sistema operacional com falha a uma VM de reparo
Use o processo a seguir para corrigir uma VM com falha com a ajuda de uma VM de reparo.
- Tire um instantâneo do disco do SO.
- Crie um disco a partir do instantâneo.
- Crie uma VM de reparo com o novo disco anexado como um disco de dados.
- Repare o disco do SO da VM com falha.
- Troque o disco do SO da VM com falha pelo disco reparado.
Tire um instantâneo do disco do sistema operacional
Um instantâneo é uma cópia completa somente leitura de um disco rígido virtual. Recomendamos que você desligue a VM antes de tirar um instantâneo, para limpar todos os processos que estão em andamento. Para tirar um instantâneo de um disco do sistema operacional, siga estas etapas:
Acesse o portal do Azure e navegue até a VM com problema.
Selecione a folha Discos e, em seguida, selecione o disco do sistema operacional para abrir sua folha Visão geral.
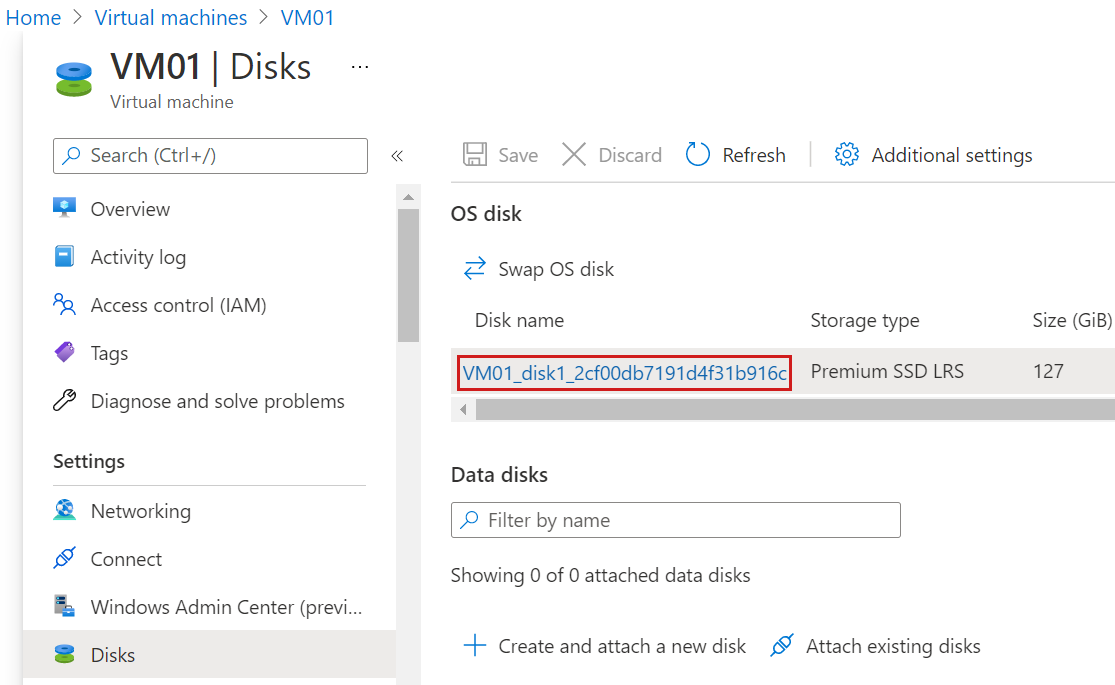
Na folha Visão geral do disco do sistema operacional, selecione Criar instantâneo.
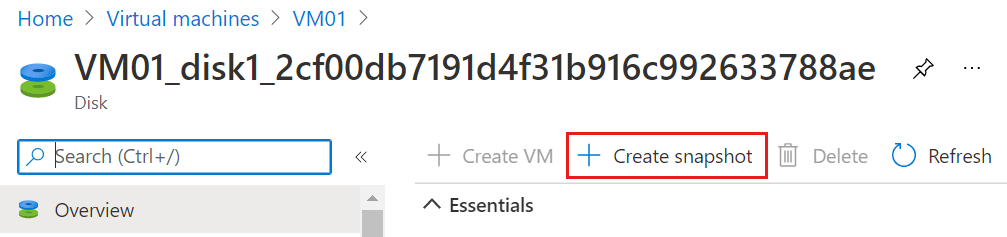
Prossiga para criar um instantâneo com as configurações padrão.
Crie um disco a partir do instantâneo
Para um disco a partir do instantâneo, siga estas etapas:
Após a conclusão da implantação do instantâneo de disco, navegue até o novo recurso no portal do Azure.
Na folha Visão geral do novo instantâneo do disco, selecione Criar disco.
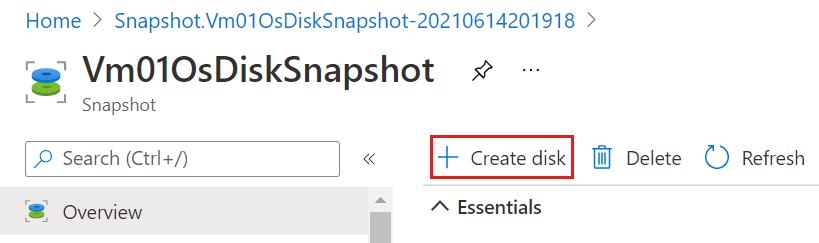
Na página Noções Básicas do assistente "Criar um Disco Gerenciado", atribua um nome descritivo ao disco, como "MyVMODiskCopy".
Na página Básico, selecione uma região e uma Zona de disponibilidade e registre essas opções. Você atribuirá esses mesmos valores à VM de reparo.
Conclua o assistente "Criar um disco gerenciado" com as opções padrão.
Crie uma VM de reparo com o novo disco anexado como um disco de dados
No portal do Azure, inicie o processo de criação de uma nova VM com base no Windows Server.
Na página Noções Básicas do assistente "Criar uma Máquina Virtual", especifique a mesma região e zona de disponibilidade que você escolheu para o novo disco que acabou de criar a partir do instantâneo.
Conclua o assistente "Criar uma máquina virtual" com as configurações padrão.
Inicie e conecte-se à VM de reparo. Verifique se a VM de reparo está funcionando corretamente.
Anexe o disco à VM de reparo como um disco de dados.
- No painel Máquina virtual, selecione Discos.
- No painel Discos, selecione Anexar discos existentes.
- Em Nome do disco, selecione o disco esperado no menu suspenso.
- Selecione Salvar.
Repare o disco do sistema operacional da VM com falha
Com a cópia do disco do sistema operacional montada na VM de reparo, agora você pode executar qualquer manutenção e etapas de solução de problemas conforme necessário. Depois de corrigir os erros no disco que o impediram de iniciar, continue com as etapas a seguir.
Troque o disco do sistema operacional da VM com falha pelo disco reparado
O portal do Azure dá suporte à alteração do disco do sistema operacional da VM. Para fazer isso, siga estas etapas:
Depois de reparar o disco, abra a folha Discos para a VM de reparo no portal do Azure. Desanexe a cópia do disco de SO da VM de origem. Para fazer isso, localize a linha do nome do disco associado em Discos de dados, selecione o "X" no lado direito dessa linha e selecione Salvar.

No portal do Azure, navegue até a VM de origem (com falha) e abra a folha Discos. Clique em Trocar disco do SO para substituir o disco do SO existente pelo que você acabou de reparar.
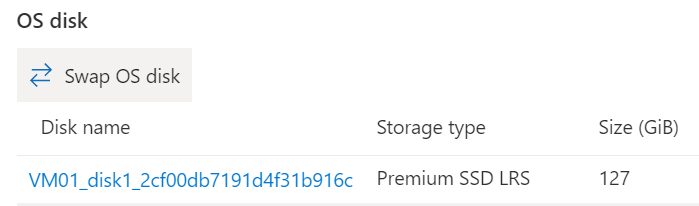
Escolha o novo disco que você reparou e insira o nome da VM para confirmar a alteração. Se você não vir o disco na lista, aguarde 10 a 15 minutos depois de desanexar o disco da VM de solução de problemas.
Próximas etapas
Se você estiver tendo problemas para se conectar à sua VM, consulte Solução de problemas de conexões de área de trabalho remota para uma VM do Azure. Para problemas de acesso a aplicativos em execução em sua VM, consulte Solução de problemas de conectividade de aplicativos em uma VM do Windows.
Entre em contato conosco para obter ajuda
Se você tiver dúvidas ou precisar de ajuda, crie uma solicitação de suporte ou peça ajuda à comunidade de suporte do Azure. Você também pode enviar comentários sobre o produto para a comunidade de comentários do Azure.