Como criar e gerenciar planos no Microsoft Learn
Este artigo explica o processo de criação e gerenciamento de planos no Microsoft Learn. Se você não estiver familiarizado com o recurso planos, examine primeiro o artigo Visão geral dos planos no Microsoft Learn.
Há dois modos de criar um plano:
Pré-requisitos
- Você deve estar conectado ao seu perfil do Learn para iniciar um plano.
Criar um plano com IA
Para criar um plano com IA:
- Navegue até learn.microsoft.com/plans/ai/.
- Escolha sua meta de plano na lista de opções.
- Siga as instruções do formulário até que seu plano seja criado. Certifique-se de fornecer o máximo de informações detalhadas possível para aprimorar a precisão dos resultados.
- Examine cuidadosamente os detalhes do seu plano. Se os resultados não forem os esperados, você poderá voltar e editar o formulário ou começar do zero. Você também pode editar todos os detalhes do plano manualmente nas próximas etapas.
- Selecione "Introdução" para salvar o plano em seu perfil.
- Edite seu plano para aperfeiçoá-lo às suas necessidades. Você pode adicionar outro conteúdo, remover conteúdo, atualizar marcos, descrições, títulos e muito mais. (consulte a documentação a seguir para obter mais informações )
- Quando estiver pronto, selecione Publicar.
- Comece a se envolver com o conteúdo em seu plano para acompanhar seu progresso.
Observação
Compartilhe com outras pessoas, para convidá-las para iniciar seu plano e monitorar seu progresso.
Dica
Dê ao plano um polegar para cima ou para baixo na página do plano de revisão para ajudar a melhorar os resultados do nosso modelo de IA.
Criar um plano com uma coleção
Para criar um plano, você precisa começar com uma Coleção. Você pode criar uma Coleção ou copiar a Coleção de outra pessoa para seu perfil. Para saber como criar ou copiar uma Coleção, leia o artigo Criar e gerenciar Coleções do Microsoft Learn. Depois de ter uma Coleção que deseja usar, você pode continuar copiando-a para um plano.
Como Converter uma Coleção em plano
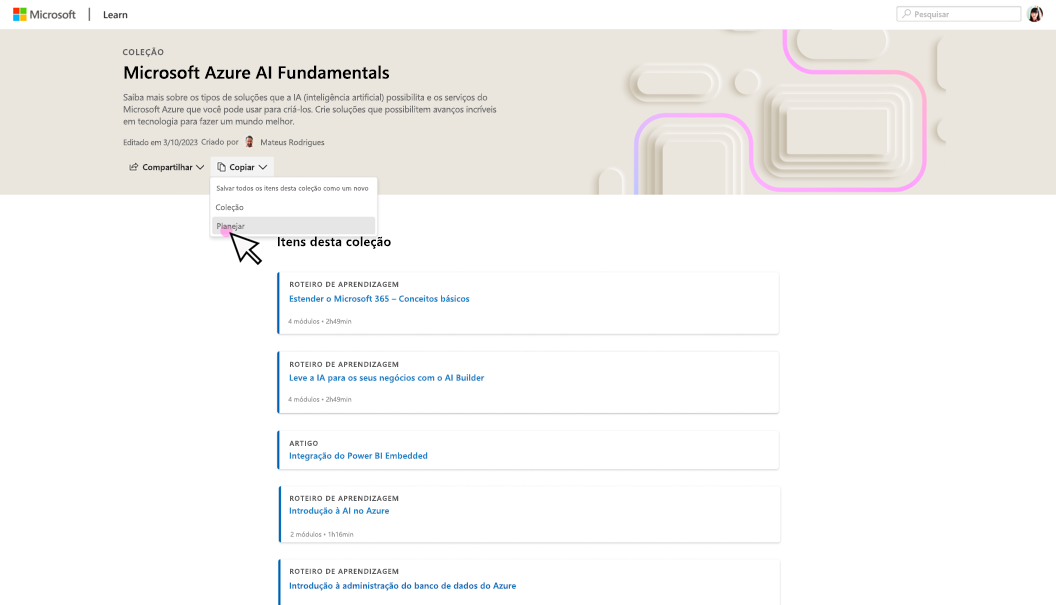
Plano criado
Depois que o plano é criado, todas as informações nas Descrições de Título, Descrição e Seção da Coleção subjacente são movidas. As seções de sua coleção se tornam Marcos nos planos. Você pode editar os Marcos a qualquer momento antes de publicar seu plano. A Coleção subjacente permanece intocada. Você pode acessar essa Coleção em Perfil a qualquer momento.
Visualização inicial do modo de edição de plano
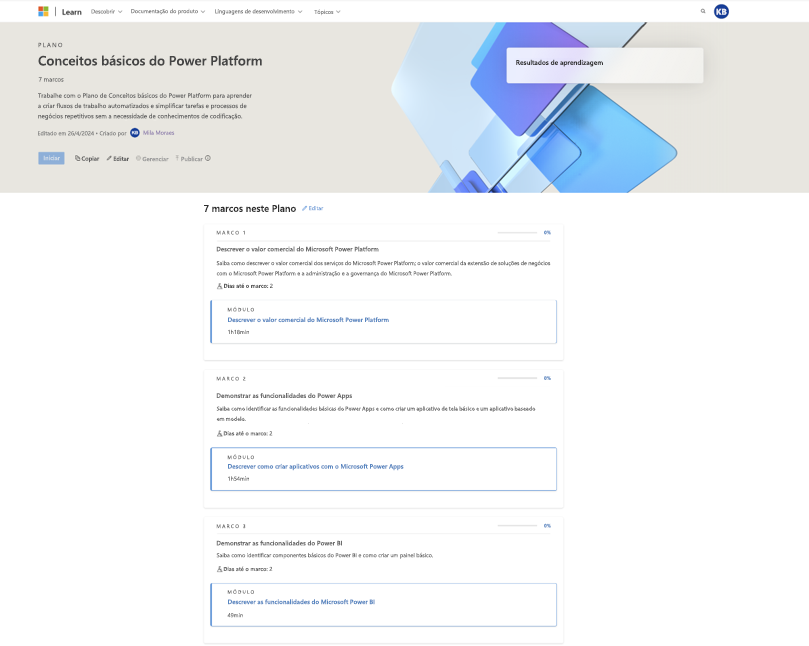
Adicionar resultados de aprendizado
Os resultados de aprendizagem são um campo obrigatório em um plano. Você deve adicionar pelo menos um resultado de aprendizagem para um plano, embora seja recomendável adicionar três. Escreva seu resultado de aprendizagem como uma habilidade que o aluno obtém ao concluir o plano. Para saber mais sobre as práticas recomendadas ao criar planos, leia Práticas recomendadas para criar e gerenciar planos.
Adicionando resultados de aprendizagem a um plano
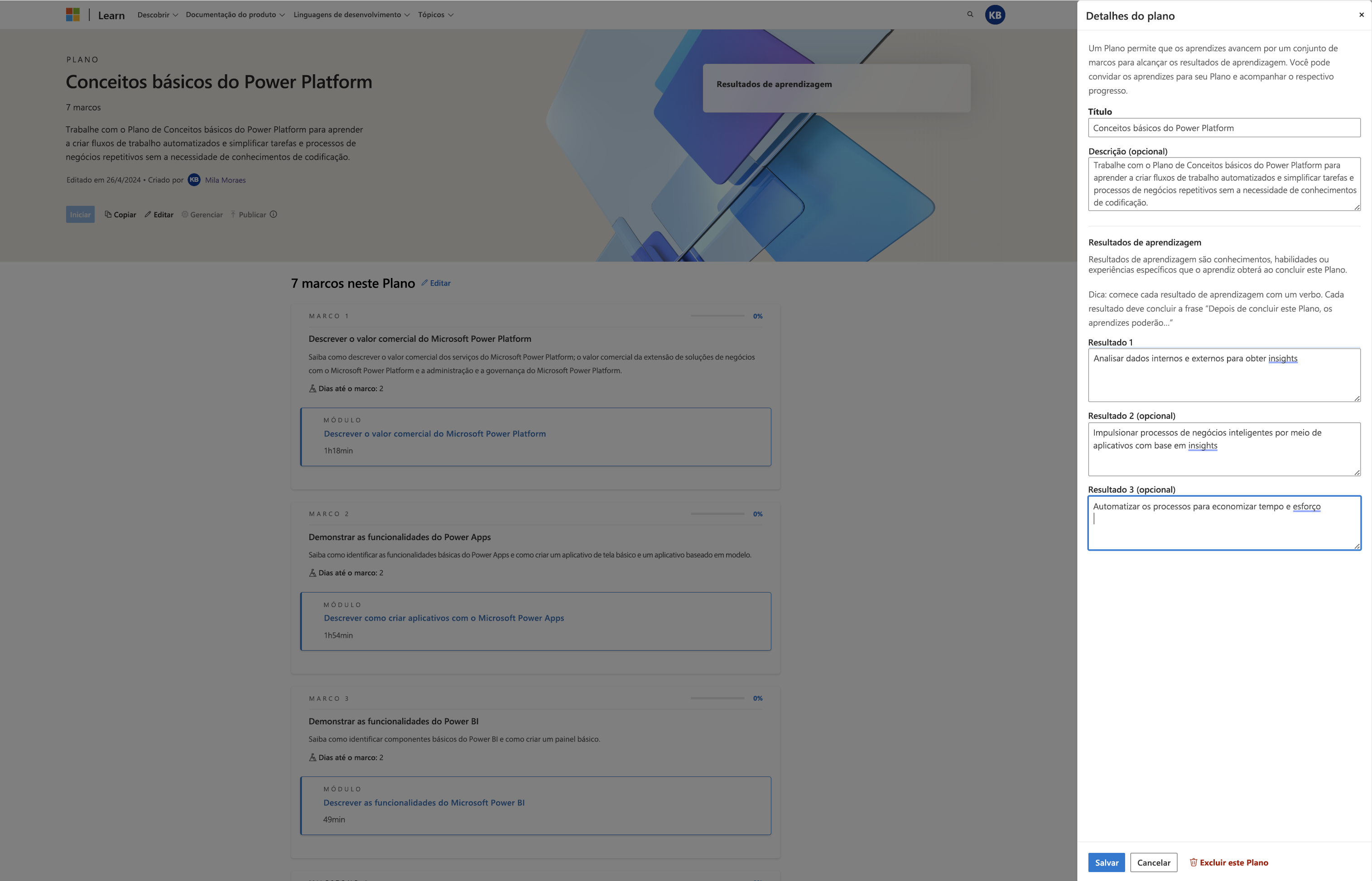
Adicionar dias ao marco
"Dias para marco" é outro campo obrigatório em um plano. Como criador de um plano, você deve fornecer o número de dias que você recomenda que um aluno leve ao concluir cada marco. Para saber mais sobre as práticas recomendadas ao criar planos, leia Práticas recomendadas para criar e gerenciar planos.
Adicionando marcos a um plano
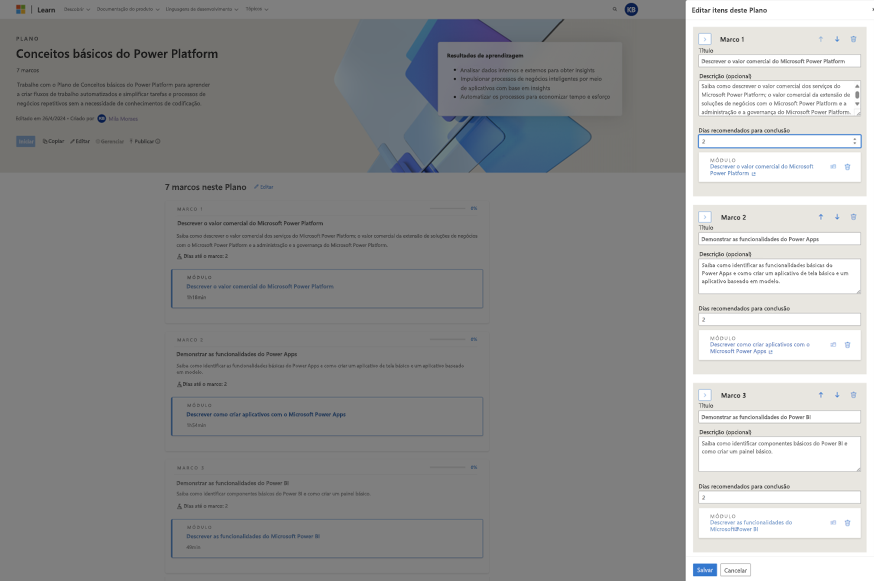
Adicionar conteúdo a um plano não publicado
Todos os tipos de conteúdo no Learn estão disponíveis para uso em planos. Embora seja recomendável adicionar todo o conteúdo em uma coleção antes de copiar para um plano, talvez você queira adicionar alguns itens de conteúdo final a um plano antes de publicá-lo.
Para adicionar conteúdo a um plano não publicado:
- Localizar uma página ou item de conteúdo que você está interessado em adicionar ao plano
- No conteúdo, localize e selecione o ícone + (geralmente está na parte superior)
- Acesse a guia planos e selecione o plano ao qual você deseja adicionar o conteúdo (somente os planos não publicados aparecerão aqui)
- Selecione Salvar
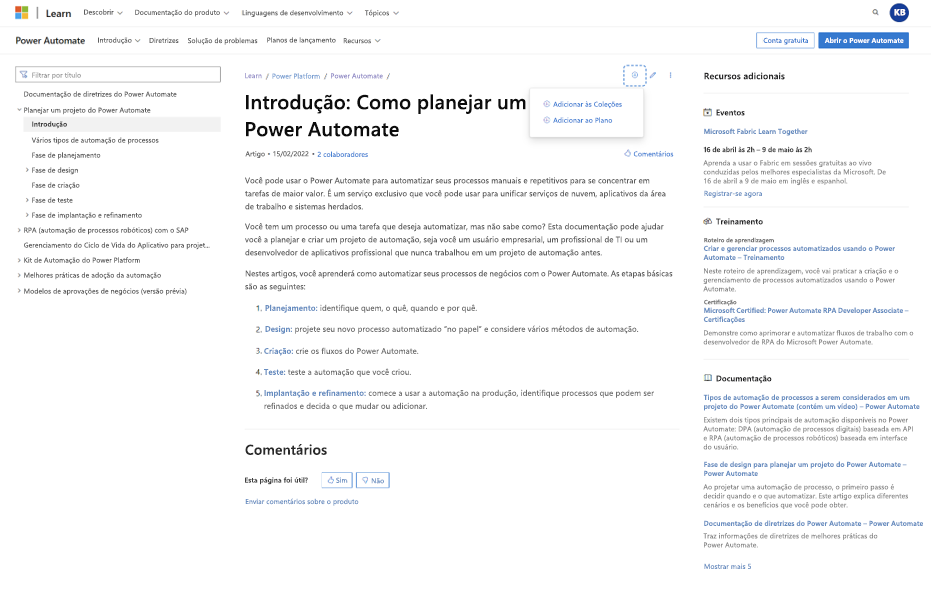
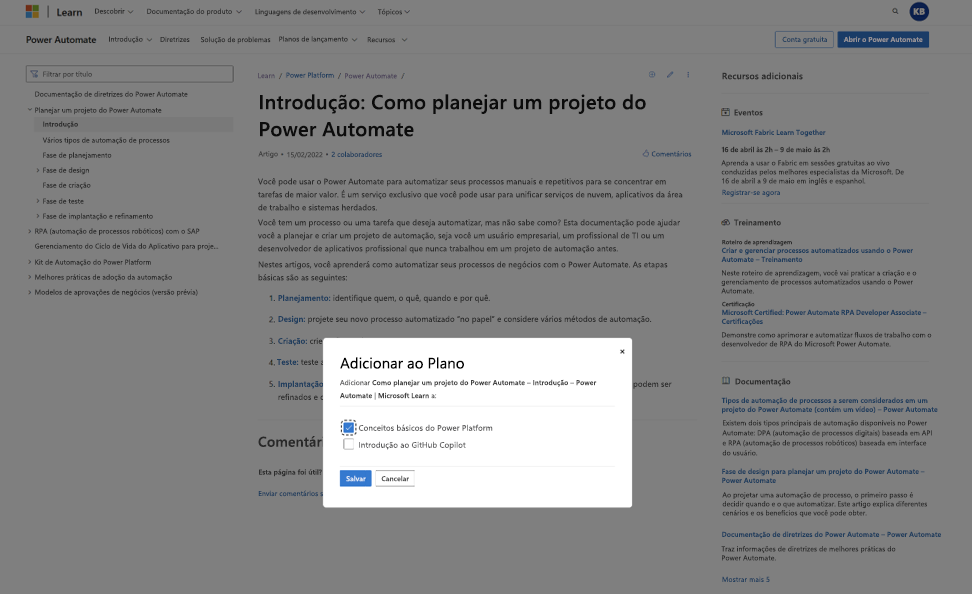
Gerenciar marcos
Depois de criar um plano, você pode adicionar e editar marcos em seu plano. Você pode reordenar os marcos, adicionar ou excluir marcos, editar as descrições de marco e mover itens entre marcos.
Como gerenciando marcos em um plano
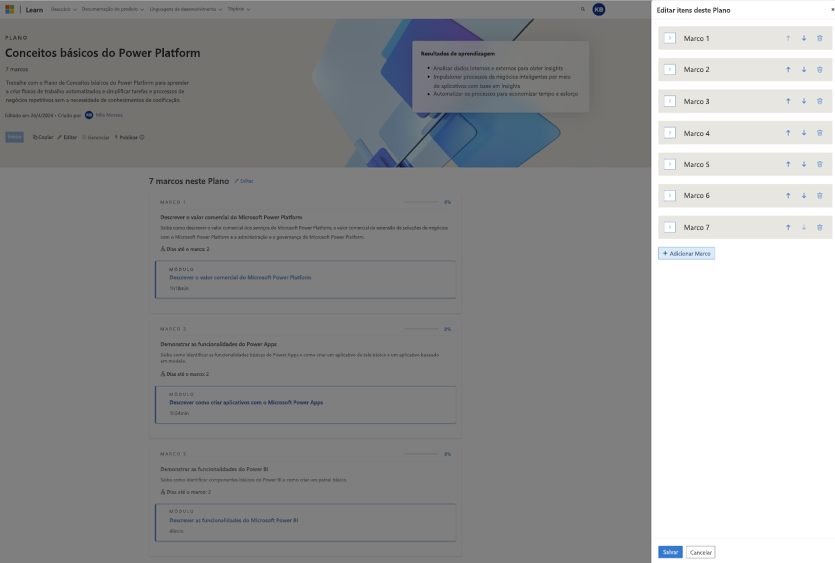
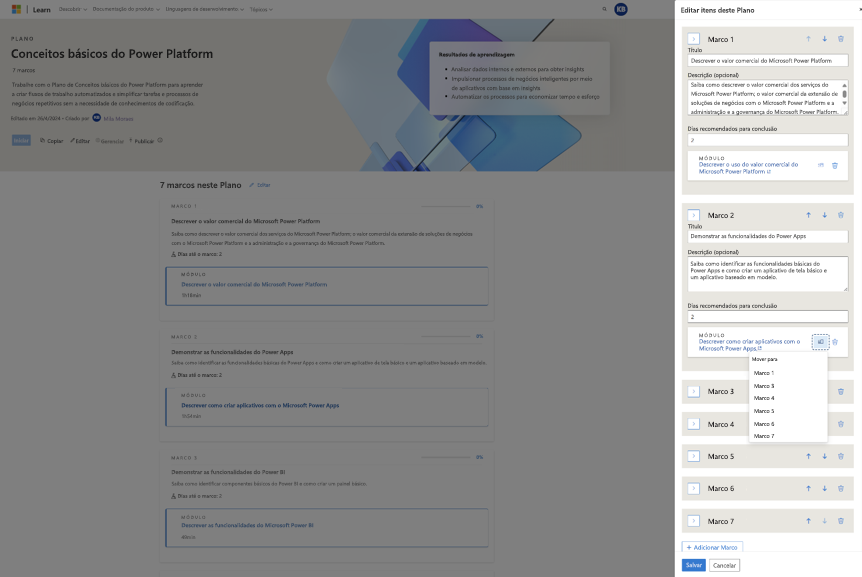
Publicar seu plano
Depois de finalizar seu Plano, revisão de texto e ter certeza de que não há mais alterações a serem feitas, você poderá clicar em Publicar. Você não pode alterar um plano depois que ele tiver sido publicado, exceto para excluí-lo.
Como publicar um plano
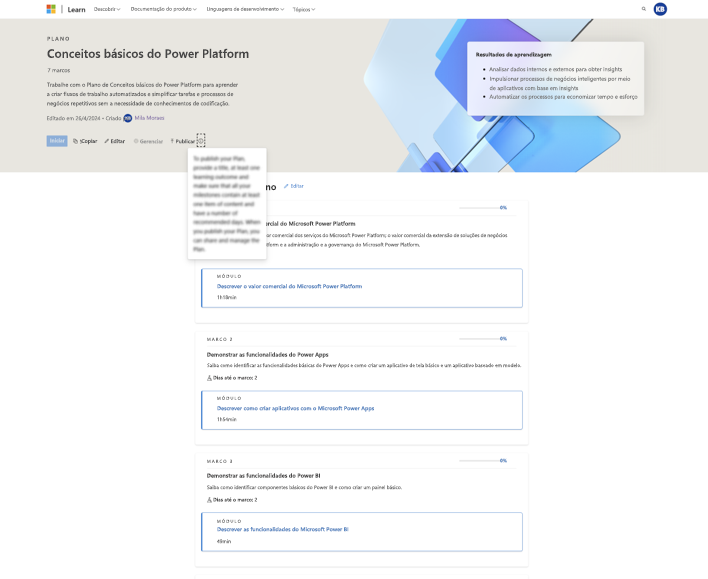
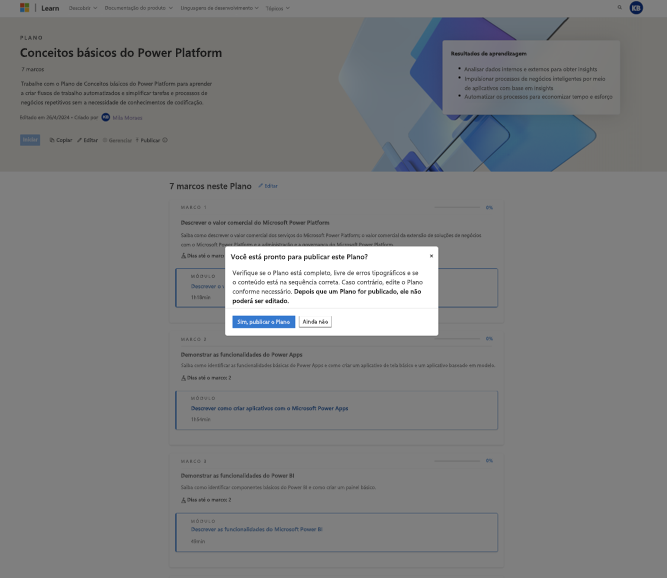
Convidar alunos para seu plano
Quando um plano é publicado, você pode convidar alunos para seu plano por meio do fluxo do aluno Gerenciar > Convidar. Quando o painel lateral é exibido, você pode copiar o link para o plano ou selecioná-lo para enviar por email para as pessoas. Selecionar Email abre o aplicativo de email em seu dispositivo para enviar o link para o plano.
Como convidar alunos para um plano
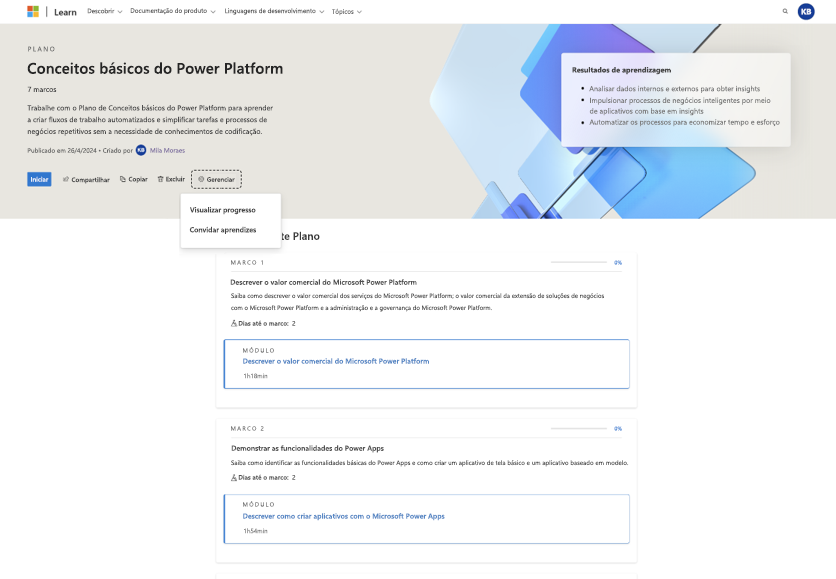
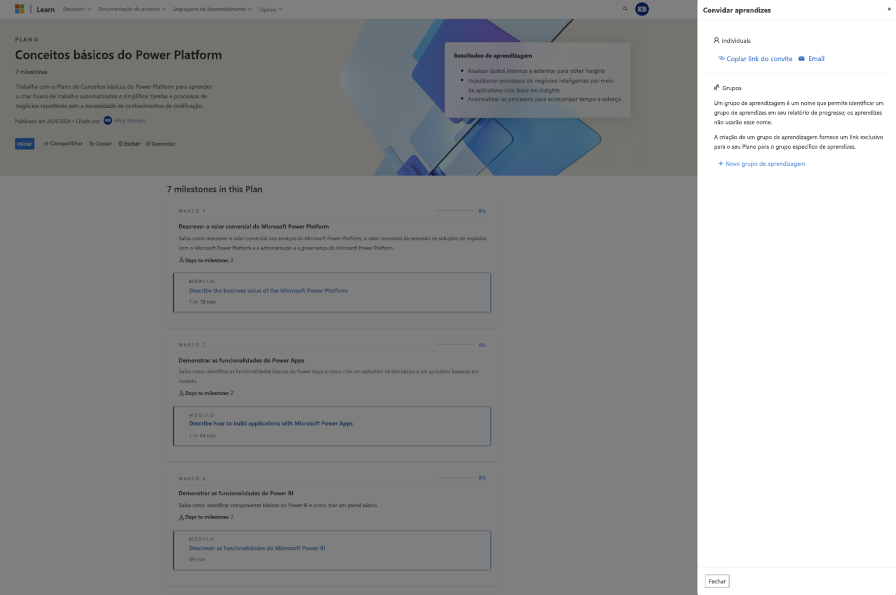
Convidar alunos para um plano por email
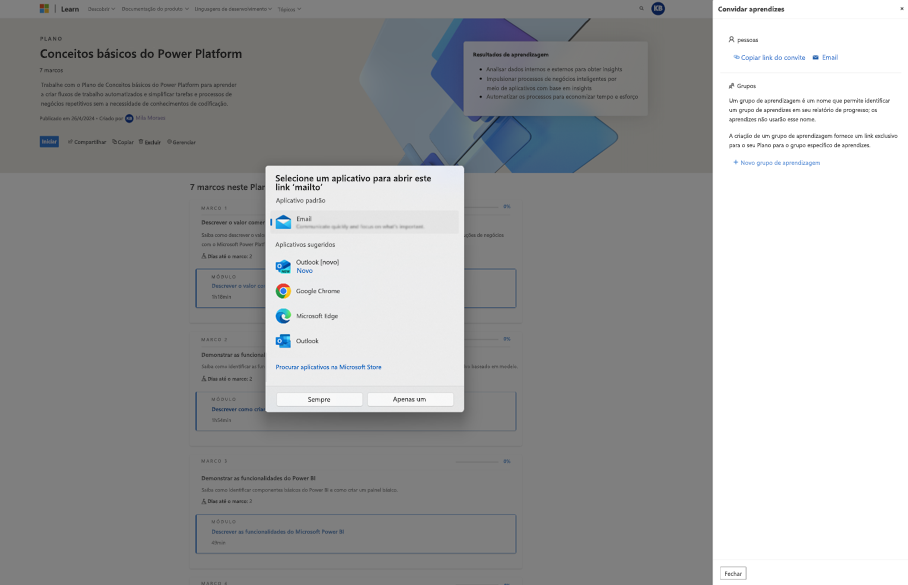
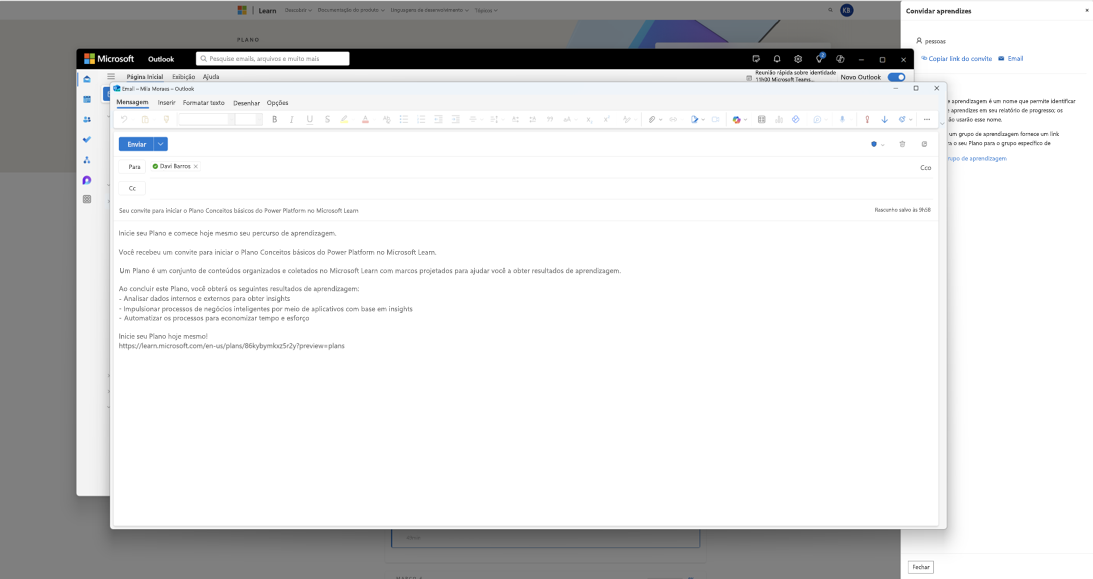
Você pode optar por criar grupos de aprendizagem, que criarão links exclusivos para seu plano que você pode compartilhar com os alunos.
Criando um grupo de aprendizado
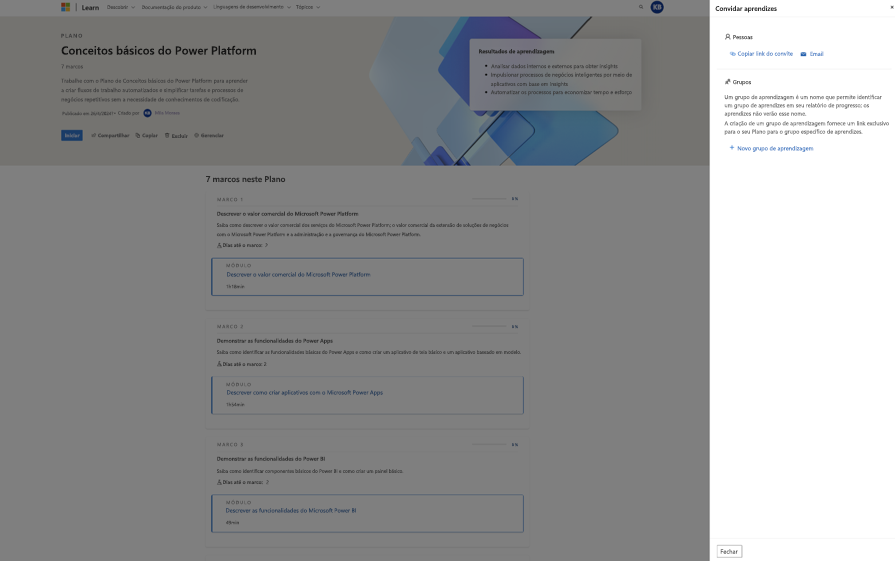
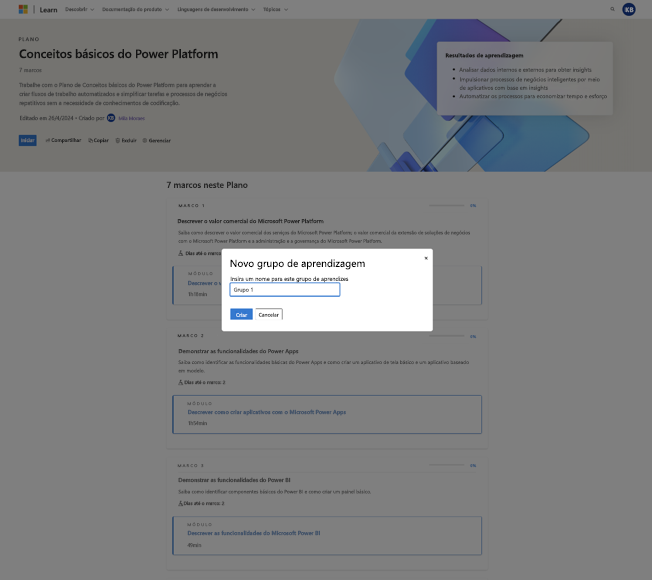
Exibindo seus grupos de aprendizagem na funcionalidade de compartilhamento
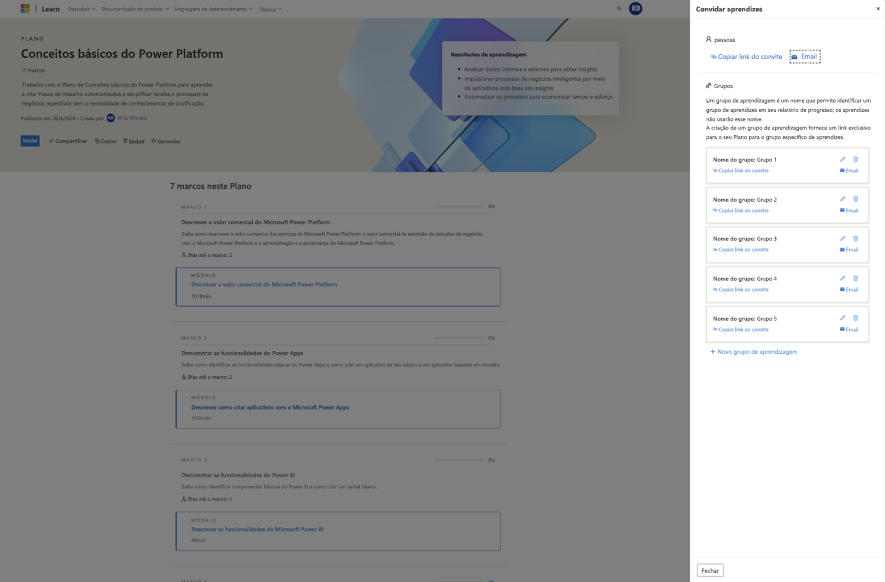
Quando os alunos iniciam o plano por meio do link do grupo de aprendizagem, seu progresso é associado a esse grupo de aprendizagem (consulte Acompanhar o progresso do aluno abaixo). Você pode exibir, editar e excluir seus grupos de aprendizagem a qualquer momento.
Consulte o perfil de usuário do plano no Learn
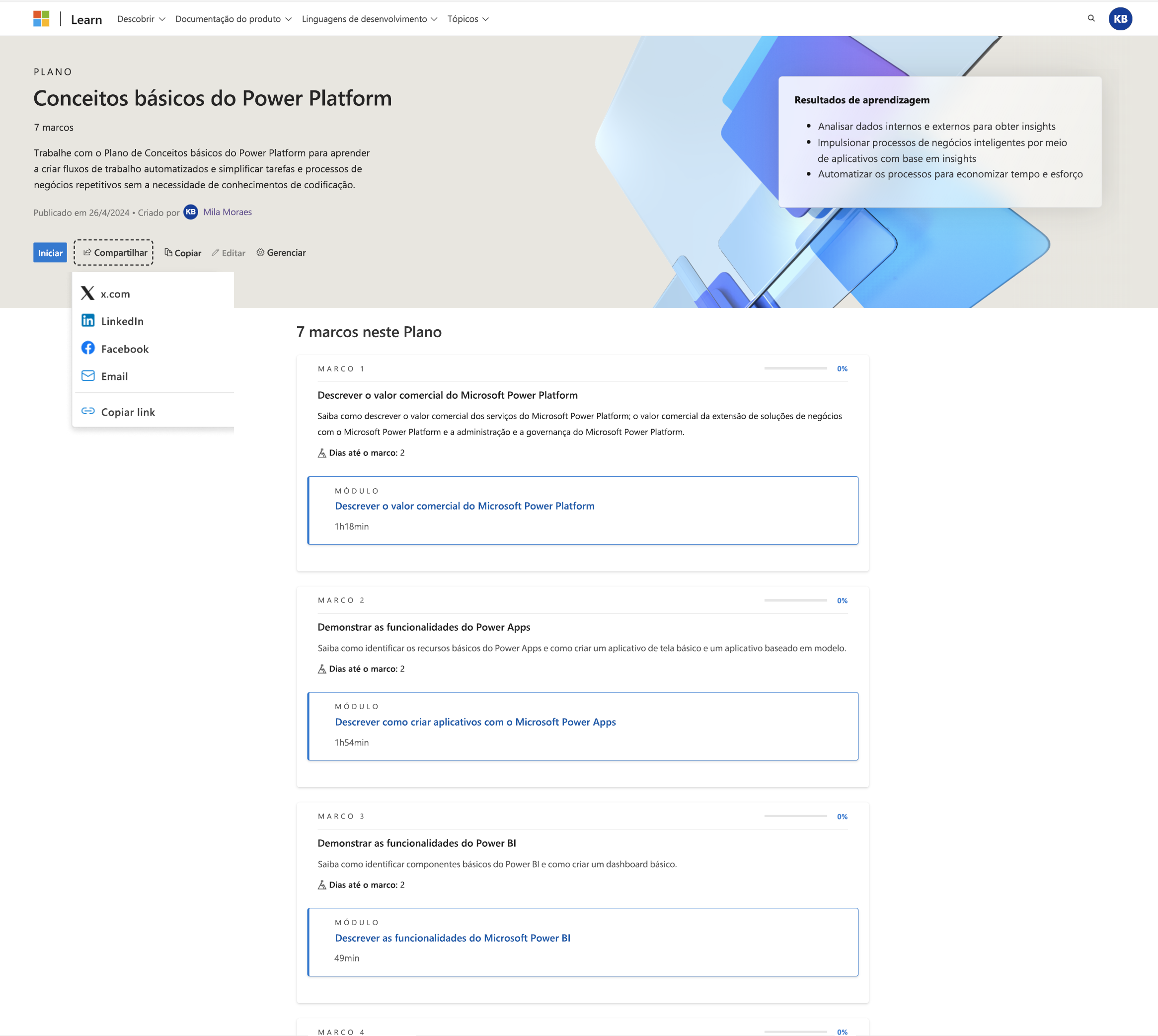
Se você excluir um grupo de aprendizagem, ele não afetará os alunos que iniciaram o plano usando o link exclusivo para o plano. Ele também não afetará nenhum aluno que possa usar esse link no futuro para ingressar no plano.
Excluindo um grupo de aprendizagem
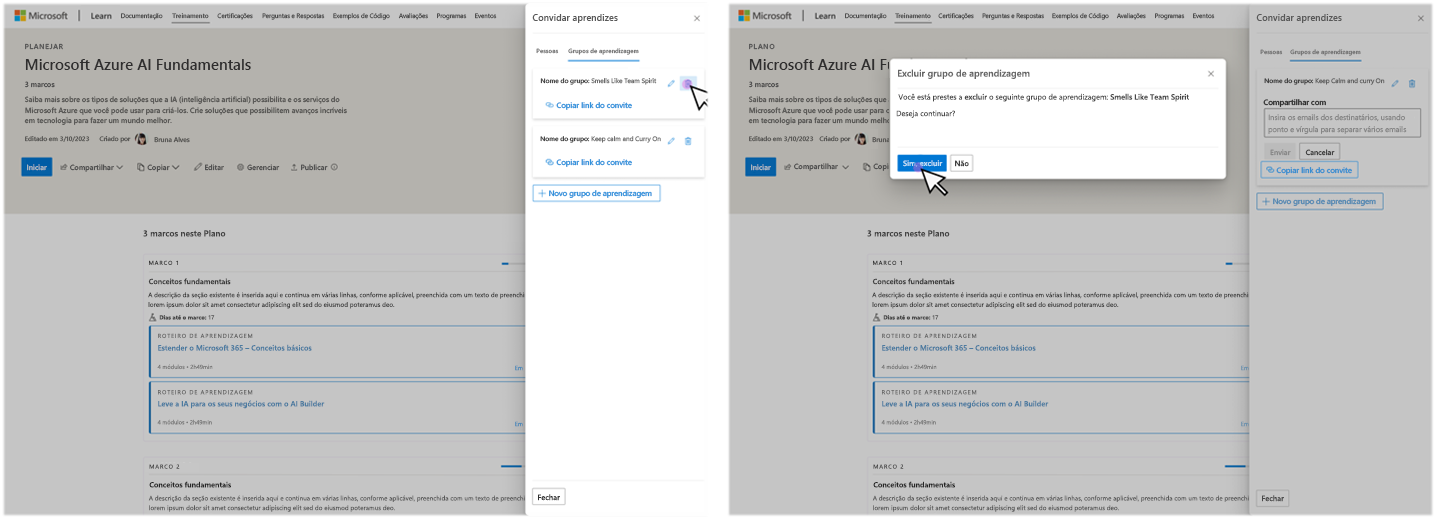
Acompanhar o progresso do aluno
Se você quiser acompanhar o progresso dos alunos que estão concluindo seu plano, vá para Gerenciar > Acompanhar Progresso. O painel lateral fornece um resumo. Se você quiser baixar um relatório detalhado com informações para cada aluno, poderá baixar um arquivo CSV.
Exibir o progresso do aluno por meio da página Gerenciar planos
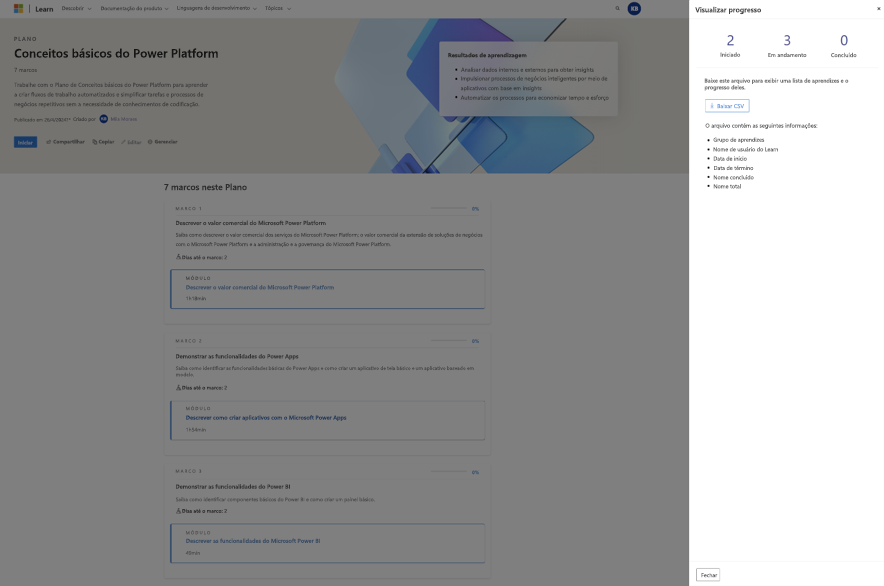
Compartilhar seu plano
Você pode compartilhar seu plano usando o controle de compartilhamento e compartilhar o plano para várias redes ou copiar o link. Os Planos são acessíveis em seu perfil do Microsoft Learn.
Compartilhar seu plano por meio do perfil de usuário do Learn
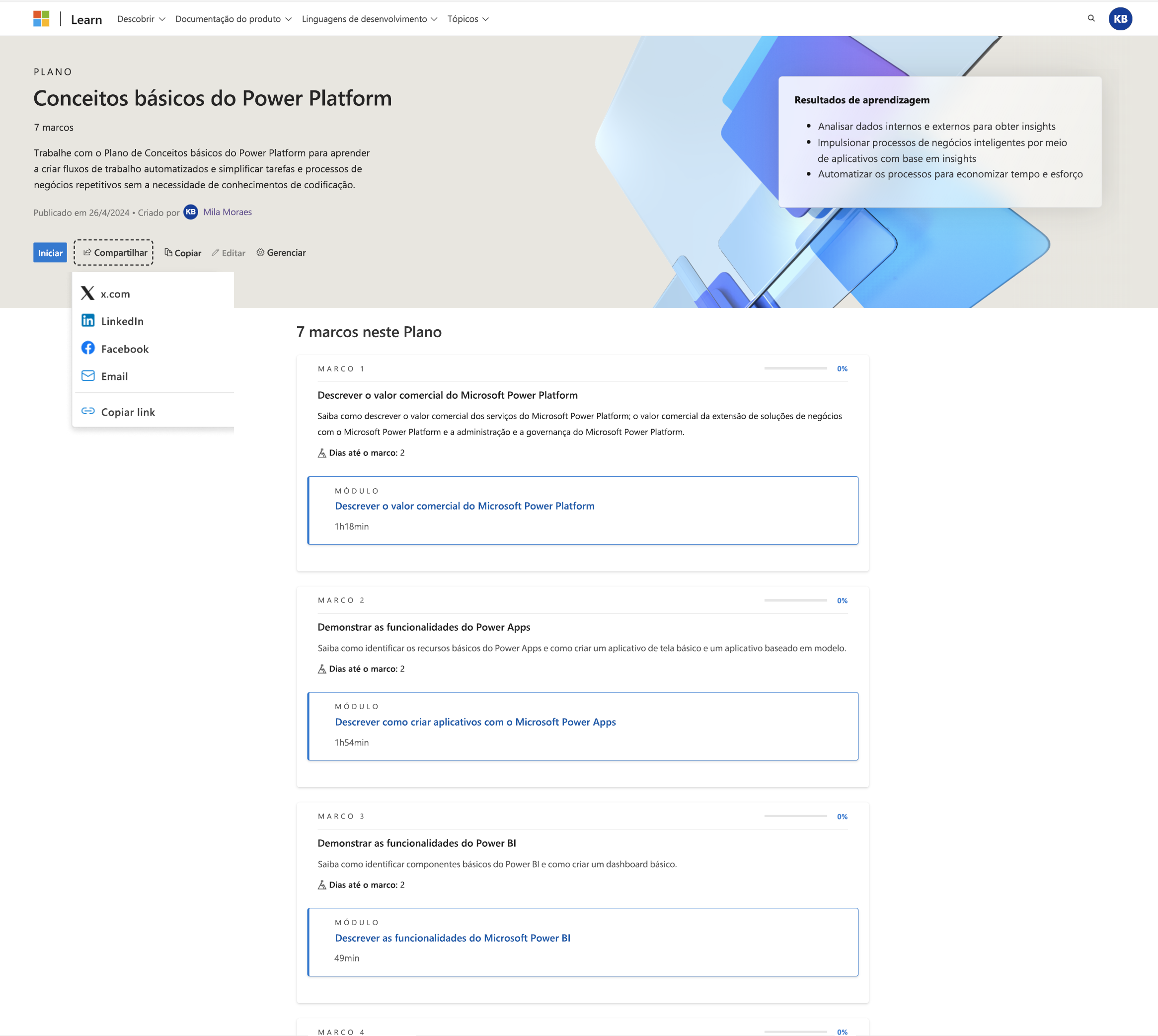
Exibir e acessar todos os planos criados
Para acessar todos os seus planos, acesse a guia Criados em Perfil > planos.
Exibir e acessar todos os planos criados por meio do perfil de usuário do Learn
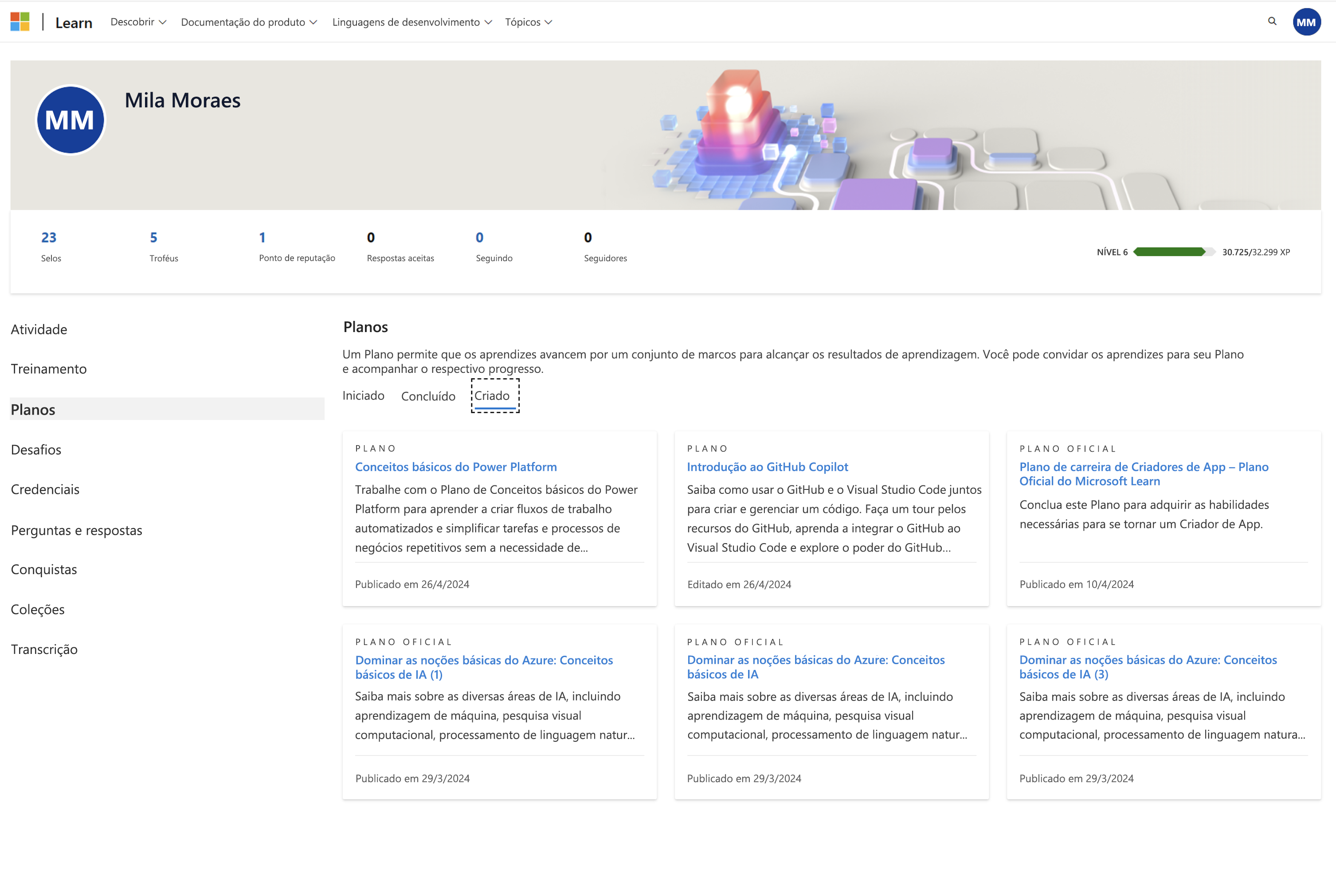
Excluir um plano
Você pode excluir qualquer um de seus planos acessando a página planos específica enquanto estiver conectado e clicando no botão Excluir.
Observação
Não é possível excluir um plano depois que os alunos o iniciarem.
Excluir um plano antes de publicar por meio da página Gerenciar planos
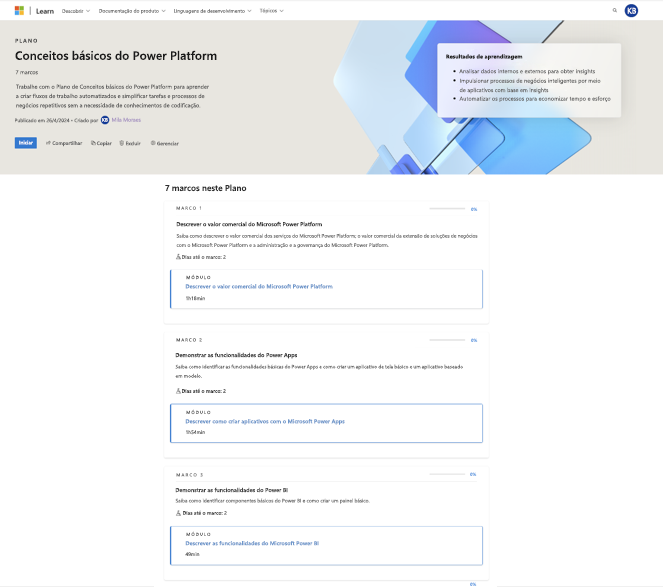
Excluir um plano após a publicação por meio da página Gerenciar planos
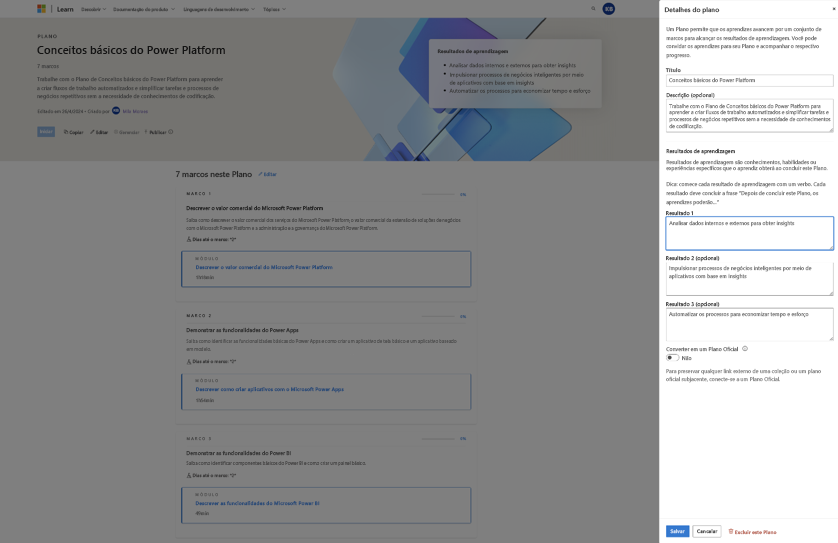
Próximas etapas
Examine o artigo Melhores práticas para criar e gerenciar planos para garantir que você crie seus planos de forma a gerar mais impacto.