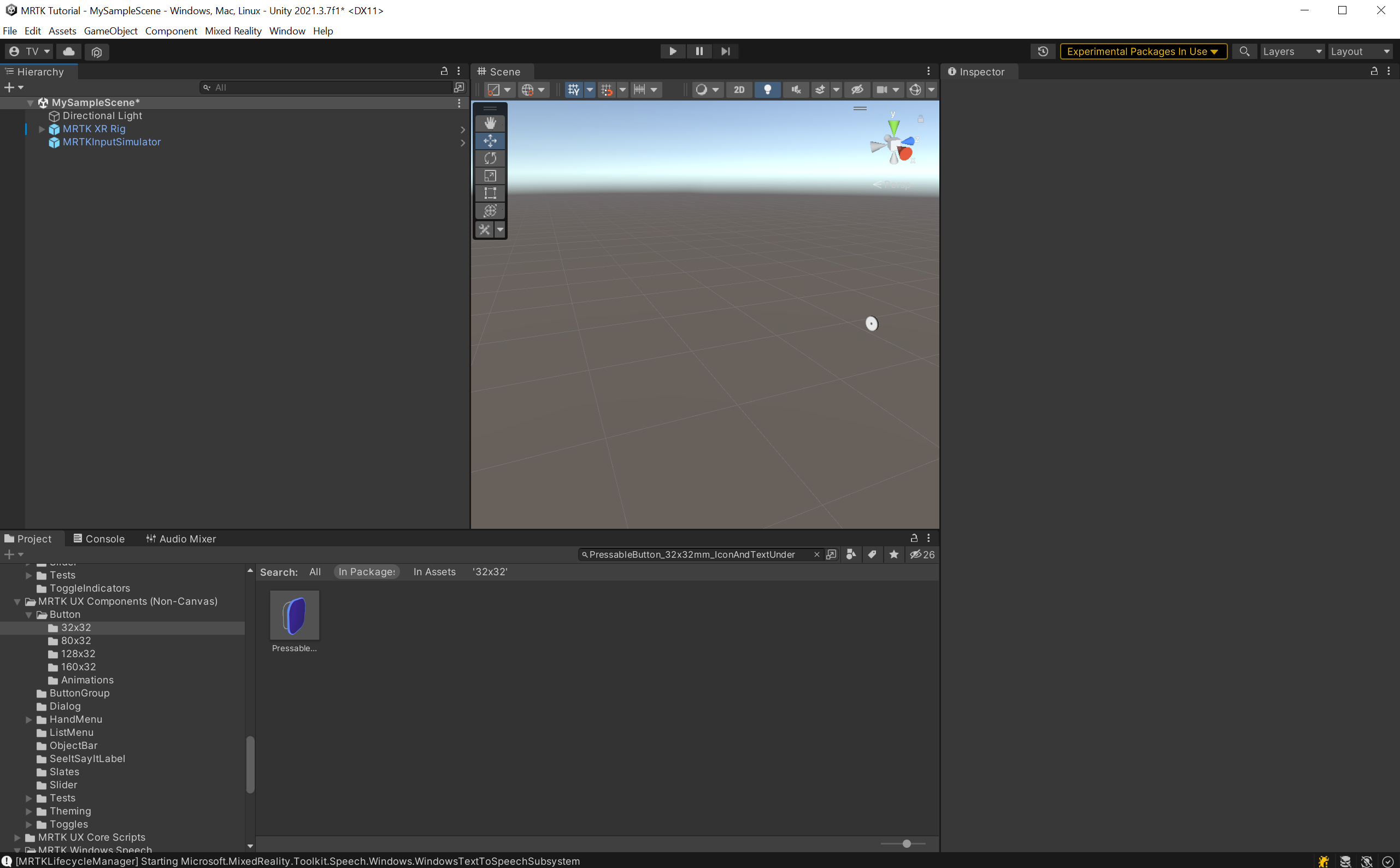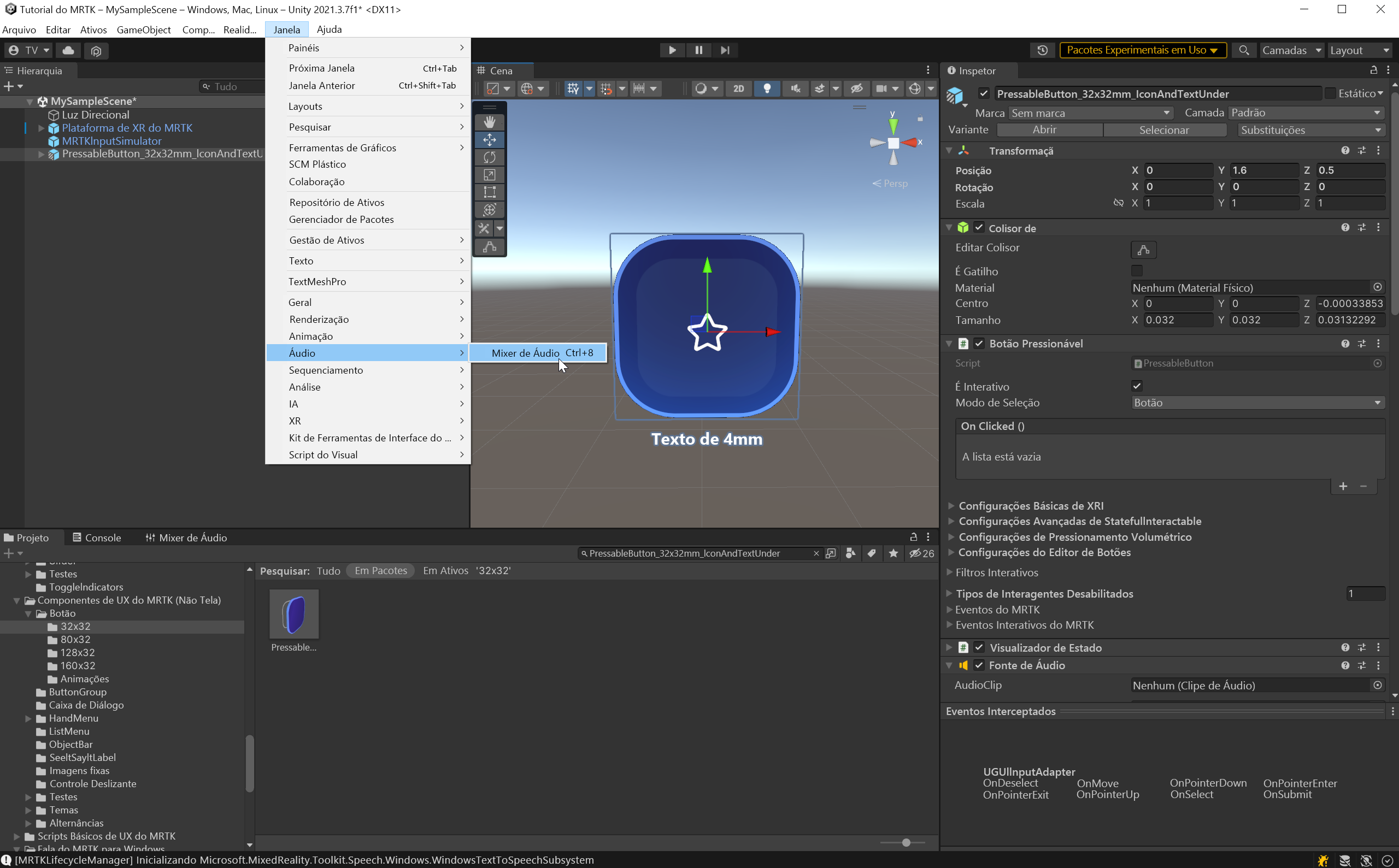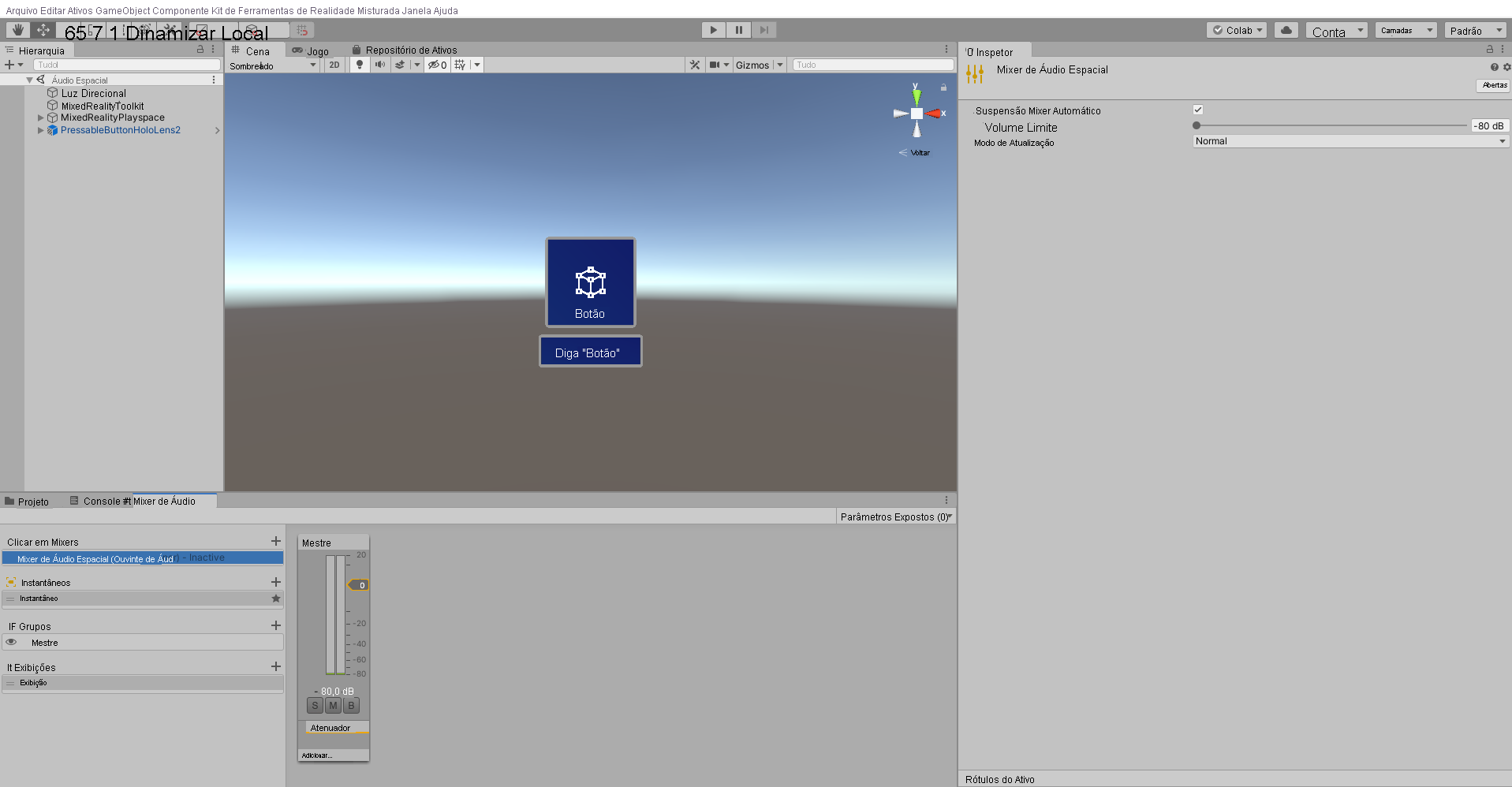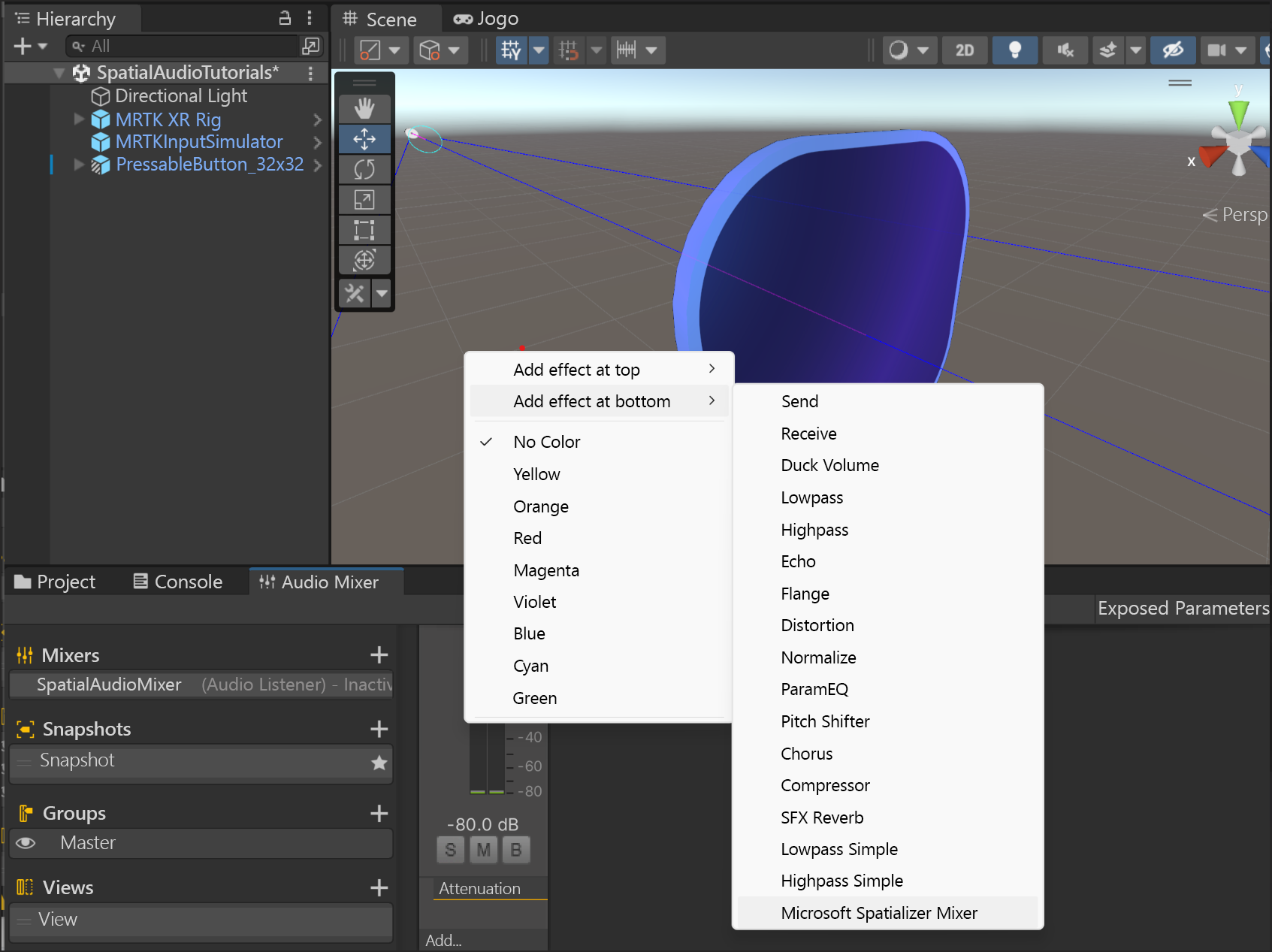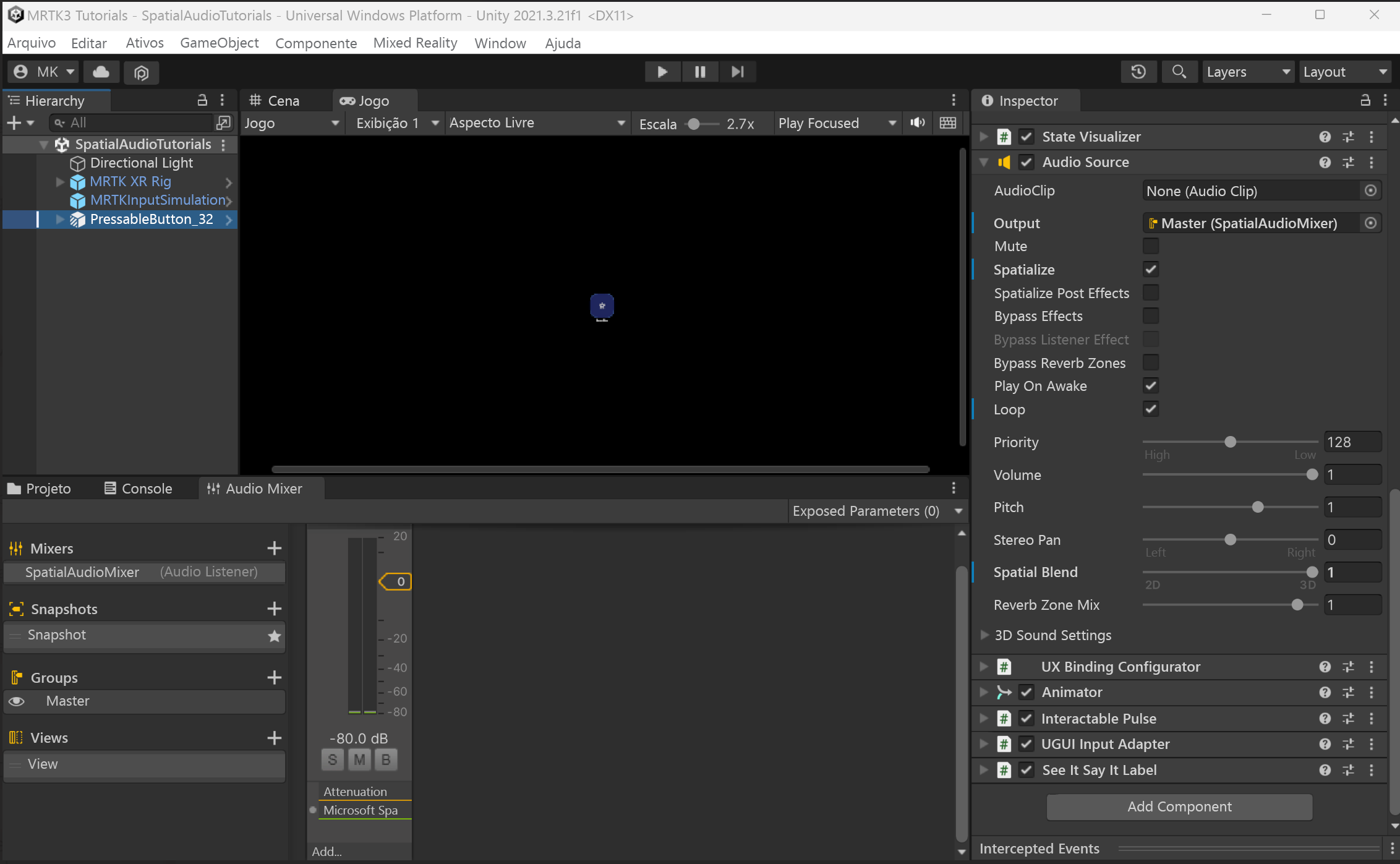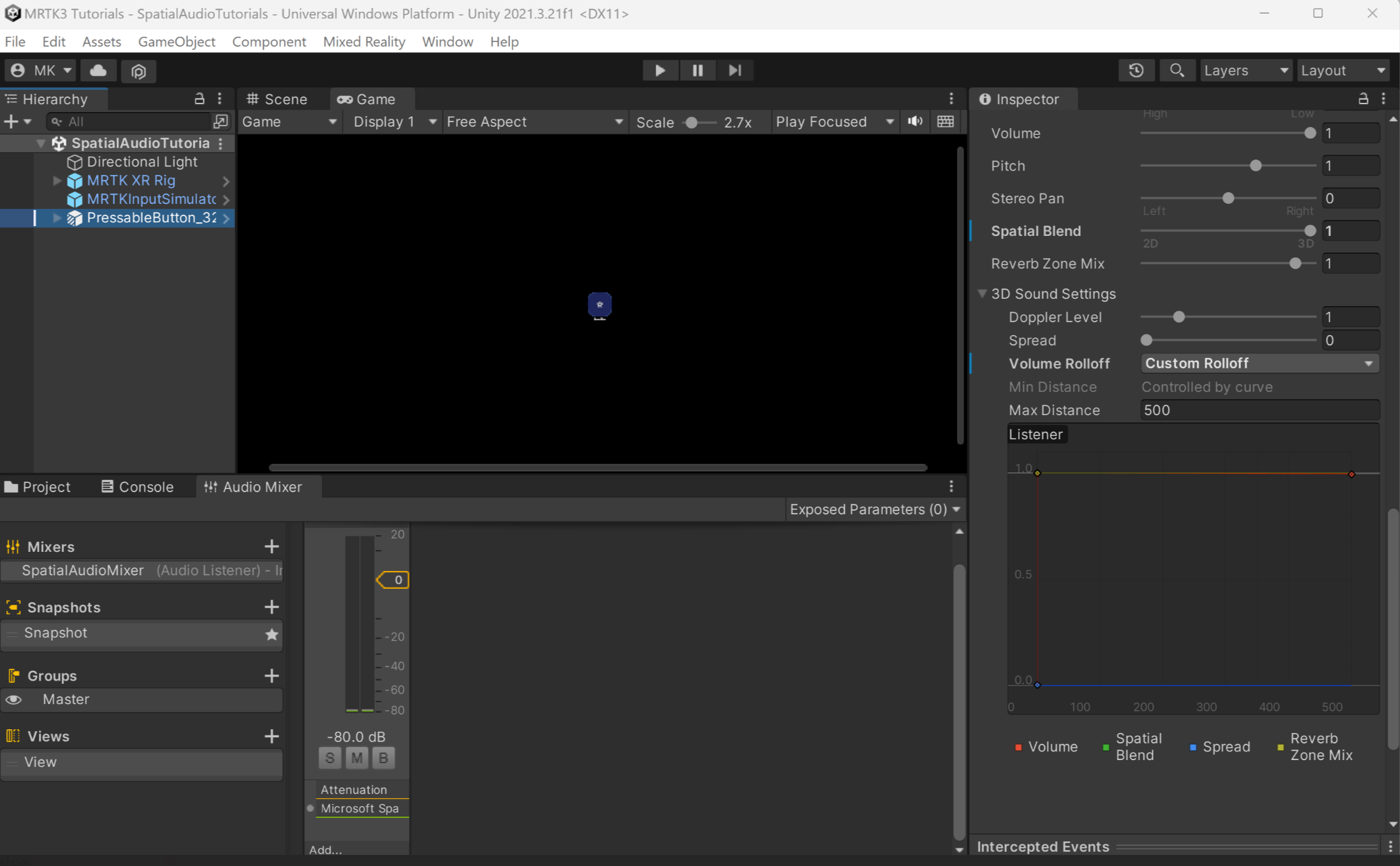Exercício – Espacializar sons de interação do botão
Neste módulo, você aprenderá a espacializar os sons de interação do botão e também a usar um clipe de áudio para testar a interação espacializada do botão.
Adicionar um botão
Para adicionar o botão Prefab, na janela Projeto, selecione Pacotes e digite PressableButton_32x32mm_IconAndTextUnder" na barra de pesquisa.
O prefab do botão é a entrada representada por um ícone azul. Clique e arraste o prefab PressableButton_32x32mm_IconAndTextUnder para a Hierarquia. Com o objeto PressableButton_32x32mm_IconAndTextUnder ainda selecionado, na janela Inspetor, configure o componente Transformar da seguinte maneira:
- Posição: X = 0, Y = 1.6, Z = 0.5
- Rotação: X = 0, Y = 0, Z = 0
- Escala: X = 1, Y = 1, Z = 1
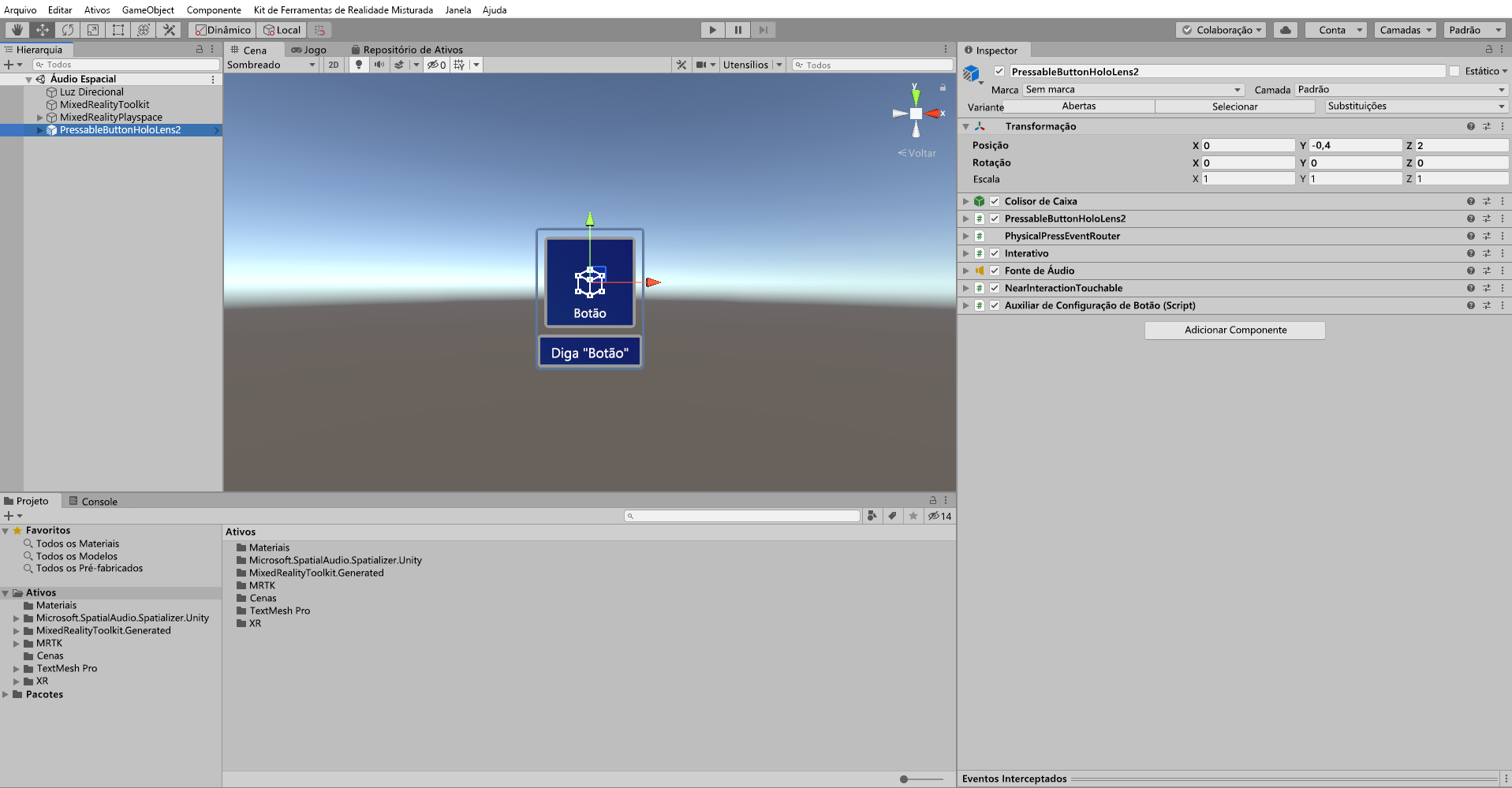 Para se concentrar nos objetos na cena, você pode clicar duas vezes no objeto PressableButton_32x32mm_IconAndTextUnder e ampliar um pouco novamente.
Para se concentrar nos objetos na cena, você pode clicar duas vezes no objeto PressableButton_32x32mm_IconAndTextUnder e ampliar um pouco novamente.
Feedback do botão Espacializar
Nesta etapa, você espacializará o feedback de áudio para o botão. Para sugestões de design relacionadas, consulte design de som espacial.
Na janela Mixer de Áudio, você definirá destinos chamados Grupos de Mixers para reprodução de áudio de componentes da Fonte do Áudio.
Para abrir a janela do Mixer de Áudio, selecione Janela>Áudio>Mixer de Áudio no menu do Unity:
Crie um Mixer clicando no + ao lado de Mixers e insira um nome adequado para o Mixer, por exemplo, Mixer de Áudio Espacial. O novo mixer inclui um Grupo padrão chamado Master.
Abra o mixer, clique com o botão direito do mouse e selecione Adicionar efeito na parte inferior do>Microsoft Spatializer Mixer.
Na janela Hierarquia, selecione o PressableButton_32x32mm_IconAndTextUndere, em seguida, localize o componente Fonte de Áudio na janela Inspetor e configure o componente Fonte de Áudio da seguinte maneira:
- Para a propriedade Saída, escolha o Mixer que você criou.
- Marque a caixa de seleção Espacializar.
- Mova o controle deslizante Spatial Blend para 3D (1).
Observação
Se você mover Spatial Blend para 1 (3D) sem marcar a caixa de seleção Espacializar, o Unity usará o espacializador panorâmico, em vez do Microsoft Spatializer com HRTFs.
Ajustar a curva do volume
Por padrão, o Unity atenuará os sons espacializados à medida que eles se afastam do ouvinte. Quando essa atenuação é aplicada aos sons de feedback de interação, a interface pode se tornar mais difícil de usar.
Para desabilitar essa atenuação, você precisará ajustar a curva Volume no componente Fonte do Áudio.
Na janela Hierarquia, selecione o PressableButton_32x32mm_IconAndTextUndere, em seguida, navegue até Fonte de Áudio>Configurações de Som 3D na janela Inspetor e defina as configurações da seguinte maneira:
- Defina a propriedade Rolloff de Volume como Rolloff Linear.
- Arraste o ponto de extremidade na curva Volume (a curva vermelha) de 0 no eixo y até 1.
- Para ajustar a forma da curva Volume para que fique plana, arraste o controle de forma de curva branca para que fique paralelo ao eixo X.
Testar o áudio espacializado
Para testar o áudio espacializado no editor do Unity, você precisará adicionar um clipe de áudio no componente Fonte de Áudio com a opção Loop marcada no objeto PressableButton_32x32mm_IconAndTextUnder.
No Modo de reprodução, mova o objeto PressableButton_32x32mm_IconAndTextUnder da esquerda para a direita e compare com e sem o áudio espacial habilitado em sua estação de trabalho. Você também pode alterar as configurações da Fonte do Áudio para teste ao:
- Movimentação da propriedade Spatial Blend entre 0 e 1 (som 2D não espacializado e som 3D espacializado).
- Marcar e desmarcar a propriedade Espacializar.
Experimente o aplicativo no HoloLens 2. No aplicativo, você pode selecionar o botão e ouvir os sons de interação do botão espacializado.
Observação
A criação e o teste no HoloLens 2 não são obrigatórios. Como alternativa, você poderá testar no Emulador do HoloLens 2 se não tiver um dispositivo. Você pode comprar dispositivos em HoloLens.com.