Usando o Emulador do HoloLens
O Emulador do HoloLens permite que você teste aplicativos holográficos em seu computador sem um HoloLens físico, incluindo o conjunto de ferramentas de desenvolvimento do HoloLens. O emulador usa uma máquina virtual Hyper-V, que significa que as entradas humanas e ambientais que são lidas por sensores no HoloLens são simuladas usando seu teclado, mouse ou controlador Xbox. Você nem precisa modificar seus projetos para serem executados no emulador; o aplicativo não sabe que não está em execução em um HoloLens real.
Se você pretende desenvolver aplicativos de headset imersivo do Windows Mixed Reality (VR) ou jogos para computadores desktop, confira o Simulador do Windows Mixed Reality, que permite que você simule headsets para desktop.
Visão Geral do Emulador do HoloLens 2
Instalando o Emulador do HoloLens
Baixar o Emulador do HoloLens.
Versões:
- Baixe o build mais recente da página Arquivo do Emulador do HoloLens.
- Emulador do HoloLens (1ª geração) e modelos de projeto holográfico.
Requisitos de sistema do Emulador do HoloLens
O Emulador do HoloLens usa o Hyper-V com o RemoteFx (1ª geração do Emulador) ou a GPU-PV (Emulador do HoloLens 2) para elementos gráficos acelerados de hardware. Para usar o emulador, verifique se o seu computador atende aos requisitos de hardware a seguir:
- Windows 10 Pro, Enterprise ou Education de 64 bits
Observação
O Windows 10 Home Edition não é compatível com o Hyper-V ou o Emulador do HoloLens.
O emulador do HoloLens 2 exige a Atualização de outubro de 2018 para o Windows 10 ou posterior. - CPU de 64 bits
- CPU com quatro núcleos (ou várias CPUs com um total de quatro núcleos)
- 8 GB de RAM ou mais
- No BIOS, os seguintes recursos devem ser suportados e ativados:
- Virtualização assistida por hardware
- SLAT (Conversão de Endereços de Segundo Nível)
- DEP (Prevenção de Execução de Dados) baseados em hardware
- Requisitos de GPU
- DirectX 11.0 ou posterior
- Driver gráfico do WDDM 1.2 ou posterior (1ª geração)
- Driver gráfico do WDDM 2.5 (emulador do HoloLens 2)
- O emulador pode funcionar com uma GPU não compatível, mas será mais lento
Se seu sistema atender aos requisitos listados acima, verifique se o recurso "Hyper-V" foi habilitado em seu sistema. Acesse Painel de Controle -> Programas -> Programas e Recursos -> Ativar ou desativar Recursos do Windows e verifique se a opção Hyper-V está selecionada.
Implantando aplicativos para o Emulador do HoloLens
- Carregue a solução do aplicativo no Visual Studio.
Observação
Ao usar o Unity, crie o projeto do Unity e, em seguida, carregue a solução criada no Visual Studio como de costume.
- Para o Emulador do HoloLens (1ª geração), verifique se a plataforma está definida como x86. Para o emulador do HoloLens 2, verifique se a plataforma está definida como x86 ou x64.
- Selecione a versão desejada do Emulador do HoloLens como o dispositivo de destino para a depuração.
- Acesse Depurar > Iniciar Depuração ou pressione F5 para iniciar o emulador e implantar o aplicativo para depuração.
O emulador pode levar um minuto ou mais para inicializar ao abri-lo pela primeira vez. É recomendável que você mantenha o emulador aberto durante a sessão de depuração para que você possa implantar aplicativos rapidamente no emulador.
Entrada básica do emulador
Controlar o emulador é semelhante a muitos videogames 3D comuns. As opções de entrada estão disponíveis para usar o teclado, o mouse ou o controle Xbox. Você controla o emulador direcionando as ações de um usuário simulado, por meio do uso de um HoloLens. Suas ações movem o usuário simulado pelo ambiente. Os aplicativos em execução no emulador respondem como responderiam em um dispositivo real.
O cursor no HoloLens (1ª geração) segue o movimento e a rotação da cabeça. No emulador do HoloLens 2, o cursor segue o movimento e a orientação da mão.
- Andar para a frente, para trás, para a esquerda e para a direita – use as teclas W, A, S e D no teclado ou o joystick esquerdo em um controle Xbox.
- Olhar para cima, para baixo, para a esquerda e para a direita – clique e arraste o mouse, use as teclas de seta no teclado ou o direcional analógico direito em um controle Xbox.
- Gesto de fechar e abrir dedos indicador e polegar – clique com o botão direito do mouse, pressione a tecla Enter no teclado ou use o botão A em um controle Xbox.
- Gesto do sistema/de abrir a mão – pressione a tecla Windows ou F2 no teclado ou pressione o botão B em um controle Xbox.
- Movimento com as mãos para rolar – segure simultaneamente a tecla Alt e o botão direito do mouse e arraste o mouse para cima ou para baixo. Em um controlador Xbox, mantenha pressionado o gatilho direito e o botão A e mova o direcional analógico direito para cima e para baixo.
- Movimento e orientação da mão (apenas para o Emulador do HoloLens 2) – mantenha a tecla Alt pressionada e arraste o mouse para cima ou para baixo, para a esquerda ou para a direita para mover a mão. Alternativamente, use as teclas de seta e Q ou E para girar e inclinar a mão. Para um controle Xbox, mantenha o botão superior esquerdo ou direito pressionado e use o thumbstick esquerdo para mover a mão para a esquerda, para a direita, para frente e para trás, o thumbstick direito para girá-la. Use para cima ou para baixo no Dpad para aumentar ou diminuir a mão.
Você tem um headset imersivo do Windows Mixed Reality? Começando com o Emulador do HoloLens 2 (Windows Holographic, versão 2004), você pode usar os controladores de movimentos e o headset imersivo do Windows Mixed Reality para controlar o Emulador do HoloLens 2 e exibi-lo em estéreo. Confira Usando controladores de movimentos e o headset imersivo do Windows Mixed Reality com o Emulador do HoloLens 2
Anatomia do emulador do HoloLens 2
Janela Principal
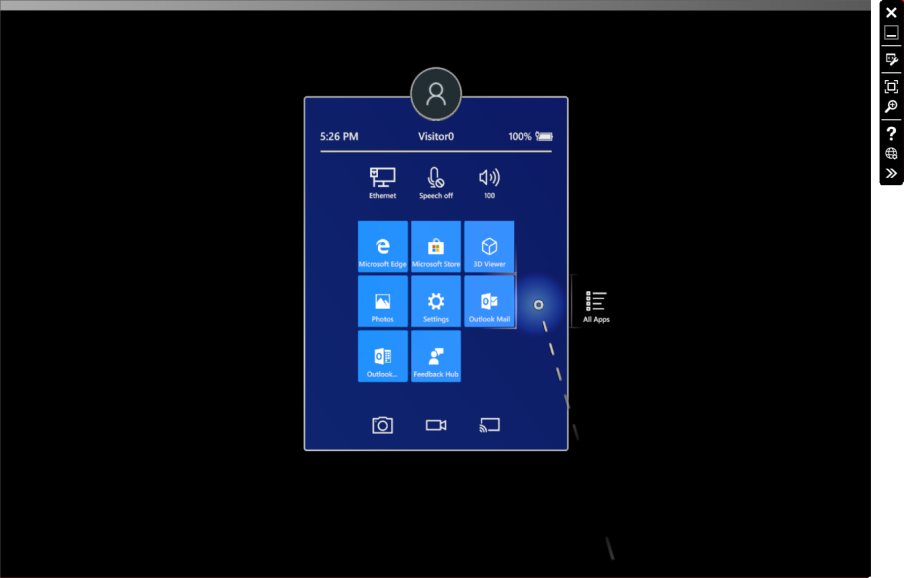
Barra de ferramentas
À direita da janela principal, você encontra a barra de ferramentas do emulador. A barra de ferramentas contém os seguintes botões:
 Fechar: fecha o emulador.
Fechar: fecha o emulador. Minimizar: minimiza a janela do emulador.
Minimizar: minimiza a janela do emulador. Painel de controle do Simulation: mostre ou oculte o painel de controle do Simulation para configurar e controlar a entrada no emulador.
Painel de controle do Simulation: mostre ou oculte o painel de controle do Simulation para configurar e controlar a entrada no emulador. Ajustar à tela: ajusta o emulador à tela.
Ajustar à tela: ajusta o emulador à tela. Zoom: Torne o emulador maior e menor.
Zoom: Torne o emulador maior e menor. Ajuda: Ajuda de emuladores abertos.
Ajuda: Ajuda de emuladores abertos. Abrir Portal de Dispositivos: abra o Portal de Dispositivos do Windows para o sistema operacional HoloLens no emulador.
Abrir Portal de Dispositivos: abra o Portal de Dispositivos do Windows para o sistema operacional HoloLens no emulador. Ferramentas: abra o painel Ferramentas adicionais.
Ferramentas: abra o painel Ferramentas adicionais.
Painel de controle da simulação
O Painel de controle da simulação permite que você exiba a posição e a orientação atuais do humano e dos dispositivos de entrada simulados. Ele também permite configurar a entrada simulada, como mostrar ou ocultar uma ou as duas mãos, bem como dispositivos usados para controlar a entrada simulada, como o teclado, o mouse e o gamepad do seu computador.
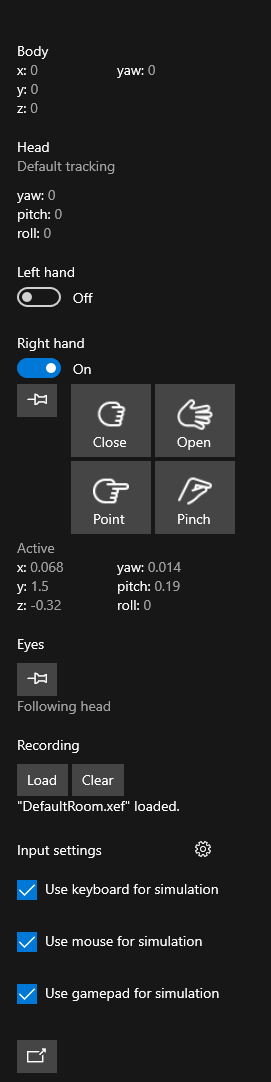
- Para ocultar ou mostrar o painel da simulação, selecione o botão de barra de ferramentas ou pressione F7 no teclado.
- Passe o mouse sobre um controle ou um campo para exibir uma dica de ferramenta que contém os controles de teclado, mouse e gamepad para ele.
- Para mostrar ou ocultar uma mão, alterne a opção apropriada em Mão esquerda ou Mão direita.
- Para controlar a mão, use as teclas Alt direita ou esquerda do teclado ou o botão superior esquerdo ou direito no gamepad.
- Para direcionar todas as entradas para uma ou ambas as mãos, selecione o botão de pino embaixo do botão de alternância, que é o mesmo que manter a tecla Alt pressionada para a mão.
- Para controlar a direção do olhar, selecione o pino na seção Olhos, que é o mesmo que manter a tecla Y pressionada no teclado.
- Para carregar uma gravação de sala, selecione o botão Carregar na seção Gravação. Veja Salas simuladas para obter mais informações.
- Para ajustar a velocidade em que o humano ou os dispositivos de entrada simulados se moverão ou girarão em resposta à entrada do teclado, mouse ou gamepad, selecione o ícone de engrenagem ao lado de Configurações de entrada e ajuste os controles deslizantes.
- Por padrão, a entrada do teclado controla o humano e a entrada simulados. Para que a entrada do teclado do computador seja enviada pelo HoloLens, desmarque a opção Usar o teclado para simulação. F4 é a tecla de atalho para essa configuração.
- Se o painel da simulação já estiver visível, pressionar F8 moverá o foco do teclado para ele.
- Para desencaixar o painel da simulação da janela do emulador, selecione o botão na parte inferior do painel ou pressione F9 no teclado. Fechar a janela ou pressionar F9 novamente retornará a janela para o emulador.
- O painel de controle da simulação pode ser iniciado como um aplicativo separado, permitindo a conexão e o controle do Emulador do HoloLens 2, de um dispositivo HoloLens 2 ou de uma simulação do Windows Mixed Reality pela execução de PerceptionSimulationInput.exe em %ProgramFiles(x86)%\Windows Kits\10\Microsoft XDE\10.0.18362.0.
Guia Conta
A guia Conta permite que você configure o emulador para entrar com uma Conta Microsoft. Isso é útil para testar as APIs que exigem que o usuário esteja conectado com uma conta. Ativar/desativar essa opção exigirá que você feche e reinicie completamente o Emulador do HoloLens para que a configuração entre em vigor. Se essa opção estiver habilitada, as inicializações posteriores do emulador solicitarão a entrada, assim como um usuário faria na primeira vez em que o HoloLens fosse iniciado. Para inserir suas credenciais usando o teclado do computador, primeiro desative a opção Usar o teclado para simulação no Painel de Controle da Simulação ou pressione F4 em seu teclado para ativar ou desativar a configuração de teclado.
Guia Configurações opcionais
A guia Configurações opcionais exibe um controle para habilitar ou desabilitar os elementos gráficos acelerados de hardware. Os elementos gráficos acelerados de hardware serão usados por padrão se forem compatíveis com o driver do adaptador gráfico do seu computador. Se o driver do adaptador gráfico não for compatível com GPU-PV, essa opção não estará visível.
Guia Diagnóstico
A guia Diagnóstico mostra o endereço IP do emulador na forma de um link para o Portal de Dispositivos do Windows, juntamente com o status da GPU virtual.
Guia Rede
A guia Rede mostra os detalhes do adaptador de rede para o emulador, bem como detalhes do adaptador de rede para o computador host. Para o Emulador do HoloLens 2, esta guia só será exibida ao executar o emulador na Atualização de maio de 2019 para o Windows 10 ou mais recente.
Guia Configuração de NAT
Esta guia só será exibida ao executar o emulador na Atualização de maio de 2019 para o Windows 10 ou mais recente.
O emulador usa a conexão de rede do seu computador e fica atrás de um NAT. Esta guia permite mapear portas do seu computador host para o emulador, o que permite que dispositivos remotos se conectem a aplicativos e serviços em execução no emulador.
Por exemplo, se você desejar acessar o Portal de Dispositivos no emulador em um computador remoto:
- Adicione uma entrada para a porta 80 interna (a porta na qual o Portal de Dispositivos está escutando) clicando duas vezes em uma linha livre na tabela. Para outros aplicativos, insira o número da porta na qual o aplicativo está escutando.
- Escolha qualquer porta externa disponível. Neste exemplo, usaremos a porta 8080 como a porta externa.
- Selecione o protocolo. O padrão é TCP. Como o Portal de Dispositivos usa o TCP, deixaremos o padrão.
- Clique em "Aplicar Alterações" para habilitar o mapeamento. O “Status” mudará de “Pendente” para “Ativo”.
- No computador remoto, abra um navegador e navegue até (IP-of-the-PC-running-the-emulator):8080. A interface do Portal de Dispositivos será exibida. O endereço IP usado em um computador remoto deve ser o endereço IP do computador que está executando o emulador, não o próprio emulador. Você pode recuperar o IP por meio de vários meios, como o aplicativo Configurações no PC na categoria "Rede e Internet", "ipconfig" em um prompt de comando e na guia Rede na caixa de diálogo Ferramentas do emulador procurando a entrada Adaptador de Área de Trabalho.
Observe também que, se você adicionar um mapeamento para o Portal de Dispositivos, poderá controlar o emulador remotamente usando a ferramenta Controle de Simulação de Percepção incluída na instalação do emulador ou com as APIs de Simulação de Percepção conectando-se ao endereço IP do computador host e à porta externa do Portal de Dispositivos, como a 8080 no exemplo acima. Ao usar o Controle de Simulação de Percepção para ao emulador e controlá-lo remotamente, especifique o endereço IP do computador e a porta configurada. Não inclua 'https://'.
Não há mapeamentos de porta por padrão. Os mapeamentos que você configurar serão persistentes em inicializações do Emulador do HoloLens 2 e serão habilitados automaticamente quando o emulador tiver sido inicializado completamente.
Use o botão “Exportar” para salvar seus mapeamentos em um arquivo. Você pode compartilhar este arquivo com outros membros da equipe que podem usar o botão “Importar” para configurar automaticamente os mesmos mapeamentos.
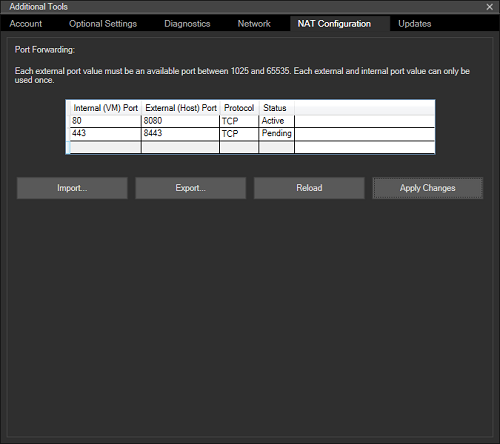
Guia Atualizações
Esta guia só será exibida ao executar o emulador na Atualização de maio de 2019 para o Windows 10 ou mais recente.
Na inicialização, o emulador verificará se há novas versões. Se uma nova versão estiver disponível, o emulador exibirá um prompt mostrando a versão que você tem, junto com a versão disponível, e perguntando se você deseja atualizar. Se você selecionar “Sim”, o instalador da nova versão será baixado.
A guia Atualizações permite controlar se o emulador verifica se há novas versões alternando a caixa de seleção "Verificar automaticamente se há atualizações". Ela também permite que você veja e baixe outras versões disponíveis do emulador, começando com a atualização de setembro de 2019. Para versões diferentes da que está em execução no momento, é fornecido um link de download. Clicar nesse link baixará o instalador dessa versão.
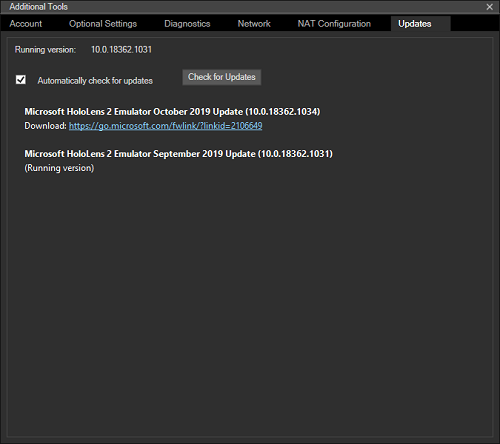
Usando controladores de movimentos e o headset imersivo do Windows Mixed Reality com o Emulador do HoloLens 2
Começando com o Emulador do HoloLens 2 (Windows Holographic, versão 2004), você pode usar controladores de movimentos e um headset do Windows Mixed Reality para exibir e interagir com o Emulador do HoloLens 2 em estéreo. Isso permite que você faça movimentos mais rápidos e naturais com a cabeça e as mãos sem um dispositivo HoloLens 2. Não se trata de uma substituição completa de um dispositivo HoloLens 2, mas, sim, da oferta de uma experiência aprimorada além da interação com o emulador usando o teclado, o mouse e o gamepad em uma janela 2D da área de trabalho. Para habilitar este recurso:
- Verifique se o Windows Mixed Reality está configurado em seu PC e se o headset imersivo do Windows Mixed Reality está conectado.
- Inicie o Emulador do HoloLens 2
- Abra o painel de Simulação clicando no botão da barra de ferramentas ou pressionando F7.
- Role o painel até a parte inferior.
- Marque a caixa "Usar HMD para simulação"
- O Windows Mixed Reality será iniciado e a exibição do emulador mudará ligeiramente. Sem um headset, o emulador coloca os dois olhos no centro da cabeça e exibe apenas um olho. Com o headset, ele gera uma saída estéreo verdadeira, mas renderiza apenas um olho na janela da área de trabalho, enquanto os dois olhos são renderizados no headset.
- Opcionalmente, ligue um ou ambos os controladores de movimentos. A entrada do controlador é mapeada para a entrada manual no emulador. Por exemplo, para tocar, puxe o gatilho no controlador de movimentos. Para se movimentar, use o thumbstick. Para ver a lista completa dos controles, confira Entrada avançada do Emulador do HoloLens e do Simulador de Realidade Misturada
Problemas para ver o conteúdo no headset?
- Se a exibição está em branco no headset e no Portal de Realidade Misturada, mas você vê o conteúdo na janela do Emulador do HoloLens 2 em sua área de trabalho, verifique se a aceleração de gráficos de hardware está habilitada no emulador. O suporte ao headset imersivo do Windows Mixed Reality requer que a aceleração de gráficos de hardware esteja habilitada no emulador.
- Se você vê o conteúdo no headset, mas os hologramas estão desfocados ou você vê uma imagem dupla, use as seguintes etapas para ajustar a exibição de estéreo para seus olhos:
- Desligue temporariamente "Usar HMD para simulação".
- Inicie o Editor do Registro (regedit.exe)
- Navegue até HKEY_CURRENT_USER\Software\Microsoft\Windows\CurrentVersion\PerceptionSimulation
- Crie um valor de DWORD chamado "EnableEyePoseControl" e defina seu valor como 1.
- Habilite "Usar HMD para simulação" no emulador.
- Quando o conteúdo aparecer no headset, use as teclas de direção para ajustar a rotação de olhos. Mantenha pressionada a tecla Alt esquerda para ajustar o olho esquerdo e a tecla Alt direita para ajustar o olho direito. Use "Q" e "E" para ajustar a rolagem de cada olho, mantendo pressionada a tecla Alt referente ao olho em questão. Use as teclas "+" e "-" para ajustar a distância entre os olhos. (Observe que +/- em um teclado numérico não funcionará. Use os botões no teclado principal.)
- Quando a exibição estéreo parecer correta, pressione "S" para salvar as alterações. A nova configuração será salva para inicializações futuras do emulador.
- Se quiser abandonar as alterações e reverter para a configuração anterior, pressione "L" para carregar a configuração padrão ou a anterior.
- Altere o valor de "EnableEyePoseControl" no registro para 0 e alterne a opção "Usar HMD para simulação".
Se você salvou uma configuração e deseja removê-la, é possível excluir o valor "DisplayConfiguration" em HKEY_CURRENT_USER\Software\Microsoft\Windows\CurrentVersion\PerceptionSimulation. Se estiver usando o headset com o emulador no momento, você precisará desligar a opção "Usar HMD para simulação" e ligá-la novamente para ver a alteração entrar em vigor.
Anatomia do emulador do HoloLens (1ª geração)
Janela Principal
Quando o emulador for iniciado, você verá uma janela que exibe o sistema operacional HoloLens.
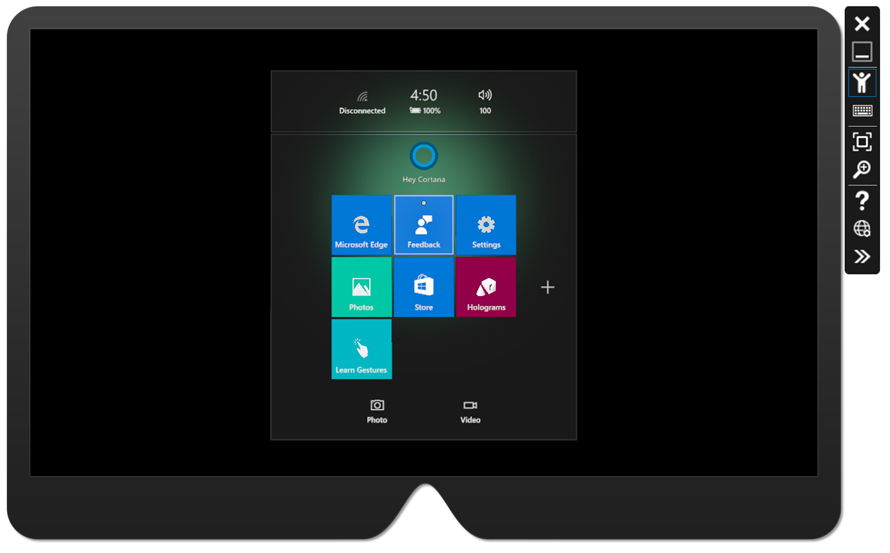
Barra de ferramentas
À direita da janela principal, você encontrará a barra de ferramentas do emulador. A barra de ferramentas contém os seguintes botões:
 Fechar: fecha o emulador.
Fechar: fecha o emulador. Minimizar: minimiza a janela do emulador.
Minimizar: minimiza a janela do emulador. Entrada humana: o mouse e o teclado são usados para simular a entrada humana no emulador.
Entrada humana: o mouse e o teclado são usados para simular a entrada humana no emulador. Entrada de teclado e mouse: a entrada de teclado e mouse é passada diretamente para o sistema operacional HoloLens como eventos de teclado e mouse, como se você conectasse um teclado e mouse Bluetooth.
Entrada de teclado e mouse: a entrada de teclado e mouse é passada diretamente para o sistema operacional HoloLens como eventos de teclado e mouse, como se você conectasse um teclado e mouse Bluetooth. Ajustar à tela: ajusta o emulador à tela.
Ajustar à tela: ajusta o emulador à tela. Zoom: Torna o emulador maior e menor.
Zoom: Torna o emulador maior e menor. Ajuda: Abre a ajuda do emulador.
Ajuda: Abre a ajuda do emulador. Abrir Portal de Dispositivos: abra o Portal de Dispositivos do Windows para o sistema operacional HoloLens no emulador.
Abrir Portal de Dispositivos: abra o Portal de Dispositivos do Windows para o sistema operacional HoloLens no emulador. Ferramentas: abra o painel Ferramentas adicionais.
Ferramentas: abra o painel Ferramentas adicionais.
Guia Simulação
A guia padrão no painel Ferramentas adicionais é a guia Simulação.
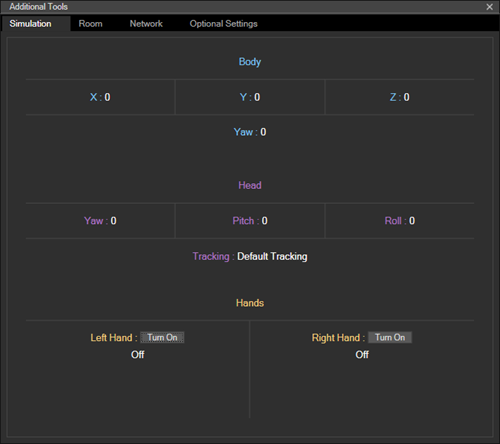
A guia Simulação mostra o estado atual dos sensores simulados usados para orientar o sistema operacional HoloLens no emulador. Passar o mouse sobre qualquer valor na guia Simulação fornece uma dica de ferramenta que descreve como controlar esse valor.
Guia Sala
O emulador simula a entrada do mundo na forma da malha de mapeamento espacial de salas simuladas. Essa guia permite escolher a sala para carregar em vez da sala padrão.
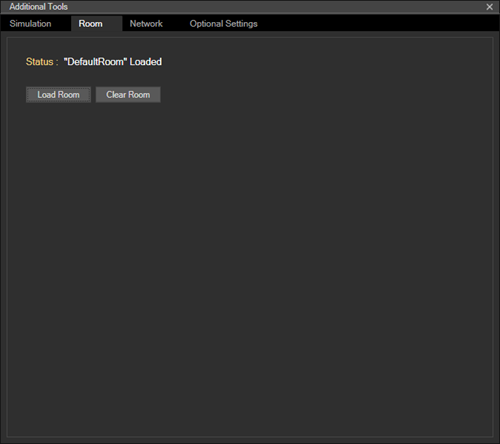
Veja Salas simuladas para obter mais informações.
Guia Conta
A guia Conta permite que você configure o emulador para entrar com uma Conta Microsoft. Isso é útil para testar as APIs que exigem que o usuário esteja conectado com uma conta. Após marcar a caixa nessa página, as inicializações posteriores do emulador solicitarão a entrada, assim como um usuário faria na primeira vez em que o HoloLens fosse iniciado.
Salas simuladas
As salas simuladas são úteis para testar o aplicativo em vários ambientes. Várias salas são fornecidas com o emulador. Depois de instalar a emulação, você as encontrará em %ProgramFiles(x86)%\Windows Kits\10\Microsoft XDE\(versão)\Plugins\Rooms. Todos esses ambientes foram capturados em ambientes reais usando um HoloLens:
- DefaultRoom.xef – uma sala de estar pequena com uma TV, uma mesa de centro e dois sofás. Carregada por padrão quando você inicia o emulador.
- Bedroom1.xef – um quarto pequeno com uma escrivaninha.
- Bedroom2.xef – um quarto com uma cama queen size, uma cômoda, criados-mudos e um closet.
- GreatRoom.xef – uma sala principal com um grande espaço aberto com sala de estar, mesa de jantar e cozinha.
- LivingRoom.xef – uma sala de estar com uma lareira, sofá, poltronas e uma mesa de centro com um vaso.
Você também pode gravar suas próprias salas para usar no emulador com a página Simulação do Portal de Dispositivos do Windows no seu HoloLens (1ª geração).
No emulador, você verá apenas os hologramas que renderizar. Mas você verá a sala simulada por trás dos hologramas. Isso contrasta com o HoloLens real, em que você pode ver ambos, combinados. Caso deseje ver a sala simulada no Emulador do HoloLens, atualize o aplicativo para renderizar a malha de mapeamento espacial na cena.
Problemas conhecidos
- Durante a desinstalação do Emulador do HoloLens 2, a imagem do disco rígido (Flash.vhdx) pode ser deixada no disco rígido na pasta Windows Kits\10\Emulation\HoloLens<número do build>. É seguro excluir esse arquivo.
- A aceleração de gráficos de hardware pode fazer com que os aplicativos do Holographic falhem em alguns sistemas com gráficos AMD ou Intel. Desabilitar a aceleração de gráficos de hardware na janela Ferramentas do emulador é uma solução alternativa para esse problema.
- Após a instalação as últimas atualizações do Windows de julho de 2020, é possível que a aceleração de elementos gráficos de hardware no Emulador HoloLens (1ª geração) não esteja mais disponível. O componente do RemoteFX necessário para a aceleração de elementos gráficos de hardware foi preterido e será removido em uma versão futura do Windows. Para habilitar novamente a aceleração de elementos gráficos de hardware, use o cmdlet Enable-VMRemoteFXPhysicalVideoAdapter PowerShell cmdlet. Veja a documentação sobre a reprovação e a remoção do suporte do RemoteFX no Windows para obter mais informações.
Solução de problemas
Você pode encontrar uma mensagem de erro durante a instalação do emulador, indicando que você precisa do "Visual Studio 2015 Atualização 1 e das ferramentas de UWP versão 1.2". Há três causas possíveis para esse erro:
- Você não tem uma versão suficientemente recente do Visual Studio (Visual Studio 2019, Visual Studio 2017 ou Visual Studio 2015 Atualização 1 ou posterior). Para corrigir isso, instale a versão mais recente do Visual Studio.
- Você tem uma versão recente do Visual Studio, mas você não tem as ferramentas da UWP (Plataforma Universal do Windows) instaladas. Esse é um recurso opcional para o Visual Studio. Para o HoloLens (1ª geração), você precisará de ferramentas da UWP para o Visual Studio 2015 ou o Visual Studio 2017.
Você também poderá encontrar um erro ao instalar o emulador em um SKU do Windows que não seja Pro/Enterprise/Education ou se não tiver o recurso Hyper-V habilitado.
- Leia a seção sobre requisitos do sistema acima para um conjunto completo de requisitos.
- Também verifique se o recurso Hyper-V foi habilitado no seu sistema.
Se a instalação é concluída com êxito, mas você não vê o Emulador do HoloLens como uma opção para implantação e depuração:
- A configuração de projeto do Visual Studio está definida como x86 (1ª geração do HoloLens), x86 ou x64 (Emulador do HoloLens 2).
- Se estiver usando o Visual Studio 2019, o conjunto de ferramentas da Plataforma na configuração do seu projeto será definido como v142.
Se a instalação for concluída com êxito, mas o Visual Studio exibir um erro ao tentar iniciar o Emulador do HoloLens:
- Execute o Visual Studio como administrador
- Se o Visual Studio 2019 for o único que você já teve instalado, verifique se o valor de Registro "KitsRoot10" em HKEY_LOCAL_MACHINE\Software\Microsoft\Windows Kits\Installed Roots aponta para sua pasta Arquivos de Programas de 32 bits (por exemplo, "C:\Arquivos de Programas (x86)\Windows Kits\10"). Caso contrário, desinstale o Emulador do HoloLens, altere o valor de Registro para sua pasta Arquivos de Programas de 32 bits e reinstale o Emulador do HoloLens. Esse problema é resolvido no Visual Studio 2019 16.0.3.
Se o emulador exibir uma caixa de diálogo de erro "Codificação de bytes inválida" na inicialização:
- Exclua todos os arquivos em %localappdata%\Microsoft\XDE\HCS e tente novamente.
Se sua lista de destino de depuração no Visual Studio estiver vazia (por exemplo, se Iniciar for a única opção) e você tiver seguido todas as etapas de solução de problemas acima:
- Exclua a pasta ConfigurationCache em %localappdata%\Microsoft\VisualStudio\<ID da instalação>\CoreCon e tente novamente.
Se o sistema congela quando o emulador está iniciando, desabilite a aceleração de hardware para gráficos do emulador.
- Crie um valor do Registro DWORD chamado "DisableGPU" em HKEY_LOCAL_MACHINE\SOFTWARE\Microsoft\XDE\10.0 e defina seu valor como 1.
Se o Emulador do Hololens2 não responder à entrada do teclado ou mouse, tente desabilitar sua conexão VPN.