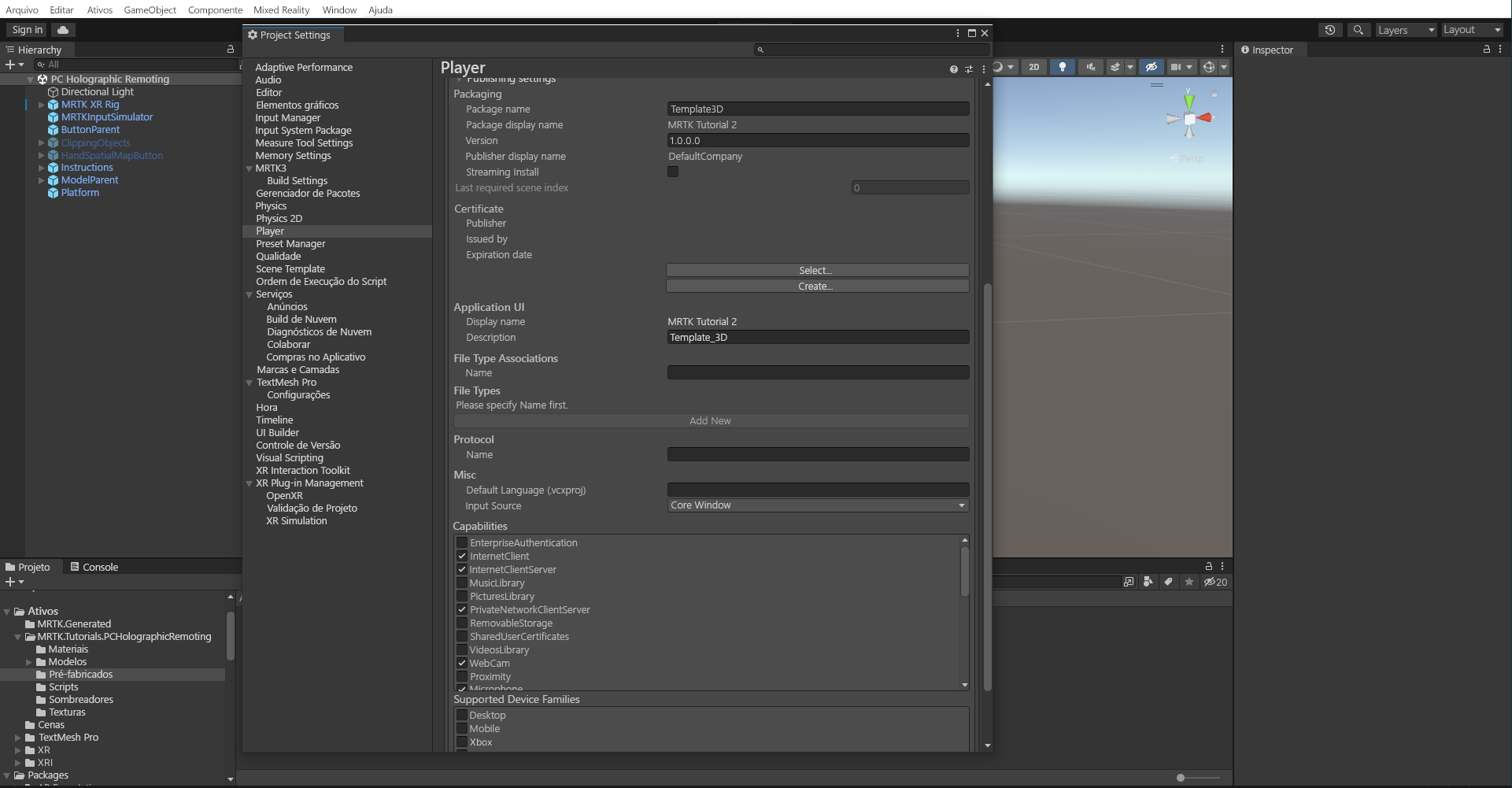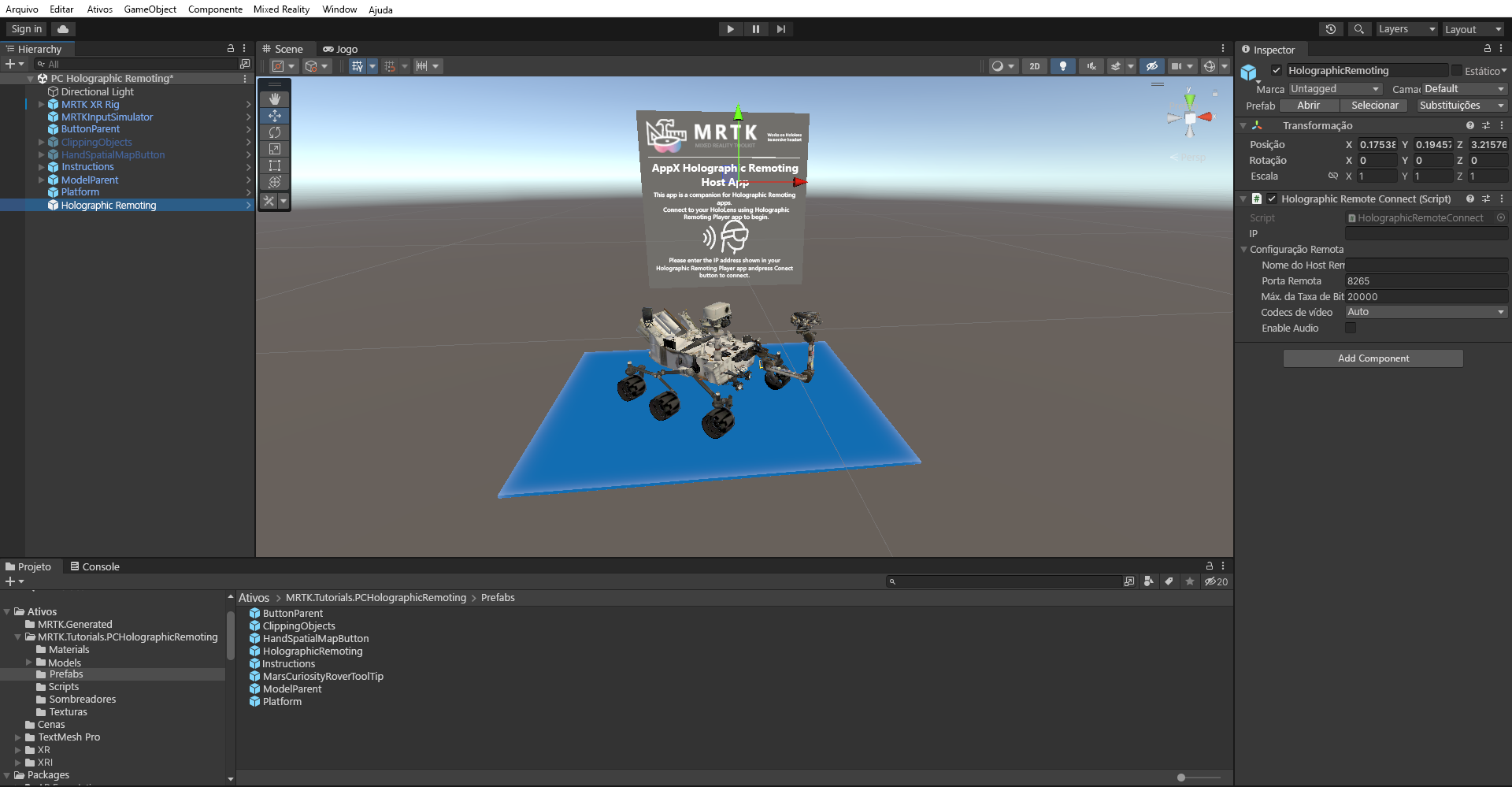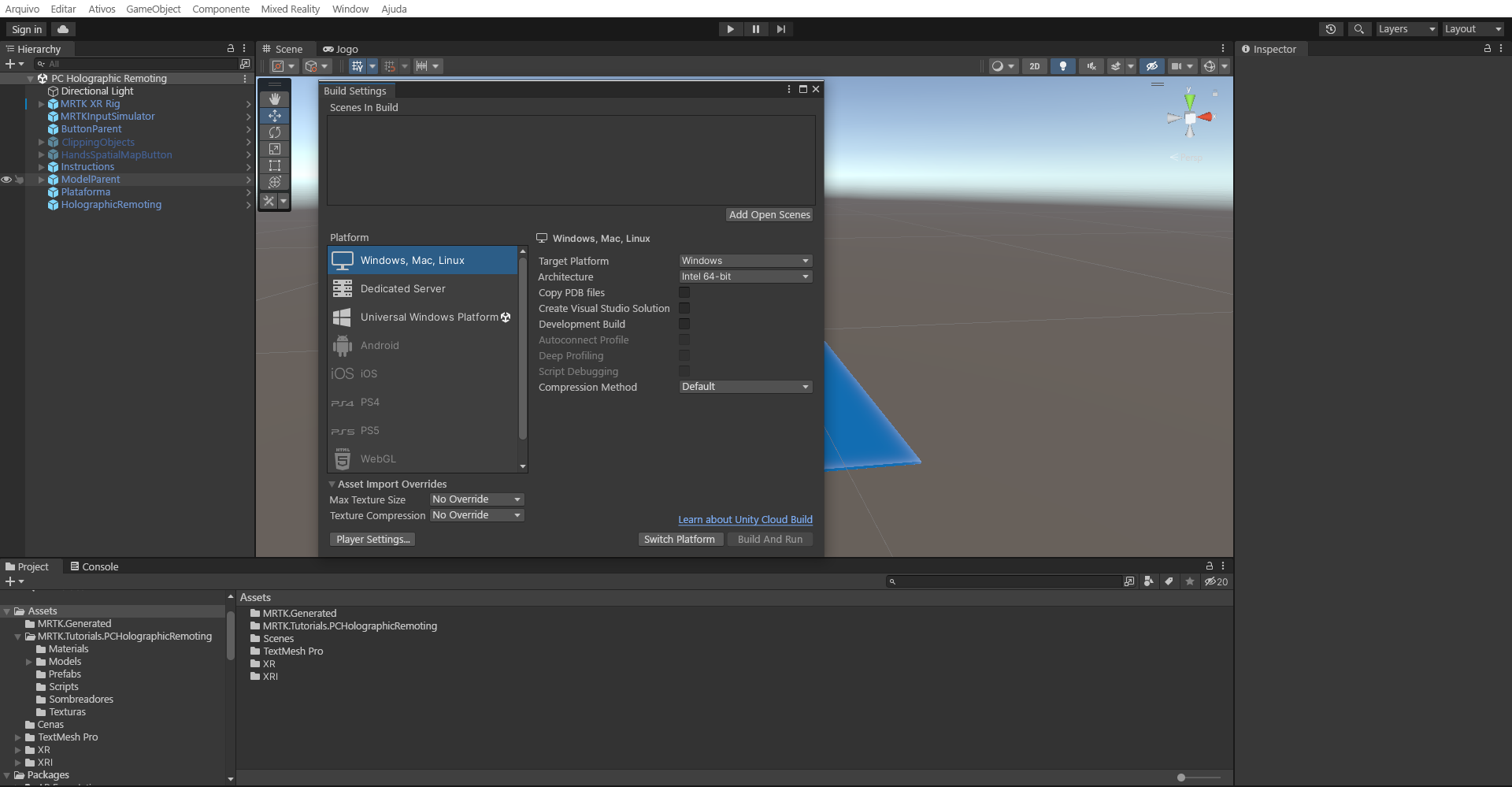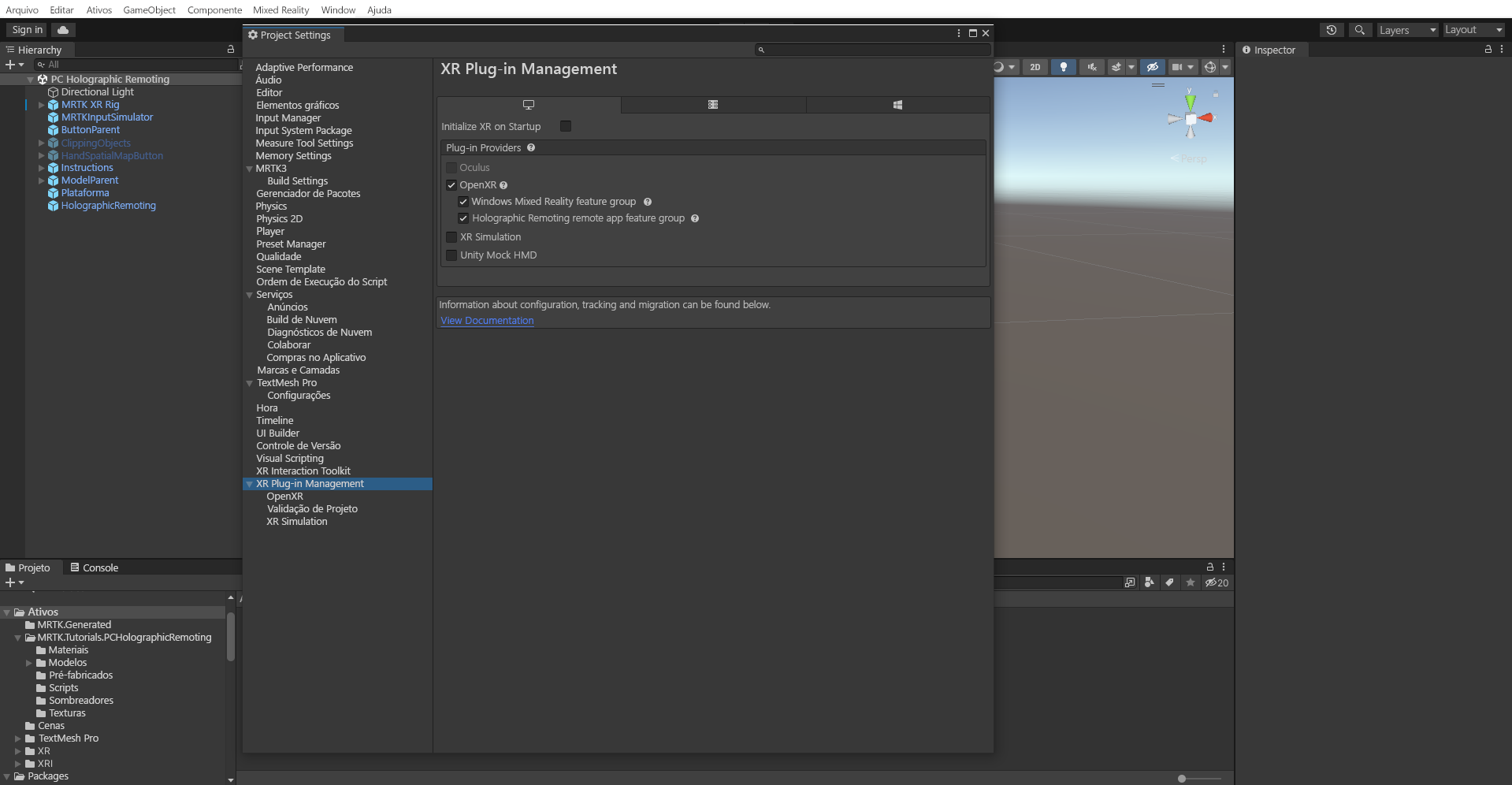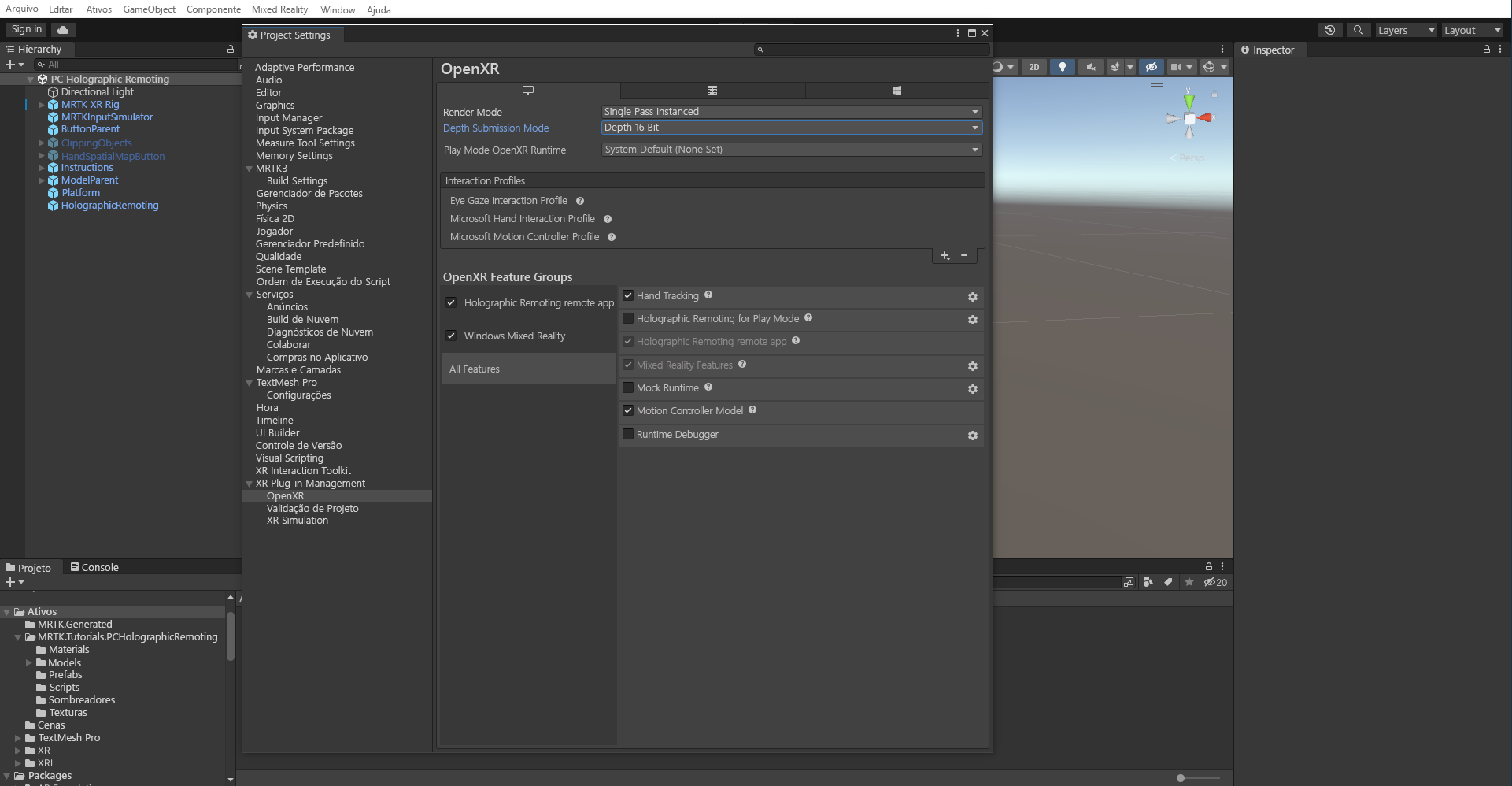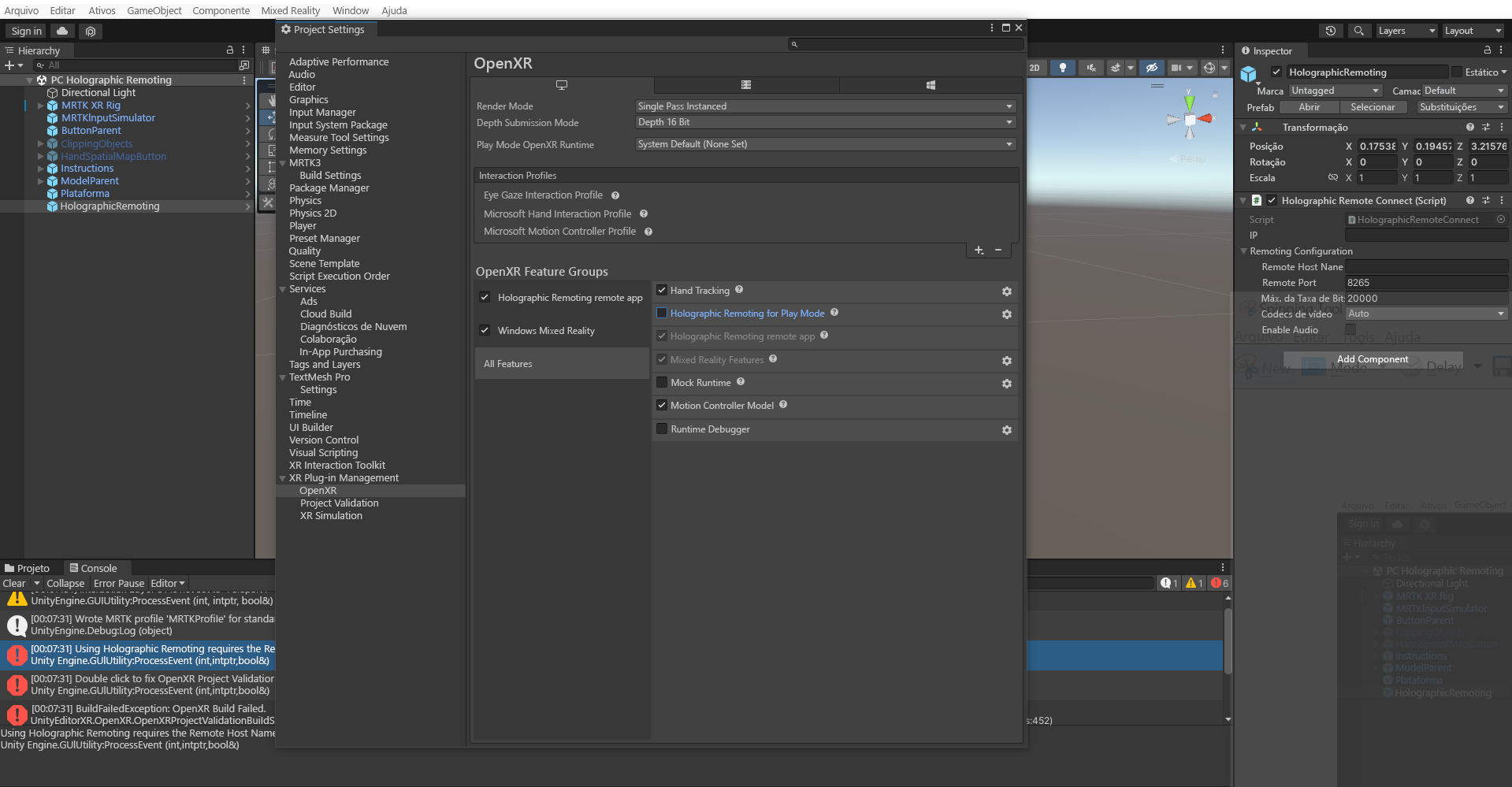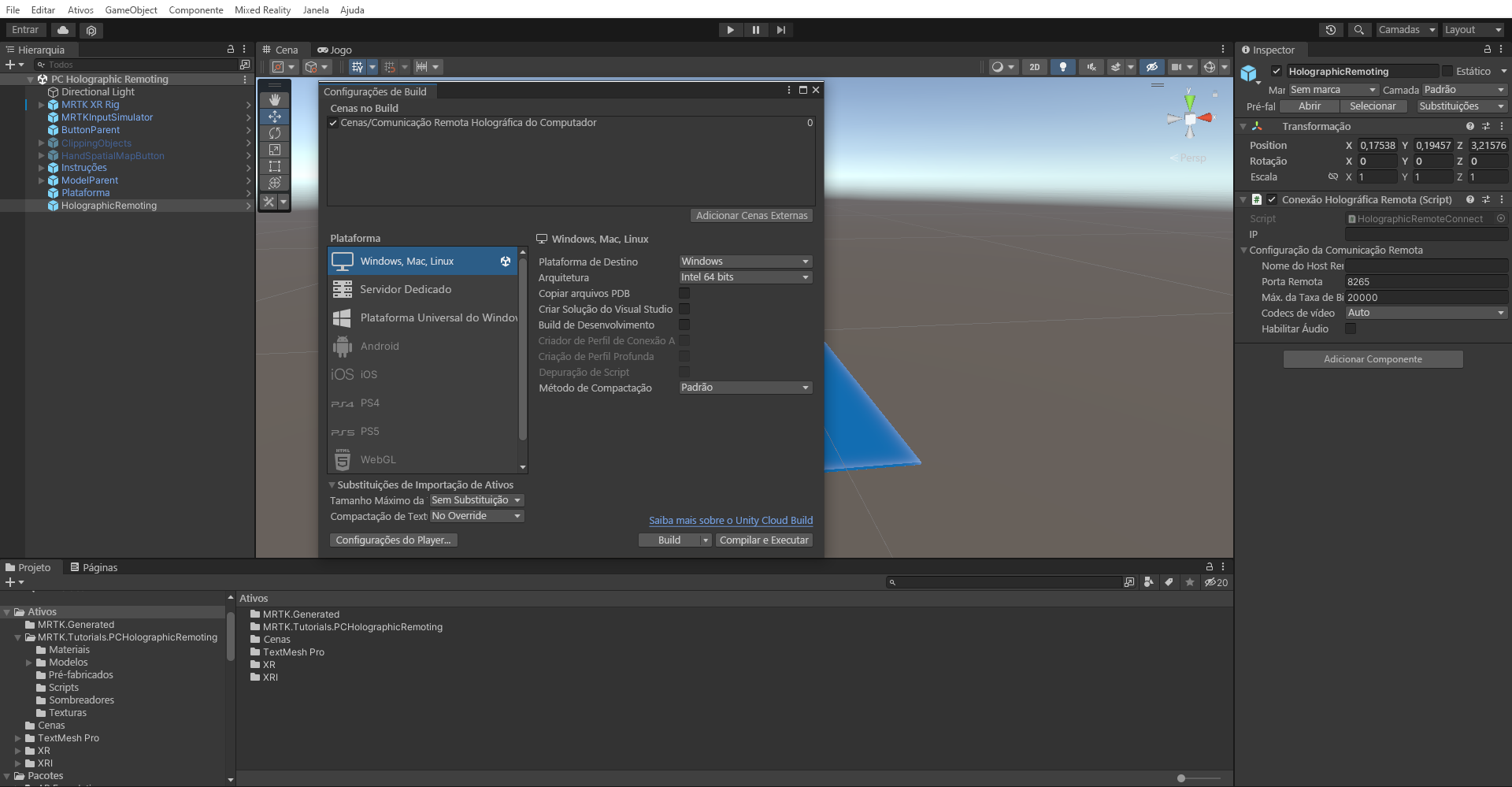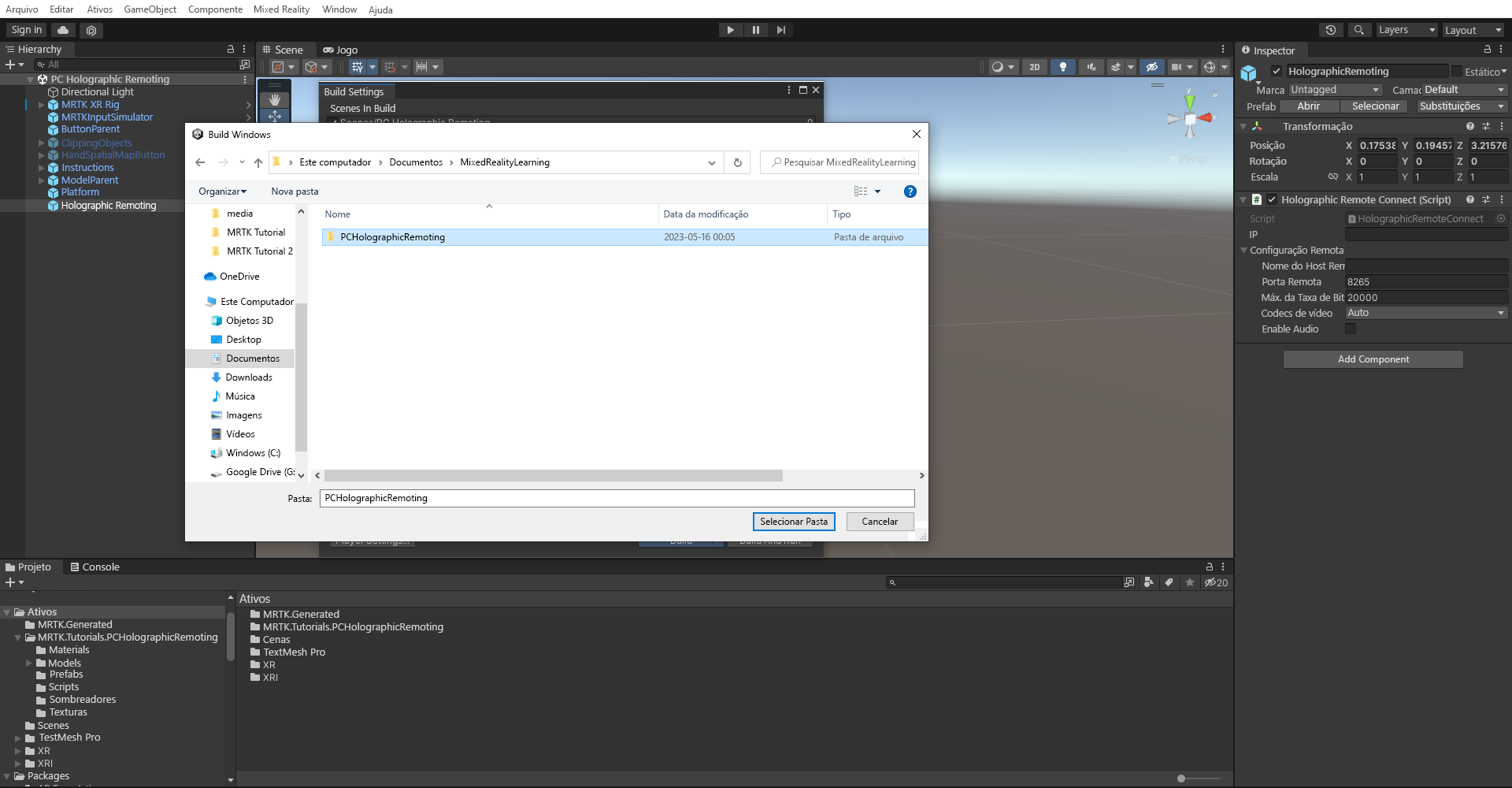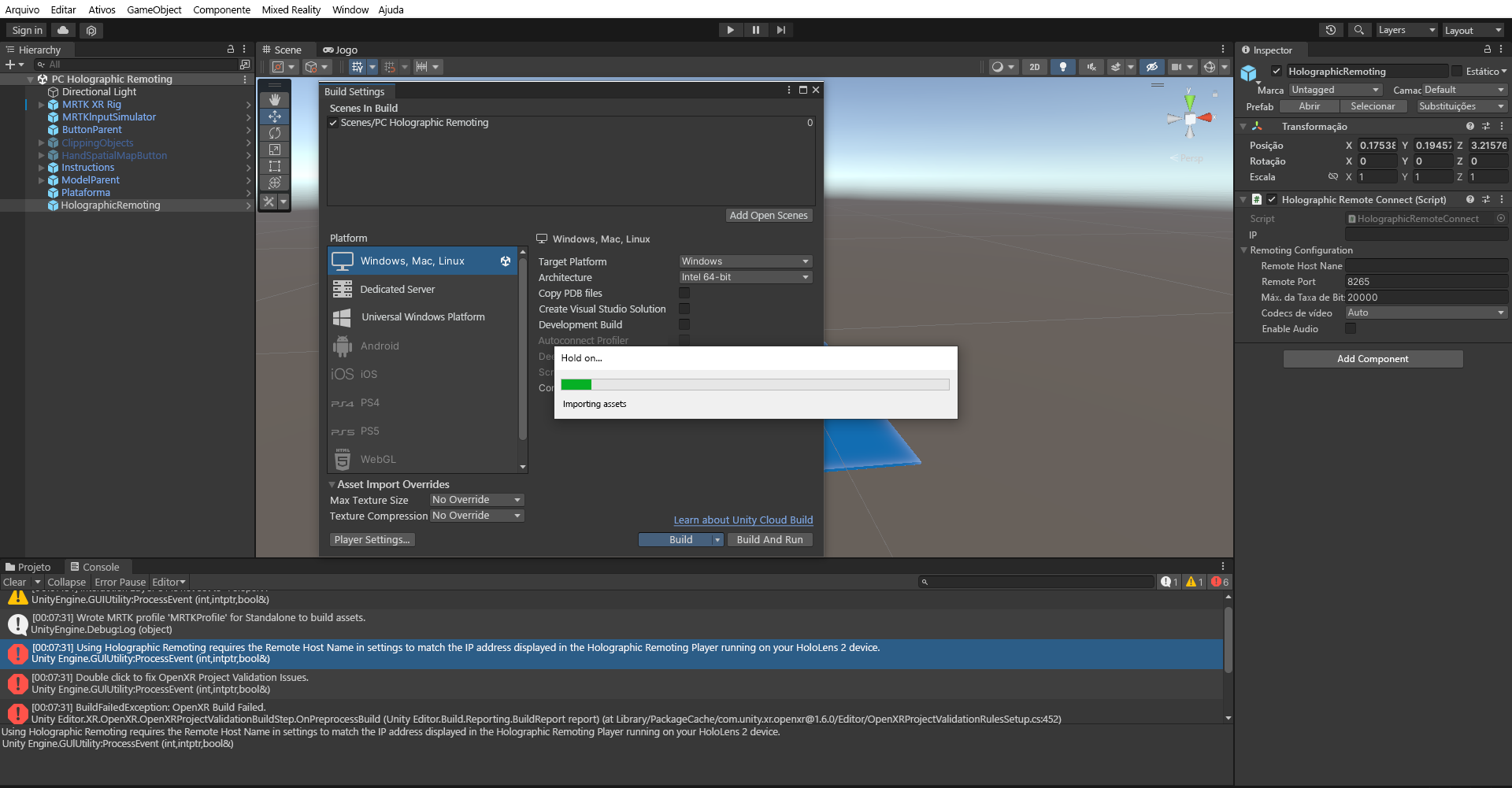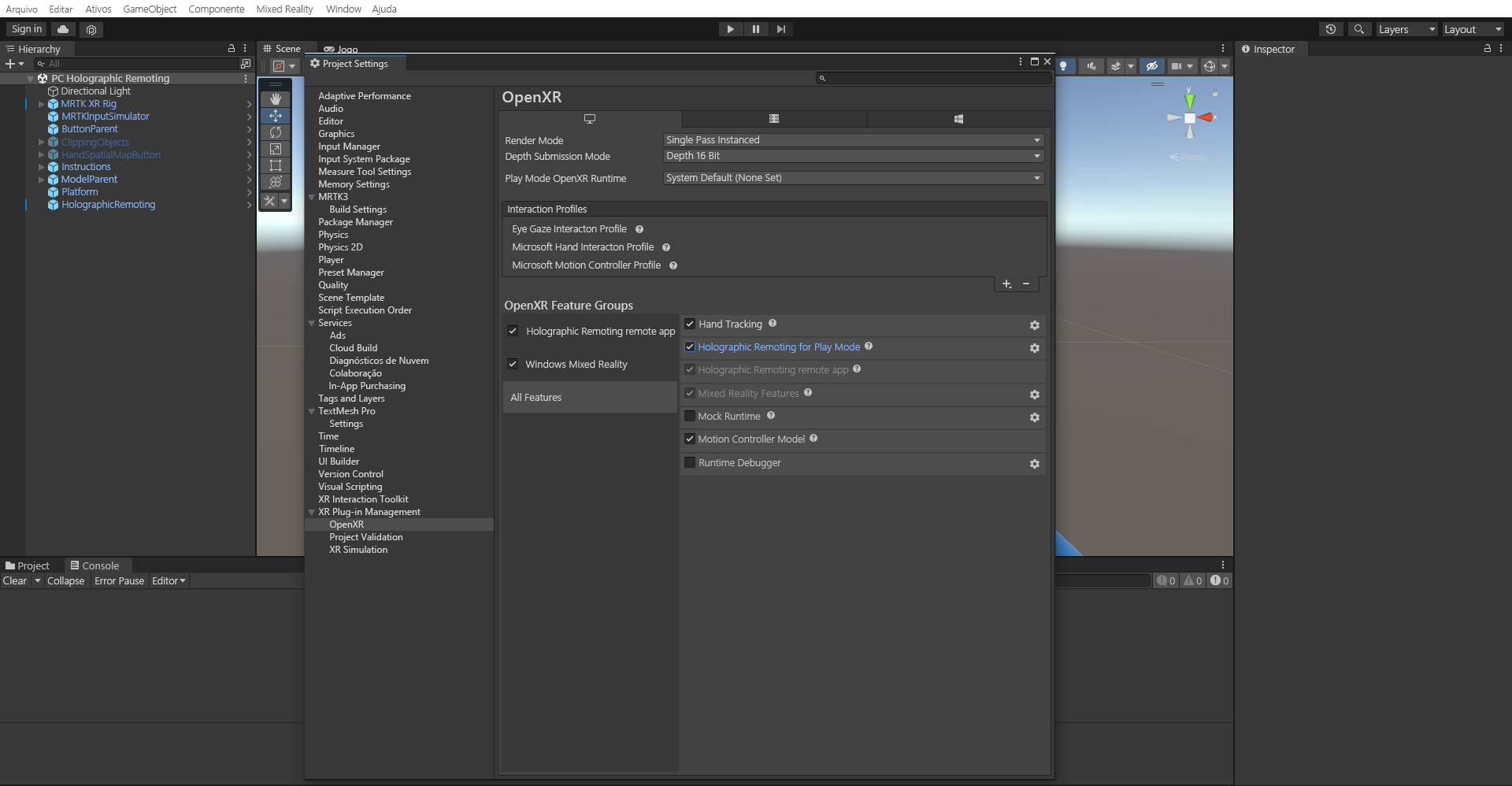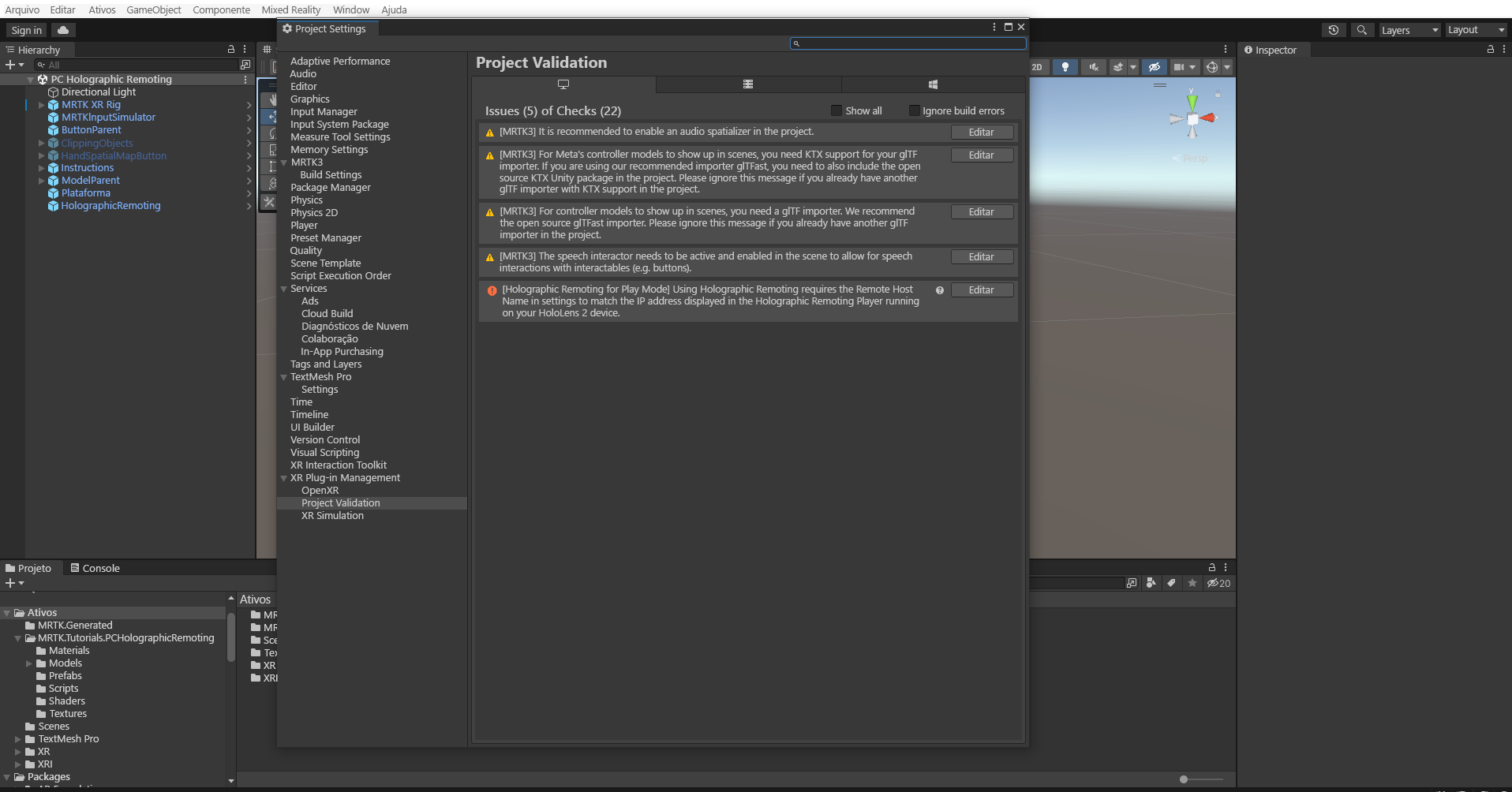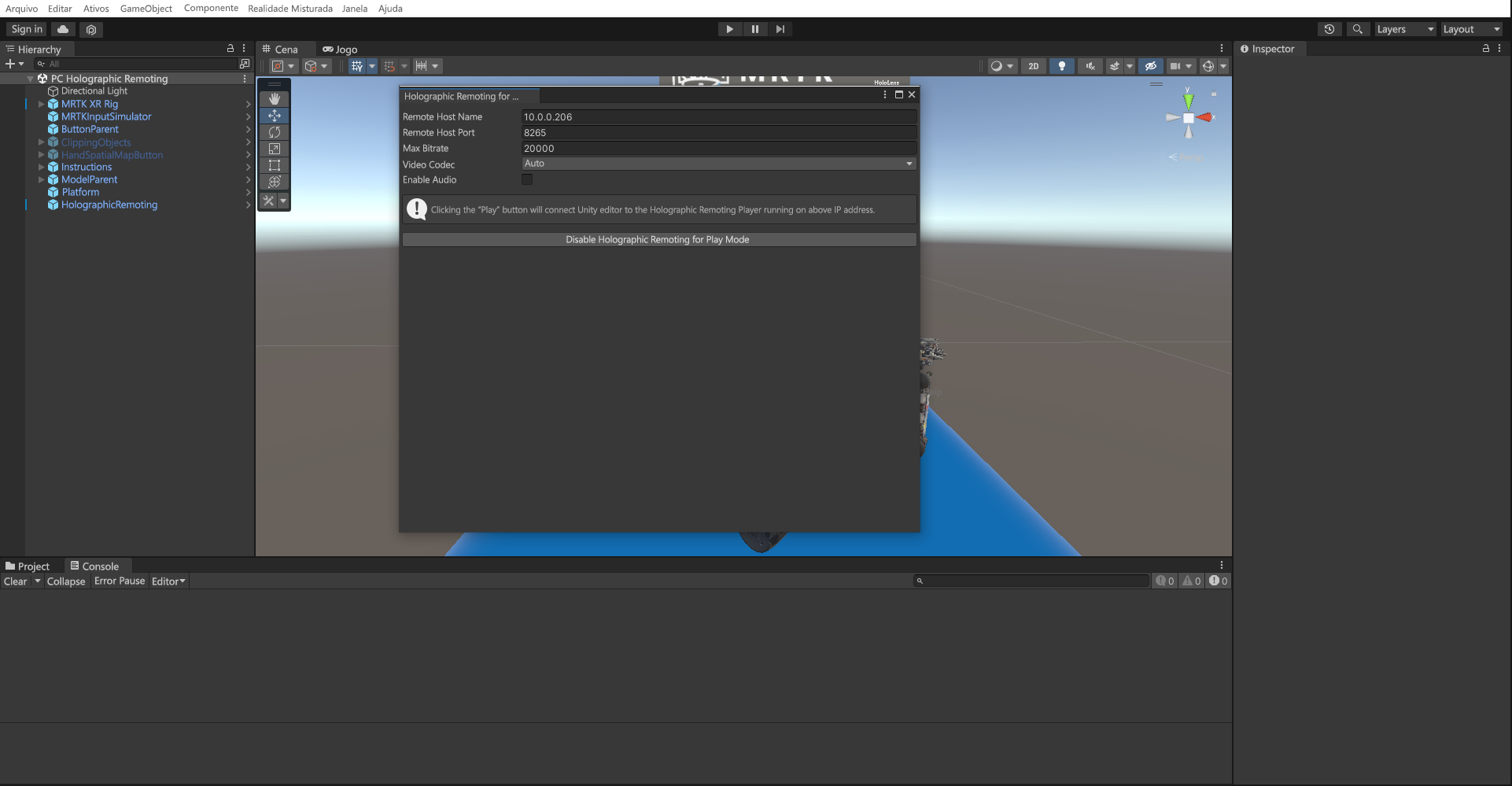Exercício – Criar um aplicativo de Comunicação Remota Holográfica no PC
No segundo tutorial, você aprenderá a criar um aplicativo de PC para a Comunicação Remota Holográfica, que lhe permite se conectar ao HoloLens 2 a qualquer momento e visualizar conteúdo 3D em Realidade Misturada.
Configurar as funcionalidades
Selecione Reprodutor na janela Configurações de Projeto, expanda Configurações de Publicação e, em seguida, role para baixo até a seção Funcionalidades e selecione o seguinte:
- InternetClientServer
- PrivateNetworkClientServer
Nesta seção, você vai configurar o projeto a fim de transmitir sua experiência de realidade misturada ao seu dispositivo HoloLens 2 do PC em tempo real por meio de uma conexão Wi-Fi.
Configurando sua cena para a Comunicação Remota Holográfica
Na janela Projeto, navegue até a pasta Ativos > MRTK.Tutorials.PCHolograhicRemoting > Prefabs e selecione e arraste o prefab HolographicRemoting para a sua cena.
Criar seu aplicativo no PC
O seu aplicativo de Comunicação Remota Holográfica agora está pronto para ser criado no PC. Siga as etapas abaixo e faça estas alterações para criar esse aplicativo no seu PC.
1. Adicionar o Script HolographicRemoteConnect
Adicione o script HolographicRemoteConnect a um objeto na cena, como o MRTK XR Rig. Esse script fornece uma interface do usuário minimalista para inserir o endereço IP do HoloLens em runtime e um botão para conectar e desconectar. Destina-se a ser um exemplo de como se conectar a partir do código C# em compilações. Também confira a seção mais adiante sobre como se conectar no modo de reprodução para testes mais rápidos.
2. Alternar a plataforma de compilação
Na barra de menus, selecione Arquivo>Configurações de Build.
Na janela Configurações de Build, selecione PC, Plataforma Autônoma do Mac e do Linux e selecione o botão Alternar Plataforma para mudar a Plataforma de Build:
3. Definir as configurações do projeto
Na barra de menus, selecione Editar > Configurações de Projeto > Gerenciamento de Plug-ins do XR. Verifique se você está na guia Windows Autônomo e selecione o OpenXR, o recursos Windows Mixed Reality e o grupo de recursos do aplicativo remoto Holographic Remoting.
Na janela Configurações de Projeto, selecione OpenXR. Verifique se você está na guia Windows Autônomo e, em seguida, altere o Modo de envio de profundidade de None para Profundidade 16 bits.
Adicione o Perfil de Interação do Foco Ocular e o Perfil de Interação do Microsoft Hand clicando no botão de sinal de adição ("+") na guia Perfis de Interação.
Em Grupos de recursos do Open XR > Todos os recursos, selecione Comunicação Remota do Aplicativo Holográfico.
4. Compilar o projeto do Unity
Na barra de menus, selecione Arquivo>Configurações de Build.
Selecione Adicionar cenas abertas para adicionar sua cena atual à lista de cenas na janela Configurações de Build. Em seguida, na lista Build, selecione o botão Build:
Escolha um local adequado para armazenar o seu Build (por exemplo, Documents\MixedRealityLearning). Crie uma pasta e dê a ela um nome adequado (por exemplo, PCHolographicRemoting) e selecione o botão Selecionar Pasta a fim de iniciar o processo de build:
Aguarde até que o Unity conclua o processo de build.
Clique duas vezes no arquivo executável para abrir o Aplicativo de Comunicação Remota Holográfica no PC em seu computador.
Observação
Devido a alguns problemas conhecidos na criação do aplicativo de Comunicação Remota Holográfica para UWP, estamos criando como o Windows Autônomo para OpenXR.
Testar o aplicativo remoto da Comunicação Remota Holográfica
Observação
A criação e o teste no HoloLens 2 não são obrigatórios. Como alternativa, você poderá testar no Emulador do HoloLens 2 se não tiver um dispositivo. Você pode comprar dispositivos em HoloLens.com.
Para conectar o aplicativo de PC ao seu HoloLens 2:
1. Instale o aplicativo do player de comunicação remota no dispositivo HoloLens 2
- No seu HoloLens 2, visite o aplicativo da loja e pesquise "Holographic Remoting Player".
- Selecione o aplicativo Holographic Remoting Player.
- Selecione Instalar para baixar e instalar o aplicativo.
2. Conecte o aplicativo de pc da comunicação remota holográfica ao player de comunicação remota
- Inicie o Holographic Remoting Player no seu HoloLens.
- Anote o endereço IP do HoloLens. Ele será exibido como um holograma pelo Holographic Remoting Player assim que for iniciado.
- Abra um aplicativo de Comunicação Remota Holográfica para PC no seu PC.
- Depois que o aplicativo for iniciado, insira o Endereço IP e selecione o botão Conectar para se conectar.
Holographic Remoting for Play Mode
No MRTK 3, você pode pular a etapa de fazer um build para acelerar suas iterações de desenvolvimento voltando ao menu Configurações do Projeto>Gerenciamento de Plug-in XR>OpenXR e marcando a caixa de seleção para Comunicação Remota Holográfica para Modo de Reprodução.
Depois de habilitar isso, você provavelmente receberá um erro de Validação de Projeto:
Isso ocorre porque o endereço IP do HoloLens deve ser definido antes da reprodução. Para definir o endereço IP, vá para Realidade Misturada > Comunicação Remota > Comunicação Remota Holográfica para Modo de Reprodução e insira o endereço IP mostrado no Holographic Remoting Player no campo Nome do Host Remoto.