Criar uma conexão RDP com uma VM do Windows usando o Azure Bastion
Esta unidade mostra como criar de forma segura e direta uma conexão RDP com suas VMs do Windows localizadas em uma rede virtual do Azure diretamente por meio do portal do Azure. Quando você usa o Azure Bastion, suas VMs não exigem um cliente, agente ou mais software. Você também pode se conectar a uma VM do Windows usando o SSH. Para obter mais informações, confira Criar uma conexão SSH com uma VM do Windows.
O Azure Bastion fornece conectividade segura a todas as VMs na rede virtual nas quais ele é provisionado. O uso do Azure Bastion protege suas máquinas virtuais contra a exposição das portas RDP/SSH ao mundo externo, fornecendo acesso seguro usando o RDP/o SSH. Para obter mais informações, confira O que é o Azure Bastion?
Pré-requisitos
Antes de começar, verifique se você atende aos seguintes critérios:
Uma VNet com o host do Bastion já instalada.
- Não deixe de configurar um host do Azure Bastion para a rede virtual na qual a VM está localizada. Depois que o serviço do Bastion é provisionado e implantado na sua rede virtual, você pode usá-lo para se conectar diretamente a qualquer VM nessa rede virtual.
- Para configurar um host do Azure Bastion, consulte Criar um host do Bastion. Se você planejar configurar valores de porta personalizados, selecione o SKU Standard ou superior ao configurar o Bastion.
Uma máquina virtual do Windows na rede virtual.
Funções necessárias
- A função de leitor na máquina virtual.
- A função de leitor na placa de interface de rede com endereço IP privado da máquina virtual.
- Função de leitor no recurso do Azure Bastion.
- Função de leitor na rede virtual da máquina virtual alvo (se a implantação do Bastion estiver em uma rede virtual emparelhada).
Portas
Para se conectar à VM do Windows, você precisará abrir as seguintes portas nela:
- Porta de entrada: RDP (3389) ou
- Porta de entrada: valor personalizado (você precisará especificar essa porta personalizada ao se conectar à VM por meio do Azure Bastion)
Observação
Se você desejar especificar um valor de porta personalizado, o Azure Bastion precisará ser configurado usando o SKU Standard ou superior. O SKU Básico não permite que você especifique portas personalizadas.
Direitos na VM de destino
Quando um usuário se conecta a uma VM do Windows via RDP, ele deve ter direitos na VM de destino. Se o usuário não for um administrador local, adicione o usuário ao grupo Usuários da Área de Trabalho Remota na VM de destino.
Conectar
No portal do Azure, para a máquina virtual à qual você deseja se conectar. Na página Visão Geral, selecione Conectar, e, em seguida, selecione Bastion no menu suspenso para abrir a página do Bastion. Você também pode selecionar Bastion no painel esquerdo.
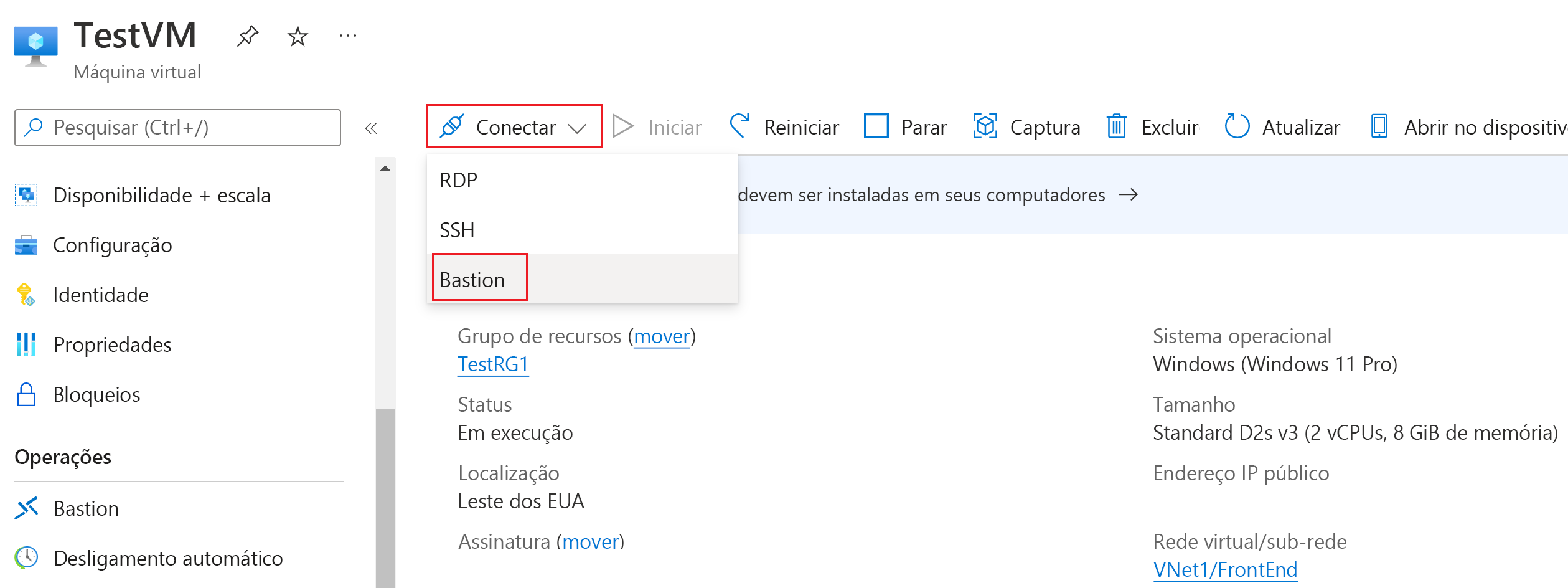
Na página do Bastion, insira as credenciais de autenticação necessárias e selecione Conectar. Se você configurou o host do Bastion usando o SKU Standard, verá outras opções de credencial nesta página. Se a VM for ingressada no domínio, você deverá usar o seguinte formato:
username@domain.com.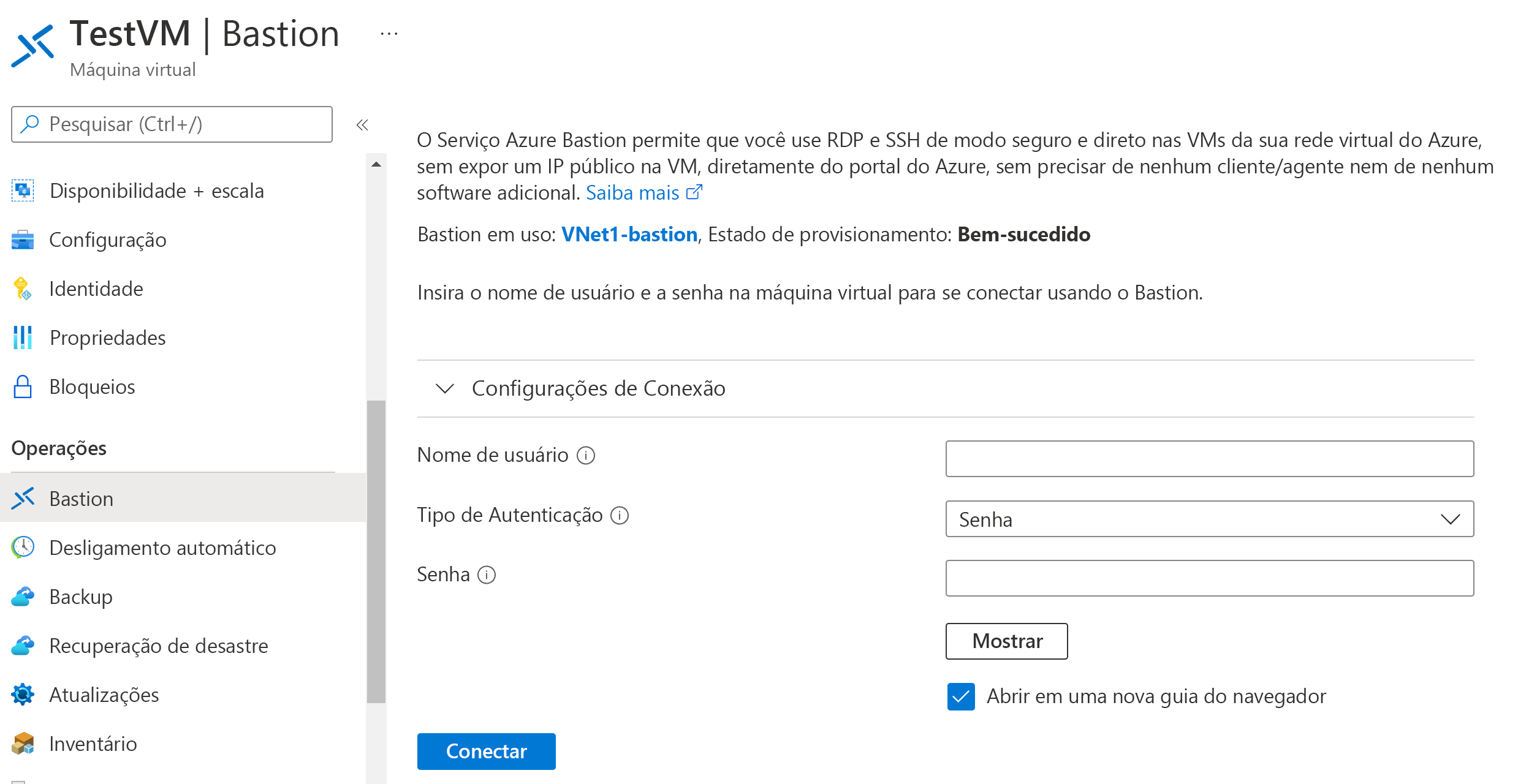
Quando você seleciona Conectar, a conexão RDP com essa máquina virtual por meio do Bastion será aberta no navegador (por HTML5) usando a porta 443 e o serviço Bastion. O exemplo a seguir mostra uma conexão com uma máquina virtual Windows 11 em uma nova guia do navegador. A página que você vê depende da VM à qual você está se conectando.
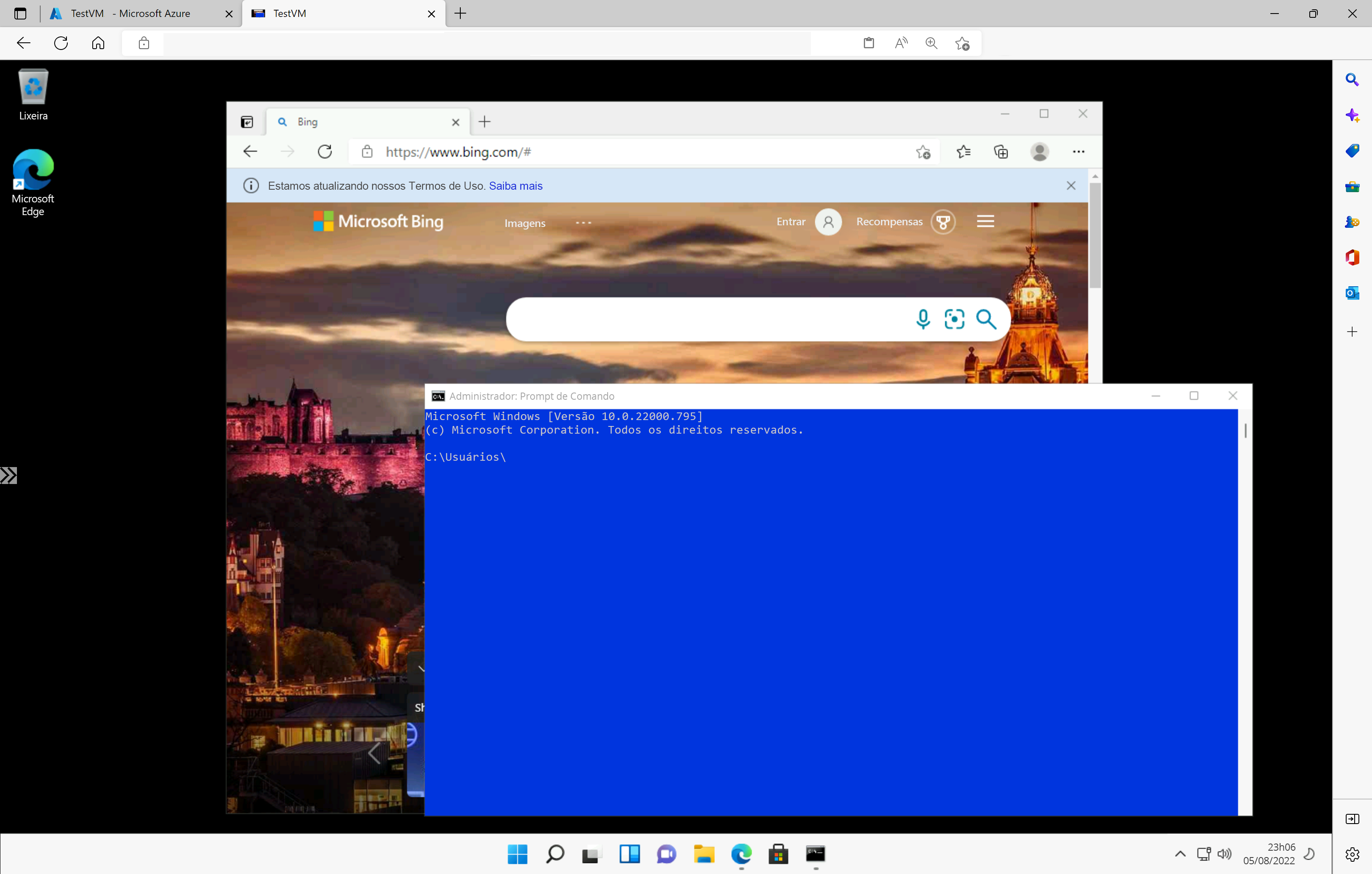 Ao trabalhar com a VM, o uso de teclas de atalho de teclado pode não resultar no mesmo comportamento que teclas de atalho em um computador local. Por exemplo, quando conectado a uma VM Windows de um cliente Windows, CTRL+ALT+END é o atalho de teclado para CTRL+ALT+Delete em um computador local. Para fazer isso em um Mac enquanto estiver conectado a uma VM Windows, o atalho de teclado é Fn+CTRL+ALT+Backspace.
Ao trabalhar com a VM, o uso de teclas de atalho de teclado pode não resultar no mesmo comportamento que teclas de atalho em um computador local. Por exemplo, quando conectado a uma VM Windows de um cliente Windows, CTRL+ALT+END é o atalho de teclado para CTRL+ALT+Delete em um computador local. Para fazer isso em um Mac enquanto estiver conectado a uma VM Windows, o atalho de teclado é Fn+CTRL+ALT+Backspace.