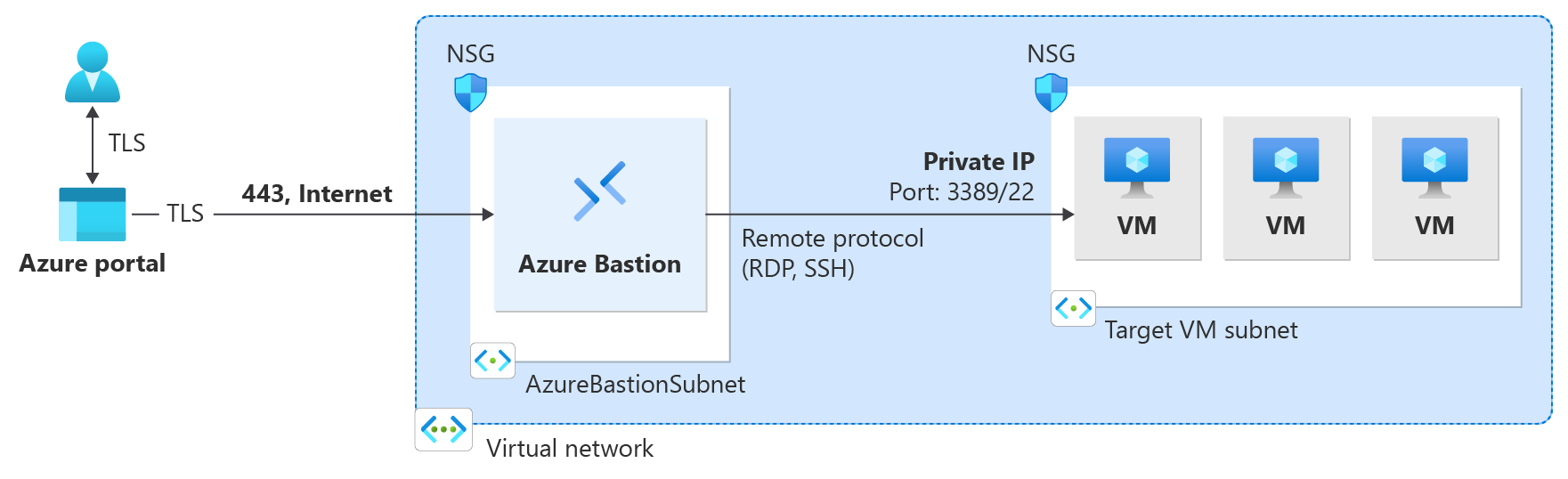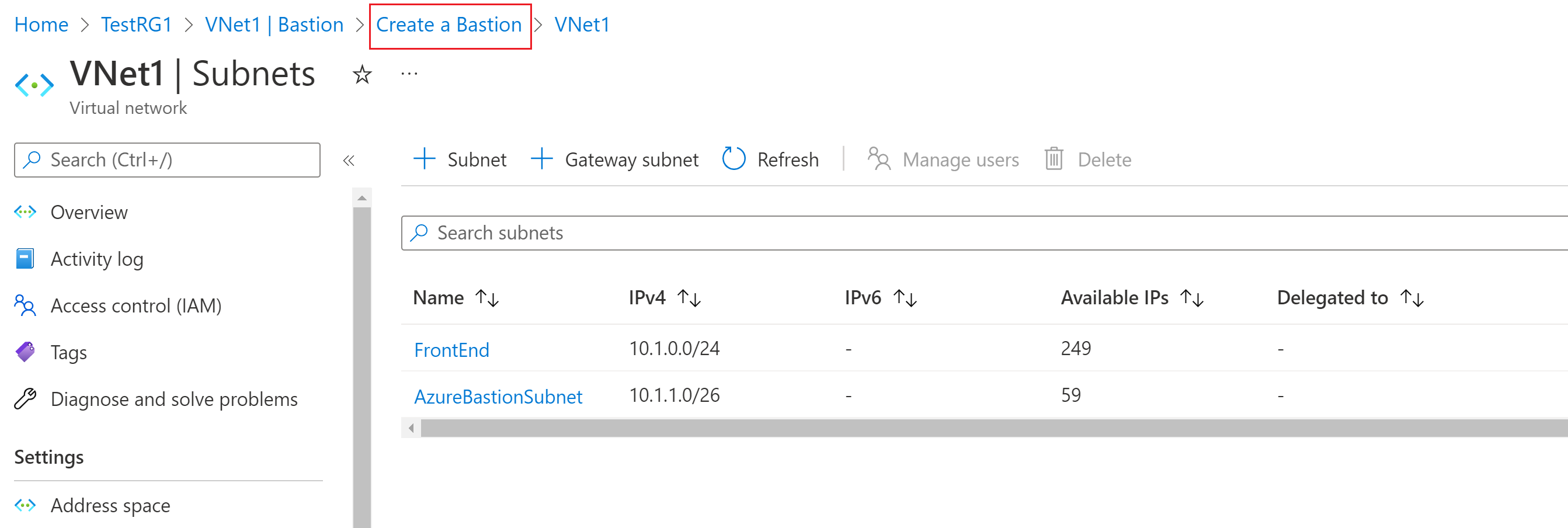Tutorial: implantar o Azure Bastion usando as configurações especificadas
Este tutorial ajuda você a configurar a implantação dedicada do Azure Bastion para sua rede virtual no portal do Azure usando as configurações e a SKU de sua escolha. O SKU determina os recursos e as conexões disponíveis para sua implantação. Para saber mais sobre SKUs e recursos, confira Definições de configuração – SKUs. Depois de implantar o Bastion, você pode usar o SSH ou o RDP para se conectar a VMs (máquinas virtuais) na rede virtual por meio do Bastion usando os endereços IP privados das VMs. Quando você se conecta a uma VM, ela não precisa ter um IP, um software cliente, um agente nem configuração especial.
O diagrama a seguir mostra a arquitetura de implantação dedicada do Azure Bastion para este tutorial. Ao contrário da Arquitetura de SKU do desenvolvedor, uma arquitetura de implantação dedicada implanta um bastion host dedicado diretamente em sua rede virtual.
As etapas neste tutorial implantam o Bastion usando o SKU Standard por meio da Opção de Implantação Dedicada Configurar Manualmente. Neste tutorial, você irá ajustar a escala de host (contagem de instâncias), compatível com a SKU Standard. Se você usar uma SKU inferior para a implantação, não poderá ajustar a escala de host. Você também pode selecionar uma zona de disponibilidade, dependendo da região para a qual deseja implantar.
Depois que a implantação for concluída, você se conectará à VM por meio do endereço IP privado. Se a VM tiver um endereço IP público que não seja mais necessário, remova-o.
Neste tutorial, você aprenderá a:
- Implantar o Bastion em sua rede virtual.
- Conectar-se a uma máquina virtual.
- Remover o endereço IP público de uma máquina virtual.
Pré-requisitos
Para concluir este tutorial, você precisará desses recursos:
Uma assinatura do Azure. Se você não tiver uma, crie uma conta gratuita antes de começar.
Uma rede virtual na qual você implantará o Bastion.
Uma máquina virtual na rede virtual. Essa VM não faz parte da configuração do Bastion e não se torna um bastion host. Você se conecta a essa VM posteriormente neste tutorial por meio do Bastion. Se você não tiver uma VM, crie uma de acordo com o Início Rápido: criar uma VM do Windows ou o Início Rápido: criar uma VM do Linux.
Funções VM necessárias:
- Função de leitor na máquina virtual
- Função de leitor no NIC (adaptador de rede) com o IP privado da máquina virtual
Portas de entrada necessárias:
- Para VMs do Windows: RDP (3389)
- Para VMs do Linux: SSH (22)
Observação
Há suporte para o uso do Azure Bastion com zonas DNS privadas do Azure. No entanto, há restrições. Para obter mais informações, consulte as perguntas frequentes sobre o Azure Bastion.
Implantar o Bastion
Esta seção ajudará você a implantar o Bastion em sua rede virtual. Após a implantação do Bastion, você poderá se conectar com segurança a qualquer VM na rede virtual usando o endereço IP privado.
Importante
Os preços por hora começam a partir do momento em que o Bastion é implantado, independentemente do uso de dados de saída. Para saber mais, confira Preços e SKUs. Se você estiver implantando o Bastion como parte de um tutorial ou teste, recomendamos que você exclua esse recurso depois de terminar de usá-lo.
Entre no portal do Azure.
Vá para sua rede virtual. Na página da sua rede virtual, no painel esquerdo, selecione Bastion. Essas instruções também funcionarão se você estiver configurando o Bastion na página da sua máquina virtual no portal.
No painel Bastion, expanda Opções de Implantação Dedicada para mostrar o botão Configurar manualmente. Talvez seja necessário rolar para ver a opção a ser expandida.
Selecione Configurar manualmente. Essa opção permite que você defina configurações adicionais específicas (como a SKU) ao implantar o Bastion em sua rede virtual.
No painel Criar um Bastion, defina as configurações para o bastion host. Os detalhes do projeto são preenchidos de seus valores de rede virtual. Em Detalhes da instância, configure esses valores:
Configuração Valor Nome Especifique o nome que quer usar para o recurso do Bastion. Por exemplo, VNet1-bastion. Region Selecione a região na qual sua rede virtual reside. Zona de disponibilidade Selecione as zonas na lista suspensa, se desejar. Somente determinadas regiões têm suporte. Para obter mais informações, confira O que são zonas de disponibilidade? Camada Para este tutorial, selecione o SKU Standard. Para obter informações sobre os recursos disponíveis para cada SKU, confira Definições de configuração – SKU. Contagem de instâncias Configure a escala de host em incrementos de unidade de escala. Use o controle deslizante ou insira um número para configurar a contagem de instâncias desejada, por exemplo, 3. Para obter mais informações, confira Escala de host e instâncias e Preço do Azure Bastion. Definir as configurações das Redes virtuais. Selecione a rede virtual na lista de seleção. Se a rede virtual não estiver na lista de seleção, verifique se selecionou o valor correto de Região na etapa anterior.
Para Sub-rede, se você já tiver uma sub-rede configurada em sua rede virtual chamada AzureBastionSubnet, ela será selecionada automaticamente no portal. Se você não fizer isso, poderá criar uma. Para criar o AzureBastionSubnet, selecione Gerenciar configuração de sub-rede. No painel Sub-redes, selecione + Sub-rede. Configure os seguintes valores e, em seguida, Adicionar.
Configuração Valor Finalidade da sub-rede Selecione Azure Bastion na lista suspensa. Isso especifica que o nome é AzureBastionSubnet. Endereço inicial Insira o endereço inicial da sub-rede. Por exemplo, se o espaço de endereço for 10.1.0.0/16, você poderá usar 10.1.1.0 para o endereço inicial. Tamanho A sub-rede deve ser /26 ou superior (por exemplo, /26, /25 ou /24) para acomodar recursos disponíveis com a SKU Standard. Na parte superior do painel Sub-redes, usando os links de trilha, selecione Criar um Bastion para retornar ao painel de configuração do Bastion.
A seção IP é o local no qual você configura o IP do recurso do bastion host, no qual o RDP/SSH será acessado (pela porta 443). Defina as seguintes configurações:
Configuração Valor Endereço IP público Selecione Criar novo para criar um novo IP para o recurso Bastion. Você também pode selecionar Usar existente e selecionar um IP existente na lista suspensa se você já tiver um IP criado que atenda aos critérios adequados e ainda não estiver em uso. O IP deve estar na mesma região do recurso do Bastion que você está criando. Nome do endereço IP público Especifique um nome para o IP. Por exemplo, VNet1-bastion-ip. SKU do endereço IP público O IP deve usar a SKU Standard. O portal preencherá automaticamente esse valor. Atribuição Estático Zona de disponibilidade Com redundância de zona (se disponível) Quando terminar de especificar as configurações, selecione Examinar + Criar. Essa etapa valida os valores.
Depois que os valores são validados, você pode implantar o Bastion. Selecione Criar.
Uma mensagem que informa que a implantação está em processo. O status aparece nessa página à medida que os recursos são criados. Leva cerca de dez minutos para o recurso do Bastion ser criado e implantado.
Como conectar-se a uma VM
Você pode conferir qualquer um dos artigos detalhados a seguir para se conectar a uma VM. Alguns tipos de conexão exigem o SKU Standard do Bastion.
- Conectar-se a uma VM do Windows
- Conectar-se a uma VM do Linux
- Conectar-se a um conjunto de dimensionamento
- Conectar-se por meio de endereço IP
- Conectar-se de um cliente nativo
Você também pode usar as etapas de conexão básicas para se conectar à VM:
No portal do Azure, navegue até a máquina virtual à qual deseja se conectar.
Na parte superior do painel, selecione Conectar>Bastion para acessar o painel do Bastion. Você também pode acessar o painel do Bastion usando o menu à esquerda.
As opções disponíveis no painel do Bastion dependem da SKU do Bastion.
Se estiver usando o SKU Básico, você se conectará a um computador Windows usando o RDP e a porta 3389. Além disso, para a SKU Básica, você se conecta a um computador Linux usando o SSH e a porta 22. Você não tem opções para alterar o número da porta nem o protocolo. No entanto, você pode alterar o idioma do teclado para RDP expandindo as Configurações de Conexão no painel.
Se você estiver usando SKU Standard, terá mais opções de protocolo de conexão e porta disponíveis. Expanda Configurações da Conexão para ver as opções. Normalmente, a menos que você defina configurações diferentes para sua VM, você se conecta a um computador Windows usando o RDP e a porta 3389. Você se conecta a um computador Linux usando o SSH e a porta 22.
Para Tipo de Autenticação, selecione o tipo de autenticação na lista suspensa. O protocolo determina os tipos de autenticação disponíveis. Preencha os valores de autenticação necessários.
Para abrir a sessão da VM em uma nova guia do navegador, deixe a opção Abrir na nova guia do navegador selecionada.
Escolha Conectar para se conectar à VM.
Confirme se a conexão com a máquina virtual é aberta diretamente no portal do Azure (por HTML5) usando a porta 443 e o serviço do Bastion.
Usar teclas de atalho enquanto você estiver conectado a uma VM pode não resultar no mesmo comportamento que atalhos em um computador local. Por exemplo, quando você estiver conectado a uma VM do Windows de um cliente Windows, Ctrl+Alt+End é o atalho para Ctrl+Alt+Delete em um computador local. Para fazer isso em um Mac enquanto você estiver conectado a uma VM do Windows, o atalho de teclado é Fn+Ctrl+Opção+Delete.
Habilitar saída de áudio
Você pode habilitar a saída de áudio remoto da VM. Algumas VMs habilitam essa configuração automaticamente, enquanto outras exigem que você habilite as configurações de áudio manualmente. As configurações são alteradas na própria VM. A implantação do Bastion não precisa de nenhuma definição de configuração especial para habilitar a saída de áudio remoto.
Observação
A saída de áudio usa largura de banda em sua conexão com a Internet.
Para habilitar a saída de áudio remoto em uma VM Windows:
- Depois que você estiver conectado à VM, um botão de áudio será exibido no canto inferior direito da barra de ferramentas. Clique com o botão direito do mouse no botão de áudio e selecione Sons.
- Uma mensagem pop-up pergunta se você quer habilitar o Serviço de Áudio do Windows. Selecione Sim. Você pode configurar mais opções de áudio nas Preferências de som.
- Para verificar a saída de som, passe o mouse sobre o botão de áudio na barra de ferramentas.
Remover o IP de uma VM
Ao se conectar a uma VM usando o Azure Bastion, você não precisa de um IP para sua VM. Se você não estiver usando o IP para qualquer outra coisa, poderá desassociá-lo da sua VM:
Acesse a sua máquina virtual. Na página Visão geral, clique no endereço IP público para abrir a página de endereço IP público.
Na página Endereço IP público, selecione Visão geral. Você pode exibir o recurso que esse endereço IP está Associado ao. Selecione Desassociar na parte superior do painel.
Selecione Sim para desassociar o endereço IP do adaptador de rede da VM. Depois de desassociar o IP do adaptador de rede, verifique se ele não está mais listado em Associado a.
Depois de dissociar o endereço IP, você pode excluir o recurso de endereço IP público. No painel endereço IP público da VM, na parte superior da página Visão Geral, selecione Excluir.
Selecione Sim para excluir o IP.
Limpar os recursos
Após terminar de usar esse aplicativo, exclua seus recursos:
- Insira o nome do grupo de recursos na caixa Pesquisa na parte superior do portal. Quando o grupo de recursos aparecer nos resultados da pesquisa, selecione-o.
- Selecione Excluir grupo de recursos.
- Insira o nome do seu grupo de recursos para DIGITE O NOME DO GRUPO DE RECURSOS e, em seguida, selecione Excluir.
Próximas etapas
Neste tutorial, você implantou o Bastion em uma rede virtual e se conectou a uma VM. Depois, você removeu o endereço IP público da VM. Em seguida, saiba mais sobre os recursos adicionais do Bastion e configure-os.