Dispositivos integrados no Microsoft Defender para Ponto de Extremidade
Quando uma organização habilita o suporte ao Microsoft Defender para Ponto de Extremidade no Intune, ela estabelece uma conexão serviço a serviço entre o Microsoft Intune e o Microsoft Defender para Ponto de Extremidade. Em seguida, a organização pode integrar os dispositivos que gerencia com o Intune ao Microsoft Defender para Ponto de Extremidade. Por sua vez, a integração permite a coleta de dados sobre os níveis de risco do dispositivo.
A unidade anterior estudou como habilitar o Microsoft Defender para Ponto de Extremidade e configurá-lo para integração com o Intune. Esta unidade continua com esse processo de integração. Ela analisa as seguintes etapas para integrar dispositivos e configurar políticas de conformidade e acesso condicional:
Integrar dispositivos que executam Android, iOS/iPadOS e Windows 10/11.
Usar políticas de conformidade para definir os níveis de risco do dispositivo.
Utilize políticas de Acesso de Conformidade para bloquear dispositivos que excedam os níveis de risco esperados.
Observação
Os dispositivos Android e iOS/iPadOS utilizam políticas de proteção de aplicações que definem níveis de risco do dispositivo. As políticas de proteção de aplicativo funcionam com dispositivos registrados e não registrados.
As secções seguintes descrevem estes passos.
Dispositivos Windows Integrados
Depois que uma organização conecta o Intune e o Microsoft Defender para Ponto de Extremidade, o Intune recebe um pacote de configuração de integração do Microsoft Defender para Ponto de Extremidade. Então, a organização usa um perfil de configuração de dispositivo para o Microsoft Defender para Ponto de Extremidade a fim de implantar o pacote em seus dispositivos Windows.
O pacote configura os dispositivos para comunicação com os serviços do Microsoft Defender para Ponto de Extremidade a fim de examinar arquivos e detectar ameaças. Os dispositivos também relatam seus níveis de risco ao Microsoft Defender para Ponto de Extremidade. Os níveis de risco são baseados nas políticas de conformidade da organização.
Observação
Depois de integrar um dispositivo usando o pacote de configuração, você não precisará fazer isso novamente.
As organizações também podem integrar dispositivos usando o seguinte:
- Política de EDR (detecção e resposta de ponto de extremidade). A política de EDR do Intune faz parte da segurança do ponto de extremidade no Intune. A página Microsoft Defender para Ponto de Extremidade no centro de administração do Intune inclui uma ligação que abre diretamente o fluxo de trabalho de criação de políticas EDR, que faz parte da segurança de pontos finais no Intune. As organizações podem utilizar políticas EDR para configurar a segurança do dispositivo sem a sobrecarga do corpo maior das definições encontradas nos perfis de configuração do dispositivo. Também podem utilizar a política EDR com dispositivos ligados ao inquilino. As organizações utilizam Configuration Manager para gerir estes dispositivos. Quando uma organização configura uma política EDR depois de conectar o Intune e o Microsoft Defender para Ponto de Extremidade, a configuração da política tipo de pacote de configuração do cliente do Microsoft Defender para Ponto de Extremidade tem uma nova opção de configuração: Auto do conector. Com esta opção, o Intune obtém automaticamente o pacote de integração (blob) da sua implantação do Defender para Ponto de Extremidade, substituindo a necessidade de configurar manualmente um pacote de Integração.
- Política de configuração do dispositivo. Ao criar uma política de configuração de dispositivos para integrar dispositivos Windows, selecione o modelo Microsoft Defender para Ponto de Extremidade. Quando ligou Intune ao Defender, Intune recebeu um pacote de configuração de inclusão do Defender. Este pacote é utilizado pelo modelo para configurar dispositivos para comunicar com serviços Microsoft Defender para Ponto de Extremidade e para analisar ficheiros e detetar ameaças. Os dispositivos integrados também comunicam o respetivo nível de risco para Microsoft Defender para Ponto de Extremidade com base nas suas políticas de conformidade. Depois de integrar um dispositivo usando o pacote de configuração, você não precisará fazer isso novamente.
- Política de grupo ou Microsoft Endpoint Configuration Manager. Para obter mais detalhes sobre as definições de Microsoft Defender para Ponto de Extremidade, consulte Integrar computadores Windows com Microsoft Configuration Manager.
Dica
Pode criar conflitos de políticas para dispositivos quando utiliza várias políticas ou tipos de políticas, como a política de configuração do dispositivo e a política de deteção e resposta de pontos finais , para gerir as mesmas definições do dispositivo (como a integração no Defender para Endpoint). Para obter mais informações, veja Gerir conflitos no artigo Gerir políticas de segurança .
Criar o perfil de configuração de dispositivo para integrar dispositivos Windows
Você deve começar navegando até o Centro de administração do Microsoft Intune. Para fazer isso, no Centro de administração do Microsoft 365, selecione Mostrar tudo no painel de navegação. No grupo Centros de administração, selecione Endpoint Manager.
No Centro de administração do Microsoft Intune, selecione Segurança do ponto de extremidade no painel de navegação à esquerda.
Na segurança do Ponto Final | Página Descrição geral , na secção Gerir no painel do meio, selecione Deteção e resposta de pontos finais.
Na segurança do Ponto Final | Página de deteção e resposta de pontos finais , selecione +Criar Política na barra de menus.
No painel Criar um perfil que é apresentado, selecione Windows 10 e Posterior no campo Plataforma.
No campo Perfil , selecione Deteção e resposta de ponto final.
Selecione Criar. Ao fazê-lo, inicia o assistente Criar perfil .
No assistente Criar perfil , no separador Noções Básicas , introduza um Nome e Uma Descrição (opcional) para o perfil e, em seguida, selecione Seguinte.
No separador Definições de configuração , configure as seguintes opções para Deteção e Resposta de Ponto Final e , em seguida, selecione Seguinte:
- Microsoft Defender para Ponto de Extremidade tipo de pacote de configuração de cliente. Selecione Automático a partir do conector para utilizar o pacote de inclusão (blob) da implementação do Defender para Endpoint. Se estiver a integrar numa implementação diferente ou desligada do Defender para Ponto Final, selecione Integrar e cole o texto do ficheiro de blob WindowsDefenderATP.onboarding no campo Inclusão (Dispositivo).
- Partilha de Exemplo. Retorna ou define o parâmetro de configuração do Compartilhamento de Amostras do Microsoft Defender para Ponto de Extremidade.
- [Preterido] Frequência de Relatórios de Telemetria. Para dispositivos com risco elevado, ative esta definição para que reporte a telemetria ao serviço Microsoft Defender para Ponto de Extremidade com mais frequência.
Para obter mais informações sobre as configurações do Microsoft Defender para Ponto de Extremidade, confira o artigo Integrar computadores Windows usando Microsoft Endpoint Configuration Manager.
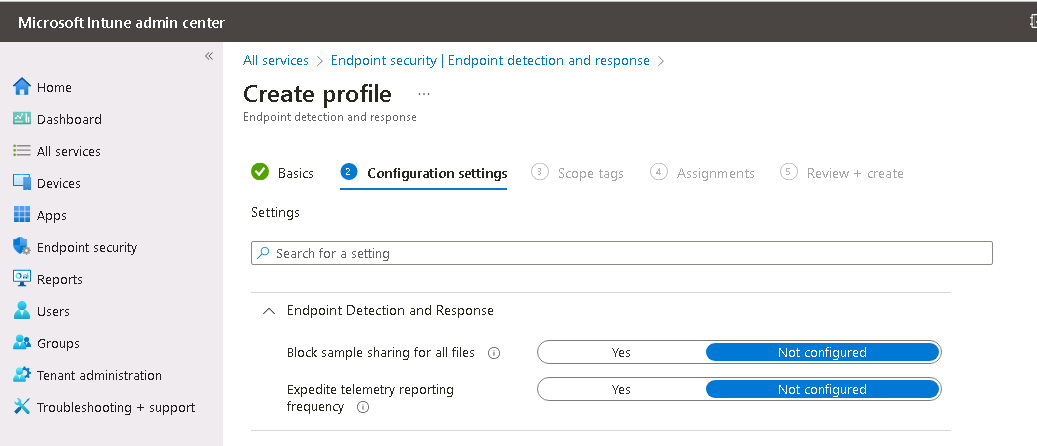
Selecione Avançar para abrir a página Marcas de escopo. As marcas de escopo são opcionais. Selecione Avançar para continuar.
Na página Atribuições, selecione os grupos que receberão esse perfil. Quando implementa em grupos de utilizadores, um utilizador tem de iniciar sessão num dispositivo antes de a política ser aplicada e o dispositivo pode integrar no Defender para Endpoint. Para obter mais informações sobre a atribuição de perfis, consulte Atribuir perfis de usuário e dispositivo. Selecione Avançar.
Quando terminar, escolha Criar na página Revisar + criar. O novo perfil é exibido na lista quando você seleciona o tipo de política para o perfil que você criou. Selecione OK e, em seguida, selecione Criar para guardar as alterações, o que cria o perfil.
Integrar dispositivos macOS
Depois de estabelecer a conexão serviço a serviço entre o Intune e o Microsoft Defender para Ponto de Extremidade, você pode integrar dispositivos macOS ao Microsoft Defender para Ponto de Extremidade. A integração configura os dispositivos para se comunicarem com o Microsoft Defender Endpoint, que coleta dados sobre o nível de risco deles.
Leitura adicional. Para obter mais informações sobre a documentação de orientação de configuração para Intune, veja Microsoft Defender para Ponto de Extremidade para macOS. Para obter mais informações sobre a inclusão de dispositivos macOS, consulte Microsoft Defender para Ponto de Extremidade para Mac.
Integrar dispositivos Android
Depois de estabelecer a conexão serviço a serviço entre o Intune e o Microsoft Defender para Ponto de Extremidade, você pode integrar dispositivos Android ao Microsoft Defender para Ponto de Extremidade. A integração configura os dispositivos para se comunicarem com o Defender para Ponto de Extremidade, que coleta dados sobre o nível de risco deles.
Não existe um pacote de configuração para dispositivos Android. Em vez disso, consulte Descrição geral do Microsoft Defender para Ponto de Extremidade para Android para obter os pré-requisitos e instruções de integração para Android. Em dispositivos Android, você também pode usar a política do Intune para modificar o Microsoft Defender para Ponto de Extremidade no Android.
Leitura adicional. Saiba mais em Proteção da Web do Microsoft Defender para Ponto de Extremidade.
Integrar dispositivos iOS/iPadOS
Depois de estabelecer a conexão serviço a serviço entre o Intune e o Microsoft Defender para Ponto de Extremidade, você pode integrar dispositivos iOS/iPadOS ao Microsoft Defender para Ponto de Extremidade. A integração configura os dispositivos para se comunicarem com o Defender para Ponto de Extremidade. Em seguida, coleta dados sobre o nível de risco dos dispositivos.
Não existe um pacote de configuração para dispositivos iOS/iPadOS. Em vez disso, consulte Descrição geral do Microsoft Defender para Ponto de Extremidade para iOS para obter pré-requisitos e instruções de integração para iOS/iPadOS.
Para dispositivos que executam o iOS/iPadOS (no modo supervisionado), há uma capacidade especializada fornecida pelas funcionalidades de gerenciamento ampliadas fornecidas pela plataforma nesses tipos de dispositivos. Para aproveitar essas funcionalidades, o aplicativo Defender deve saber se um dispositivo está no Modo Supervisionado. Intune permite-lhe configurar a aplicação Defender para iOS através de uma política de Configuração de Aplicativos (para dispositivos geridos). Como melhor prática, esta política deve visar todos os Dispositivos iOS. Para obter mais informações, veja Concluir a implementação para dispositivos supervisionados.
- Navegue para o centro de administração do Microsoft Intune, conforme indicado anteriormente.
- No Microsoft Intune centro de administração, selecione Aplicações no painel de navegação esquerdo.
- Nas Aplicações | Página Descrição geral , na secção Política no painel do meio, selecione Políticas de configuração de aplicações.
- Nas Aplicações | Página Políticas de configuração de aplicações , selecione +Adicionar na barra de menus. No menu pendente apresentado, selecione Dispositivos geridos. Ao fazê-lo, inicia o assistente criar política de configuração de aplicações .
- No assistente política de configuração da aplicação, no separador Informações básicas , introduza um Nome e Descrição da política (opcional).
- No campo Plataforma , selecione iOS/iPadOS.
- À direita de Aplicação direcionada, selecione a ligação Selecionar aplicação .
- No painel Aplicação associada que é apresentado, selecione Word e, em seguida, selecione Seguinte.
- Selecione Avançar.
- No separador Definições , defina o formato Definições de configuração como Utilizar estruturador de configuração.
- No campo Chave de configuração apresentado, introduza issupervised.
- No campo Tipo de valor , selecione Cadeia.
- No campo Valor de configuração , introduza {{issupervised}}.
- Selecione Seguinte no separador Definições .
- No separador Atribuições , selecione os grupos para receber este perfil. Para este cenário, selecione +Adicionar todos os dispositivos na barra de menus em Grupos incluídos. É uma melhor prática visar todos os dispositivos. Quando um administrador implementa um utilizador em grupos de utilizadores, um utilizador tem de iniciar sessão num dispositivo antes de a política ser aplicada.
- Selecione Seguinte no separador Tarefas .
- Na página Rever + criar , selecione Criar assim que terminar de rever e verificar os detalhes. A nova política deve aparecer na lista de políticas de configuração de aplicações. Se ela não aparecer imediatamente, selecione a opção Atualizar na barra de menus.
Leitura adicional. Para obter mais informações sobre a atribuição de perfis, consulte Atribuir perfis de usuário e dispositivo.
Criar e atribuir a política de conformidade para definir o nível de risco do dispositivo
Para dispositivos Android, iOS/iPadOS e Windows, a política de conformidade determina o nível de risco que uma organização considera aceitável para os dispositivos. Microsoft Defender para Ponto de Extremidade efetua a avaliação do nível de risco real para cada dispositivo, utilizando a política de conformidade como um dos respetivos fatores de avaliação.
Quando um administrador cria uma política de conformidade no Microsoft Intune para definir o nível de risco do dispositivo, define os critérios que o dispositivo tem de cumprir para cumprir as normas de segurança da organização. A política de conformidade avalia o estado atual do dispositivo em relação a estes critérios. Em seguida, gera um relatório de compatibilidade, que envia para Microsoft Defender para Ponto de Extremidade.
Microsoft Defender para Ponto de Extremidade, em seguida, analisa o relatório de conformidade, juntamente com outros dados de segurança e informações sobre ameaças, para determinar o nível de risco geral do dispositivo. O nível de risco baseia-se numa vasta gama de fatores, incluindo:
- A status de conformidade do dispositivo
- A configuração de software e hardware do dispositivo
- Atividade de rede
- Outros indicadores de potenciais ameaças de segurança
Em resumo:
- A política de conformidade define os critérios para a conformidade do dispositivo.
- Microsoft Defender para Ponto de Extremidade efetua a avaliação real do nível de risco do dispositivo.
- Microsoft Intune implementa e impõe a política no dispositivo.
Se você não estiver familiarizado com a criação de uma política de conformidade, veja o procedimento Criar uma política no artigo Criar uma política de conformidade no Microsoft Intune. As informações a seguir são específicas para a configuração do Microsoft Defender para Ponto de Extremidade como parte de uma política de conformidade:
Navegue para o centro de administração do Microsoft Intune, conforme indicado anteriormente.
No centro de administração do Microsoft Intune, selecione Dispositivos no painel de navegação esquerdo.
Nos Dispositivos | Página Descrição geral , na secção Política no painel do meio, selecione Políticas de conformidade.
Nas Políticas de conformidade | Página Políticas , selecione +Criar perfil na barra de menus.
No painel Criar uma política que é apresentado, selecione in no campo Plataforma e, em seguida, selecione uma das plataformas no menu pendente apresentado. Selecione Criar. Ao fazê-lo, inicia o assistente de política de conformidade [plataforma selecionada ].
No assistente de política de conformidade [plataforma selecionada] , no separador Informações básicas , introduza um Nome e Descrição da política (opcional). Selecione Avançar.
No separador Definições de compatibilidade, expanda o grupo Microsoft Defender para Ponto de Extremidade. Selecione o campo Exigir que o dispositivo esteja no ou abaixo do campo classificação de risco do computador . No menu pendente apresentado, selecione o seu nível preferido. Para obter mais informações, veja Microsoft Defender para Ponto de Extremidade determina as classificações de nível de ameaça.
- Claras. Esse é o nível mais seguro. O dispositivo não pode ter ameaças existentes e ainda acessar os recursos da empresa. Microsoft Defender para Ponto de Extremidade avalia os dispositivos com ameaças como não conformes. (O Microsoft Defender para Ponto de Extremidade usa o valor Seguro.)
- Baixo. O dispositivo estará em conformidade se existirem apenas ameaças de nível baixo. Microsoft Defender para Ponto de Extremidade avalia os dispositivos com níveis de ameaça médios ou elevados como não conformes.
- Médio. O dispositivo estará em conformidade se as ameaças encontradas no dispositivo forem baixas ou médias. Microsoft Defender para Ponto de Extremidade avalia os dispositivos com elevados níveis de ameaça como não conformes.
- Alto. Esse nível é o menos seguro e permite todos os níveis de ameaça. A política classifica os dispositivos com níveis de ameaça elevados, médios ou baixos como conformes.
Selecione Seguinte no separador Definições de compatibilidade .
No separador Ações de não conformidade , adicione a sequência de ações em dispositivos de não conformidade. Tenha em atenção a ação predefinida intitulada Marcar dispositivo como não conforme, que Microsoft Defender para Ponto de Extremidade efetua imediatamente após avaliar um dispositivo como não conforme. Opcionalmente, pode alterar a Agenda para esta ação se não quiser que a ação seja executada imediatamente. Adicione quaisquer outras ações não conformes conforme exigido pela sua organização e, em seguida, selecione Seguinte.
No separador Atribuições , selecione os grupos para receber este perfil. Para este cenário, selecione +Adicionar todos os dispositivos na barra de menus em Grupos incluídos. É uma melhor prática visar todos os dispositivos. Quando um administrador implementa um utilizador em grupos de utilizadores, um utilizador tem de iniciar sessão num dispositivo antes de a política ser aplicada.
Selecione Seguinte no separador Tarefas .
Na página Rever + criar , selecione Criar assim que terminar de rever e verificar os detalhes. Depois de o sistema criar a política, é apresentada uma janela para a política criada recentemente.
Criar e atribuir uma política de proteção de aplicações para definir o nível de ameaça do dispositivo
Quando cria uma política de proteção de aplicações para uma aplicação protegida, Microsoft Intune implementa a política no dispositivo. Em seguida, o serviço Microsoft Intune App Protection impõe a política. No entanto, Microsoft Defender para Ponto de Extremidade efetua a avaliação do nível de ameaça do dispositivo. Para tal, monitoriza continuamente o dispositivo quanto a potenciais ameaças e vulnerabilidades de segurança.
A política de proteção de aplicações ajuda a proteger a aplicação e os respetivos dados no dispositivo, mas não afeta diretamente a avaliação do nível de ameaça do dispositivo. Em vez disso, Microsoft Defender para Ponto de Extremidade determina o nível de ameaça do dispositivo com base numa vasta gama de fatores, incluindo:
- Inteligência contra ameaças
- Análise comportamental
- Outros dados de segurança recolhidos e analisados pelo serviço de Microsoft Defender para Ponto de Extremidade.
Em resumo:
- Microsoft Intune implementa e impõe a política de proteção de aplicações.
- Microsoft Defender para Ponto de Extremidade avalia o nível de ameaça do dispositivo.
Examine o procedimento sobre como criar uma política de proteção de aplicativo para iOS/iPadOS ou Android. Em seguida, use as seguintes informações nas páginas Aplicativos, Inicialização condicional e Tarefas:
Aplicativos. Selecione as aplicações que pretende que as políticas de proteção de aplicações sejam direcionadas. Em seguida, um administrador pode bloquear ou eliminar seletivamente estas aplicações com base na avaliação de riscos do dispositivo do fornecedor de Defesa Contra Ameaças para Dispositivos Móveis escolhido.
Inicialização condicional. Em Condições do dispositivo, utilize a caixa pendente para selecionar o nível máximo de ameaça permitido do dispositivo. Selecione uma das seguintes opções para o nível de ameaça Valor:
- Protegido. Esse é o nível mais seguro. O dispositivo não pode ter nenhuma ameaça presente e ainda acessar os recursos da empresa. Microsoft Defender para Ponto de Extremidade avalia os dispositivos com ameaças como não conformes.
- Baixo. O dispositivo estará em conformidade se apenas ameaças de nível baixo estiverem presentes. Microsoft Defender para Ponto de Extremidade avalia os dispositivos com níveis de ameaça médios ou elevados como não conformes.
- Médio. O dispositivo estará em conformidade se as ameaças encontradas no dispositivo forem de nível baixo ou médio. Microsoft Defender para Ponto de Extremidade avalia os dispositivos com elevados níveis de ameaça como não conformes.
-
Alto. Este nível é o menos seguro e permite todos os níveis de ameaça, utilizando a Defesa Contra Ameaças para Dispositivos Móveis (MTD) apenas para fins de relatórios. Os dispositivos têm de ter a aplicação MTD ativada com esta definição. Selecione uma das seguintes opções recomendadas para o administrador efetuar com base na Ação ao nível da ameaça:
- Bloquear acesso
- Apagar os dados
Atribuições. Atribui a política aos grupos de usuários. Intune proteção de aplicações avalia os dispositivos utilizados pelos membros do grupo para acesso a dados empresariais em aplicações direcionadas.
Importante
Se criar uma política de proteção de aplicações para qualquer aplicação protegida, Microsoft Defender para Ponto de Extremidade avalia o nível de ameaça do dispositivo. Consoante a configuração, Microsoft Intune bloqueia ou elimina seletivamente (através do início condicional) os dispositivos que não cumprem um nível aceitável. Os dispositivos bloqueados não podem aceder aos recursos empresariais até que o fornecedor de MTD escolhido resolva a ameaça no dispositivo e o reporte a Intune.
Criar uma política de Acesso Condicional
As políticas de Acesso Condicional podem utilizar dados de Microsoft Defender para Ponto de Extremidade para bloquear o acesso a recursos para dispositivos que excedam o nível de ameaça que definiu. Você pode bloquear o acesso do dispositivo a recursos corporativos, como o SharePoint ou o Exchange Online. Esse serviço impõe políticas de Acesso Condicional para o Microsoft 365 e outros serviços de nuvem da Microsoft. Quando o Microsoft Defender para Ponto de Extremidade considera que um dispositivo está sem conformidade, o serviço de Acesso Condicional recebe uma notificação e pode tomar medidas para bloquear o acesso desse dispositivo aos recursos corporativos.
Em resumo:
- O Microsoft Defender para Ponto de Extremidade fornece os dados de avaliação de riscos e inteligência contra ameaças que o serviço de Acesso Condicional usa para determinar se um dispositivo está em conformidade.
- O Microsoft Intune implanta políticas de conformidade em dispositivos e garante que eles atendam aos padrões de segurança exigidos.
- O serviço de Acesso Condicional no Microsoft Entra ID bloqueia dispositivos que excedem o nível de ameaça definido por uma organização.
Dica
O Acesso Condicional é uma tecnologia Microsoft Entra. O nó Acesso Condicional encontrado no centro de administração do Microsoft Intune é o nó de Microsoft Entra.
Conclua as seguintes etapas para criar uma política de acesso condicional com base na conformidade do dispositivo:
Navegue para o centro de administração do Microsoft Intune, conforme indicado anteriormente.
No Centro de administração do Microsoft Intune, selecione Segurança do ponto de extremidade no painel de navegação à esquerda.
Na página Segurança do ponto de extremidade | Visão Geral, na seção Gerenciar no painel central, selecione Acesso Condicional.
Na página Acesso Condicional | Políticas, selecione +Nova política na barra de menus.
Na página Nova, insira um Nome de política. Em seguida, defina as Atribuições e os Controles de acesso associados à política. Por exemplo:
Na secção Utilizadores , utilize os separadores Incluir ou Excluir para configurar grupos que recebem esta política.
Para Recursos de destino, defina Selecionar o que esta política se aplica àsaplicações da Cloud e, em seguida, escolha as aplicações a proteger. Por exemplo, selecione Selecionar aplicações e, em seguida, selecione Selecionar, procure e selecione Office 365 SharePoint Online e Office 365 Exchange Online.
Em Condições, selecione Aplicações cliente e, em seguida, defina Configurar como Sim. Em seguida, selecione as caixas de marcar para Aplicações de browser e móveis e clientes de ambiente de trabalho. Em seguida, selecione Concluído para guardar a configuração da aplicação cliente.
Para Grant, configure esta política para ser aplicada com base nas regras de conformidade do dispositivo. Por exemplo:
- Selecione Conceder acesso.
- Selecione a caixa de marcar para Exigir que o dispositivo seja marcado como conforme.
- Selecione Exigir todos os controlos selecionados. Selecione Selecionar para guardar a Configuração da concessão.
Em Ativar política, selecione Ativado e, em seguida , Criar para guardar as alterações.
Verificação de conhecimentos
Escolha a melhor resposta de cada uma das perguntas abaixo.