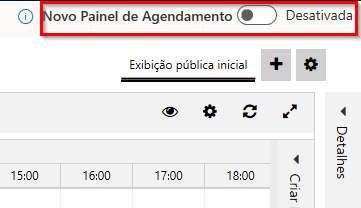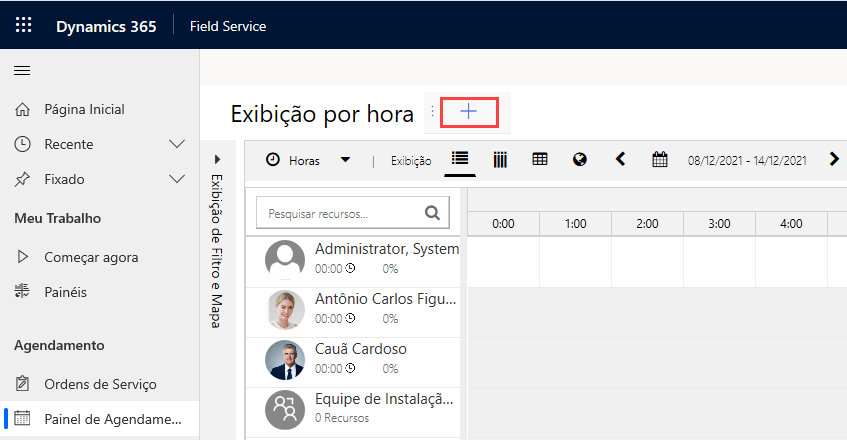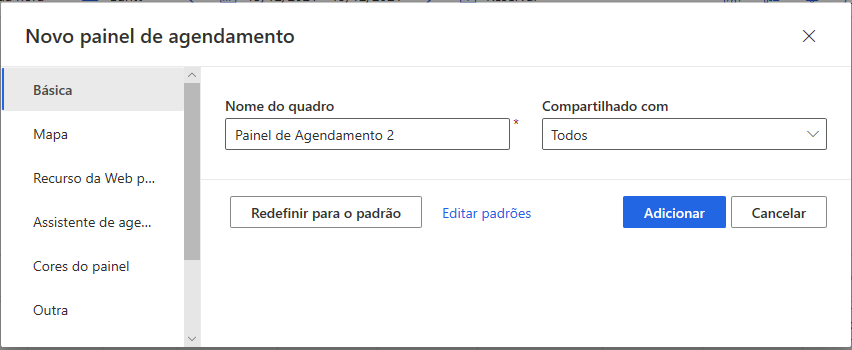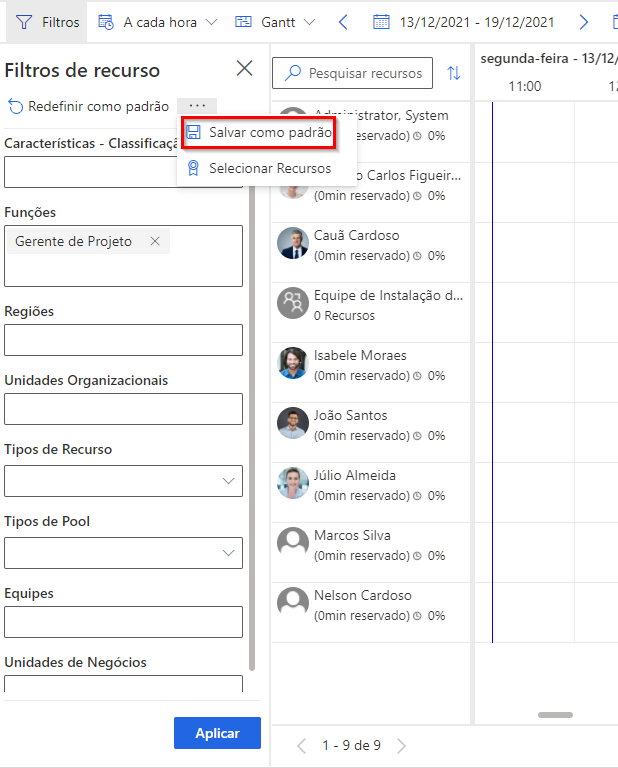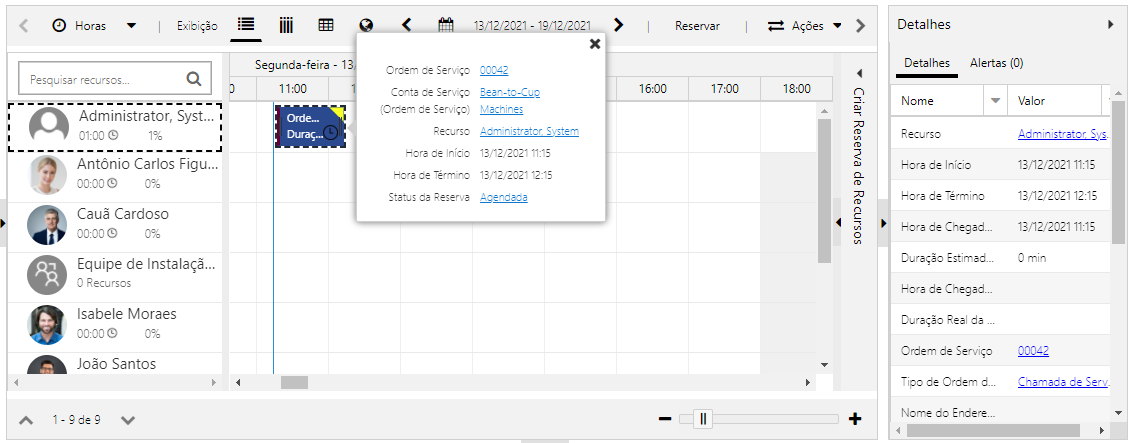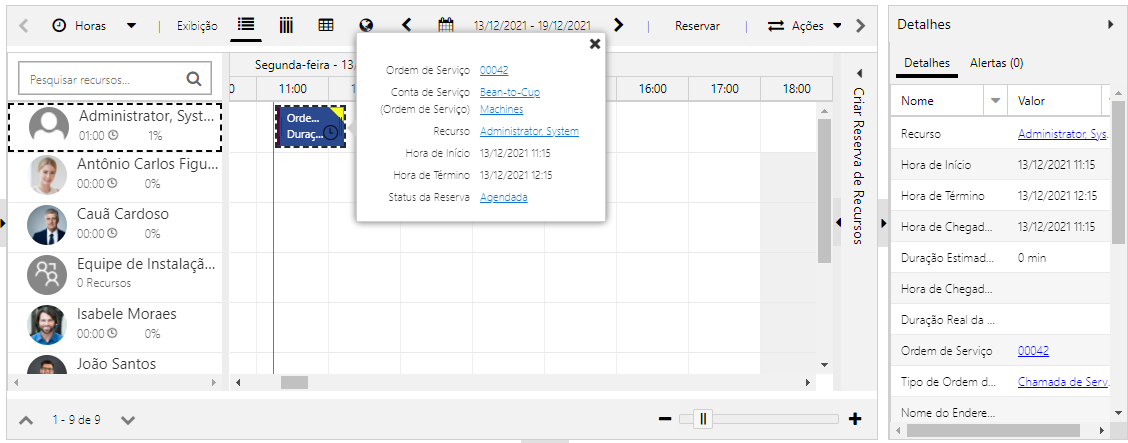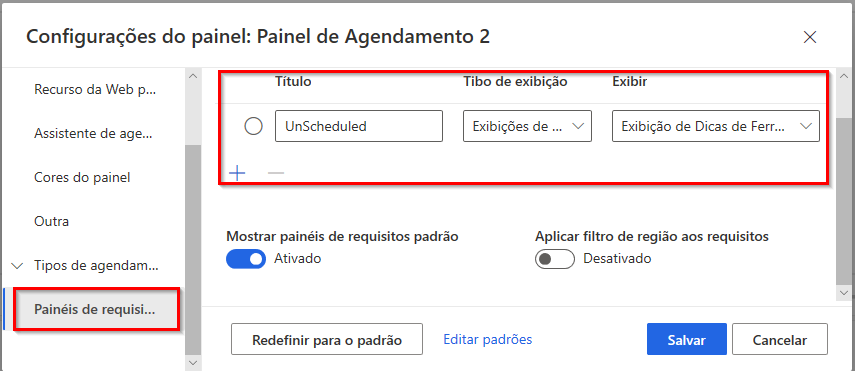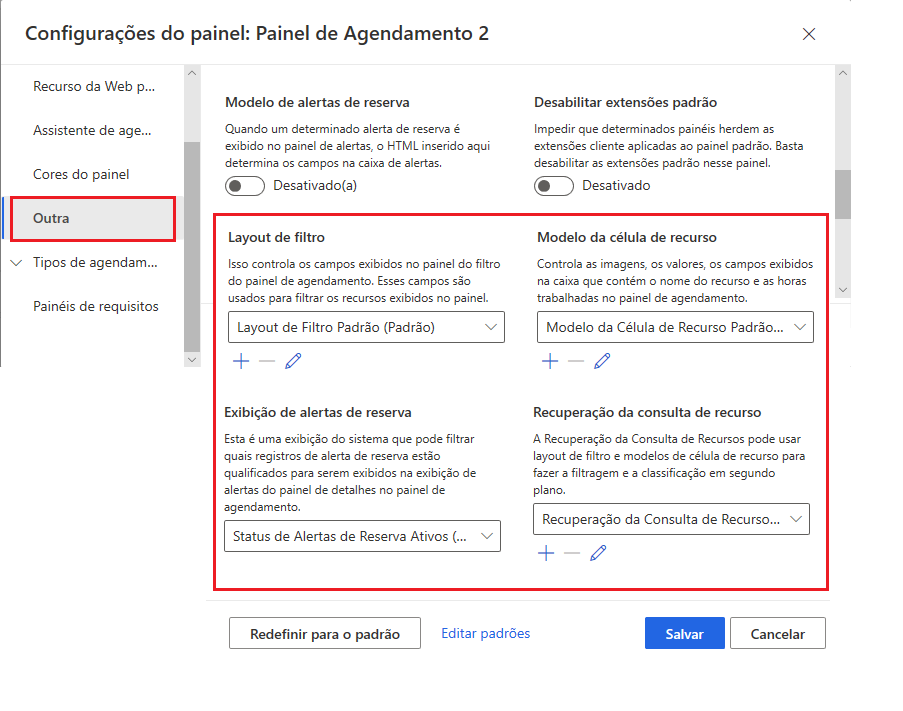Configurar e personalizar quadros de agendamento
O quadro de agendamento do Dynamics 365 Field Service apresenta uma visão geral das reservas e da disponibilidade dos recursos. Você pode personalizar o quadro de agendamento para configurar as exibições e os filtros conforme suas preferências e para atender às necessidades de negócios.
Você pode acessar o quadro de agendamento no aplicativo Field Service em Serviço > Agendamento > Quadro de Agendamento e no aplicativo Resource Scheduling em Resource Scheduling > Ferramentas > Quadro de Agendamento.
Novo quadro de agendamento
A Microsoft lançou um novo quadro de agendamento que é mais rápido e dinâmico. Desde outubro de 2021, o novo quadro de agendamento tem recursos compatíveis com o quadro de agendamento existente.
Você pode habilitar o novo quadro de agendamento ativando o botão de alternância Novo Quadro de Agendamento no canto superior direito do quadro de agendamento.
Para obter mais informações, consulte Experimente o novo e melhorado quadro de agendamento no Dynamics 365 Field Service (em disponibilidade geral).
Criar quadros de agendamento
Normalmente, um único agendador é responsável por filtrar diferentes conjuntos de recursos por local geográfico ou habilidades. Embora o quadro de agendamento permita que o agendador filtre recursos por território, funções e habilidades, a necessidade de alternar entre diferentes conjuntos de recursos significa que o agendador mudaria constantemente os filtros, o que é ineficiente e demorado. É mais fácil criar quadros de agendamento separados previamente filtrados para cada conjunto de recursos.
Você pode criar quadros de agendamento selecionando o botão Adicionar guia no canto superior direito do quadro de agendamento antigo e o botão de adição (+) no canto superior esquerdo do novo quadro de agendamento.
Selecionar o botão da guia do novo quadro de agendamento abre a caixa de diálogo a seguir.
Insira um nome para o quadro e selecione Adicionar. Em seguida, você pode aplicar filtros ao novo quadro criado e selecionar Salvar como padrão.
Sempre que o quadro for usado, ele aplicará esses filtros.
Compartilhar um quadro de agendamento
Por padrão, a guia de um quadro de agendamento será visível apenas para a pessoa que o criou. Usando a lista suspensa Compartilhado com, você pode disponibilizar um quadro de acordo com as seguintes entidades:
Somente eu: a guia do quadro de agendamento será visível apenas para o usuário que o criou.
Todos: a guia do quadro de agendamento ficará visível para todos os usuários que têm acesso aos quadros de agendamento.
Pessoas Específicas: a guia do quadro de agendamento só estará disponível para os usuários com os quais o registro Configurações do Quadro de Agendamento foi compartilhado. Você pode localizar e compartilhar esses registros usando a Localização Avançada.
Personalizar quadros de agendamento
O conteúdo de muitos componentes no quadro de agendamento é controlado por exibições nas seguintes tabelas:
Recursos reserváveis
Reservas de recursos reserváveis
Unidades organizacionais
Requisitos de recursos
Essas exibições alteram o conteúdo do painel de detalhes, as dicas de ferramentas e outros componentes. Alterando as colunas usadas nessas exibições, você pode alterar os detalhes que esses componentes exibem no quadro.
Você pode personalizar as exibições que o quadro de agendamento usa ou criar suas próprias exibições. Por exemplo, considere a tabela de trabalhos que você habilitou para o Agendamento de Recursos Universal na seção anterior. As exibições padrão mostram as informações a seguir para a dica de ferramenta e o painel de detalhes.
Com algumas alterações nas exibições de recursos reserváveis, você pode adicionar detalhes, conforme mostrado na captura de tela a seguir.
Você pode alterar as exibições e outras configurações selecionando as reticências (...) ao lado do nome do quadro. Você pode personalizar as seguintes áreas das configurações do quadro de agendamento:
Básico: o nome do quadro e quem pode usá-lo.
Mapa: as exibições usadas para recursos, requisitos, unidades organizacionais e reservas na exibição do mapa.
Recurso da Web personalizado: um recurso da Web que pode fornecer mais recursos de quadro de agendamento.
Assistente de agendamento: define as configurações usadas no assistente de agendamento. Uma configuração importante é Baseado em, que define se a reserva começa a partir da chegada estimada ou do início da viagem.
Cores do quadro: defina as cores usadas para indicar o nível de reservas de um recurso, incluindo não reservado, parcialmente reservado, totalmente reservado, reserva excessiva e fora do horário comercial.
Outros: controla o número de linhas e colunas que são exibidas no quadro.
Tipos de agenda: as exibições usadas para recursos, requisitos e reservas no quadro. Você pode definir diferentes exibições para cada tabela habilitada para agendamento.
Painéis de requisitos: as exibições usadas para mostrar os requisitos que precisam ser agendados. Para adicionar uma nova tabela, selecione o ícone de adição (+), insira um título, selecione a exibição e, depois, Salvar.
Você pode alterar o quadro da agendamento com a personalização das exibições, mas outros componentes vão exigir mais habilidades técnicas de personalização:
Células de recurso: exibe o nome, a imagem e o uso de um recurso.
Painel de filtros: os campos usados para filtrar recursos.
Recuperação da Consulta de Recursos: define como fazer a correspondência e classificar os recursos em relação aos requisitos no filtro.
Esses componentes usam HTML e Universal FetchXML para personalizar suas funcionalidades. Você pode encontrar e editar esses componentes na área Outros das configurações do painel de agendamento.
Para obter mais informações, consulte Personalizar o quadro de agendamento com um atributo de recurso personalizado.