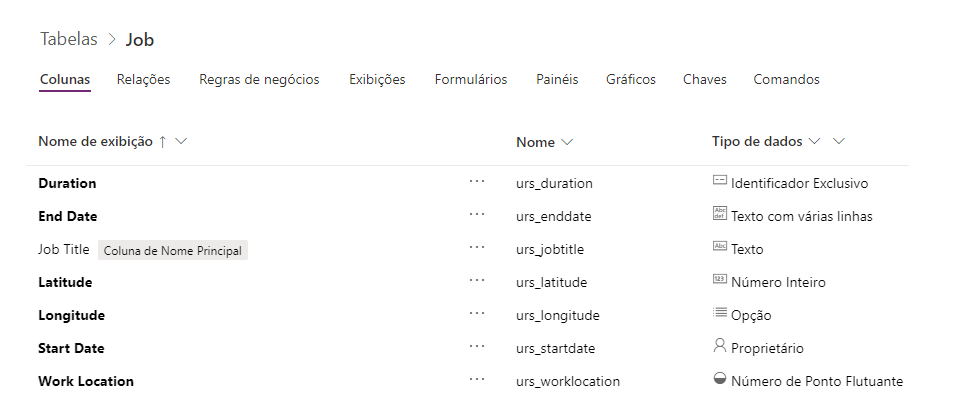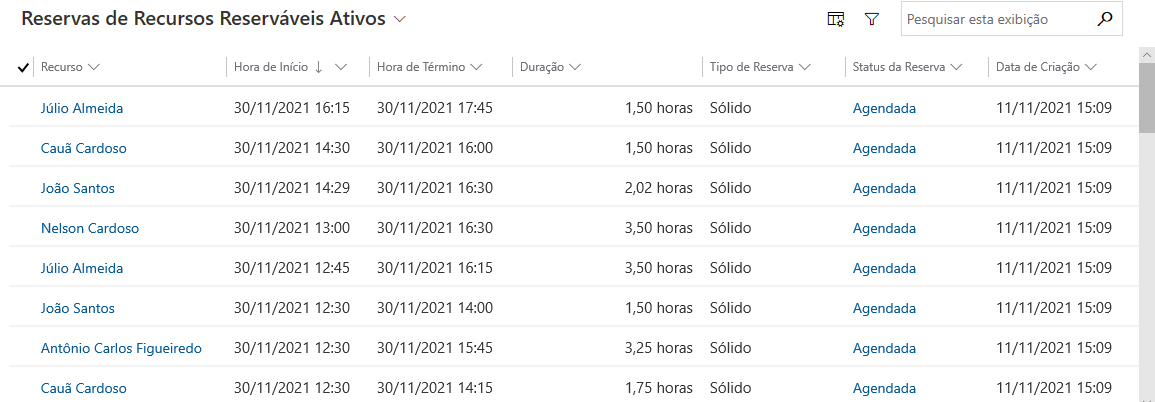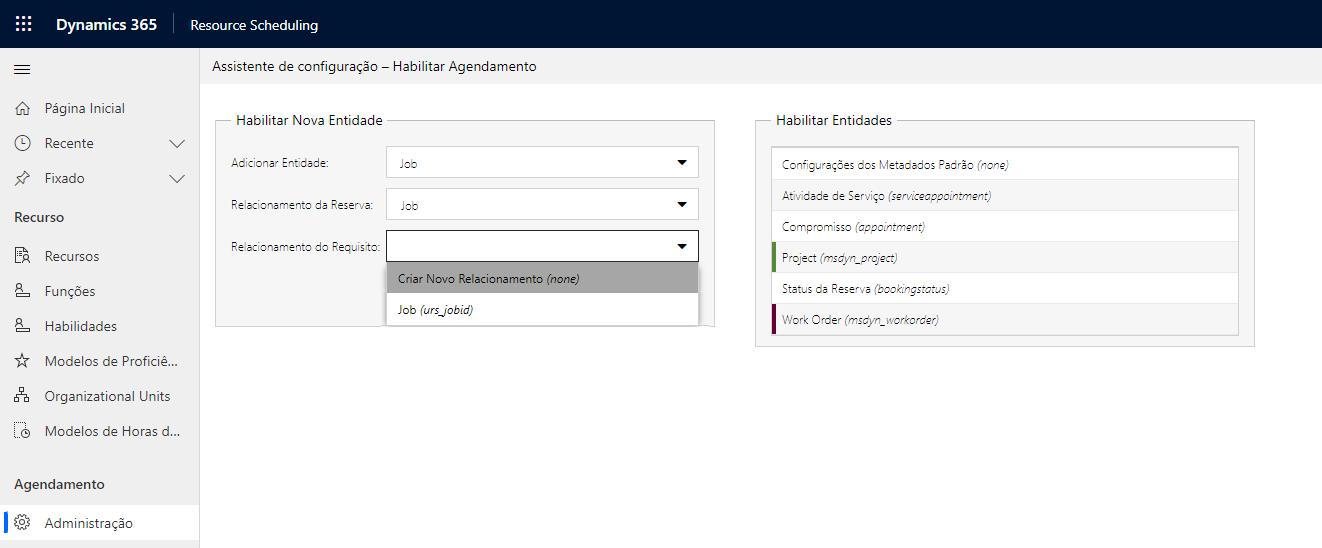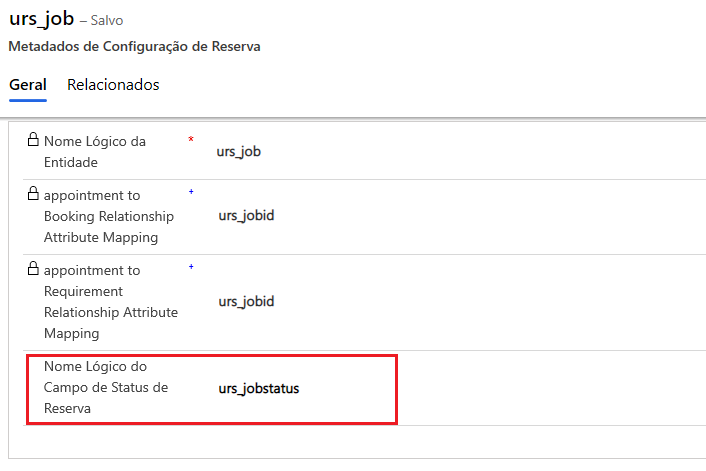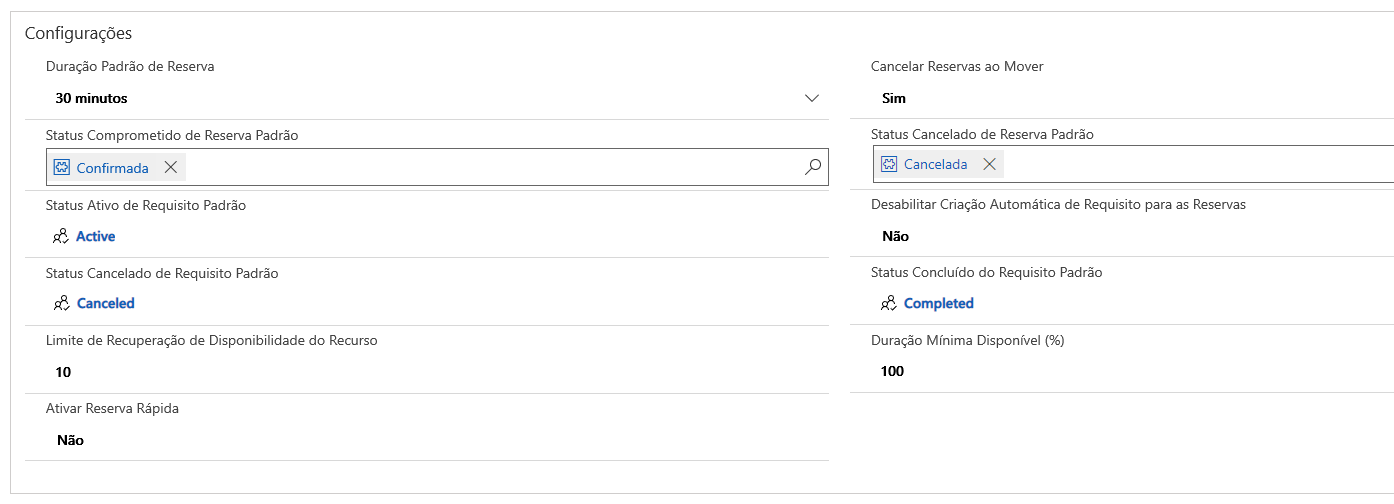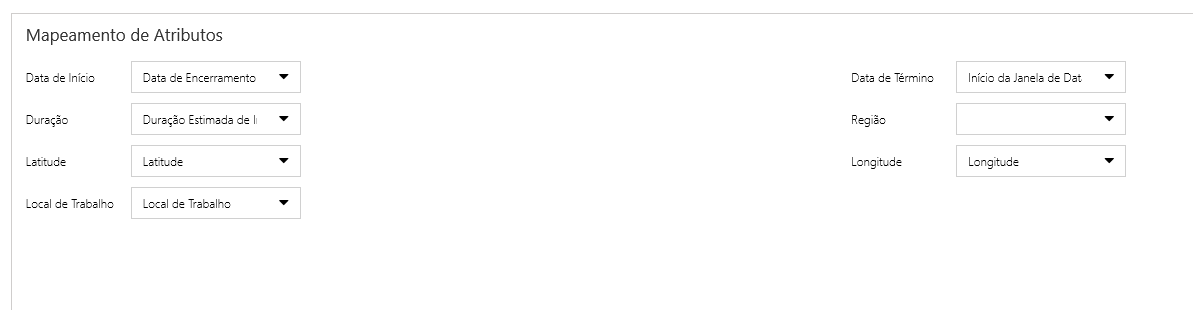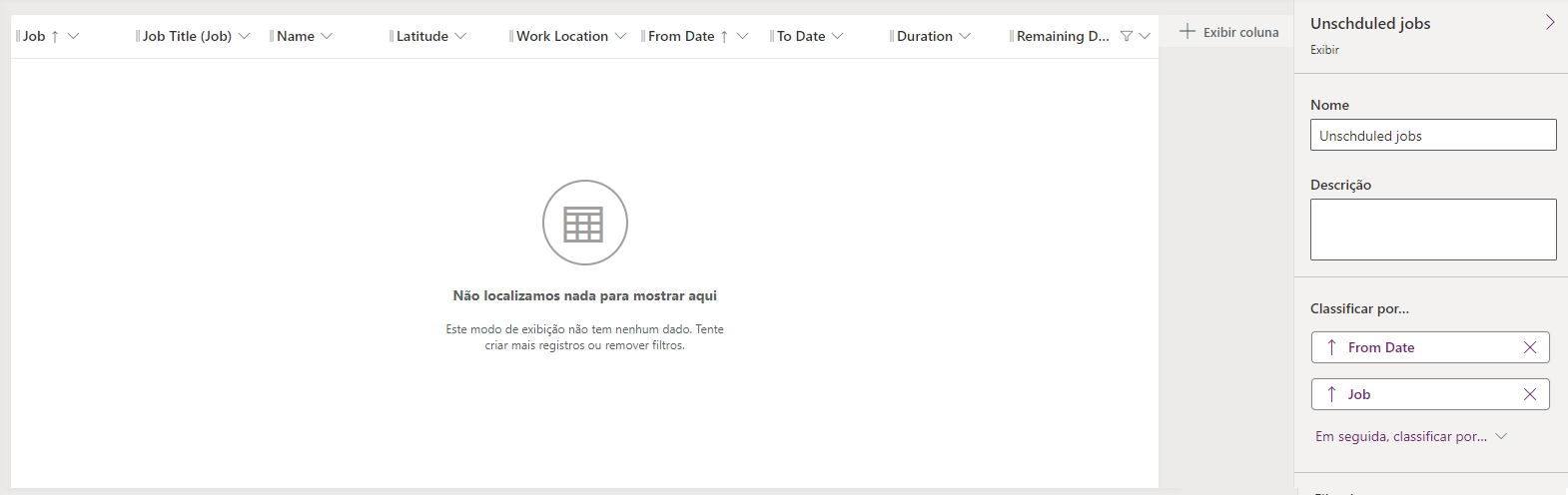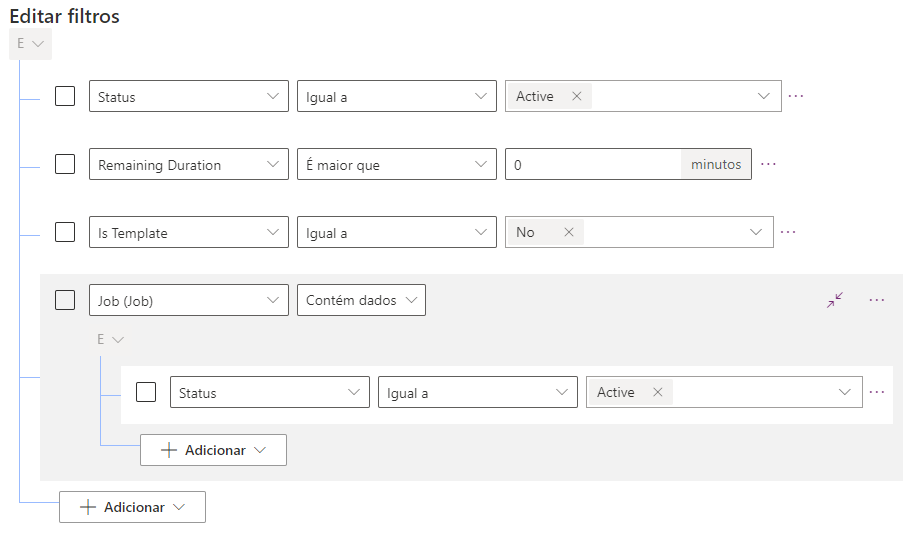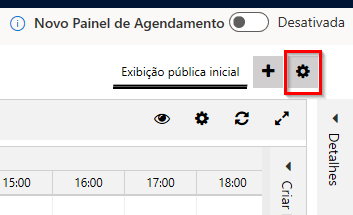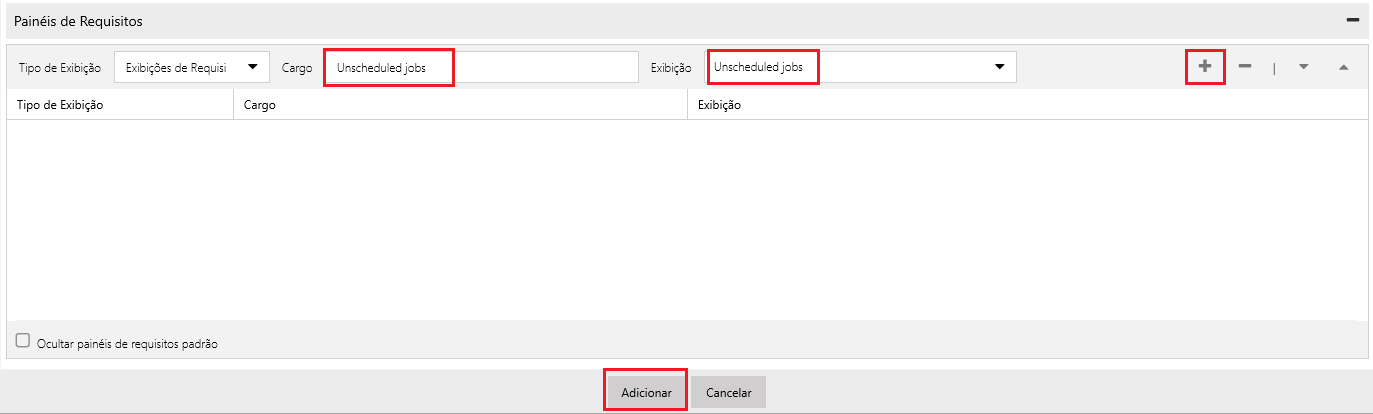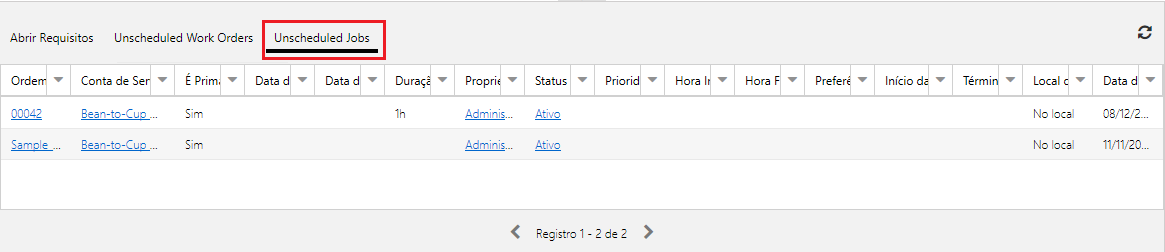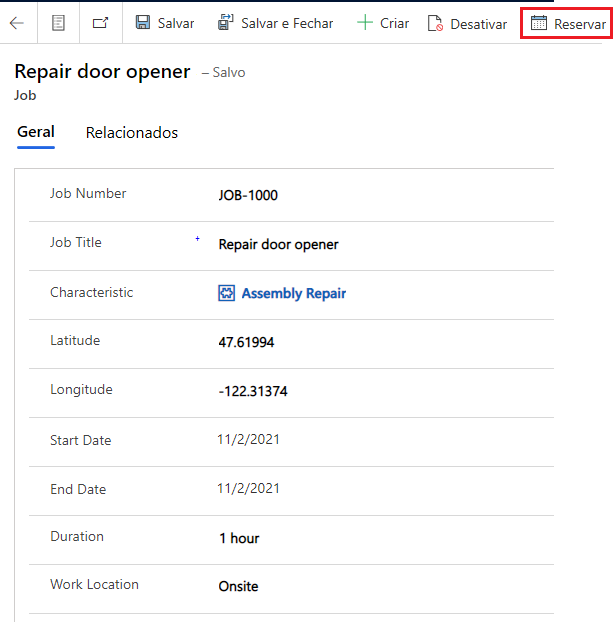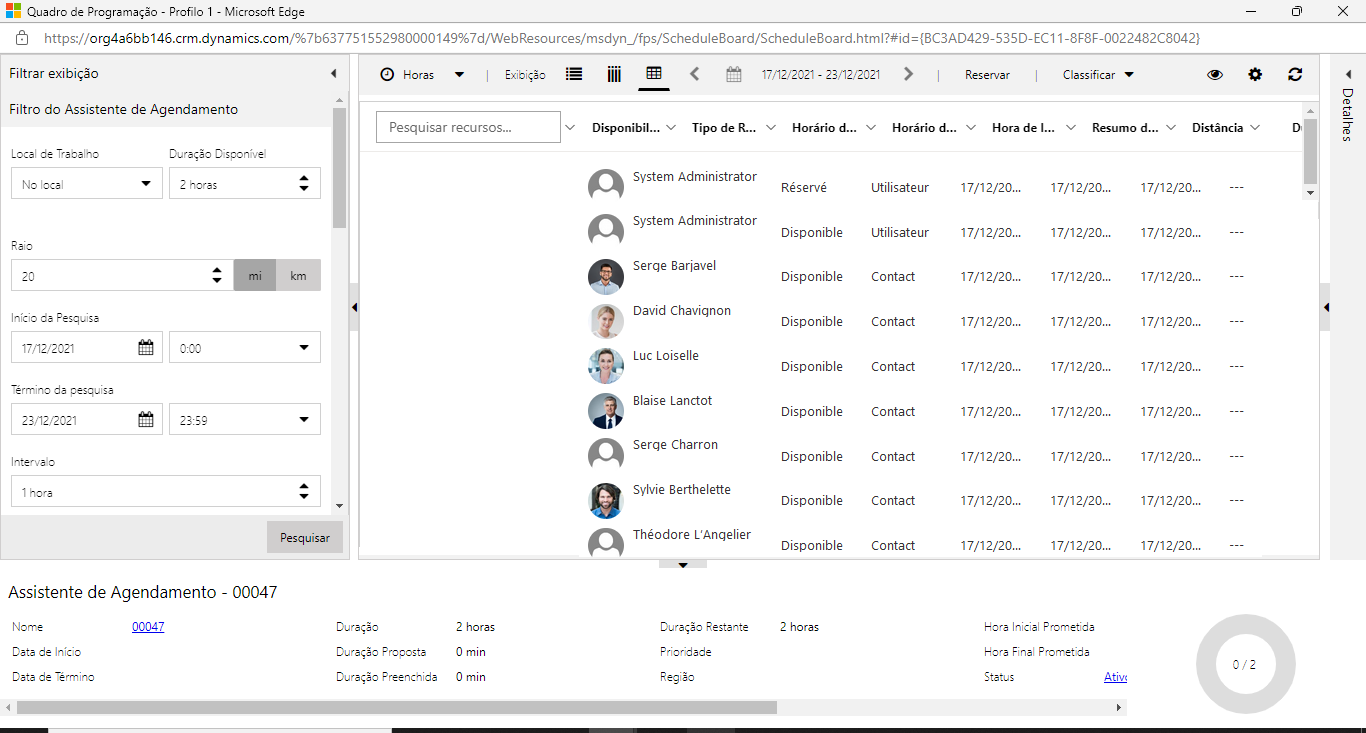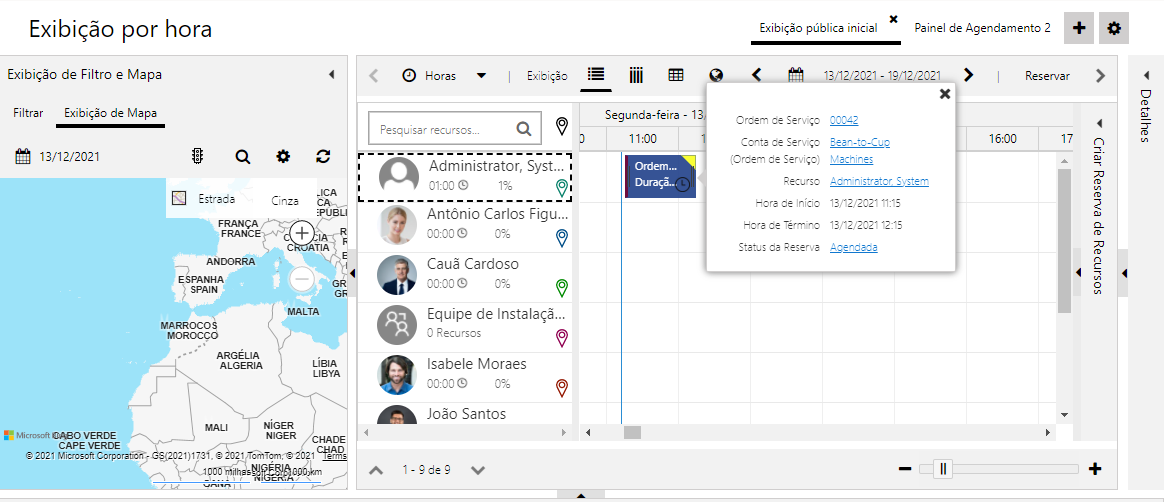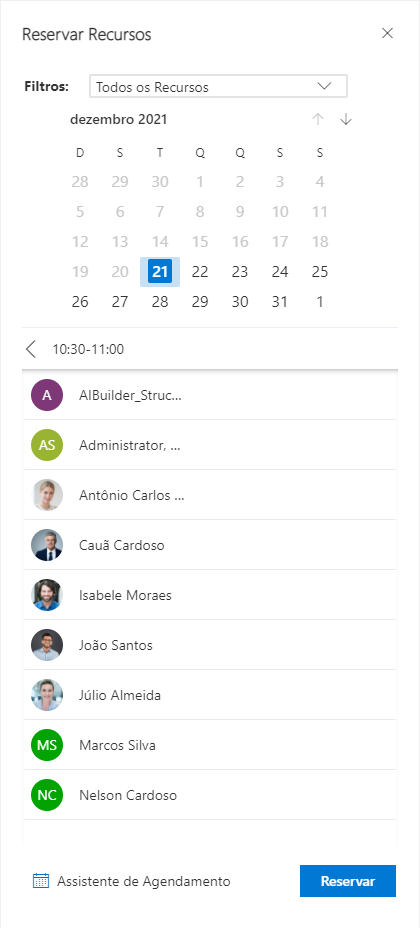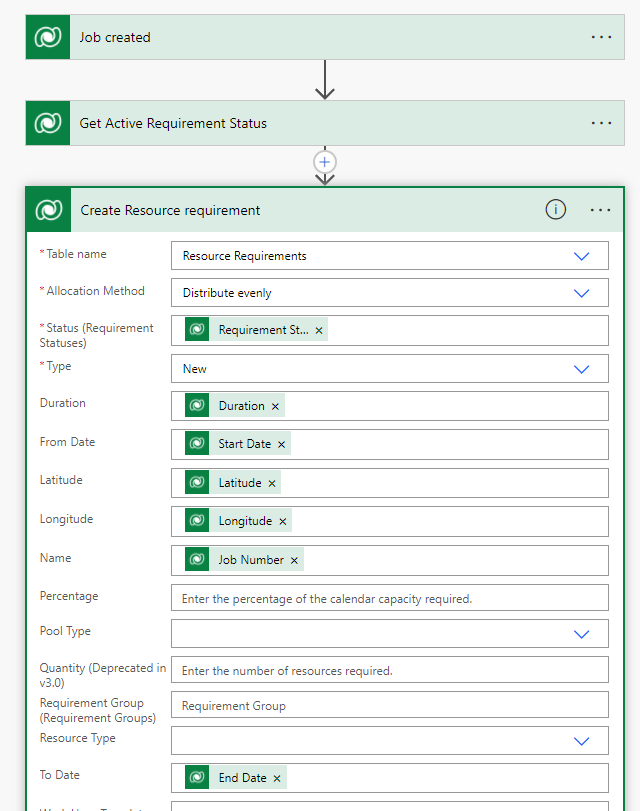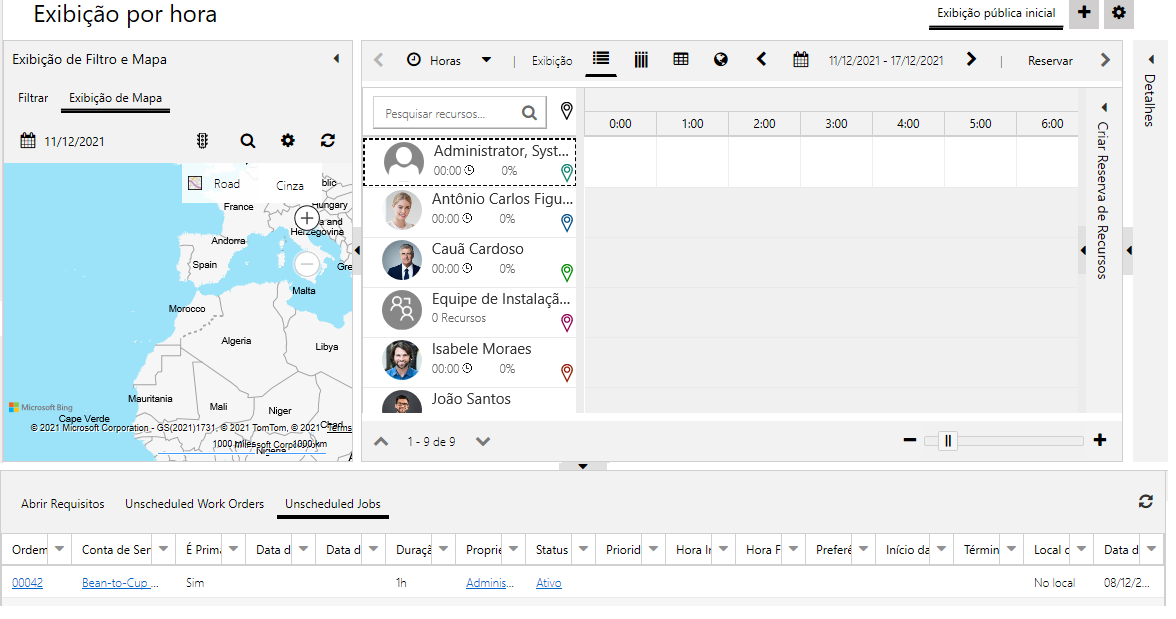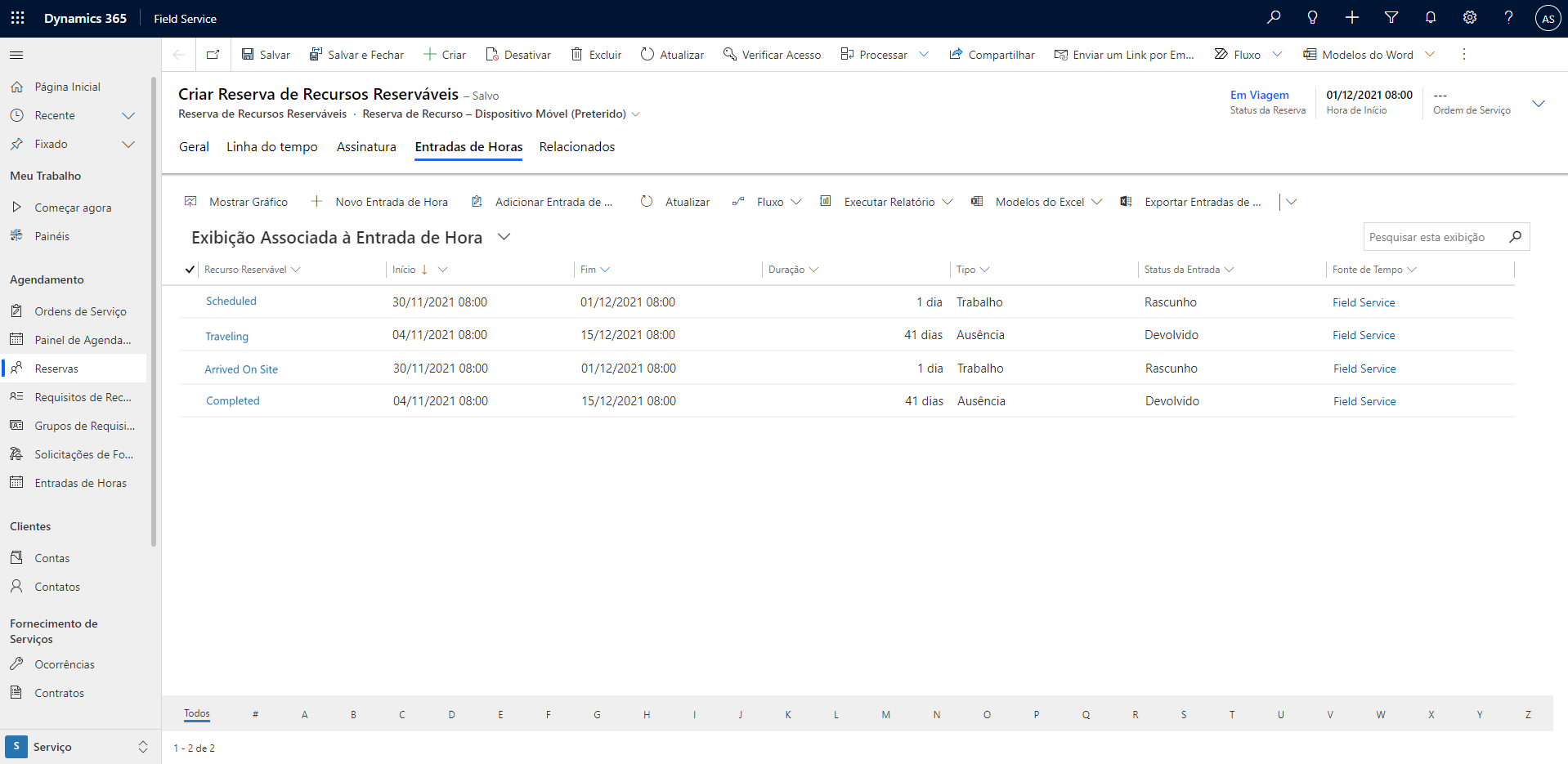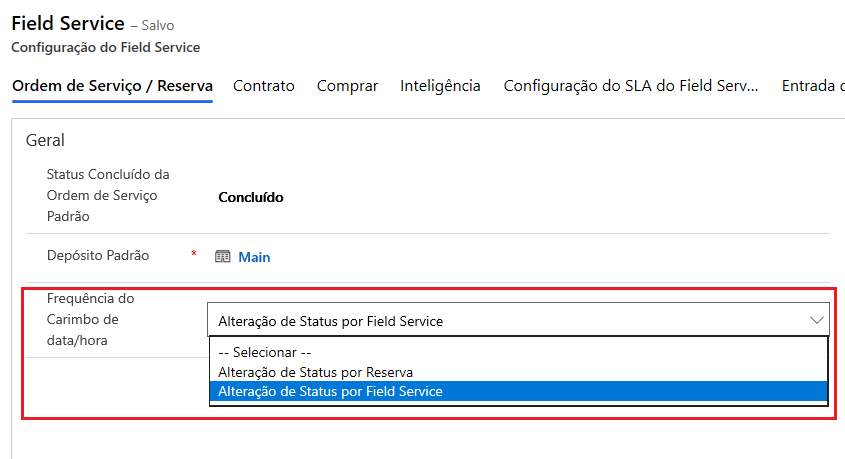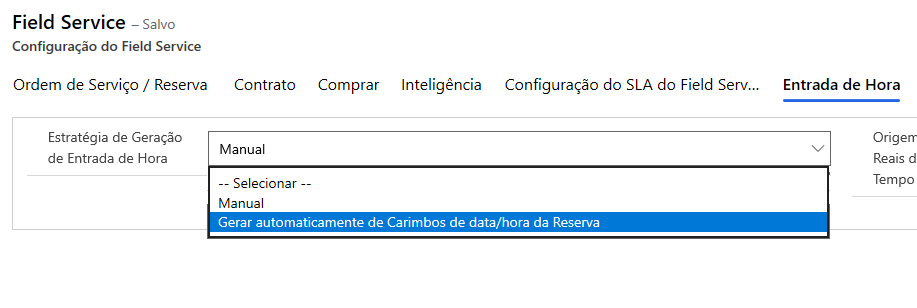Agendamento de Recursos Universal
O agendamento no Microsoft Dynamics 365 é oferecido pelo Agendamento de Recursos Universal, um recurso usado no Dynamics 365 Field Service, no Customer Service e no Project Operations para agendar ordens de serviço, atividades de serviço e projetos, respectivamente. O Agendamento de Recursos Universal fornece a maior parte das funcionalidades de agendamento que você já viu no Field Service, como recursos, características, preferências de atendimento, horário de trabalho, reservas e quadros de agendamento. Você pode usar o Agendamento de Recursos Universal para agendar os registros de qualquer tabela no Microsoft Dataverse.
Agendamento de Recursos Universal no Agendamento de Recursos Universal
Muitas operações de serviço de campo podem incluir outros trabalhos para os quais os técnicos de campo precisam estar reservados, como os cursos de treinamento internos. Agora, você pode usar o recurso de folga; no entanto, enfrentará alguns problemas nessa abordagem. Primeiro, no quadro de agendamento, a folga é mostrada como tempo livre em cinza-claro sem detalhes. Como resultado, a única informação que o agendador sabe é que o recurso não está disponível.
Segundo, ao treinar vários recursos de campo, você vai querer agendar o treinamento de acordo com a disponibilidade deles. Os registros de agendamento para uma tabela personalizada exibem o curso como uma reserva no quadro de agendamento, permitindo que o agendador veja por que o recurso não está disponível.
Outro exemplo são os trabalhos de manutenção interna executados por técnicos de campo para a organização, e não para clientes. Em vez de personalizar as ordens de serviço para atender a esse requisito, é mais eficiente criar uma tabela personalizada e agendar os registros de trabalho para o trabalho de manutenção interna.
Você pode usar cores diferentes para as outras tabelas para esclarecer no quadro de agendamento onde os recursos não estão disponíveis para o trabalho do cliente.
Como o Agendamento de Recursos Universal funciona
Três tabelas são usadas para agendar um item:
O item a ser agendado (por exemplo, ordem de serviço)
Requisito de recurso
Reserva de recurso reservável
Quando um item que precisa ser agendado, como uma ordem de serviço, é criado no Dynamics 365, ele inclui informações que afetarão como será agendado, incluindo localização, habilidades, janela de tempo e preferências. Depois que um registro de ordem de serviço é criado, um registro de requisito de recurso é criado automaticamente. Quando você agenda um item, a ordem de serviço não é agendada; em vez disso, é o registro de requisito de recurso usado pelo Agendamento de Recursos Universal que é agendado. O Requisito de recurso define as informações específicas necessárias para agendar o item.
O requisito de recurso para uma ordem de serviço pode incluir:
Localização do cliente como latitude e longitude
Território de serviço
Características (habilidades) e/ou funções necessárias
Duração
Promessas ou janelas de data e hora
Preferências de atendimento
Preferências de recursos
Os requisitos de recursos são exibidos na parte inferior do quadro de agendamento no painel Requisitos, em que você pode ver itens como Ordens de Serviço não Agendadas.
Depois que você agendar o requisito de recurso, é criada uma reserva de recurso reservável (comumente abreviada como reserva no aplicativo do Field Service), que define a data e o intervalo de tempo selecionados e o(s) recurso(s) escolhido(s) para entregar o item. Os detalhes específicos estão incluídos em torno do recurso que é responsável por concluir o item. Esse registro contém detalhes adicionais, como as horas de chegada estimada e real, e o status da reserva.
Uma reserva de recurso para um requisito de recurso incluiria:
O recurso responsável por concluir o trabalho
Distância e tempo estimado de viagem
Duração
Horas de início e término reais
Distância real de viagem
Status da reserva
As reservas são exibidas nas células no corpo principal do quadro de agendamento e são os principais itens que os técnicos podem ver no aplicativo móvel Field Service.
Colunas de tabela
Para poder agendar uma tabela com o Agendamento de Recursos Universal, inclua as seguintes colunas na tabela no Microsoft Dataverse:
Latitude: a latitude do local em que o trabalho ocorrerá, como um Número de Ponto Flutuante com até cinco casas decimais, com valor mínimo de -90 e valor máximo de 90.
Longitude: a longitude do local em que o trabalho ocorrerá, como um Número de Ponto Flutuante com até cinco casas decimais, com valor mínimo de -180 e valor máximo de 180.
Data de Início: uma coluna de Data e Hora para o início do trabalho solicitado.
Data de Término: uma coluna de data e hora para o término do trabalho solicitado.
Duração: uma coluna de número inteiro do tipo Duração. Essa coluna indica o número de minutos necessários para executar o trabalho.
Território: uma pesquisa na tabela Território. Essa coluna é opcional e só será necessária se você precisar filtrar os recursos por território ao agendar.
Local de Trabalho: uma coluna de opção que usa a opção de Local de Trabalho global. O Local de Trabalho deve usar Local por padrão para ser agendado.
Relacionamentos de tabelas
A tabela que você deseja agendar requer dois relacionamentos um para muitos da tabela:
Requisito de Recurso
Reserva de Recurso Reservável
Adicione mapeamentos a esses relacionamentos para ajudar no preenchimento da solicitação e dos registros de reservas.
Status de reserva
Defina o status de reserva para a tabela. Essa tabela é compartilhada por outras tabelas habilitadas para o Agendamento de Recursos Universal; portanto, restrinja os itens de status de reserva para a tabela adicionando uma coluna de opção à tabela de status de reserva.
Depois de criar a coluna de opção e adicioná-la ao formulário, você poderá adicionar status de reserva no aplicativo Field Service indo para Recursos > Configurações da Reserva > Status da Reserva.
Crie um status de reserva pelo menos para as seguintes entidades:
Agendados
Em andamento
Edite o status de reserva existente para Concluído, defina a coluna de opção como Concluído, edite o status de reserva existente para Cancelado e defina a coluna de opção como Cancelado.
Observação
Você pode associar cores e ícones a cada status de reserva. Essas cores e ícones serão usados quando você estiver exibindo reservas no quadro de agendamento.
Habilitar uma tabela para agendamento
Depois de criar as colunas e os relacionamentos, você pode habilitar a tabela para agendamento no aplicativo Resource Scheduling. Para habilitar a tabela, vá para Configurações > Agendamento > Administração e selecione Habilitar Agendamento de Recursos para Entidades.
Selecione a tabela e os dois relacionamentos, conforme mostrado na captura de tela a seguir.
Selecione Publicar Personalização para abrir o formulário Metadados de Configuração de Reserva.
Na primeira seção, insira o nome do esquema da coluna opção que você adicionou à tabela de status de reserva no campo Nome Lógico do Campo de Status de Reserva, conforme mostrado na captura de tela a seguir.
Na seção Configurações, selecione estas opções, conforme mostrado na captura de tela:
Duração de Reserva Padrão: defina para a hora de início do trabalho, por exemplo, 30 minutos.
Cancelar Reservas ao Mover: defina esta opção como Sim.
Status de Reserva Padrão Confirmado: selecione o status de reserva agendado que você criou.
Status de Cancelamento de Reserva Padrão: selecione o status de reserva cancelado.
Status Ativo do Requisito Padrão: selecione Ativo.
Status Cancelado do Requisito Padrão: selecione Cancelado.
Status Cancelado do Requisito Concluído: selecione Concluído.
Desabilitar Criação Automática de Requisito para as Reservas: defina esta opção como Não inicialmente.
Limite de Recuperação de Disponibilidade de Recursos: esta opção limita o número de recursos retornados no assistente de agendamento.
Duração Mínima Disponível (%): mantenha esta opção como 100%.
Habilitar Reserva Rápida: defina esta opção como Não inicialmente.
Na seção Mapeamento de Atributos, selecione as seguintes opções usando as colunas criadas na tabela:
Data Inicial
Data Final
Duração
Território
Latitude
Longitude
Local de Trabalho
Selecione Salvar.
Observação
As colunas devem ser mapeadas automaticamente com base nos tipos de dados das colunas.
Exibição de requisitos de recursos
Para agendar registros para a tabela, você precisa criar uma exibição na tabela Requisitos de recursos para mostrar uma lista de registros que não foram reservados.
Essa exibição deve incluir colunas da tabela Requisitos de recursos e de sua tabela.
A exibição deve filtrar requisitos de recursos somente para sua tabela e quando a duração restante for maior do que zero.
Selecione Salvar e Publicar.
Adicionar a exibição ao painel de agendamento
Agora, você precisará adicionar a exibição ao quadro de agendamento. Vá para o quadro de agendamento e selecione o ícone de engrenagem.
Expanda a seção Painéis de requisitos e insira um título. Selecione a exibição que você criou, clique no ícone de adição (+) e escolha Aplicar.
Sua exibição deve aparecer no painel de requisitos no quadro de agendamento.
Reservar registros
Agora você pode marcar registros usando o botão Reservar.
A seleção desse botão abre o assistente de agendamento, no qual é possível reservar um recurso.
Reservar um recurso cria o requisito de recurso e a reserva de recurso reservável, e você poderá ver a reserva no quadro de agendamento.
Reserva Rápida
A opção Reserva Rápida pode ajudar a simplificar o processo de seleção de recursos. Para usar essa opção, edite os Metadados de Configuração de Reserva e defina Habilitar Reserva Rápida como Sim. A seleção do botão Reservar abrirá o painel Reserva Rápida, conforme mostrado na captura de tela a seguir.
Usar o Power Automate para preencher um requisito de recurso
O Dynamics 365 Field Service inclui o processamento para criar o requisito de recurso automaticamente quando você cria uma ordem de serviço. O Field Service também atualiza o requisito de recurso quando a ordem de serviço é alterada.
A configuração realizada até agora para a tabela permitirá apenas a reserva no formulário do registro. Ela não considera habilidades nem outras propriedades de agendamento. O registro de requisitos de recurso só é criado quando você reserva seu registro. Se quiser fazer uso total do agendamento, você precisará replicar o processamento em uma ordem de serviço para a tabela. Uma opção é criar o requisito de recurso usando fluxos de nuvem do Power Automate.
Um exemplo de fluxo de nuvem é mostrado na captura de tela a seguir.
Depois que você implementar o fluxo, os requisitos para a tabela serão exibidos na seção Painéis de Requisitos no quadro de agendamento.
Importante
É necessário editar os Metadados de Configuração de Reserva e configurar Desabilitar Criação Automática de Requisito para as Reservas como Sim; caso contrário, haverá um requisito duplicado quando você reservar o registro.
Para obter mais detalhes sobre o agendamento de tabelas personalizadas, consulte Agendamento de Recursos Universal no Microsoft Dynamics 365 for Field Service e Habilitar uma entidade para agendamento no Dynamics 365 Field Service.
Carimbos de data/hora de reserva
No Dynamics 365 Field Service, carimbos de data/hora de reserva registram a data e a hora em que o Status de Reserva é alterado para uma ordem de serviço. Os carimbos de data/hora de reserva são úteis para:
Relatórios, para ver como os técnicos gastam o tempo.
Manutenção do tempo, para fornecer um nível de detalhamento para o faturamento.
Diários de reservas, para ter uma visão holística do tempo gasto em qualquer ordem de serviço.
É possível ver os carimbos de data/hora em um registro de reserva de Reserva de recurso reservável em Carimbos de data/hora de reserva.
Por padrão, os carimbos de data/hora de reserva são gerados apenas quando o status de reserva para o qual você muda mostra um valor de opção de status do serviço de campo diferente do status de reserva existente.
Configuração de frequência de carimbo de data/hora
Você pode forçar a criação de carimbos de data/hora de reserva alterando a configuração Frequência de Carimbo de Data/Hora na seção Configuração do Field Service.
No campo Frequência de Carimbo de Data/Hora, escolha uma das seguintes opções:
Alteração de Status por Serviço de Campo: criar carimbos de data/hora somente quando uma alteração de status de reserva resultar em uma alteração de status do serviço de campo. Essa configuração é o padrão.
Alteração de Status por Reserva: cria carimbos de data/hora com cada alteração de status de reserva.
Diários de reservas
Os diários de reservas são criados automaticamente com base em carimbos de data/hora quando o status de reserva é definido como Concluído. Os diários de reservas registram o tempo total de viagem e de trabalho da reserva e podem ser usados para gerar entradas de tempo.
Você pode gerar entradas de hora automaticamente definindo a Estratégia de Geração de Entrada de Hora como Gerar automaticamente de Carimbos de data/hora da Reserva na seção Configuração do Field Service.
Para ver os diários com um registro Reserva de recurso reservável, vá para Relacionado > Diários de Reservas.