Exercício – Implantação no HoloLens, teste e desinstalação
Agora que você criou o terreno base para sua experiência de parque eólico e colocou seus ativos de turbina, é hora de visualizar o que você criou! Você pode criar o projeto para o HoloLens 2 e para Windows Mixed Reality ou experimentar diretamente no editor do Unity. Se você tiver um dispositivo de Realidade Misturada do Windows configurado com seu computador, pressionar o botão de Reprodução no editor do Unity iniciará o aplicativo no headset. Caso não tenha um dispositivo HoloLens 2 ou de realidade misturada, pressionar o botão de Reprodução no editor do Unity permitirá que você interaja com o aplicativo por meio do simulador de interação do MRTK. Para este módulo, mostraremos como implantar seu aplicativo no HoloLens 2. Depois de testá-lo, volte para criar mais funcionalidades na experiência de Realidade Misturada.
Importante
Ao ajustar as configurações de build, não deixe de Adicionar Cenas Abertas se a sua Cena não aparecer nas Cenas no Build. Em seguida, certifique-se de selecionar a Cena de interesse antes de ajustar as configurações. Selecione Plataforma Universal do Windows como a Plataforma de destino.
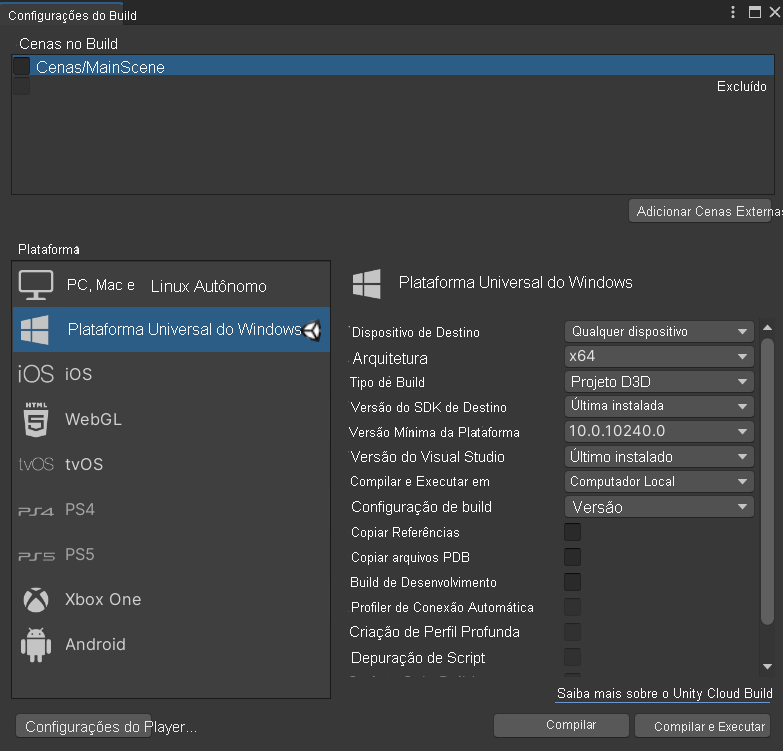
Quando o aplicativo tiver sido implantado, você poderá colocar o HoloLens 2 e começar a testar a experiência. No menu Iniciar do HoloLens, você abrirá aplicativos, verá informações de status importantes e acessará ferramentas como a câmera. Abra o aplicativo no menu Iniciar selecionando o bloco do aplicativo BladeMR. Você também pode dizer o nome do aplicativo para abri-lo. Navegue pela experiência e teste a funcionalidade desenvolvida.
Iniciar a experiência do HoloLens
- Coloque o dispositivo HoloLens 2.
- Inicie o aplicativo, se ainda não o tiver feito.
Posicionar o terreno
- Quando o aplicativo for aberto pela primeira vez, o mapa estará flutuando à sua frente, na direção para a qual você está enfrentando ao iniciar o aplicativo.
- Segure a base do mapa diretamente com as mãos (interação próxima) ou use o ponteiro de raio de mão (interação distante). A base do mapa ficará azul-claro ao passar o mouse sobre ele.
- Posicione o mapa em uma superfície adequada do mundo real. O holograma permanecerá ancorado nessa posição, permitindo que você se movimente e o observe de qualquer ângulo.
- Explore seu aplicativo, navegue em toda a experiência e observe suas turbinas em ação.
Sair do aplicativo
Para sair de um aplicativo que usa uma exibição imersiva, use o gesto Iniciar para abrir o menu Iniciar e selecione o botão Página Inicial da realidade misturada.
Depois de sair do aplicativo, feche a janela do aplicativo usando o ícone Fechar no canto superior direito da janela.
Dica
Você pode iniciar ou sair de aplicativos por voz ou por meio de gestos. Para técnicas sobre como explorar hologramas e sobre o uso geral, veja Conhecendo o HoloLens 2.
Depois de terminar de testar sua experiência com o parque eólico, desinstale o aplicativo:
Desinstalação no menu Iniciar
No menu Iniciar ou na lista Todos os aplicativos, navegue até o aplicativo. Pressione e segure até que o menu seja exibido e selecione Desinstalar.
Desinstalação em Configurações
No menu Iniciar, selecione Configurações>Aplicativos. Localize o aplicativo na lista, selecione-o e selecione Desinstalar.