Converter uma VM do VMware em Hyper-V na malha do VMM
Este artigo descreve como converter VMs do VMware na malha do System Center Virtual Machine Manager (VMM) para o Hyper-V.
Você pode converter as VMs usando o assistente Converter Máquina Virtual. No console do VMM, você pode usar esse assistente.
O VMM 2019 UR3 dá suporte à conversão de VMs do VMware para Hyper-V e Azure Stack HCI 20H2. Saiba mais sobre o suporte ao Azure Stack HCI 20H2.
Importante
- Consulte os requisitos do sistema para versões compatíveis do vSphere (ESXi).
- Não é possível converter estações de trabalho VMware.
- Não é possível converter VMs com discos rígidos virtuais conectados a um barramento IDE.
- Os aplicativos antivírus devem ser suportados.
- Não há suporte para conversões online. Você precisa desligar as VMs VMware.
- As ferramentas VMware devem ser desinstaladas do sistema operacional convidado da VM.
- Recomendamos atualizar para o VMM 2022 UR2 para converter suas VMs VMware em Hyper-V quatro vezes mais rápido.
Observação
Recomendamos que não mais de dez conversões sejam disparadas paralelamente da mesma origem ESXi para o mesmo destino do Hyper-V. Se o par origem-destino for diferente, o VMM poderá dar suporte a até 100 conversões de VM em paralelo, com as conversões restantes enfileiradas. No entanto, recomendamos preparar as conversões de VM em lotes menores para maior eficiência.
Observação
Após a conversão, todos os discos de VM, exceto o disco do sistema operacional, estarão offline. Isso ocorre porque o NewDiskPolicy parâmetro é definido como offlineALL em VMs VMware por padrão. Para substituir isso e colocar os novos discos online após a conversão, você pode fazer uma das seguintes alterações na política de disco da VM VMware antes de iniciar a conversão:
Set-StorageSetting -NewDiskPolicy OfflineShared: Para ter todos os novos discos de barramento compartilhados offline e todos os novos discos de barramento local onlineSet-StorageSetting -NewDiskPolicy OnlineAll: Para ter todos os novos discos online, independentemente de os discos estarem em um barramento local ou compartilhado.
Importante
- Consulte os requisitos do sistema para versões compatíveis do vSphere (ESXi).
- Não é possível converter estações de trabalho VMware.
- Não é possível converter VMs com discos rígidos virtuais conectados a um barramento IDE.
- Os aplicativos antivírus devem ser suportados.
- Não há suporte para conversões online. Você precisa desligar as VMs VMware.
- As ferramentas VMware devem ser desinstaladas do sistema operacional convidado da VM.
Observação
Recomendamos que não mais de dez conversões sejam disparadas paralelamente da mesma origem ESXi para o mesmo destino do Hyper-V. Se o par origem-destino for diferente, o VMM poderá dar suporte a até 100 conversões de VM em paralelo, com as conversões restantes enfileiradas. No entanto, recomendamos preparar as conversões de VM em lotes menores para maior eficiência.
Observação
Após a conversão, todos os discos de VM, exceto o disco do sistema operacional, estarão offline. Isso ocorre porque o NewDiskPolicy parâmetro é definido como offlineALL em VMs VMware por padrão. Para substituir isso e colocar os novos discos online após a conversão, você pode fazer uma das seguintes alterações na política de disco da VM VMware antes de iniciar a conversão:
Set-StorageSetting -NewDiskPolicy OfflineShared: Para ter todos os novos discos de barramento compartilhados offline e todos os novos discos de barramento local onlineSet-StorageSetting -NewDiskPolicy OnlineAll: Para ter todos os novos discos online, independentemente de os discos estarem em um barramento local ou compartilhado.
Importante
- Consulte os requisitos do sistema para versões compatíveis do vSphere (ESXi).
- Não é possível converter estações de trabalho VMware.
- Não é possível converter VMs com discos rígidos virtuais conectados a um barramento IDE.
- Os aplicativos antivírus devem ser suportados.
- Não há suporte para conversões online. Você precisa desligar as VMs VMware.
- As ferramentas VMware devem ser desinstaladas do sistema operacional convidado da VM.
- Recomendamos atualizar para o VMM 2022 UR2 para converter suas VMs VMware em Hyper-V quatro vezes mais rápido.
Observação
Recomendamos que não mais de dez conversões sejam disparadas paralelamente da mesma origem ESXi para o mesmo destino do Hyper-V. Se o par origem-destino for diferente, o VMM poderá dar suporte a até 100 conversões de VM em paralelo, com as conversões restantes enfileiradas. No entanto, recomendamos preparar as conversões de VM em lotes menores para maior eficiência.
Observação
Após a conversão, todos os discos de VM, exceto o disco do sistema operacional, estarão offline. Isso ocorre porque o NewDiskPolicy parâmetro é definido como offlineALL em VMs VMware por padrão. Para substituir isso e colocar os novos discos online após a conversão, você pode fazer uma das seguintes alterações na política de disco da VM VMware antes de iniciar a conversão:
Set-StorageSetting -NewDiskPolicy OfflineShared: Para ter todos os novos discos de barramento compartilhados offline e todos os novos discos de barramento local onlineSet-StorageSetting -NewDiskPolicy OnlineAll: Para ter todos os novos discos online, independentemente de os discos estarem em um barramento local ou compartilhado.
Atualmente, há alguns métodos para converter VMs do VMware em Hyper-V:
Assistente para Converter Máquina Virtual: no console do VMM, é possível usar este assistente.
Importante
- Consulte os requisitos do sistema para versões compatíveis do vSphere (ESXi).
- Não é possível converter estações de trabalho VMware.
- Não é possível converter VMs com discos rígidos virtuais conectados a um barramento IDE.
- Os aplicativos antivírus devem ser suportados.
- Não há suporte para conversões online. Você precisa desligar as VMs VMware.
- As ferramentas VMware devem ser desinstaladas do sistema operacional convidado da VM.
Microsoft Virtual Machine Converter: esta ferramenta autônoma converte VMs VMware para hosts Hyper-V ou VMs do Azure. Ele também converte máquinas físicas e discos em hosts Hyper-V.
Importante
Esta ferramenta atingiu o fim do suporte.
Converter usando o assistente
- Selecione VMs e Serviços>Início>Criar>Criar Máquinas Virtuais>Converter Máquina Virtual.
- No assistente Converter Máquina Virtual >Selecione Origem, Navegar e, em Selecionar Origem de Máquina Virtual, escolha as VMs VMware que você quer converter.
- Em Especificar identidade da máquina virtual, modifique o nome e a descrição da máquina conforme necessário.
- Em Configuração da máquina virtual, especifique o número de processadores e as configurações de memória.
- Em Selecionar Host, selecione um host Hyper-V/Azure Stack HCI (aplicável a partir do VMM 2019 UR3 e posterior) para posicionamento. Em Selecionar Caminho, configure o local de armazenamento no host para os arquivos da VM. Os caminhos de VM padrão são listados.
- Em Selecionar Redes, selecione a rede lógica, rede virtual e VLAN conforme aplicável.
- Em Adicionar Propriedades, defina as configurações necessárias. Em Resumo, examine as configurações e selecione Iniciar a máquina virtual depois de implantá-la , se necessário.
- Selecione Criar para iniciar a conversão. Verifique a conversão da VM em VMs e Serviços>Início>Mostrar>VMs.
Converter VM baseada em EFI em VM Hyper-V Geração 2
O System Center VMM permite a migração de VMs VMware baseadas em EFI para o Hyper-V. As VMs VMware que você migra para a plataforma Microsoft Hyper-V agora podem aproveitar os recursos da Geração 2.
O assistente Converter Máquina Virtual habilita essa migração. Com base no tipo de firmware (BIOS ou EFI), o assistente seleciona e padroniza a geração de VM do Hyper-V adequadamente.
O assistente Converter Máquina Virtual habilita essa migração. Com base no tipo de firmware (BIOS ou EFI), o assistente seleciona e padroniza a geração de VM do Hyper-V adequadamente.
- As VMs baseadas em BIOS são migradas para a VM Hyper-V Geração 1.
- As VMs baseadas em EFI são migradas para a VM Hyper-V Geração 2.
Antes de começar
Verifique se os seguintes pré-requisitos foram atendidos:
- VMs VMware com tipo de firmware como EFI
- Hosts VMware ESXi adicionados ao System Center VMM
Processo de conversão
Para converter, siga o procedimento acima e selecione Geração 2 na etapa 4.
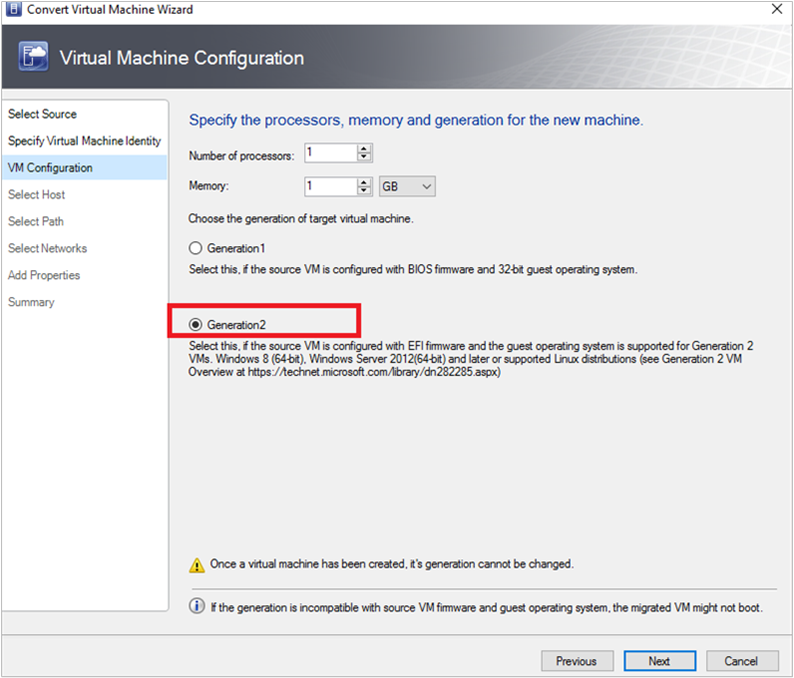
Depois que a VM for convertida, você poderá ver a VM de geração 2, como mostra a imagem abaixo:
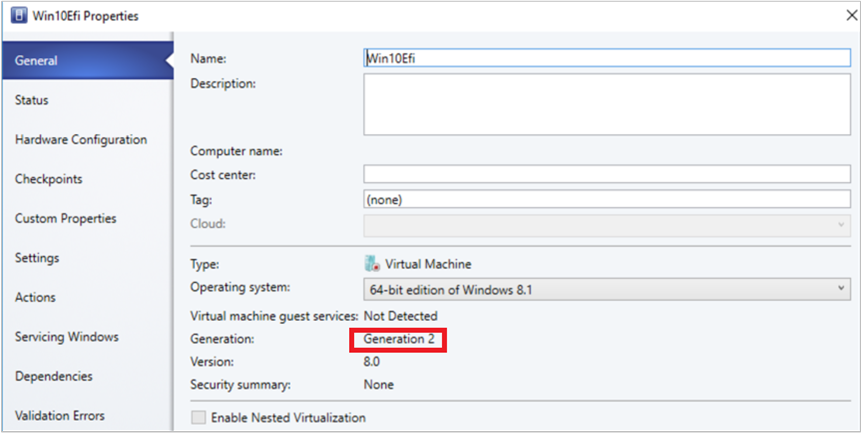
Observação
- Os comandos do PowerShell permitem que você forneça o tipo de disco para a VM Hyper-V de destino, o que permitirá que o disco provisionado espesso do VMware seja migrado como disco dinâmico do Hyper-V ou vice-versa, com base nos requisitos.
Converter usando cmdlets do PowerShell
Estes são os exemplos de cmdlets:
New-SCV2V -VMHost <Host> -VMXPath <string> [-EnableVMNetworkOptimization <bool>] [-EnableMACAddressSpoofing
<bool>] [-VMMServer <ServerConnection>] [-LibraryServer <LibraryServer>] [-JobGroup <guid>] [-Trigger] [-VhdType
{UnknownType | DynamicallyExpanding | FixedSize}] [-VhdFormat {VHD | VHDX}] [-Description <string>] [-Name
<string>] [-Owner <string>] [-UserRole <UserRole>] [-Path <string>] [-StartVM] [-CPUCount <byte>]
[-CPURelativeWeight <int>] [-CPUType <ProcessorType>] [-MemoryMB <int>] [-Generation <int>] [-DelayStartSeconds
<int>] [-StartAction {NeverAutoTurnOnVM | AlwaysAutoTurnOnVM | TurnOnVMIfRunningWhenVSStopped}] [-StopAction
{SaveVM | TurnOffVM | ShutdownGuestOS}] [-LogicalNetwork <LogicalNetwork>] [-VMNetwork <VMNetwork>]
[-NoConnection] [-MACAddress <string>] [-MACAddressType <string>] [-SourceNetworkConnectionID <string>]
[-VirtualNetwork <VirtualNetwork>] [-VirtualNetworkAdapter <VirtualNetworkAdapter>] [-VLanEnabled <bool>] [-VLanID
<uint16>] [-OverridePatchPath <string>] [-SkipInstallVirtualizationGuestServices] [-NetworkLocation <string>]
[-NetworkTag <string>] [-RunAsynchronously] [-PROTipID <guid>] [-JobVariable <string>] [<CommonParameters>]
Converta VMs VMware em Hyper-V mais rapidamente
- Como pré-requisito para começar a converter VMs VMware em Hyper-V quatro vezes mais rápido, atualize para o SCVMM 2022 UR2 ou posterior.
- Como parte do SCVMM 2022 UR2, um novo registro chamado V2VTransferChunkSizeBytes é introduzido em HKLM:\SOFTWARE\Microsoft\Microsoft System Center Virtual Machine Manager Agent nos hosts Hyper-V gerenciados pelo SCVMM.
- Esse registro do tipo REG_DWORD, com um valor de 2147483648, que é de 2 GB em bytes, deve ser definido em cada host Hyper-V gerenciado pelo VMM executando esse script no Console do VMM.
- Como alternativa, se você quiser definir esse valor do Registro em um único host e não em todos os hosts, execute esse script no Console do VMM.
- Depois de definir esse valor do Registro, se você remover qualquer host Hyper-V do SCVMM, as entradas obsoletas desse Registro poderão permanecer. Se os mesmos hosts forem adicionados novamente ao SCVMM, o valor anterior do registro V2VTransferChunkSizeBytes será respeitado.
Alterar o tamanho do bloco de leitura/gravação do disco
Com o VMM 2025, o tamanho da parte de leitura/gravação da conversão de VM do VMware para Hyper-V é definido como 2 GB por padrão. Para alterar esse tamanho de bloco, siga este procedimento:
- O tamanho da parte de transferência é determinado por um registro chamado V2VTransferChunkSizeBytes em HKLM:\SOFTWARE\Microsoft\Microsoft System Center Virtual Machine Manager Agent nos hosts Hyper-V gerenciados pelo SCVMM.
- Esse registro do tipo REG_DWORD é definido com um valor de 2147483648, que é de 2 GB em bytes. Altere o tamanho da parte em cada host Hyper-V gerenciado pelo VMM executando esse script no Console do VMM depois de modificar o tamanho da parte no script conforme necessário.
- Como alternativa, se você quiser alterar esse valor do Registro em um único host e não em todos os hosts, execute esse script no Console do VMM depois de modificar o tamanho da parte no script, conforme necessário.
- Depois de alterar esse valor do Registro, se você remover qualquer host Hyper-V do SCVMM, as entradas obsoletas desse Registro poderão permanecer. Se os mesmos hosts forem adicionados novamente ao SCVMM, o valor anterior do registro V2VTransferChunkSizeBytes será respeitado.
Próximas etapas
Gerencie as configurações da VM.