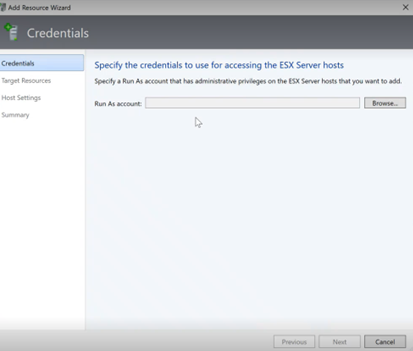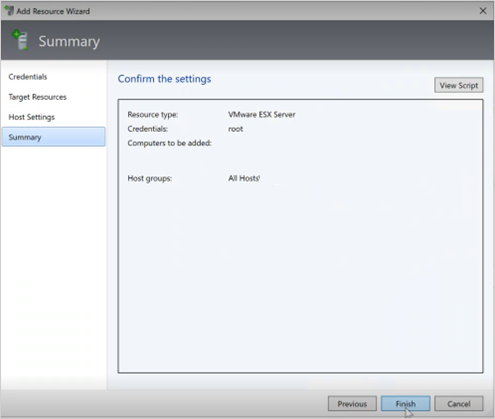Implantar e gerenciar clusters do Azure Stack HCI no VMM
Este artigo fornece informações sobre como configurar um cluster do Azure Stack HCI no System Center Virtual Machine Manager (VMM). Você pode implantar um cluster do Azure Stack HCI fazendo o provisionamento por meio de servidores bare-metal ou adicionando hosts existentes. Saiba mais sobre o novo Azure Stack HCI.
O VMM 2022 dá suporte ao Azure Stack HCI, versão 20H2; Azure Stack HCI, versão 21H2; e Azure Stack HCI, versão 22H2 (com suporte do VMM 2022 UR1).
O pacote cumulativo de atualizações do VMM 2019 3 (UR3) dá suporte ao Azure Stack HCI, versão 20H2. O produto atual é o Azure Stack HCI, versão 21H2.
Importante
Os clusters do Azure Stack HCI gerenciados pelo Virtual Machine Manager ainda não devem ingressar no canal de visualização. O System Center (incluindo Virtual Machine Manager, Operations Manager e outros componentes) atualmente não oferece suporte a versões prévias do Azure Stack. Para obter as atualizações mais recentes, consulte o blog do System Center.
Antes de começar
Verifique se você está executando o VMM 2019 UR3 ou posterior.
O que é compatível?
Adição, criação e gerenciamento de clusters do Azure Stack HCI. Consulte as etapas detalhadas para criar e gerenciar clusters HCI.
Capacidade de provisionar e implantar VMs nos clusters do Azure Stack HCI e executar operações de ciclo de vida da VM. As VMs podem ser provisionadas usando arquivos VHD(x), modelos ou de uma VM existente. Saiba mais.
Configure a rede baseada em VLAN em clusters do Azure Stack HCI.
Implantação e gerenciamento do controlador de rede SDN em clusters do Azure Stack HCI.
Gerenciamento de configurações de pool de armazenamento, criação de discos virtuais, criação de volumes compartilhados de cluster (CSVs) e aplicação de configurações de QoS.
A movimentação de VMs entre clusters do Windows Server e do Azure Stack HCI funciona por meio da Migração de Rede e da migração de uma VM offline (desligada). Nesse cenário, o VMM exporta e importa nos bastidores, mesmo que seja executado como uma única operação.
Os cmdlets do PowerShell usados para gerenciar clusters do Windows Server também podem ser usados para gerenciar clusters do Azure Stack HCI.
Verifique se você está executando o VMM 2022 UR1 ou posterior.
O que é compatível?
Adição, criação e gerenciamento de clusters do Azure Stack HCI. Consulte as etapas detalhadas para criar e gerenciar clusters HCI.
Capacidade de provisionar e implantar VMs nos clusters do Azure Stack HCI e executar operações de ciclo de vida da VM. As VMs podem ser provisionadas usando arquivos VHD(x), modelos ou de uma VM existente. Saiba mais.
Configure a rede baseada em VLAN em clusters do Azure Stack HCI.
Implantação e gerenciamento do controlador de rede SDN em clusters do Azure Stack HCI.
Gerenciamento de configurações de pool de armazenamento, criação de discos virtuais, criação de volumes compartilhados de cluster (CSVs) e aplicação de configurações de QoS.
A movimentação de VMs entre clusters do Windows Server e do Azure Stack HCI funciona por meio da Migração de Rede e da migração de uma VM offline (desligada). Nesse cenário, o VMM exporta e importa nos bastidores, mesmo que seja executado como uma única operação.
Os cmdlets do PowerShell usados para gerenciar clusters do Windows Server também podem ser usados para gerenciar clusters do Azure Stack HCI.
Registrar e cancelar o registro de clusters do Azure Stack HCI
Com o VMM 2022, estamos introduzindo cmdlets do PowerShell do VMM para registrar e cancelar o registro de clusters do Azure Stack HCI.
Use os seguintes cmdlets para registrar um cluster do HCI:
Register-SCAzStackHCI -VMHostCluster <HostCluster> -SubscriptionID <string>
Use o seguinte comando para cancelar o registro de um cluster:
Unregister-SCAzStackHCI -VMHostCluster <HostCluster> -SubscriptionID <string>
Para obter informações detalhadas sobre o parâmetro com suporte, consulte Register-SCAzStackHCI e Unregister-SCAzStackHCI.
O que não é compatível?
O gerenciamento de clusters ampliados do Azure Stack HCI não tem suporte no VMM no momento.
O Azure Stack HCI destina-se a ser um host de virtualização onde você executa todas as suas cargas de trabalho em máquinas virtuais. Os termos do Azure Stack HCI permitem que você execute apenas o necessário para hospedar máquinas virtuais. Os clusters do Azure Stack HCI não devem ser usados para outras finalidades, como servidores WSUS, servidores WDS ou servidores de biblioteca. Consulte Casos de uso do Azure Stack HCI, Quando usar o Azure Stack HCI e Funções que você pode executar sem virtualizar.
Não há suporte para a migração dinâmica entre qualquer versão dos clusters do Windows Server e do Azure Stack HCI.
Observação
A migração dinâmica entre clusters do Azure Stack HCI funciona, bem como entre clusters do Windows Server.
- O único tipo de armazenamento disponível para o Azure Stack HCI é Espaços de Armazenamento Diretos (S2D). Não há suporte para a criação ou o gerenciamento de cluster não S2D com nós do Azure Stack HCI. Se você precisar usar qualquer outro tipo de armazenamento, por exemplo, SANs, use o Windows Server como host de virtualização.
Observação
Você deve habilitar o S2D ao criar um cluster do Azure Stack HCI. Para habilitar o S2D, no assistente de criação de cluster, vá para Configuração Geral. Em Especificar o nome do cluster e o grupo de hosts, selecione Habilitar Espaços de Armazenamento Diretos , conforme mostrado abaixo:
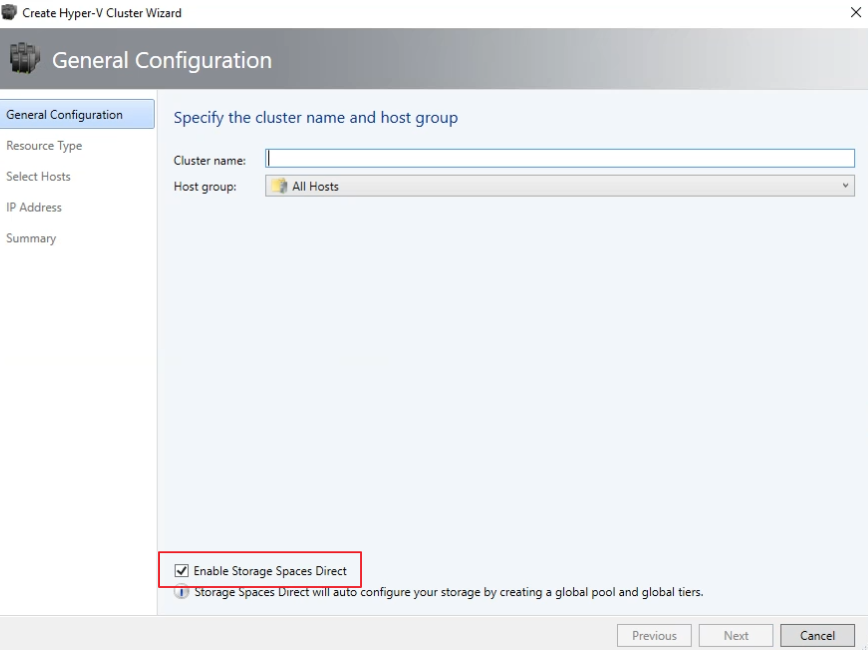
Depois de habilitar um cluster com o S2D, o VMM faz o seguinte:
- O recurso Clustering de Failover está habilitado.
- A réplica de armazenamento e a eliminação de duplicação de dados estão habilitadas.
- O cluster é opcionalmente validado e criado.
- O S2D é habilitado e um objeto de matriz de armazenamento é criado no VMM com o mesmo nome que você forneceu no assistente.
Quando você usa o VMM para criar um cluster hiperconvergente, o pool e as camadas de armazenamento são criados automaticamente executando o Enable-ClusterStorageSpacesDirect -Autoconfig $True.
Depois que esses pré-requisitos estiverem em vigor, você provisionará um cluster e configurará recursos de armazenamento nele. Em seguida, você pode implantar VMs no cluster.
Siga estas etapas:
Etapa 1: Provisionar o cluster
Você pode provisionar um cluster por hosts Hyper-V e computadores bare-metal:
Provisionar um cluster de hosts Hyper-V
Se precisar adicionar os hosts Azure Stack HCI à malha do VMM, siga estas etapas. Se eles já estiverem na malha do VMM, pule para a próxima etapa.
Observação
- Ao configurar o cluster, selecione a opção Habilitar Espaços de Armazenamento Diretos na página Configuração Geral do assistente Criar Cluster do Hyper-V.
- Em Tipo de Recurso, selecione Servidores existentes que executam um sistema operacional Windows Server e selecione os hosts Hyper-V a serem adicionados ao cluster.
- Todos os hosts selecionados devem ter o Azure Stack HCI instalado.
- Como o S2D está habilitado, o cluster deve ser validado.
Provisionar um cluster de máquinas bare metal
Observação
Normalmente, o nó S2D requer configurações RDMA, QoS e SET. Para definir essas configurações para um nó usando computadores bare-metal, você pode usar o recurso de script pós-implantação no PCP. Aqui está o exemplo de script de pós-implantação do PCP. Você também pode usar esse script para configurar RDMA, QoS e SET ao adicionar um novo nó a uma implantação S2D existente de computadores bare-metal.
- Leia os pré-requisitos para a implantação de cluster bare-metal.
Observação
- O VHD ou VHDX generalizado na biblioteca do VMM deve estar executando o Azure Stack HCI com as atualizações mais recentes. Os valores do sistema operacional e da plataforma de virtualização para o disco rígido devem ser definidos.
- Para implantação bare-metal, você precisa adicionar um servidor PXE (ambiente de execução de pré-inicialização) à malha do VMM. O servidor PXE é fornecido por meio dos Serviços de Implantação do Windows. O VMM usa sua própria imagem WinPE e você precisa garantir que ela seja a mais recente. Para fazer isso, selecione Imagem WinPE de atualização de infraestrutura>de malha>e verifique se o trabalho é concluído.
- Siga as instruções para provisionar um cluster de computadores bare-metal.
Etapa 2: Configurar a rede para o cluster
Depois que o cluster for provisionado e gerenciado na malha do VMM, você precisará configurar a rede para nós de cluster.
- Comece criando uma rede lógica para espelhar sua rede de gerenciamento físico.
- Você precisa configurar um switch lógico com o Switch Embedded Teaming (SET) habilitado para que o switch esteja ciente da virtualização. Esse switch está conectado à rede lógica de gerenciamento e tem todos os adaptadores virtuais do host, que são necessários para fornecer acesso à rede de gerenciamento ou configurar a rede de armazenamento. O S2D depende de uma rede para se comunicar entre os hosts. Adaptadores compatíveis com RDMA são recomendados.
- Crie redes VM.
Etapa 3: Definir as configurações do DCB no cluster do Azure Stack HCI
Observação
A configuração das configurações do DCB é uma etapa opcional para obter alto desempenho durante o fluxo de trabalho de criação do cluster S2D. Pule para a etapa 4 se não quiser definir as configurações do DCB.
Recomendações
Se você tiver vNICs implantados, para obter o desempenho ideal, recomendamos mapear todos os seus vNICs com os pNICs correspondentes. As afinidades entre vNIC e pNIC são definidas aleatoriamente pelo sistema operacional e pode haver cenários em que vários vNICs são mapeados para o mesmo pNIC. Para evitar esses cenários, recomendamos que você defina manualmente a afinidade entre vNIC e pNIC seguindo as etapas listadas aqui.
Ao criar um perfil de porta do adaptador de rede, recomendamos que você permita a prioridade IEEE. Saiba mais.
Você também pode definir a prioridade IEEE usando os seguintes comandos do PowerShell:
Set-VMNetworkAdapterVlan -VMNetworkAdapterName 'SMB2' -VlanId '101' -Access -ManagementOS Set-VMNetworkAdapter -ManagementOS -Name 'SMB2' -IeeePriorityTag on
Use as seguintes etapas para definir as configurações do DCB:
Crie um novo cluster Hyper-V e selecione Habilitar Espaços de Armazenamento Diretos. A opção Configuração DCB é adicionada ao fluxo de trabalho de criação do cluster Hyper-V.
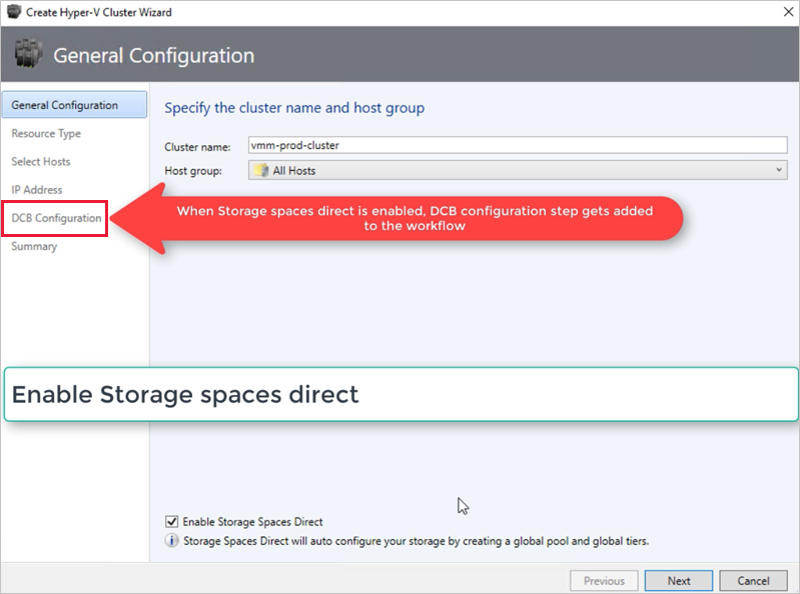
Em Configuração do DCB, selecione Configurar Ponte do Data Center.
Forneça valores de prioridade e largura de banda para tráfego SMB-Direct e Cluster Heartbeat.
Observação
Os valores padrão são atribuídos a Prioridade e Largura de banda. Personalize esses valores com base nas necessidades do ambiente da sua organização.
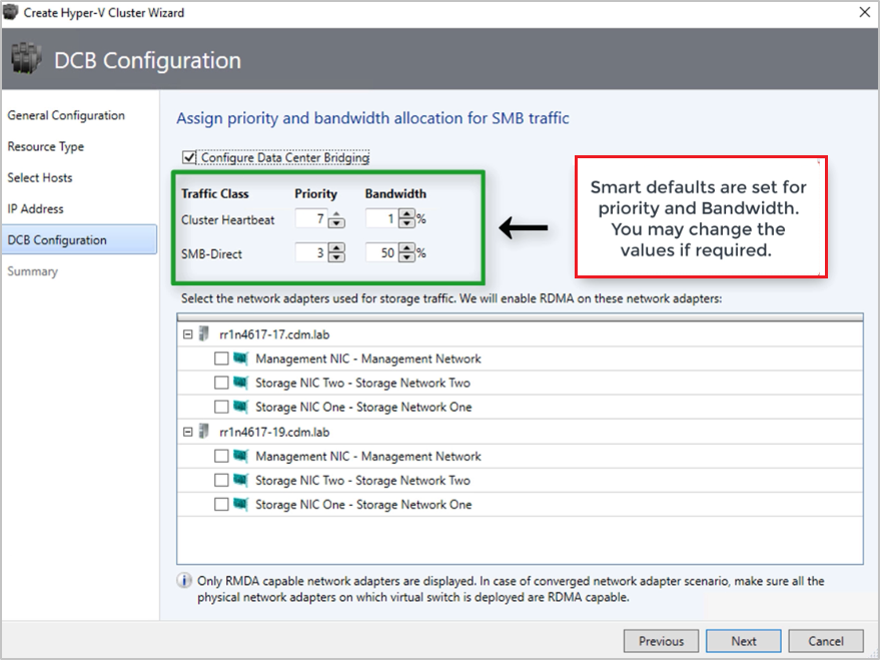
Valores padrão:
| Classe de Tráfego | Prioridade | Largura de banda (%) |
|---|---|---|
| Pulsação do cluster | 7 | 1 |
| Direto para PMEs | 3 | 50 |
Selecione os adaptadores de rede usados para o tráfego de armazenamento. O RDMA está habilitado nesses adaptadores de rede.
Observação
Em um cenário de NIC convergido, selecione os vNICs de armazenamento. Os pNICs subjacentes devem ser compatíveis com RDMA para que os vNICs sejam exibidos e estejam disponíveis para seleção.
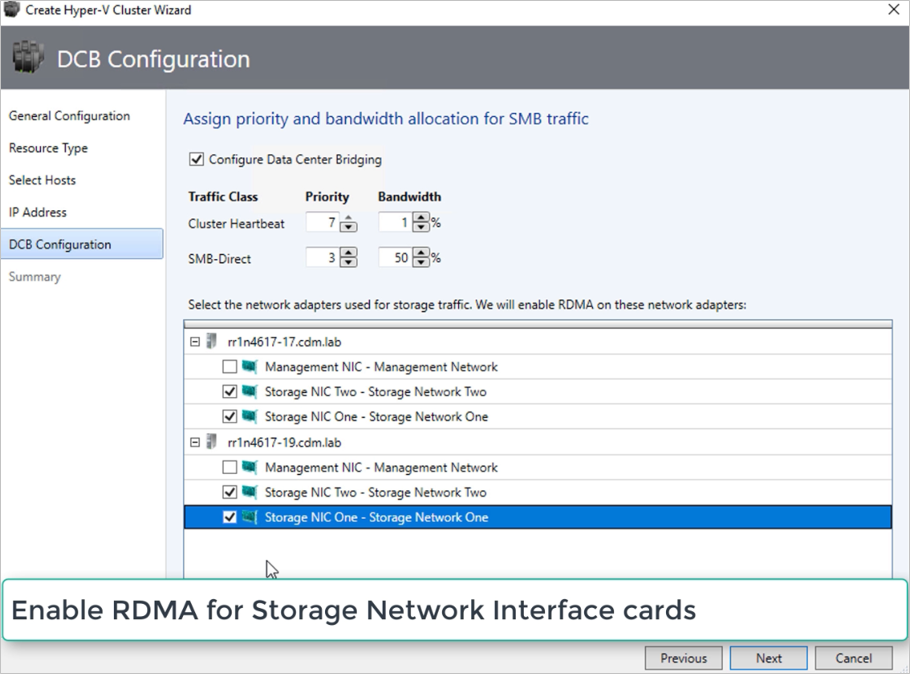
Examine o resumo e selecione Concluir.
Um cluster do Azure Stack HCI será criado e os parâmetros DCB serão configurados em todos os nós S2D.
Observação
- As configurações de DCB podem ser definidas nos clusters Hyper-V S2D existentes visitando a página Propriedades do Cluster e navegando até a página de configuração do DCB.
- Qualquer alteração fora de banda nas configurações do DCB em qualquer um dos nós fará com que o cluster S2D não seja compatível no VMM. Uma opção Corrigir será fornecida na página de configuração do DCB das propriedades do cluster, que você pode usar para impor as configurações do DCB definidas no VMM nos nós do cluster.
Etapa 4: Registrar o cluster do Azure Stack HCI com o Azure
Depois de criar um cluster do Azure Stack HCI, ele deve ser registrado no Azure dentro de 30 dias após a instalação de acordo com os termos do Serviço Online do Azure. Se você estiver usando o System Center 2022, use Register-SCAzStackHCI cmdlet no VMM para registrar o cluster do Azure Stack HCI com o Azure. Como alternativa, siga estas etapas para registrar o cluster do Azure Stack HCI no Azure.
O status do registro será refletido no VMM após uma atualização bem-sucedida do cluster.
Etapa 5: Exibir o status de registro dos clusters do Azure Stack HCI
No console do VMM, você pode exibir o status do registro e a data da última conexão dos clusters do Azure Stack HCI.
Selecione Malha, clique com o botão direito do mouse no cluster do Azure Stack HCI e selecione Propriedades.
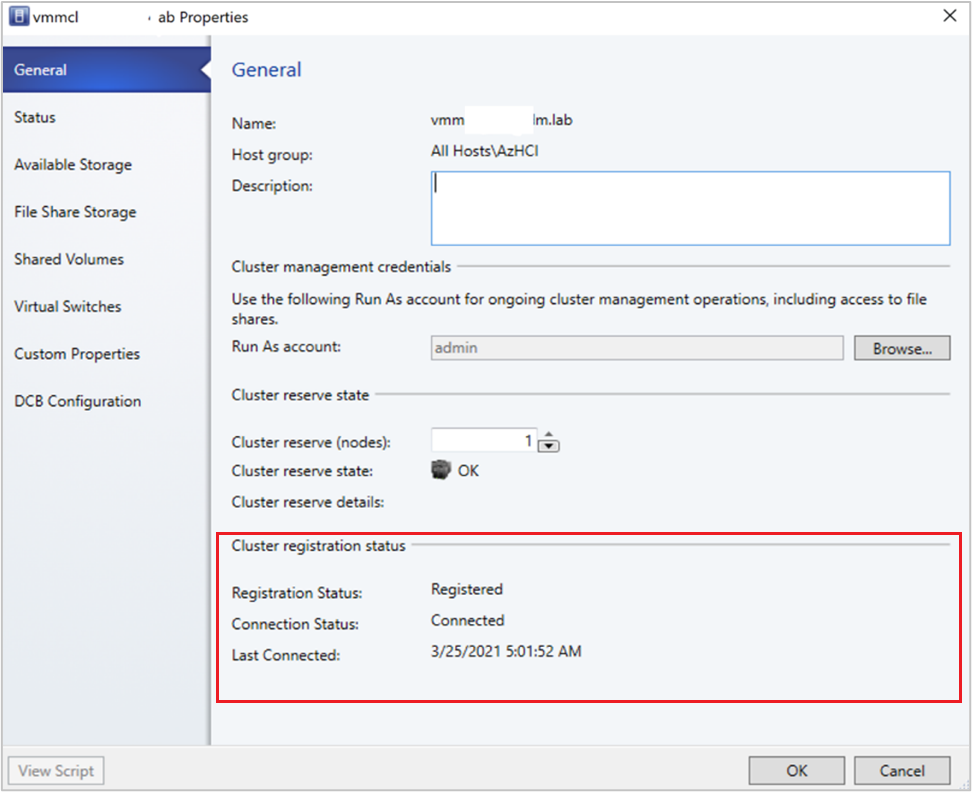
Como alternativa, execute
Get-SCVMHoste observe as propriedades do objeto retornado para verificar o status do registro.
Etapa 6: Gerenciar o pool e criar CSVs
Agora você pode modificar as configurações do pool de armazenamento e criar discos virtuais e CSVs.
Selecione Matrizes de armazenamento de> malha.>
Clique com o botão direito do mouse no cluster >Gerenciar Pool e selecione o pool de armazenamento que foi criado por padrão. Você pode alterar o nome padrão e adicionar uma classificação.
Para criar um CSV, clique com o botão direito do mouse no cluster >Propriedades>Volumes Compartilhados.
No Tipo de Armazenamento do Assistente para Criar Volume>, especifique o nome do volume e selecione o conjunto de armazenamentos.
Em Capacidade, você pode especificar as configurações de tamanho do volume, sistema de arquivos e resiliência (Falhas de tolerância). Selecione Definir configurações avançadas de armazenamento e camadas para definir essas opções.
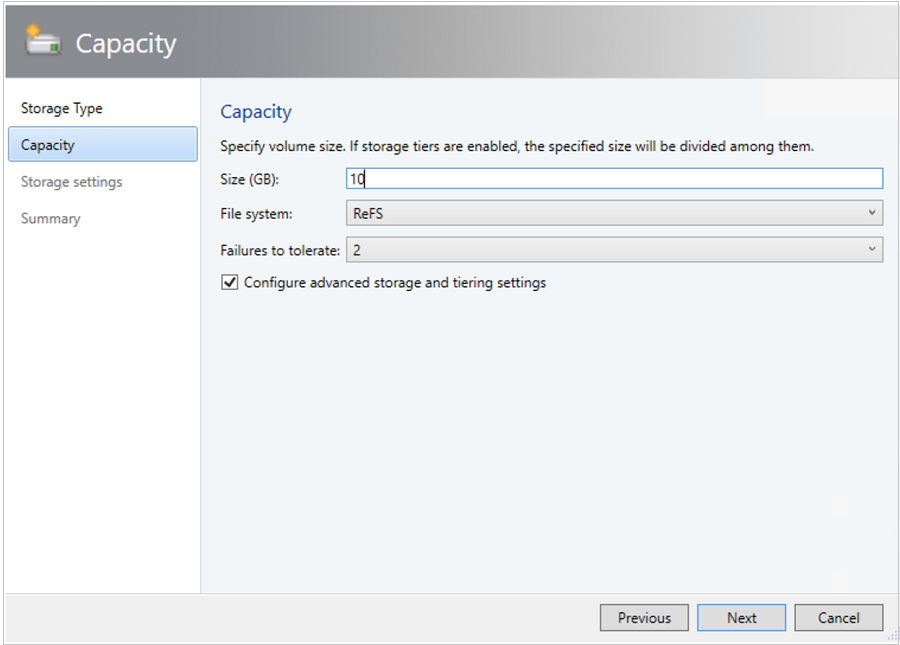
Em Configurações de armazenamento, você pode especificar a divisão da camada de armazenamento, a capacidade e a resiliência.
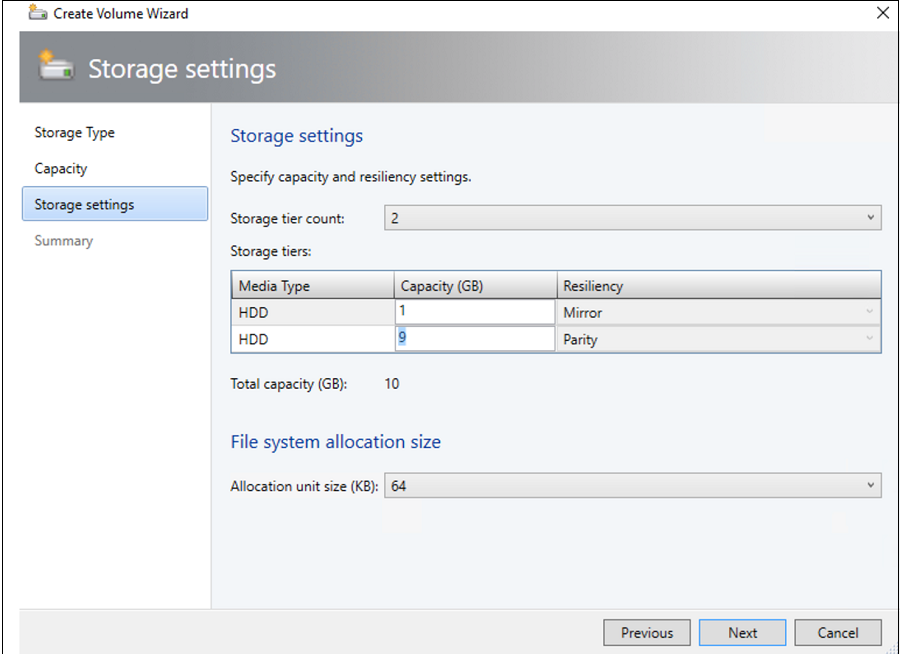
Em Resumo, verifique as configurações e conclua o assistente. Um disco virtual será criado automaticamente quando você criar o volume.
Etapa 7: Implantar VMs no cluster
Em uma topologia hiperconvergente, as VMs podem ser implantadas diretamente no cluster. Seus discos rígidos virtuais são colocados nos volumes que você criou usando S2D. Você cria e implanta essas VMs da mesma forma que criaria qualquer outra VM.
Importante
Se o cluster do Azure Stack HCI não estiver registrado no Azure ou não estiver conectado ao Azure por mais de 30 dias após o registro, a criação da HAVM (máquina virtual) de alta disponibilidade será bloqueada no cluster. Consulte as etapas 4 e 5 para obter o registro do cluster.
Etapa 8: Migrar VMs do Windows Server para o cluster do Azure Stack HCI
Use a funcionalidade de migração de rede no VMM para migrar cargas de trabalho do Hyper-V (Windows Server 2019 e posterior) para o Azure Stack HCI.
Observação
Não há suporte para a migração dinâmica entre o Windows Server e o Azure Stack HCI. Não há suporte para a migração de rede do Azure Stack HCI para o Windows Server.
- Desabilite temporariamente a migração dinâmica no host do Azure Stack HCI de destino.
- Selecione VMs e Serviços>Todos os Hosts e, em seguida, selecione o host Hyper-V de origem do qual você deseja migrar.
- Selecione a VM que você deseja migrar. A VM deve estar em um estado desligado.
- Selecione Migrar Máquina Virtual.
- Em Selecionar Host, examine e selecione o host de destino do Azure Stack HCI.
- Selecione Avançar para iniciar a migração de rede. O VMM executará importações e exportações no back-end.
- Para verificar se a máquina virtual foi migrada com êxito, verifique a lista de VMs no host de destino. Ative a VM e habilite novamente a migração dinâmica no host do Azure Stack HCI.
Etapa 9: Migrar cargas de trabalho do VMware para o cluster do Azure Stack HCI usando o SCVMM
O VMM oferece uma experiência simples baseada em assistente para conversão de V2V (Virtual para Virtual). Você pode usar a ferramenta de conversão para migrar cargas de trabalho em escala da infraestrutura VMware para a infraestrutura Hyper-V. Para obter a lista de servidores VMware compatíveis, consulte Requisitos do sistema.
Para obter pré-requisitos e limitações para a conversão, consulte Converter uma VM do VMware em Hyper-V na malha do VMM.
Crie a função Executar como conta para vCenter Server Administrator no VMM. Essas credenciais de administrador são usadas para gerenciar o servidor vCenter e os hosts ESXi.
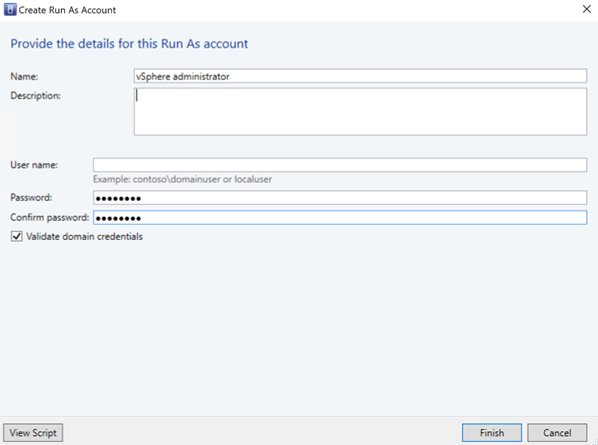
No console do VMM, em Malha, selecione Servidores>Adicionar VMware vCenter Server.
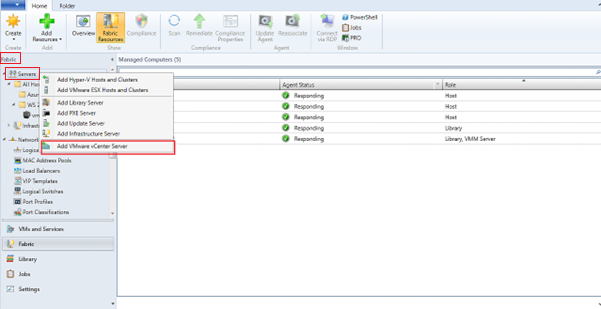
Na página Adicionar VMware vCenter Server, faça o seguinte:
Nome do computador: Especifique o nome do servidor vCenter.
Conta Executar como: Selecione a conta Executar como criada para o administrador do vSphere.
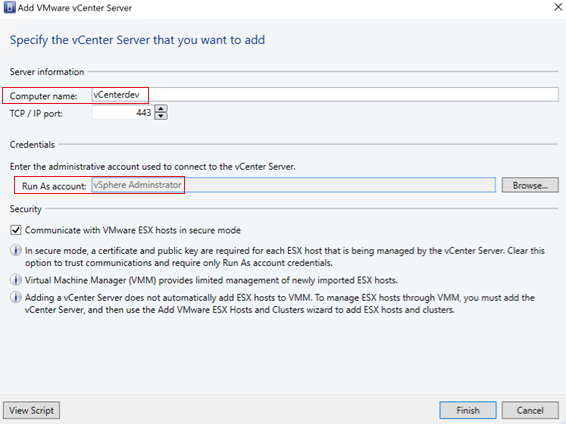
Selecione Concluir.
Na página Importar certificado, selecione Importar.
Após a adição bem-sucedida do servidor vCenter, todos os hosts ESXi no vCenter são migrados para o VMM.
Adicionar hosts
- No console do VMM, em Malha, selecione Servidores>Adicionar Hosts e Clusters do VMware ESX.
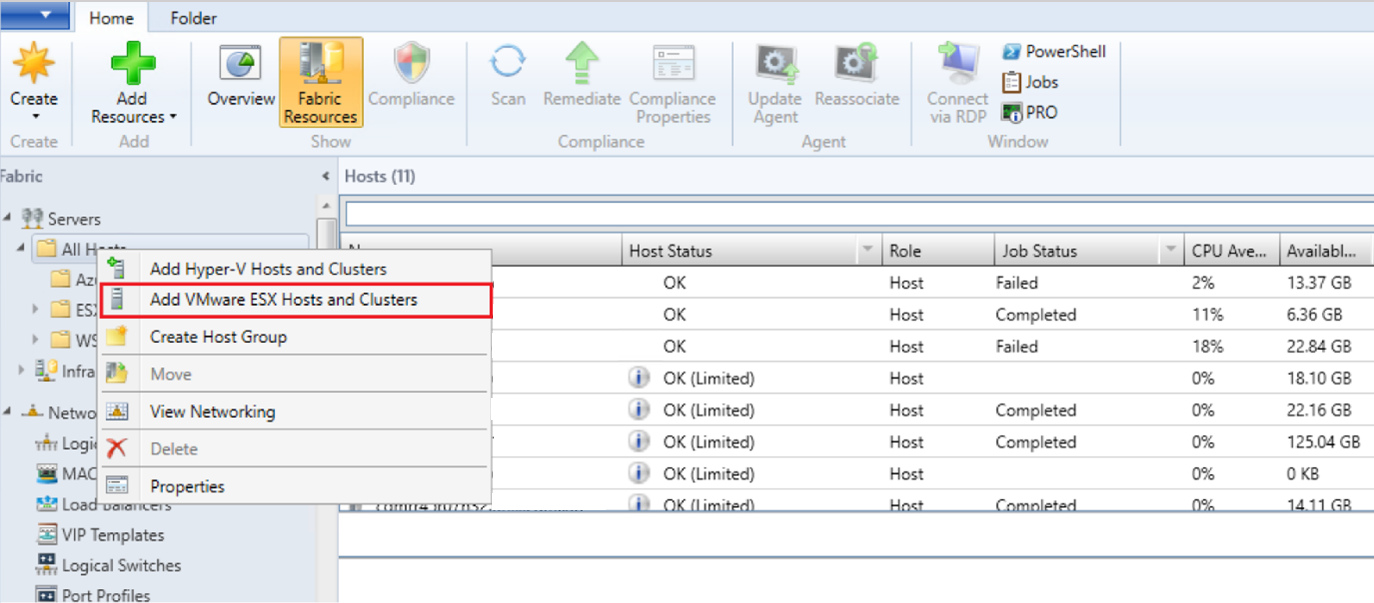
- No Assistente para Adicionar Recursos,
Em Credenciais, selecione a conta Executar como usada para a porta e selecione Avançar.
Em Recursos de Destino, selecione todos os clusters ESX que precisam ser adicionados ao VMM e selecione Avançar.
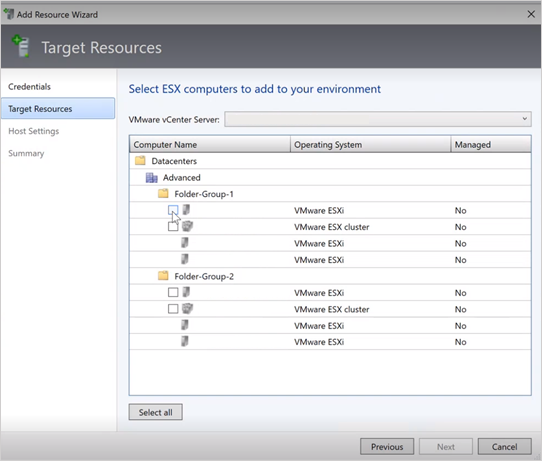
Em Configurações do Host, selecione o local onde você deseja adicionar as VMs e selecione Avançar.
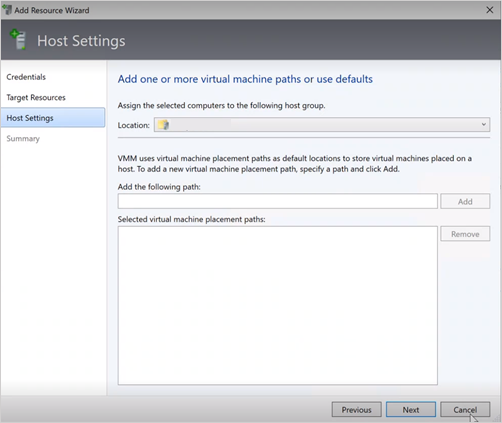
Em Resumo, revise as configurações e selecione Concluir. Junto com os hosts, as VMs associadas também serão adicionadas.
Verificar o status do host ESXi
Se o status do host ESXi for refletido como OK (Limitado), clique com o botão direito do mouse em Gerenciamento de propriedades>, selecione Executar como conta usada para a porta e importe os certificados para o host.
Repita o mesmo processo para todos os hosts ESXi.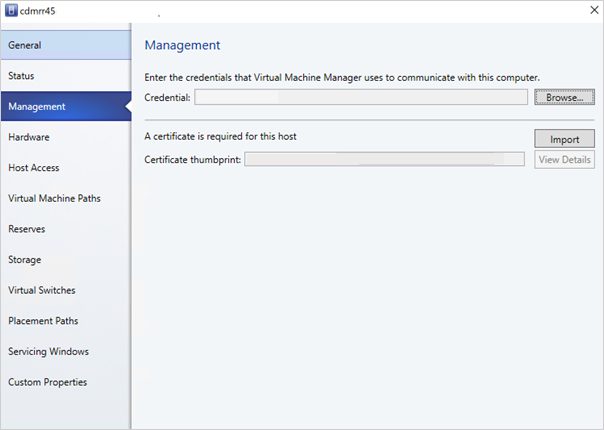
Depois de adicionar os clusters ESXi, todas as máquinas virtuais em execução nos clusters ESXi são descobertas automaticamente no VMM.
Exibir VMs
Vá para VMs e Serviços para exibir as máquinas virtuais. Você também pode gerenciar as operações do ciclo de vida primário dessas máquinas virtuais do VMM.
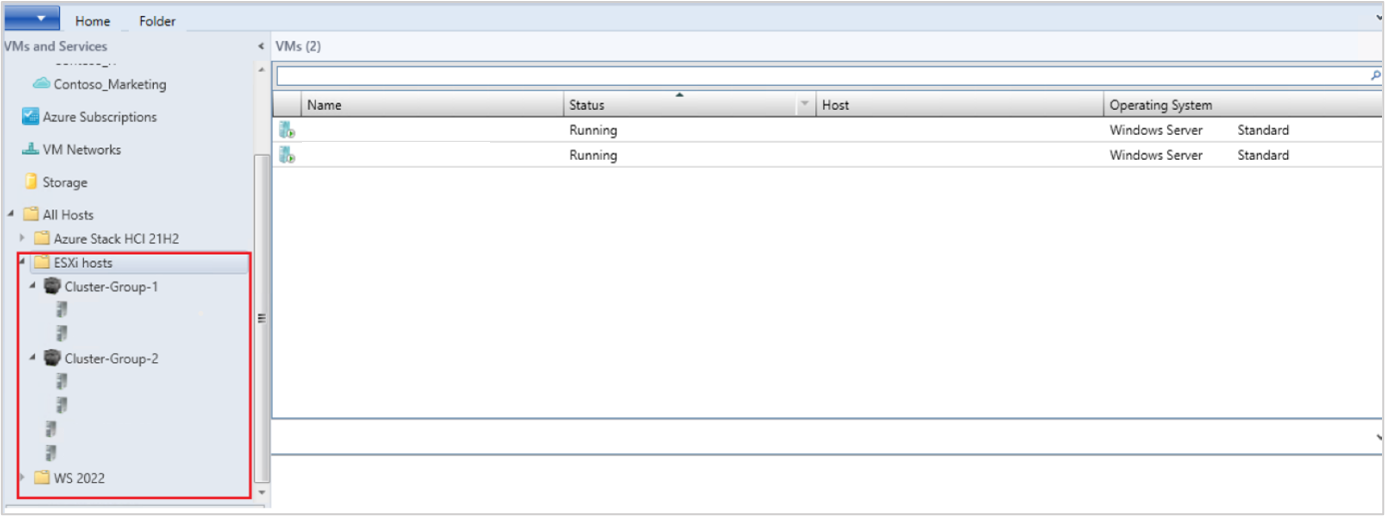
Clique com o botão direito do mouse na VM e selecione Desligar (não há suporte para migrações online) que precisam ser migradas e desinstale as ferramentas VMware do sistema operacional convidado.
Selecione Página Inicial>Criar Máquinas>Virtuais Converter Máquina Virtual.
No Assistente para Converter Máquina Virtual,
- Em Selecionar origem, selecione a VM em execução no servidor ESXi e selecione Avançar.
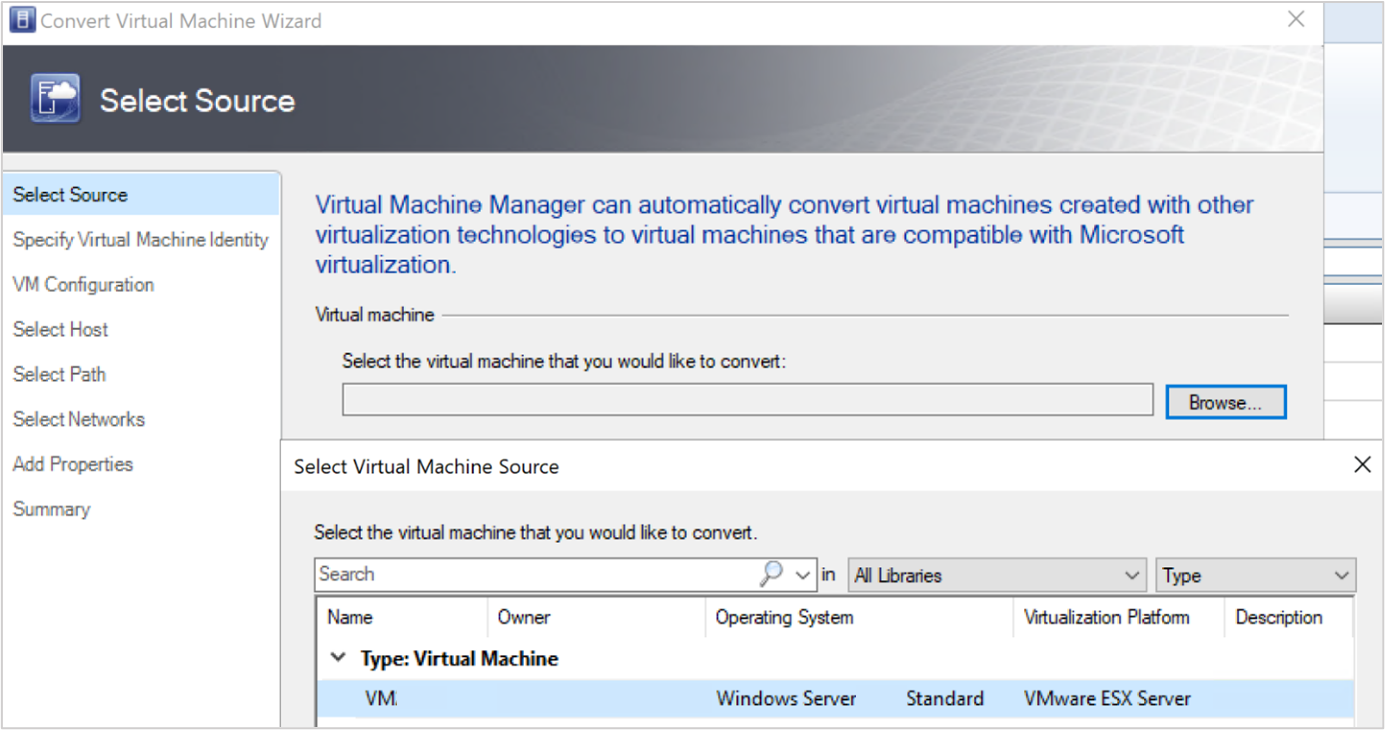
- Em Especificar Identidade da Máquina Virtual, insira o novo nome da máquina virtual, se desejar, e selecione Avançar.
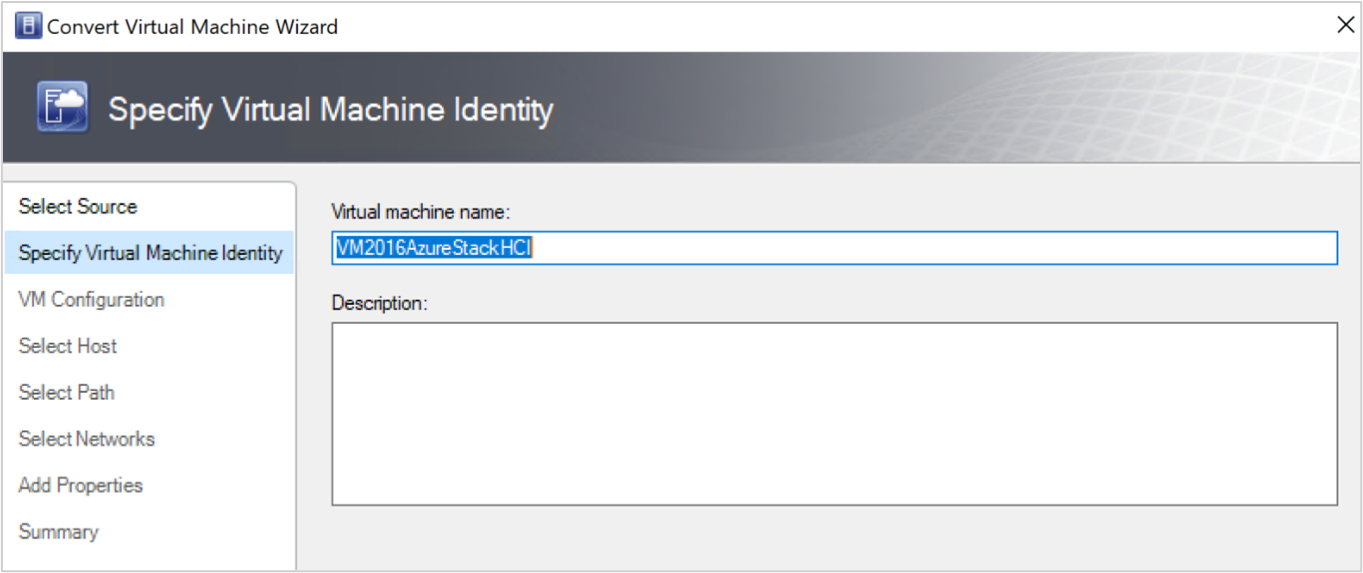
- Em Selecionar origem, selecione a VM em execução no servidor ESXi e selecione Avançar.
Em Selecionar Host, selecione o nó de destino do Azure Stack HCI e especifique o local no host para arquivos de armazenamento de VM e selecione Avançar.
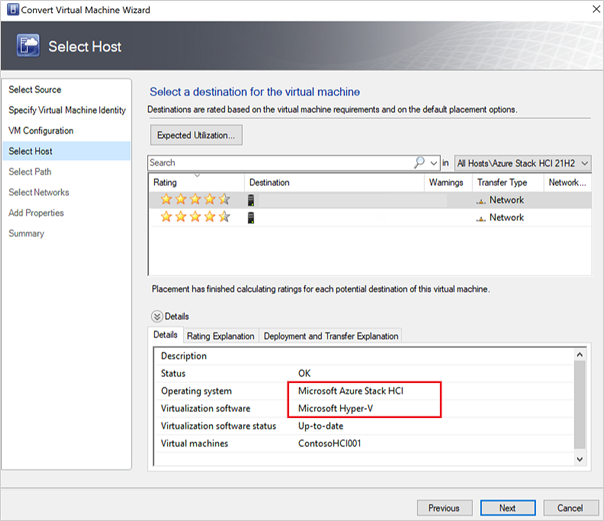
Selecione uma rede virtual para a máquina virtual e selecione Criar para concluir a migração.
A máquina virtual em execução no cluster ESXi foi migrada com êxito para o cluster do Azure Stack HCI. Para automação, use comandos do PowerShell para conversão.