Atualizar seu ambiente para o System Center 2016 – Service Manager
Você não poderá iniciar uma atualização para o System Center 2016 – Service Manager se algum trabalho ou fluxo de trabalho do data warehouse estiver em execução. Você pode utilizar os procedimentos nesta seção para interromper os cronogramas de trabalho do data warehouse e esperar que concluam antes de atualizar o servidor de gerenciamento de data warehouse. Antes de atualizar o servidor de gerenciamento do Service Manager, pare o Portal de Autoatendimento, se ele estiver instalado, e aguarde 10 minutos para permitir que todos os fluxos de trabalho em execução sejam concluídos antes de iniciar a atualização.
Conclua os procedimentos na seção a seguir, para atualizar para o System Center 2016 – Service Manager.
Preparação de atualização
Para a restauração do banco de dados do data warehouse do Service Manager, o banco de dados de relatórios também precisa ser restaurado após a instalação do data warehouse.
Consulte o sequenciamento de atualização de componentes do System Center em Atualizando o System Center 2012 R2 – Service Manager para o System Center 2016.
Não misture Service Manager 2016 e Service Manager 2012 R2 com diferentes componentes do Service Manager – todos devem usar a mesma versão. Por exemplo, o portal de autoatendimento e o servidor de gerenciamento do Service Manager devem usar a mesma versão.
Ao atualizar do Service Manager 2012 R2 para o Service Manager 2016, você não deve habilitar ou desabilitar a expansão de grupo do Active Directory para nenhum dos conectores do Active Directory.
Em outras palavras, se estiver desligado, deixe-o permanecer desligado e, se estiver ligado, deixe-o permanecer ligado até que o conector seja executado pela primeira vez. Veja a captura de tela abaixo. Isso se aplica somente à primeira vez que o conector do Active Directory é executado após a atualização. Você pode alterar suas preferências para o fluxo de trabalho de expansão de grupo do Active Directory após a primeira vez que a sincronização do conector do Active Directory for concluída.
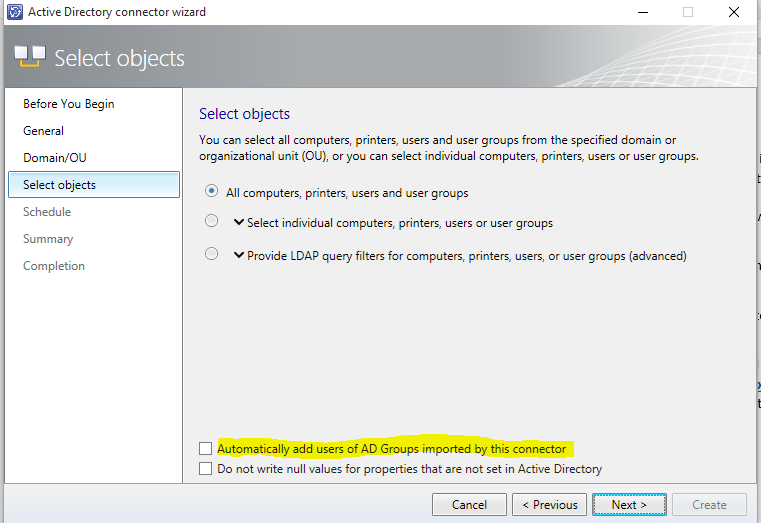
Preparar o Service Manager 2012 R2 para atualização
Este artigo descreve como preparar seu ambiente do System Center 2012 R2 – Service Manager para uma atualização. Para fazer isso, execute os procedimentos a seguir para atualizar o servidor de gerenciamento de data warehouse:
Liste os trabalhos do data warehouse que estão em execução e desative-os.
Confirme que os trabalhos do data warehouse pararam de funcionar.
Quando tiver concluído os trabalhos do data warehouse, inicie a atualização do servidor de gerenciamento de data warehouse.
Após a atualização do data warehouse, execute os seguintes procedimentos no primeiro servidor de gerenciamento do Service Manager:
Aguarde 10 minutos e inicie a atualização do servidor de gerenciamento do Service Manager.
Liste os trabalhos do data warehouse usando cmdlets do Windows PowerShell e desabilite-os
No computador que hospeda o servidor de gerenciamento do data warehouse, selecione Iniciar, selecione Todos os Programas, selecione Microsoft System Center 2012 R2 e selecione Shell do Service Manager.
Insira os seguintes comandos e pressione ENTER após cada comando:
Set-ExecutionPolicy -force RemoteSignedcd (Get-ItemProperty -path 'HKLM:\SOFTWARE\Microsoft\Microsoft Operations Manager\3.0\Setup\').InstallDirectory Import-Module .\Microsoft.EnterpriseManagement.Warehouse.Cmdlets.psd1cd 'C:\Program Files\Microsoft System Center 2012 R2\Service Manager' Import-Module .\Microsoft.EnterpriseManagement.Warehouse.Cmdlets.psd1get-scdwjob | ? {$_.Name -match 'Extract_'} | foreach {Disable-SCDWJobSchedule -JobName $_.Name}Aparece uma lista dos trabalhos de data warehouse.
Confirme se os trabalhos do data warehouse pararam de ser executados
No console do Service Manager, selecione Data Warehouse.
No painel Data Warehouse, expanda Data Warehouse e selecione Trabalhos do Data Warehouse.
No painel Trabalhos de Data Warehouse , observe a coluna Status de cada trabalho de data warehouse. Quando o status de cada trabalho estiver listado como Não Iniciado, prossiga para o próximo procedimento para interromper o Portal de Autoatendimento. Se não houver nenhum Portal de Autoatendimento em seu ambiente, você poderá iniciar o processo de atualização.
Impedir que trabalhos MPSync falhem
Execute o script SQL abaixo no banco de dados DWRepository para obter os scripts SQL que removem e adicionam uma restrição à chave primária nas tabelas de fatos no banco de dados DWRepository para corrigir o problema
;WITH FactName AS ( select w.WarehouseEntityName from etl.WarehouseEntity w join etl.WarehouseEntityType t on w.WarehouseEntityTypeId = t.WarehouseEntityTypeId where t.WarehouseEntityTypeName = 'Fact' ),FactList AS ( SELECT PartitionName, p.WarehouseEntityName, RANK() OVER ( PARTITION BY p.WarehouseEntityName ORDER BY PartitionName ASC ) AS RK FROM etl.TablePartition p join FactName f on p.WarehouseEntityName = f.WarehouseEntityName ) , FactPKList AS ( SELECT f.WarehouseEntityName, a.TABLE_NAME, a.COLUMN_NAME, b.CONSTRAINT_NAME, f.RK, CASE WHEN b.CONSTRAINT_NAME = 'PK_' + f.WarehouseEntityName THEN 1 ELSE 0 END AS DefaultConstraints FROM FactList f JOIN INFORMATION_SCHEMA.KEY_COLUMN_USAGE a ON f.PartitionName = a.TABLE_NAME JOIN INFORMATION_SCHEMA.TABLE_CONSTRAINTS b ON a.CONSTRAINT_NAME = b.CONSTRAINT_NAME AND b.CONSTRAINT_TYPE = 'Primary key' ) , FactWithoutDefaultConstraints AS ( SELECT a.* FROM FactPKList a LEFT JOIN FactPKList b ON b.WarehouseEntityName = a.WarehouseEntityName AND b.DefaultConstraints = 1 WHERE b.WarehouseEntityName IS NULL AND a.RK = 1 ) , FactPKListStr AS ( SELECT DISTINCT f1.WarehouseEntityName, f1.TABLE_NAME, f1.CONSTRAINT_NAME, F.COLUMN_NAME AS PKList FROM FactWithoutDefaultConstraints f1 CROSS APPLY ( SELECT '[' + COLUMN_NAME + '],' FROM FactWithoutDefaultConstraints f2 WHERE f2.TABLE_NAME = f1.TABLE_NAME ORDER BY COLUMN_NAME FOR XML PATH('') ) AS F (COLUMN_NAME) ) SELECT 'ALTER TABLE [dbo].[' + f.TABLE_NAME + '] DROP CONSTRAINT [' + f.CONSTRAINT_NAME + ']' + CHAR(13) + CHAR(10) + 'ALTER TABLE [dbo].[' + f.TABLE_NAME + '] ADD CONSTRAINT [PK_' + f.WarehouseEntityName + '] PRIMARY KEY NONCLUSTERED (' + SUBSTRING(f.PKList, 1, LEN(f.PKList) -1) + ')' + CHAR(13) + CHAR(10) FROM FactPKListStr f
Atualizar para o System Center 2016 – Service Manager
Use os procedimentos a seguir para atualizar seu ambiente do Service Manager para o System Center 2016 – Service Manager. Esses procedimentos incluem etapas para atualizar o servidor de gerenciamento do data warehouse, o servidor de gerenciamento do Service Manager e o console do Service Manager.
Atualizar o portal de autoatendimento do Service Manager
Consulte as instruções mencionadas no artigo Atualizando o Portal de Autoatendimento do Service Manager. Em alguns cenários de atualização, quando você atualiza um servidor de gerenciamento, o Portal de Autoatendimento também é atualizado. Nesses casos, você precisa aplicar um patch antes de atualizar.
Etapas de atualização para desenvolvimento personalizado
Com a versão do System Center 2016 – Service Manager, o produto foi movido para dar suporte ao .NET 4.5.1. O conjunto de ferramentas para dar suporte a esse movimento para o .NET 4.5.1 é necessário para quebrar algumas dependências e levou ao movimento de classes entre os assemblies. Portanto, a atualização para o Service Manager 2016 pode interromper as soluções personalizadas feitas internamente ou por terceiros (não Microsoft). Consulte as etapas para atualizar suas soluções personalizadas para evitar esse problema.
Atualizar o servidor de gerenciamento do data warehouse
Use o procedimento a seguir para atualizar o servidor de gerenciamento de data warehouse.
Importante
Verifique se você interrompeu os trabalhos do data warehouse antes de continuar.
Para atualizar o servidor de gerenciamento do data warehouse, siga estas etapas:
Entre no computador que hospedará o servidor de gerenciamento do data warehouse usando uma conta que seja membro do grupo Administradores. Essa conta também deve ser um administrador local.
Na mídia de instalação do Service Manager, clique duas vezes no Setup.exe para iniciar o Assistente de Instalação do Service Manager.
Na página Microsoft System Center 2016 , selecione Atualizar servidor de gerenciamento de data warehouse do Service Manager.
Na página Preparar para atualização , selecione os dois itens que indicam que você leu as seções apropriadas no Guia de Atualização do System Center 2016 – Service Manager e selecione Avançar.
Na página Registro do produto, insira as informações apropriadas nas caixas. Leia os Termos de Licença para Software Microsoft; se aplicável, selecione Li, entendi e concordo com os termos do contrato de licença; e selecione Avançar.
Na página Resultados da verificação do sistema, verifique se a verificação de pré-requisito foi aprovada ou pelo menos aprovada com avisos e selecione Avançar.
Na página Configurar o Analysis Service para cubos OLAP, na caixa Servidor de banco de dados, insira o nome do computador do servidor que hospedará o banco de dados SQL Server Analysis Services (SSAS) e pressione a tecla tab. Quando Padrão aparecer na caixa Instância do SQL Server, selecione Avançar.
Importante
Se você estiver instalando o SSAS em um computador diferente do computador que hospeda o servidor de gerenciamento do data warehouse e houver um firewall em seu ambiente, verifique se as portas de firewall adequadas estão abertas. Para obter mais informações, consulte Atribuições de porta para o System Center 2016 – Service Manager no Guia de Planejamento do System Center 2016 – Service Manager.
Na página Configurar credencial do Analysis Services, especifique o nome de usuário, a senha e o domínio da conta e selecione Testar Credenciais. Depois de receber uma mensagem dizendo que as credenciais foram aceitas, selecione Avançar.
Na página Dados de diagnóstico e uso, indique sua preferência para compartilhar seus dados de diagnóstico e uso do Service Manager com a Microsoft. Como opção, selecione Política de privacidade do System Center Service Manager e selecione Avançar.
Na página Usar o Microsoft Update para ajudar a manter seu computador seguro e atualizado, indique sua preferência por usar o Microsoft Update para verificar se há atualizações do Service Manager e selecione Avançar.
Na página Resumo da Configuração , leia as informações fornecidas e, se estiverem corretas, selecione Instalar.
Na página A atualização foi concluída com êxito , se você já tiver feito backup da chave de criptografia, desmarque a caixa de seleção Abrir o Assistente de Backup ou Restauração de Criptografia e selecione Fechar.
Atualizar o servidor de gerenciamento do Service Manager
Use o procedimento a seguir para atualizar o servidor de gerenciamento do Service Manager.
Para atualizar o servidor de gerenciamento do Service Manager, siga estas etapas:
Entre no computador que hospedará o servidor de gerenciamento do Service Manager usando uma conta que seja membro do grupo Administradores.
Na mídia de instalação do Service Manager, clique duas vezes no Setup.exe para iniciar o Assistente de Instalação do Service Manager.
Na página Microsoft System Center 2016 , selecione Atualizar servidor de gerenciamento do Service Manager.
Na página Preparar para atualização , selecione os dois itens que indicam que você leu as seções apropriadas no Guia de Atualização do System Center 2016 – Service Manager e selecione Avançar.
Na página Registro do produto, insira as informações apropriadas nas caixas. Leia os Termos de Licença para Software Microsoft e, se aplicável, selecione Li, entendi e concordo com os termos do contrato de licença e selecione Avançar.
Na página Resultados da verificação do sistema, verifique se a verificação de pré-requisito foi aprovada ou pelo menos aprovada com avisos e selecione Avançar.
Na página Resumo da Configuração , leia as informações fornecidas e, se estiverem corretas, selecione Instalar.
Na página A atualização foi concluída com êxito , se você já tiver feito backup da chave de criptografia, desmarque a caixa de seleção Abrir o Assistente de Backup ou Restauração de Criptografia e selecione Fechar.
Atualizar o console do Service Manager
Use o procedimento a seguir para atualizar o console do Service Manager.
Para atualizar o console do Service Manager, siga estas etapas:
Entre no computador que hospedará o console do Service Manager usando uma conta que seja membro do grupo Administradores.
Na mídia de instalação do Service Manager, clique duas vezes no Setup.exe para iniciar o Assistente de Instalação do Service Manager.
Na página Microsoft System Center 2016 , selecione Atualizar console do Service Manager.
Na página Preparar para atualização , selecione os dois itens que indicam que você leu as seções apropriadas no Guia de Atualização do System Center 2016 – Service Manager e selecione Avançar.
Na página Registro do produto, leia os Termos de Licença para Software Microsoft e, se aplicável, selecione Li, entendi e concordo com os termos do contrato de licença e selecione Avançar.
Na página Resultados da verificação do sistema, verifique se a verificação de pré-requisito foi aprovada ou pelo menos aprovada com avisos e selecione Avançar.
Na página Resumo da Configuração , leia as informações fornecidas e, se estiverem corretas, selecione Instalar.
Na página A atualização foi concluída com êxito , selecione Fechar.