Tutorial: adicionar agrupamento e totais (Reporting Services)
Depois de formatar os campos do relatório, você adiciona agrupamento e totais ao relatório do Reporting Services para organizar e resumir os dados.
Neste tutorial, você:
- Agrupe dados em um relatório para organizar informações relacionadas.
- Adicione totais para resumir dados em diferentes níveis.
- Formate dados agrupados e totais para melhor legibilidade.
Pré-requisitos
- Conclusão da Etapa 1: Criar um projeto do servidor de relatório.
- Conclusão da Etapa 2: Especificar informações de conexão.
- Conclusão da Etapa 3: Definir um conjunto de dados para o relatório de tabela.
- Conclusão da Etapa 4: Adicionar uma tabela ao relatório.
- Conclusão da Etapa 5: Formatar um relatório.
Agrupar dados em um relatório
Você pode agrupar dados em seu relatório do SQL Server Reporting Services (SSRS) O agrupamento de dados ajuda a organizar linhas de dados relacionadas em seções, facilitando a leitura e a interpretação do relatório.
Abra o arquivo de definição de relatório de ordem de venda (.rdl) no Visual Studio.
Selecione a guia Design.
Se o painel Grupos de Linhas não estiver visível, clique com o botão direito do mouse na superfície de design e selecione Exibir>Agrupamento.
No painel Dados do Relatório, arraste o campo
[Date]para o painel Grupos de Linhas. Coloque-o acima da linha exibida como = (Detalhes) .Observação
A alça de linha exibe um colchete para indicar um grupo. A tabela também tem duas colunas de expressão
[Date], uma em cada lado de uma linha pontilhada vertical.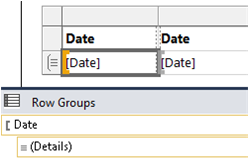
No painel Dados do Relatório, arraste o campo
[Order]para o painel Grupos de Linhas. Coloque-o após Data e antes de = (Detalhes).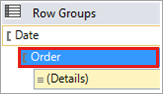
Observação
Observe que agora o identificador de linha exibe dois colchetes,
 , para indicar dois grupos. A tabela tem duas colunas de expressão
, para indicar dois grupos. A tabela tem duas colunas de expressão [Order].Exclua as colunas originais da expressão
[Date]e[Order]à direita da linha dupla. Selecione as alças de coluna das duas colunas, clique com o botão direito do mouse e escolha Excluir Colunas. O Designer de Relatórios remove as expressões de linhas individuais, assim somente as expressões de grupos são exibidas.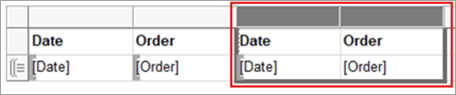
Para formatar a nova coluna
[Date], clique com botão direito do mouse na célula da região de dados que contém a expressão[Date]e selecione Propriedades da Caixa de Texto.Selecione Número, na caixa à extrema esquerda, e Data, na caixa Categoria.
Na caixa Tipo , selecione 31 de janeiro de 2000.
Selecione OK.
Visualize o relatório na guia Visualizar.
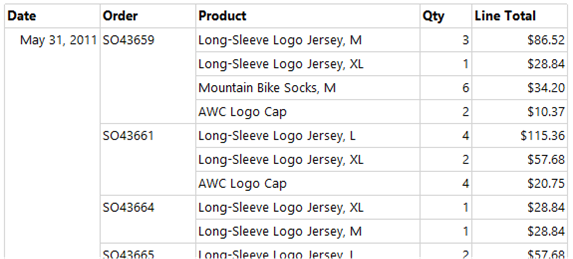
Adicionar totais a um relatório
Você pode adicionar totais ao seu relatório para resumir os dados. Os totais ajudam você a entender rapidamente os valores agregados e aprimoram a usabilidade do relatório.
Alterne para o modo Design.
Clique com o botão direito do mouse na célula da região de dados que contém a expressão
[LineTotal]e selecione Adicionar Total. O Designer de Relatórios adiciona uma linha com uma soma do valor monetário de cada pedido.Clique com o botão direito do mouse na célula que contém o campo
[Qty]e clique em Adicionar Total. O Designer de Relatórios adiciona uma soma da quantidade de cada pedido à linha de totais.Na célula vazia à esquerda da célula
Sum[Qty], insira "Total de Pedidos".Selecione as duas células de soma e a célula de rótulo na linha em que você adicionou o total de células.
Selecione Formatar>Cor do plano de fundo>Cinza claro.
Selecione OK.
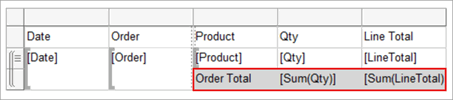
Adicionar o total diário ao relatório
Você pode adicionar um total diário ao seu relatório. Esta etapa fornece um resumo diário no final de cada agrupamento de datas e ajuda você a identificar rapidamente as agregações diárias em seu relatório.
Clique com botão direito do mouse na célula de expressão
[Order]e selecione Adicionar Total>Após. O Designer de Relatórios adiciona uma nova linha contendo as somas dos valores[Qty]e[Linetotal]para cada dia e a cadeia de caracteres "Total" na parte inferior da coluna de expressão[Order].Insira a palavra "Diário" depois da palavra "Total" na mesma célula para que apareça "Total Diário".
Selecione essa célula, as duas células adjacentes de total à direita e a célula vazia entre eles.
Selecione Formatar>Cor do plano de fundo>Laranja.
Selecione OK.
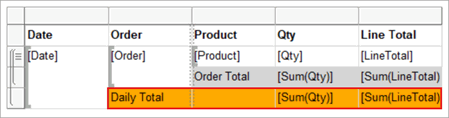
Adicionar o total geral ao relatório
Você pode adicionar um total geral ao seu relatório para resumir todos os dados em todo o relatório. Um total geral fornece um resumo abrangente e facilita a compreensão rápida dos dados gerais.
Clique com botão direito do mouse na célula de expressão
[Date]e selecione Adicionar Total>Após. O Designer de Relatórios adiciona uma nova linha contendo as somas dos valores[Qty]e[LineTotal]do relatório inteiro e a cadeia de caracteres "Total" na parte inferior da coluna de expressão[Date].Insira a palavra "Geral" depois da palavra "Total" na mesma célula para que apareça "Total Geral".
Selecione a célula "Total Geral", as duas células
Sum()e as células vazias entre elas.Selecione Formatar>Cor do plano de fundo>Azul claro.
Selecione OK.
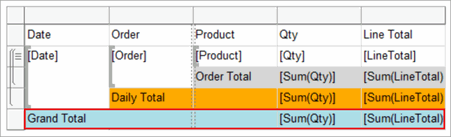
Visualizar o relatório
Alterne para a guia Visualizar para que você possa exibir o relatório como ele aparece quando publicado. Procure quaisquer erros ou problemas que você possa corrigir antes de finalizar o relatório.
Clique na guia Visualização.
Na barra de ferramentas Visualizar, selecione Última Página, que se parece com
 . Os valores do Total Geral são exibidos no final do relatório.
. Os valores do Total Geral são exibidos no final do relatório.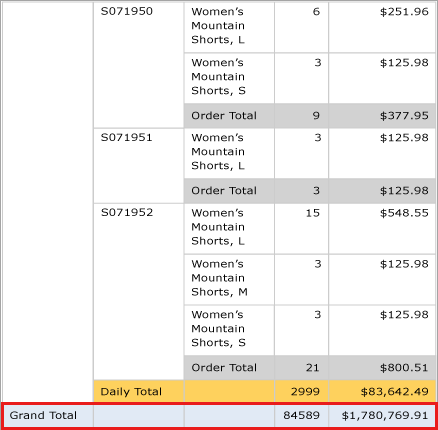
Publicar o relatório no Servidor de Relatório (opcional)
Publique o relatório concluído no Servidor de Relatório. Esse processo é opcional e envolve a configuração das propriedades do relatório, a definição da URL do servidor de destino e a implantação do relatório. Essa etapa é crucial para disponibilizar seu relatório para um público-alvo mais amplo por meio do portal da Web e garantir que as informações sejam facilmente acessíveis.
Selecione Projeto>Propriedades do Tutorial....
Em TargetServerURL, insira o nome do servidor de relatório, por exemplo:
http:/<servername>/reportserverouhttp://localhost/reportserverfuncionará se você estiver criando o relatório no servidor de relatório.
TargetReportFolder é denominado Tutorial devido ao nome do projeto. O Designer de Relatórios implanta o relatório nesta pasta.
Selecione OK.
Selecione Compilar>Implantar Tutorial.
Se você vir uma mensagem semelhante à seguinte na Janela de Saída, indicará uma implantação com êxito.
------ Build started: Project: tutorial, Configuration: Debug ------ Skipping 'Sales Orders.rdl'. Item is up to date. Build complete -- 0 errors, 0 warnings ------ Deploy started: Project: tutorial, Configuration: Debug ------ Deploying to `https://[server name]/reportserver` Deploying report '/tutorial/Sales Orders'. Deploy complete -- 0 errors, 0 warnings ========== Build: 1 succeeded or up-to-date, 0 failed, 0 skipped ========== ========== Deploy: 1 succeeded, 0 failed, 0 skipped ==========Caso veja uma mensagem de erro, verifique se você tem as permissões adequadas no servidor de relatório e se iniciou o SQL Server Data Tools com privilégios de administrador.
Abra um navegador com privilégios de administrador. Por exemplo, clique com botão direito do mouse no ícone do Internet Explorer e selecione Executar como administrador.
Navegue até a URL do portal da Web.
https://<server name>/reports.http://localhost/reportsfuncionará se você estiver criando o relatório no servidor de relatório.
Selecione a pasta Tutorial e abra o relatório de Pedidos de Vendas.
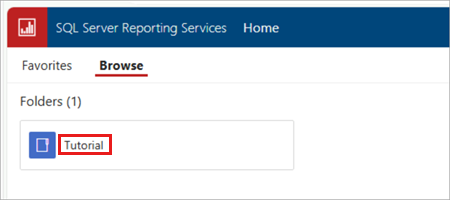
Você concluiu com êxito o tutorial Criando um relatório de tabela básico.