Tutorial: Formatar um relatório (Reporting Services)
Depois de adicionar a tabela ao relatório, você usa o SQL Server Data Tools (SSDT) para formatar o campo de data, o campo de moeda e os cabeçalhos de coluna no relatório Ordens de Vendas.
Neste tutorial, você:
- Formata o campo de data para exibir apenas a data.
- Formata o campo de moeda para ser exibido como moeda.
- Altera o estilo do texto e as larguras das colunas.
Pré-requisitos
- Conclusão da Etapa 1: Criar um projeto do servidor de relatório.
- Conclusão da Etapa 2: Especificar informações de conexão.
- Conclusão da Etapa 3: Definir um conjunto de dados para o relatório de tabela.
- Conclusão da Etapa 4: Adicionar uma tabela ao relatório.
Formatar a data
A expressão de campo [Date] exibe informações de data e hora por padrão. É possível formatá-lo para exibir apenas a data.
Abra o arquivo de definição de relatório de ordem de venda (.rdl) no Visual Studio.
Na guia Design, clique com o botão direito do mouse na célula com a expressão de campo
[Date]e selecione Propriedades da Caixa de Texto.Selecione Número e, em seguida, escolha Data na caixa Categoria.
Na caixa Tipo , selecione 31 de janeiro de 2000.
Selecione OK.
Visualize o relatório para ver a alteração na formatação do campo
[Date]e, em seguida, retorne para a guia Design.
Formatar a moeda
A expressão de campo [LineTotal] exibe um número geral. Você pode formatar o campo para exibir o número como moeda.
Clique com o botão direito do mouse na célula com a expressão
[LineTotal]e selecione Propriedades da Caixa de Texto.Selecione Número e escolha Moeda na caixa de listagem Categoria.
Caso a configuração regional esteja em português (Brasil), os padrões na caixa de listagem Tipo deverão ser:
- Casas decimais: 2
- Números negativos: (R$ 1.2345,00)
- Símbolo: R$ português (Brasil)
Selecione Usar separador de milhar (.) . Caso o texto de exemplo seja R$ 12.345,00, as configurações estão corretas.
Selecione OK.
Visualize o relatório para ver a alteração na coluna de expressão
[LineTotal]e depois retorne para a guia Design.
Alterar estilo do texto e larguras da coluna
Você pode adicionar outra formatação ao relatório, realçando o cabeçalho e ajustando as larguras das colunas de dados.
Selecione a tabela de forma que os identificadores de coluna e linha sejam exibidos na parte superior e ao lado da tabela. As barras em cinza ao longo da parte superior e ao lado da tabela são os identificadores de coluna e de linha.
Passe o mouse sobre a linha entre os identificadores de coluna para que o cursor seja alterado para uma seta dupla. Arraste as colunas de acordo com o tamanho desejado.

Realce a linha que contém rótulos de cabeçalho de coluna e selecione Formatar>Fonte>Negrito.
Visualize o relatório na guia Visualizar.
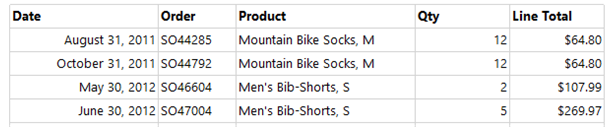
Selecione Arquivo>Salvar Todos para salvar o relatório.