Ligar e gerir o SAP HANA no Microsoft Purview
Este artigo descreve como registar o SAP HANA e como autenticar e interagir com o SAP HANA no Microsoft Purview. Para obter mais informações sobre o Microsoft Purview, leia o artigo introdutório.
Recursos compatíveis
| Extração de Metadados | Verificação Completa | Análise Incremental | Análise de Âmbito | Classificação | Rotulamento | Política de Acesso | Linhagem | Compartilhamento de Dados | Modo de exibição ao vivo |
|---|---|---|---|---|---|---|---|---|---|
| Sim | Sim | Não | Sim | Não | Não | Não | Não | Não | Não |
Ao analisar a origem do SAP HANA, o Microsoft Purview suporta a extração de metadados técnicos, incluindo:
- Servidor
- Bancos de dados
- Esquemas
- Tabelas, incluindo colunas, chaves externas, índices e restrições exclusivas
- Vistas, incluindo as colunas. Tenha em atenção que as Vistas de Cálculo do SAP HANA não são agora suportadas.
- Procedimentos armazenados, incluindo o conjunto de dados de parâmetros e o conjunto de resultados
- Funções, incluindo o conjunto de dados de parâmetros
- Sequences
- Sinónimos
Ao configurar a análise, pode optar por analisar uma base de dados SAP HANA inteira ou definir o âmbito da análise para um subconjunto de esquemas que correspondem aos nomes ou padrões de nome especificados.
Limitações conhecidas
Quando o objeto é eliminado da origem de dados, atualmente a análise subsequente não remove automaticamente o recurso correspondente no Microsoft Purview.
Pré-requisitos
Tem de ter uma conta do Azure com uma subscrição ativa. Crie uma conta gratuitamente.
Tem de ter uma conta ativa do Microsoft Purview.
Precisa de permissões de Administrador de Origem de Dados e Leitor de Dados para registar uma origem e geri-la no portal de governação do Microsoft Purview. Para obter mais informações sobre permissões, consulte Controlo de acesso no Microsoft Purview.
Configure o runtime de integração certo para o seu cenário:
-
Para utilizar um runtime de integração autoalojado:
- Siga o artigo para criar e configurar um runtime de integração autoalojado.
- Certifique-se de que o JDK 11 está instalado no computador onde o runtime de integração autoalojado está instalado. Reinicie o computador depois de instalar recentemente o JDK para que este entre em vigor.
- Certifique-se de que Pacote Redistribuível do Visual C++ (versão Visual Studio 2012 Update 4 ou mais recente) está instalado no computador onde o runtime de integração autoalojado está em execução. Se não tiver esta atualização instalada, transfira-a agora.
- Transfira o controlador JDBC do SAP HANA (JAR ngdbc) no computador onde o runtime de integração autoalojado está em execução. Anote o caminho da pasta que irá utilizar para configurar a análise.
-
Para utilizar um runtime de integração autoalojado suportado pelo kubernetes:
- Siga o artigo para criar e configurar um runtime de integração suportado pelo kubernetes.
- Transfira o controlador JDBC do SAP HANA (JAR ngdbc) no computador onde o runtime de integração autoalojado está em execução. Anote o caminho da pasta que irá utilizar para configurar a análise.
Observação
O controlador deve estar acessível através do runtime de integração autoalojado. Por predefinição, o runtime de integração autoalojado utiliza a conta de serviço local "NT SERVICE\DIAHostService". Certifique-se de que tem a permissão "Ler e executar" e "Listar conteúdo da pasta" para a pasta do controlador.
-
Para utilizar um runtime de integração autoalojado:
Permissões necessárias para análise
O Microsoft Purview suporta a autenticação básica (nome de utilizador e palavra-passe) para analisar o SAP HANA.
O utilizador do SAP HANA que especificou tem de ter permissão para selecionar metadados dos esquemas que pretende importar.
CREATE USER <user> PASSWORD <password> NO FORCE_FIRST_PASSWORD_CHANGE;
GRANT SELECT METADATA ON SCHEMA <schema1> TO <user>;
GRANT SELECT METADATA ON SCHEMA <schema2> TO <user>;
Além disso, o utilizador tem de ter a permissão para selecionar na tabela do sistema _SYS_REPO. ACTIVE_OBJECT e em esquemas de sistema _SYS_BI e _SYS_BIC.
GRANT SELECT ON _SYS_REPO.ACTIVE_OBJECT TO <user>;
GRANT SELECT ON SCHEMA _SYS_BI TO <user>;
GRANT SELECT ON SCHEMA _SYS_BIC TO <user>;
Registrar
Esta secção descreve como registar um SAP HANA no Microsoft Purview através do portal de governação do Microsoft Purview.
Abra o portal de governação do Microsoft Purview ao:
- Navegue diretamente para https://web.purview.azure.com e selecione a sua conta do Microsoft Purview.
- Abrir o portal do Azure, procurar e selecionar a conta do Microsoft Purview. Selecionar o botão portal de governação do Microsoft Purview .
Selecione Mapa de Dados no painel esquerdo.
Selecione Registrar.
Em Registar origens, selecione SAP HANA>Continuar.
No ecrã Registar origens (SAP HANA ), faça o seguinte:
Em Nome, introduza um nome que o Microsoft Purview irá listar como a origem de dados.
Em Servidor, introduza o nome do anfitrião ou endereço IP utilizado para ligar a uma origem SAP HANA. Por exemplo:
MyDatabaseServer.comou192.169.1.2.Em Porta, introduza o número de porta utilizado para ligar ao servidor de bases de dados (39013 por predefinição para SAP HANA).
Selecione uma coleção na lista.
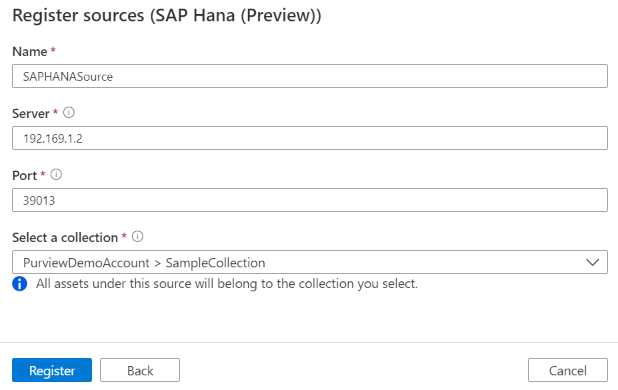
Selecione Concluir.
Examinar
Utilize os seguintes passos para analisar bases de dados SAP HANA para identificar automaticamente os recursos. Para obter mais informações sobre a análise em geral, consulte Análises e ingestão no Microsoft Purview.
Autenticação para uma análise
O tipo de autenticação suportado para uma origem SAP HANA é Autenticação básica.
Criar e executar a análise
No Centro de Gestão, selecione runtimes de integração. Certifique-se de que está configurado um runtime de integração autoalojado. Se não estiver configurado, utilize os passos em em pré-requisitos.
Aceda a Origens.
Selecione a origem sap HANA registada.
Selecione + Nova análise.
Forneça os seguintes detalhes:
Nome: introduza um nome para a análise.
Ligar através do runtime de integração: selecione o runtime de integração autoalojado configurado.
Credencial: selecione a credencial para ligar à sua origem de dados. Certifique-se de que:
- Selecione Autenticação Básica ao criar uma credencial.
- Indique o nome de utilizador utilizado para ligar ao servidor de bases de dados no campo De entrada Nome de utilizador.
- Armazene a palavra-passe de utilizador utilizada para ligar ao servidor de bases de dados na chave secreta.
Para obter mais informações, veja Credenciais para autenticação de origem no Microsoft Purview.
Base de dados: especifique o nome da instância da base de dados a importar.
Esquema: listar o subconjunto de esquemas a importar expressos como uma lista separada por ponto e vírgula. Por exemplo,
schema1; schema2. Todos os esquemas de utilizador são importados se essa lista estiver vazia. Todos os esquemas e objetos do sistema são ignorados por predefinição.Os padrões de nome de esquema aceitáveis que utilizam a sintaxe da expressão SQL
LIKEincluem o sinal de percentagem (%). Por exemplo,A%; %B; %C%; Dsignifica:- Começar com A ou
- Terminar com B ou
- Contenham C ou
- Igual a D
A utilização de NÃO e carateres especiais não é aceitável.
Localização do controlador: especifique o caminho para a localização do controlador JDBC no computador onde o runtime de integração autoalojado está em execução. Por exemplo:
D:\Drivers\SAPHANA.- Para o runtime de integração autoalojado num computador local:
D:\Drivers\SAPHANA. É o caminho para a localização válida da pasta JAR. O valor tem de ser um caminho de ficheiro absoluto válido e não contém espaço. Certifique-se de que o controlador está acessível através do runtime de integração autoalojado;; saiba mais na secção de pré-requisitos. - Para o runtime de integração autoalojado suportado pelo Kubernetes:
./drivers/SAPHANA. É o caminho para a localização válida da pasta JAR. O valor tem de ser um caminho de ficheiro relativo válido. Veja a documentação para configurar uma análise com controladores externos para carregar controladores com antecedência.
- Para o runtime de integração autoalojado num computador local:
Memória máxima disponível: memória máxima (em gigabytes) disponível no computador do cliente para os processos de análise a utilizar. Este valor depende do tamanho da base de dados SAP HANA a analisar.
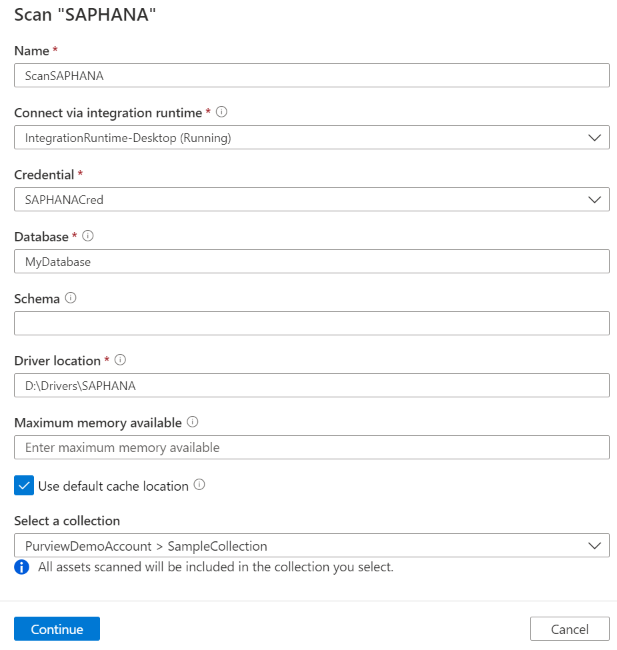
Selecione Continuar.
Em Acionador de análise, escolha se pretende configurar um agendamento ou executar a análise uma vez.
Reveja a análise e selecione Guardar e Executar.
Ver as suas análises e execuções de análise
Para ver as análises existentes:
- Aceda ao portal do Microsoft Purview. No painel esquerdo, selecione Mapa de dados.
- Selecione a origem de dados. Pode ver uma lista de análises existentes nessa origem de dados em Análises recentes ou pode ver todas as análises no separador Análises .
- Selecione a análise que tem os resultados que pretende ver. O painel mostra-lhe todas as execuções de análise anteriores, juntamente com as status e as métricas de cada execução de análise.
- Selecione o ID de execução para marcar os detalhes da execução da análise.
Gerir as suas análises
Para editar, cancelar ou eliminar uma análise:
Aceda ao portal do Microsoft Purview. No painel esquerdo, selecione Mapa de Dados.
Selecione a origem de dados. Pode ver uma lista de análises existentes nessa origem de dados em Análises recentes ou pode ver todas as análises no separador Análises .
Selecione a análise que pretende gerir. Você poderá:
- Edite a análise ao selecionar Editar análise.
- Cancele uma análise em curso ao selecionar Cancelar execução de análise.
- Elimine a análise ao selecionar Eliminar análise.
Observação
- Eliminar a análise não elimina os recursos de catálogo criados a partir de análises anteriores.
Próximas etapas
Agora que registou a sua origem, utilize os seguintes guias para saber mais sobre o Microsoft Purview e os seus dados: