Ligar e gerir projetos do Google BigQuery no Microsoft Purview
Este artigo descreve como registar projetos do Google BigQuery e como autenticar e interagir com o Google BigQuery no Microsoft Purview. Para obter mais informações sobre o Microsoft Purview, leia o artigo introdutório.
Recursos compatíveis
| Extração de Metadados | Verificação Completa | Análise Incremental | Análise de Âmbito | Classificação | Rotulamento | Política de Acesso | Linhagem | Compartilhamento de Dados | Modo de exibição ao vivo |
|---|---|---|---|---|---|---|---|---|---|
| Sim | Sim | Não | Sim | Não | Não | Não | Sim | Não | Não |
Ao analisar a origem do Google BigQuery, o Microsoft Purview suporta:
Extrair metadados técnicos, incluindo:
- Projetos
- Conjuntos de dados
- Tabelas, incluindo as colunas
- Vistas, incluindo as colunas
Obter linhagem estática nas relações de recursos entre tabelas e vistas.
Ao configurar a análise, pode optar por analisar todo um projeto do Google BigQuery ou definir o âmbito da análise para um subconjunto de conjuntos de dados que correspondem aos nomes ou padrões de nome especificados.
Limitações conhecidas
- Atualmente, o Microsoft Purview só suporta a análise de conjuntos de dados do Google BigQuery na localização multi-regional dos EUA. Se o conjunto de dados especificado estiver noutra localização, por exemplo, us-east1 ou UE, irá observar a análise concluída, mas nenhum recurso apresentado no Microsoft Purview.
- Quando o objeto é eliminado da origem de dados, atualmente a análise subsequente não remove automaticamente o recurso correspondente no Microsoft Purview.
Pré-requisitos
Uma conta do Azure com uma subscrição ativa. Crie uma conta gratuitamente.
Precisa de permissões de Administrador de Origem de Dados e Leitor de Dados para registar uma origem e geri-la no portal de governação do Microsoft Purview. Para obter mais informações sobre permissões, consulte Controlo de acesso no Microsoft Purview.
Configure o runtime de integração certo para o seu cenário:
-
Para utilizar um runtime de integração autoalojado:
- Siga o artigo para criar e configurar um runtime de integração autoalojado.
- Certifique-se de que o JDK 11 está instalado no computador onde o runtime de integração autoalojado está instalado. Reinicie o computador depois de instalar recentemente o JDK para que este entre em vigor.
- Certifique-se de que Pacote Redistribuível do Visual C++ (versão Visual Studio 2012 Update 4 ou mais recente) está instalado no computador onde o runtime de integração autoalojado está em execução. Se não tiver esta atualização instalada, transfira-a agora.
- Transfira e deszipe o controlador BigQuery JDBC no computador onde o runtime de integração autoalojado está em execução. Anote o caminho da pasta que irá utilizar para configurar a análise.
-
Para utilizar um runtime de integração autoalojado suportado pelo kubernetes:
- Siga o artigo para criar e configurar um runtime de integração suportado pelo kubernetes.
- Transfira e deszipe o controlador BigQuery JDBC no computador onde o runtime de integração autoalojado está em execução. Anote o caminho da pasta que irá utilizar para configurar a análise.
Observação
O controlador deve estar acessível através do runtime de integração autoalojado. Por predefinição, o runtime de integração autoalojado utiliza a conta de serviço local "NT SERVICE\DIAHostService". Certifique-se de que tem a permissão "Ler e executar" e "Listar conteúdo da pasta" para a pasta do controlador.
-
Para utilizar um runtime de integração autoalojado:
Permissões necessárias para análise
A conta de serviço Google BigQuery que utiliza para análise tem de ter as funções BigQuery Metadata Viewer e BigQuery Job User IAM nos projetos que pretende analisar. Estas permissões são necessárias porque o Microsoft Purview extrai os metadados ao ler as tabelas do sistema de bases de dados do Google BigQuery (por exemplo, INFORMATION_SCHEMA). E o controlador JDBC do Google BigQuery subjacente cria uma tarefa bigQuery quando precisa de ler a partir destas tabelas de sistema.
O Microsoft Purview utiliza o protocolo Oauth 2.0 para aceder ao serviço Google BigQuery. Configure a credencial ao seguir as instruções na secção Criar e executar análise .
Registrar
Esta secção descreve como registar um projeto Google BigQuery no Microsoft Purview através do portal de governação do Microsoft Purview.
Passos para registar
Abra o portal de governação do Microsoft Purview ao:
- Navegue diretamente para https://web.purview.azure.com e selecione a sua conta do Microsoft Purview.
- Abrir o portal do Azure, procurar e selecionar a conta do Microsoft Purview. Selecionar o botão portal de governação do Microsoft Purview .
Selecione Mapa de Dados no painel de navegação esquerdo.
Selecione Registar.
Em Registar origens, selecione Google BigQuery . Selecione Continuar.
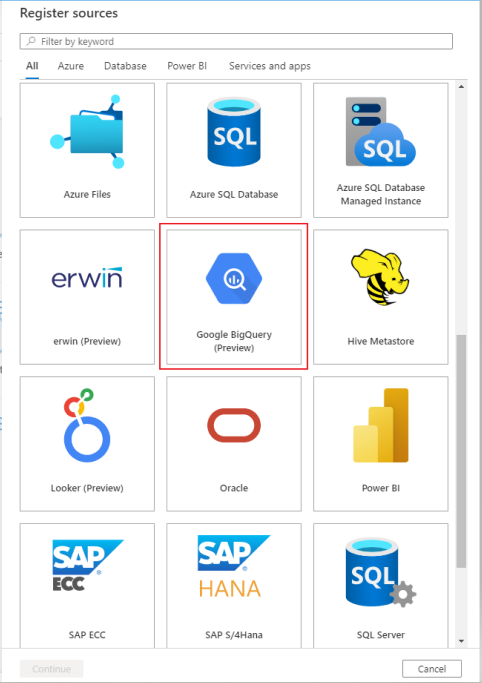
No ecrã Registar origens (Google BigQuery), faça o seguinte:
Introduza um Nome que a origem de dados será listada no Catálogo.
Introduza o ProjectID. Este deve ser um ID de projeto completamente qualificado. Por exemplo, mydomain.com:myProject
Selecione uma coleção na lista.
Selecione Registrar.
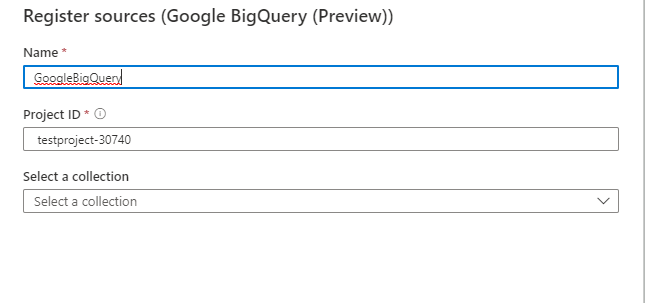
Examinar
Siga os passos abaixo para analisar um projeto do Google BigQuery para identificar automaticamente os recursos. Para obter mais informações sobre a análise em geral, veja a nossa introdução às análises e ingestão.
Criar e executar a análise
No Centro de Gestão, selecione Runtimes de integração. Certifique-se de que está configurado um runtime de integração autoalojado. Se não estiver configurado, utilize os passos mencionados nos pré-requisitos.
Navegue para Origens.
Selecione o projeto BigQuery registado.
Selecione + Nova análise.
Indique os detalhes abaixo:
Nome: o nome da análise
Ligar através do runtime de integração: selecione o runtime de integração autoalojado configurado
Credencial: ao configurar a credencial do BigQuery, certifique-se de que:
- Selecione Autenticação Básica como método de Autenticação
- Indique o ID de e-mail da conta de serviço no campo Nome de utilizador. Por exemplo,
xyz\@developer.gserviceaccount.com - Siga os passos abaixo para gerar a chave privada, copie todo o ficheiro de chave JSON e, em seguida, armazene-o como o valor de um segredo Key Vault.
Para criar uma nova chave privada a partir da plataforma cloud da Google:
- No menu de navegação, selecione IAM & Administração –> Contas de Serviço –> Selecionar um projeto –>
- Selecione o endereço de e-mail da conta de serviço para a qual pretende criar uma chave.
- Selecione o separador Chaves .
- Selecione o menu pendente Adicionar tecla e, em seguida, selecione Criar nova chave.
- Selecione formato JSON.
Observação
Os conteúdos da chave privada são guardados num ficheiro temporário na VM quando os processos de análise estão em execução. Este ficheiro temporário é eliminado depois de as análises serem concluídas com êxito. Em caso de falha de análise, o sistema continuará a tentar até ao êxito. Certifique-se de que o acesso está devidamente restrito na VM onde o SHIR está em execução.
Para saber mais sobre as credenciais, veja a ligação aqui.
Localização do controlador: especifique o caminho para a localização do controlador JDBC no computador onde o runtime de integração autoalojado está em execução. Por exemplo:
D:\Drivers\GoogleBigQuery.- Para o runtime de integração autoalojado num computador local:
D:\Drivers\GoogleBigQuery. É o caminho para a localização válida da pasta JAR. O valor tem de ser um caminho de ficheiro absoluto válido e não contém espaço. Certifique-se de que o controlador está acessível através do runtime de integração autoalojado;; saiba mais na secção de pré-requisitos. - Para o runtime de integração autoalojado suportado pelo Kubernetes:
./drivers/GoogleBigQuery. É o caminho para a localização válida da pasta JAR. O valor tem de ser um caminho de ficheiro relativo válido. Veja a documentação para configurar uma análise com controladores externos para carregar controladores com antecedência.
- Para o runtime de integração autoalojado num computador local:
Conjunto de dados: especifique uma lista de conjuntos de dados do BigQuery a importar. Por exemplo,
dataset1;dataset2. Quando a lista estiver vazia, todos os conjuntos de dados disponíveis são importados. Os padrões de nome de conjuntos de dados aceitáveis podem ser nomes estáticos ou conter %.Exemplo:
A%;%B;%C%;D- Começar com A ou
- terminar com B ou
- contenham C ou
- igual a D
A utilização de NÃO e carateres especiais não é aceitável.
Memória máxima disponível: memória máxima (em GB) disponível na VM a utilizar através de processos de análise. Isto depende do tamanho do projeto Google BigQuery a ser analisado.
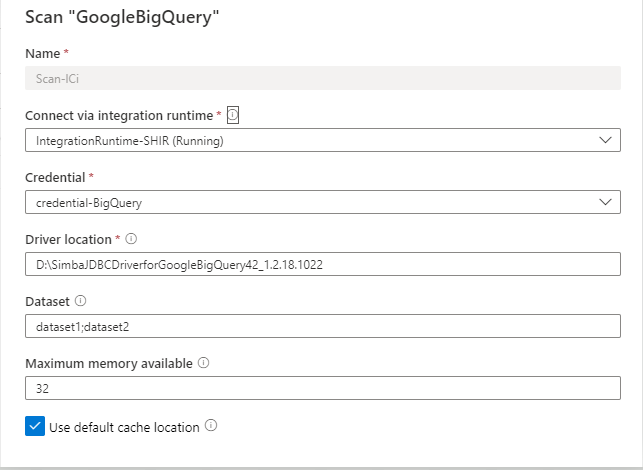
Selecione Testar ligação.
Selecione Continuar.
Escolha o acionador de análise. Pode configurar uma agenda ou executar a análise uma vez.
Reveja a análise e selecione Guardar e Executar.
Ver as suas análises e execuções de análise
Para ver as análises existentes:
- Aceda ao portal do Microsoft Purview. No painel esquerdo, selecione Mapa de dados.
- Selecione a origem de dados. Pode ver uma lista de análises existentes nessa origem de dados em Análises recentes ou pode ver todas as análises no separador Análises .
- Selecione a análise que tem os resultados que pretende ver. O painel mostra-lhe todas as execuções de análise anteriores, juntamente com as status e as métricas de cada execução de análise.
- Selecione o ID de execução para marcar os detalhes da execução da análise.
Gerir as suas análises
Para editar, cancelar ou eliminar uma análise:
Aceda ao portal do Microsoft Purview. No painel esquerdo, selecione Mapa de Dados.
Selecione a origem de dados. Pode ver uma lista de análises existentes nessa origem de dados em Análises recentes ou pode ver todas as análises no separador Análises .
Selecione a análise que pretende gerir. Você poderá:
- Edite a análise ao selecionar Editar análise.
- Cancele uma análise em curso ao selecionar Cancelar execução de análise.
- Elimine a análise ao selecionar Eliminar análise.
Observação
- Eliminar a análise não elimina os recursos de catálogo criados a partir de análises anteriores.
Linhagem
Depois de analisar a origem do Google BigQuery, pode procurar Catálogo unificado ou procurar Catálogo unificado para ver os detalhes do recurso.
Aceda ao separador ativo -> linhagem. Pode ver a relação de recursos quando aplicável. Veja a secção de capacidades suportadas nos cenários de linhagem do Google BigQuery suportados. Para obter mais informações sobre a linhagem em geral, veja Guia do utilizador da linhagem e linhagem de dados.
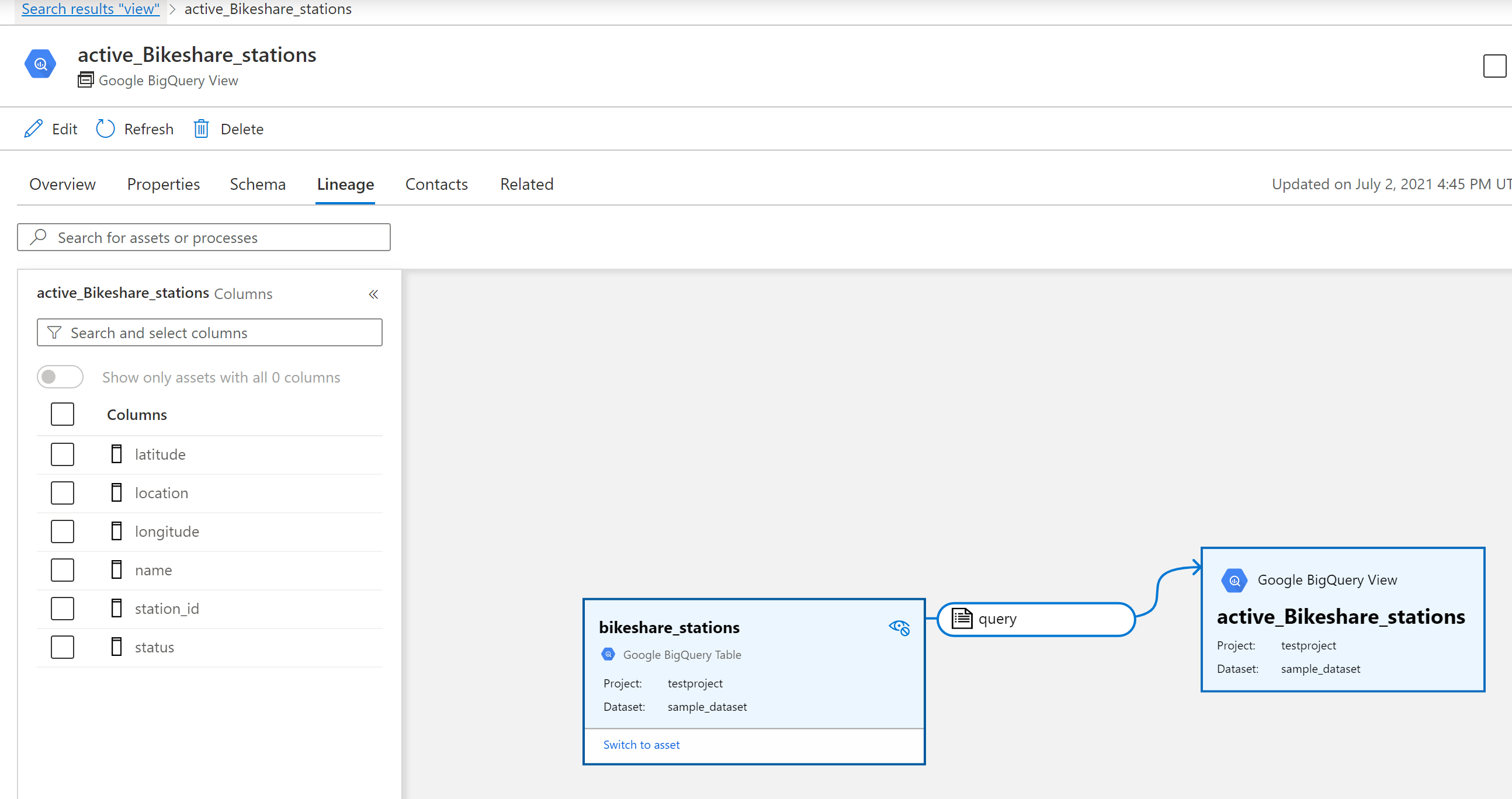
Próximas etapas
Agora que registou a sua origem, siga os guias abaixo para saber mais sobre o Microsoft Purview e os seus dados.