Ligar ao Azure Cosmos DB para a API SQL no Microsoft Purview
Este artigo descreve o processo de registo e análise da instância da API SQL no Microsoft Purview no Azure Cosmos DB, incluindo instruções para autenticar e interagir com a origem da base de dados do Azure Cosmos DB
Recursos compatíveis
| Extração de Metadados | Verificação Completa | Análise Incremental | Análise de Âmbito | Classificação | Rotulamento | Política de Acesso | Linhagem | Compartilhamento de Dados | Modo de exibição ao vivo |
|---|---|---|---|---|---|---|---|---|---|
| Sim | Sim | Não | Sim | Sim | Sim | Não | Não** | Não | Não |
** A linhagem é suportada se o conjunto de dados for utilizado como origem/sink no Data Factory atividade Copy
Pré-requisitos
Uma conta do Azure com uma subscrição ativa. Crie uma conta gratuitamente.
Terá de ser Administrador de Origem de Dados e Leitor de Dados para registar uma origem e geri-la no portal de governação do Microsoft Purview. Consulte a nossa página Permissões do Microsoft Purview para obter detalhes.
Registrar
Esta secção irá permitir-lhe registar a instância da API do Azure Cosmos DB para SQL e configurar um mecanismo de autenticação adequado para garantir uma análise bem-sucedida da origem de dados.
Passos para registar
É importante registar a origem de dados no Microsoft Purview antes de configurar uma análise da origem de dados.
Abra o portal de governação do Microsoft Purview ao:
- Navegue diretamente para https://web.purview.azure.com e selecione a sua conta do Microsoft Purview.
- Abrir o portal do Azure, procurar e selecionar a conta do Microsoft Purview. Selecione o botão portal de governação do Microsoft Purview .
Navegue para o Mapa de Dados –> Coleções
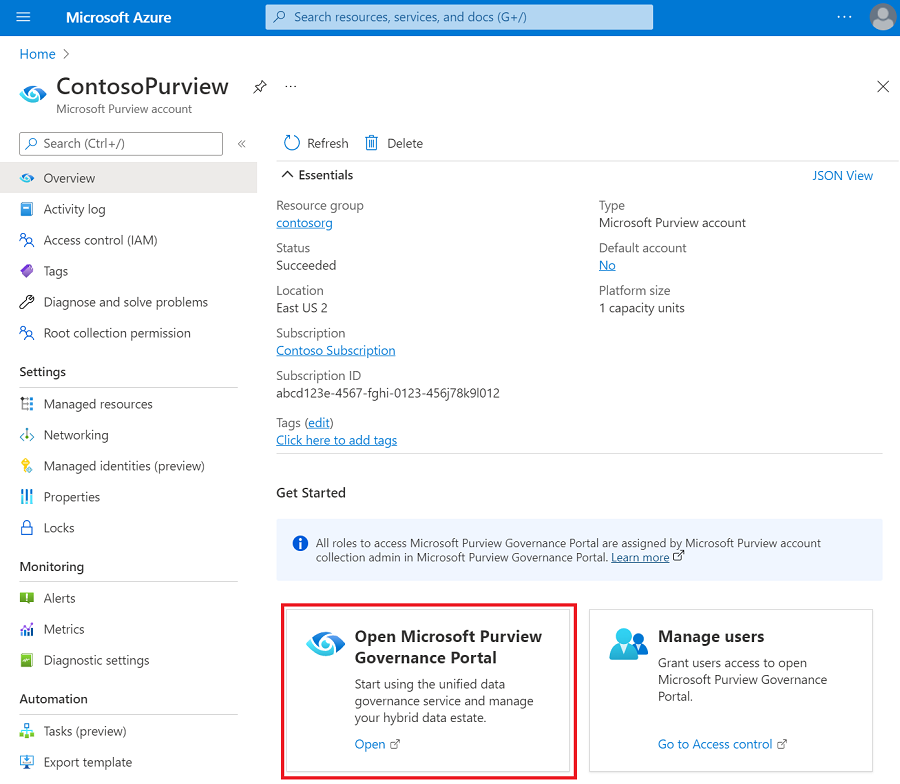
Crie a hierarquia coleção com o menu Coleções e atribua permissões a subcoleções individuais, conforme necessário
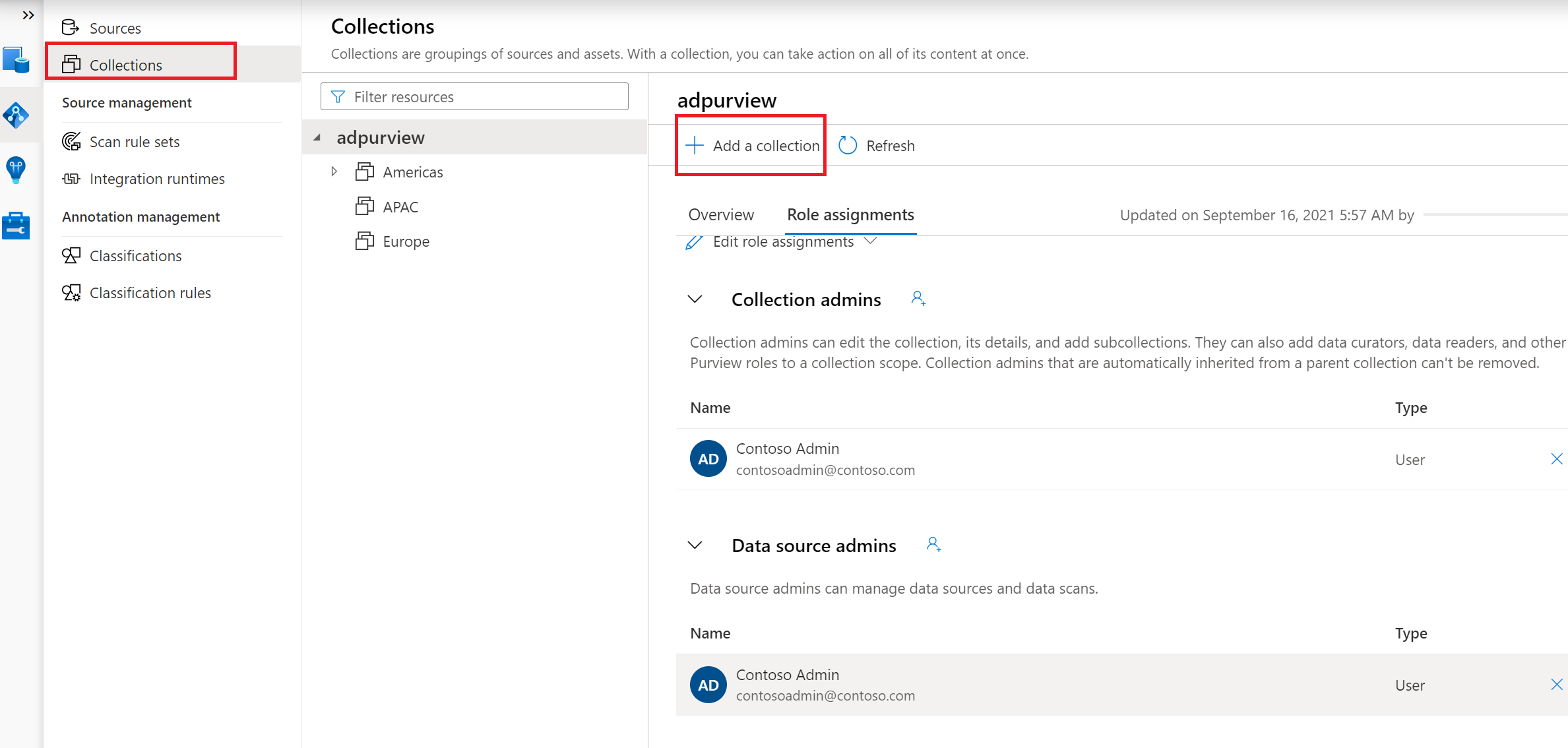
Navegue para a coleção adequada no menu Origens e selecione o ícone Registar para registar uma nova base de dados do Azure Cosmos DB
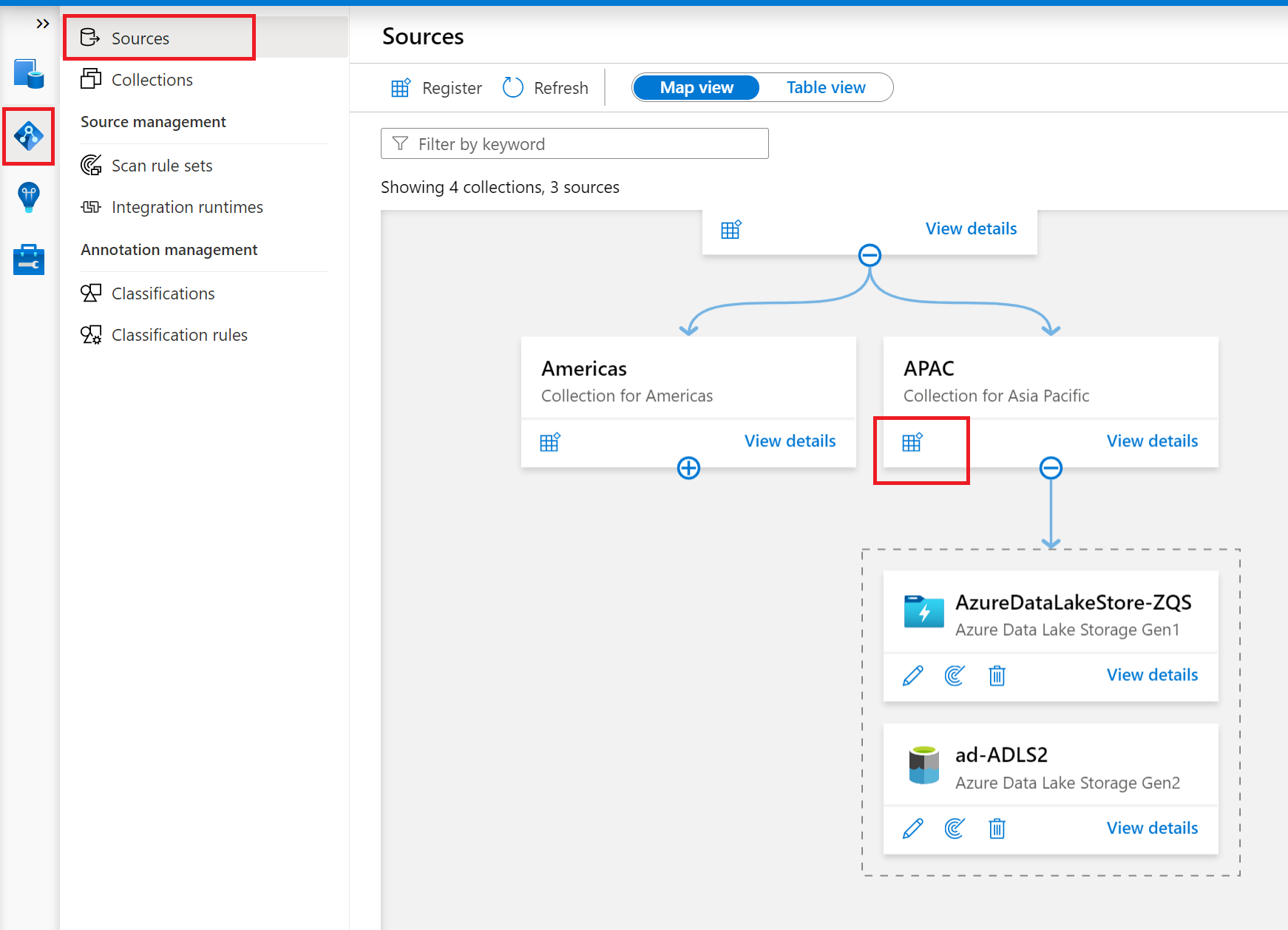
Selecione a origem de dados do Azure Cosmos DB para a API SQL e selecione Continuar
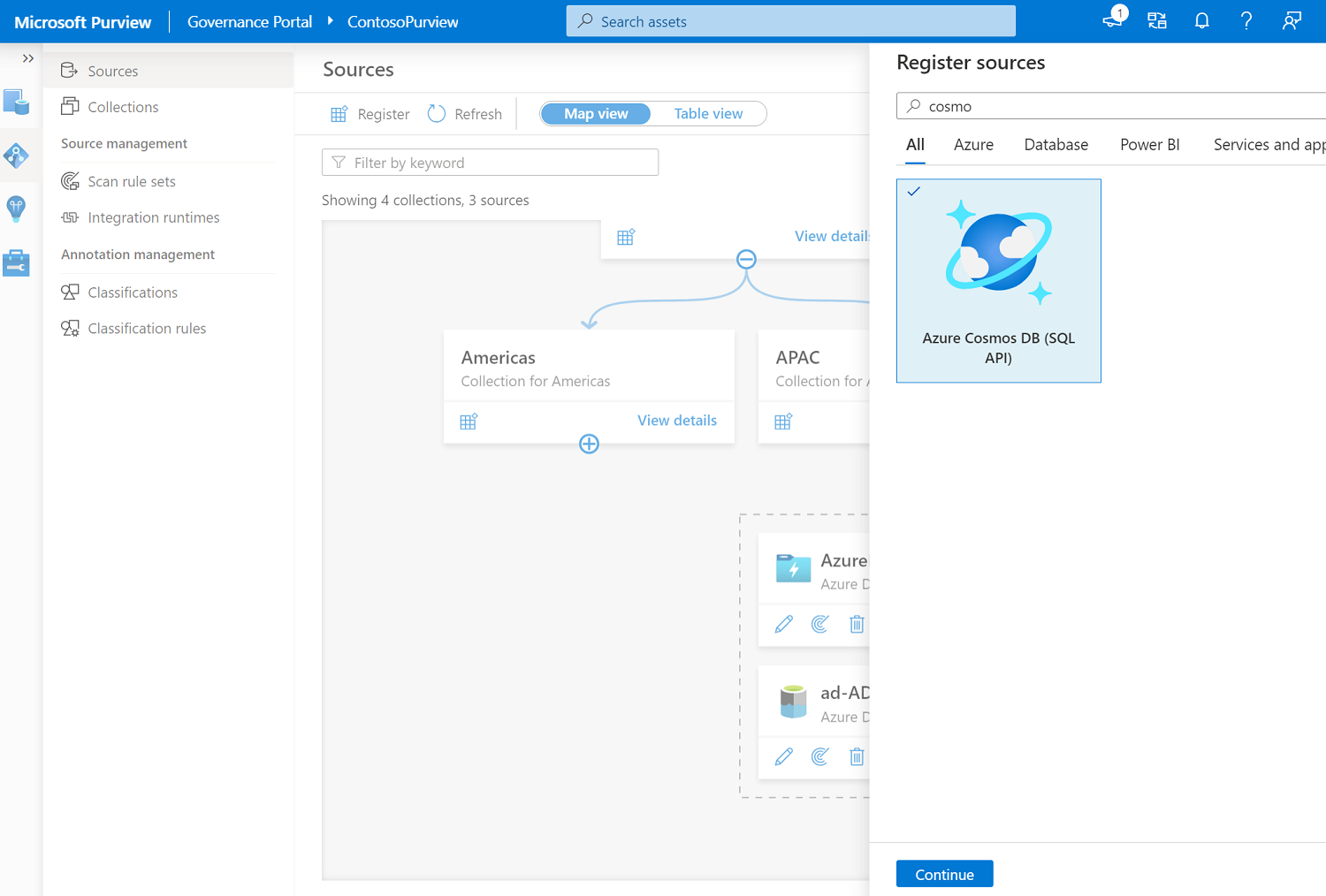
Forneça um Nome adequado para a origem de dados, selecione a subscrição do Azure relevante, o nome da conta do Cosmos DB e a coleção e selecione Aplicar
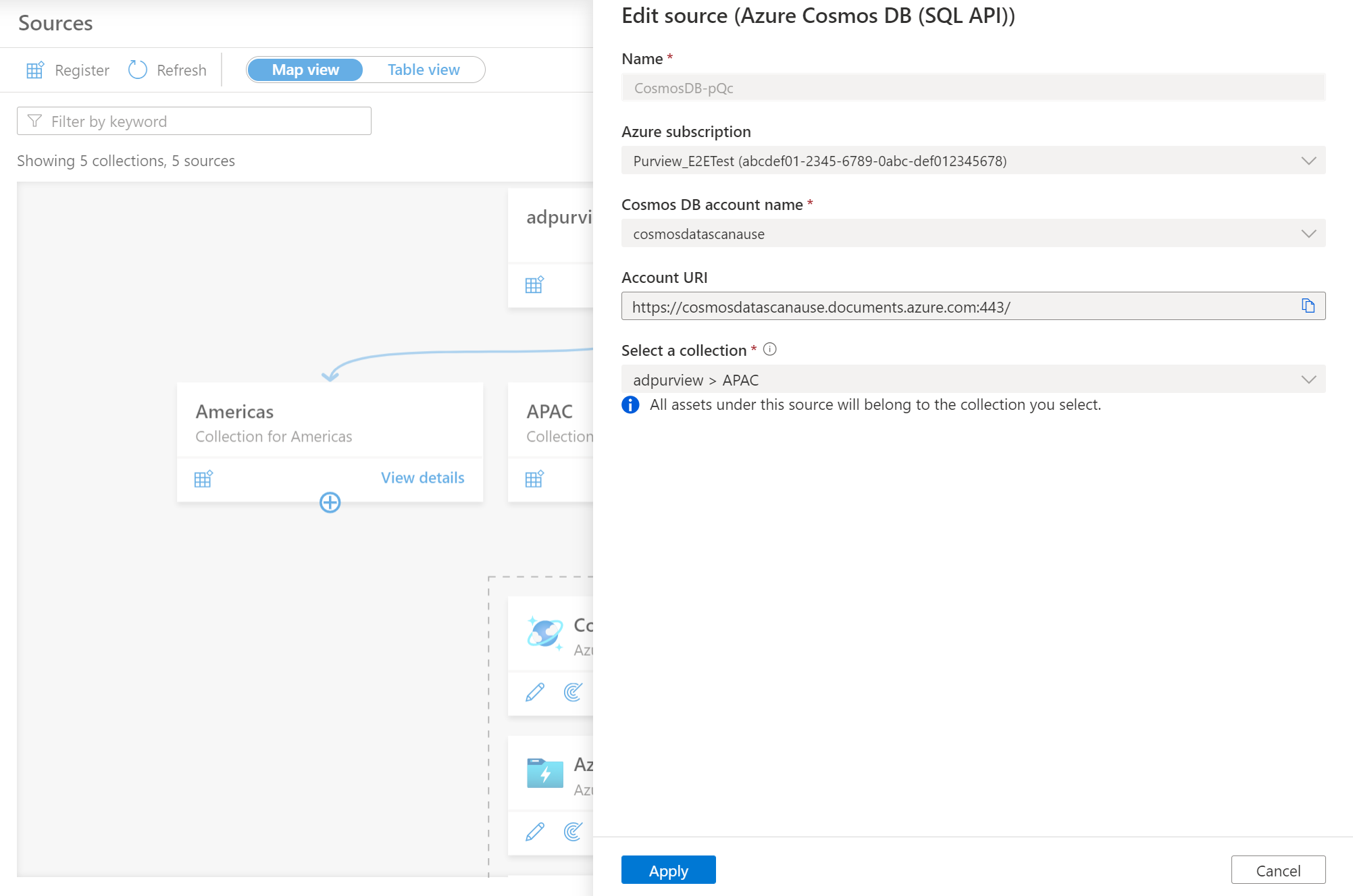
A conta de armazenamento da base de dados do Azure Cosmos DB será apresentada na Coleção selecionada
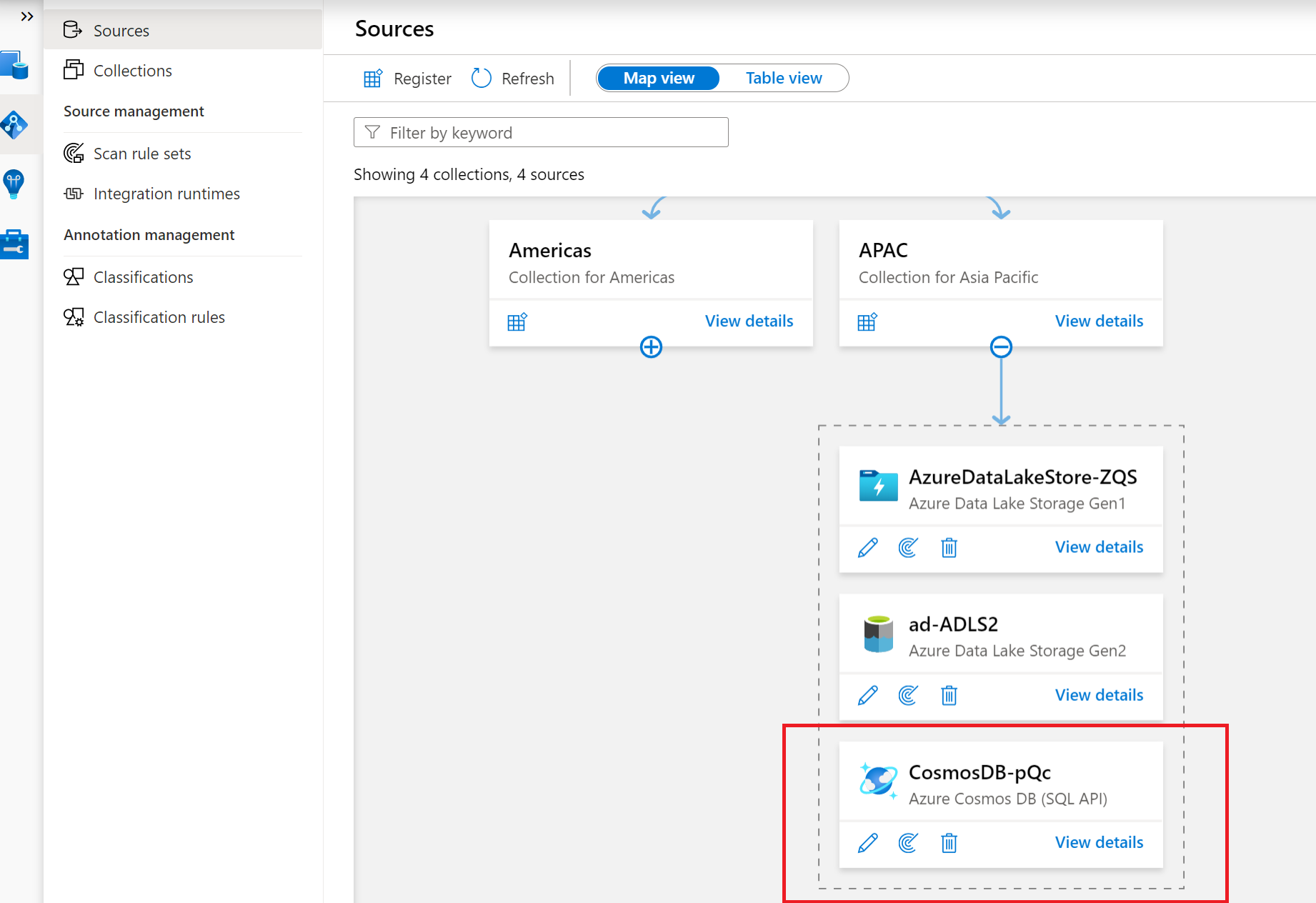
Examinar
Autenticação para uma análise
Para ter acesso para analisar a origem de dados, é necessário configurar um método de autenticação na conta de Armazenamento da base de dados do Azure Cosmos DB.
Existe apenas uma forma de configurar a autenticação para a Base de Dados do Azure Cosmos DB:
Chave da Conta – os segredos podem ser criados dentro de um Key Vault do Azure para armazenar credenciais para permitir que o acesso do Microsoft Purview analise as origens de dados de forma segura através dos segredos. Um segredo pode ser uma chave de conta de armazenamento, uma palavra-passe de início de sessão do SQL ou uma palavra-passe.
Observação
Tem de implementar um recurso do cofre de chaves do Azure na sua subscrição e atribuir o MSI da conta do Microsoft Purview com a permissão de acesso necessária aos segredos dentro do cofre de chaves do Azure.
Utilizar a Chave de Conta para análise
Tem de obter a chave de acesso e armazenar no cofre de chaves:
Navegue para a conta de armazenamento da base de dados do Azure Cosmos DB
Selecionar Chaves de Definições >
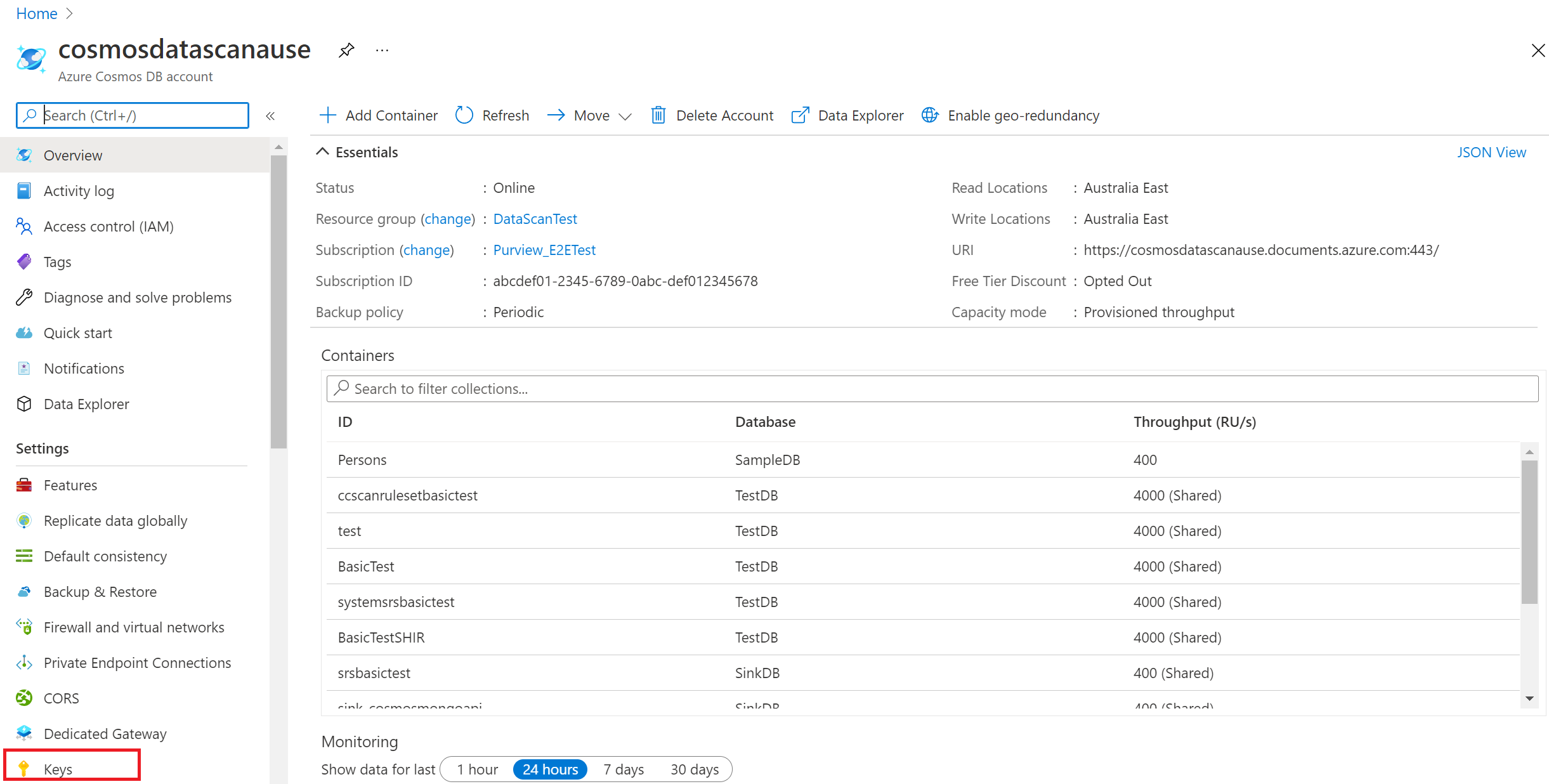
Copie a sua chave e guarde-a separadamente para os passos seguintes
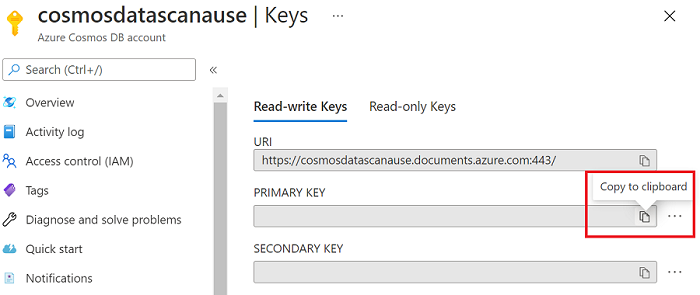
Navegue para o cofre de chaves
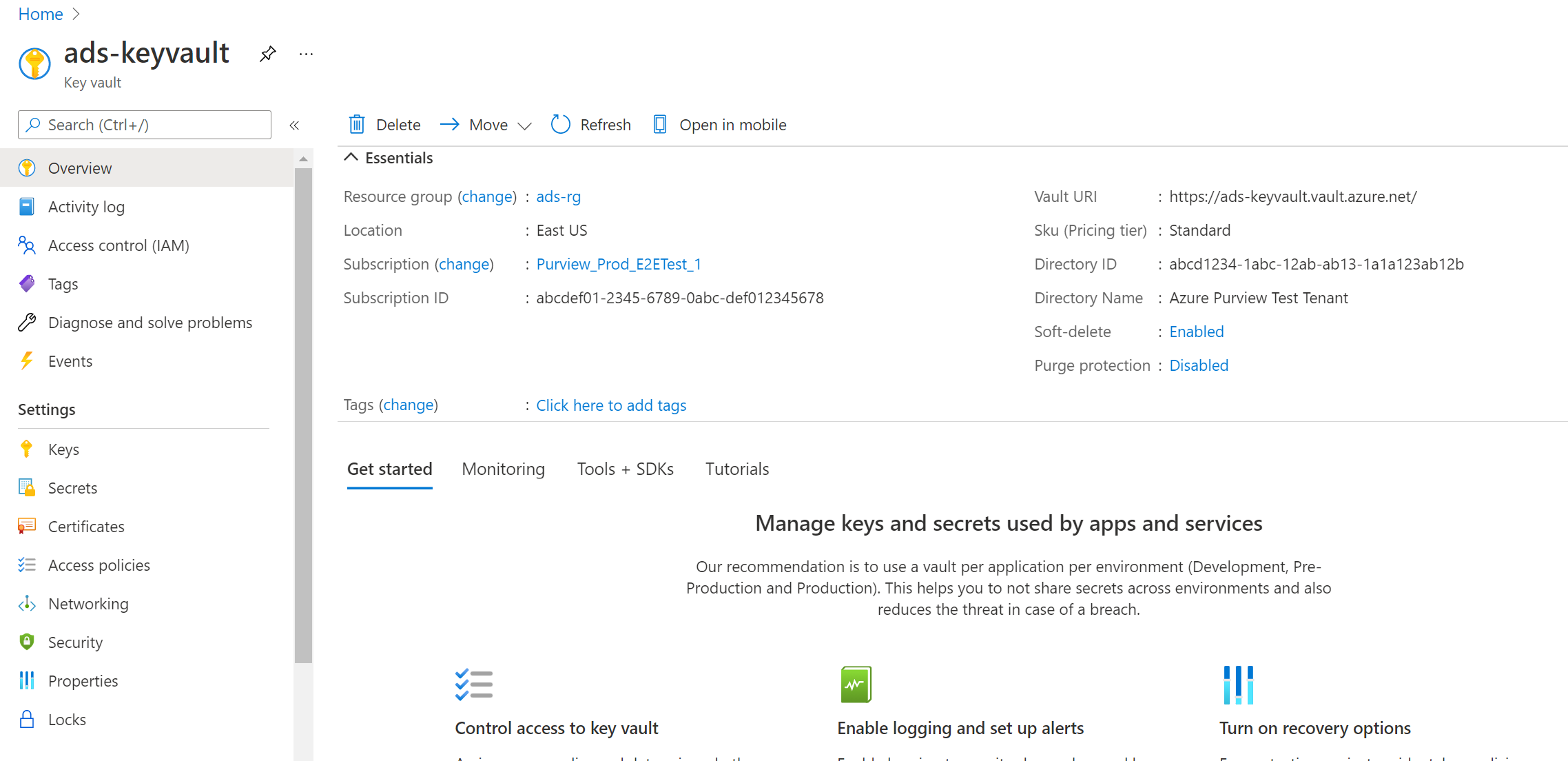
Selecione Definições Segredos > e selecione + Gerar/Importar
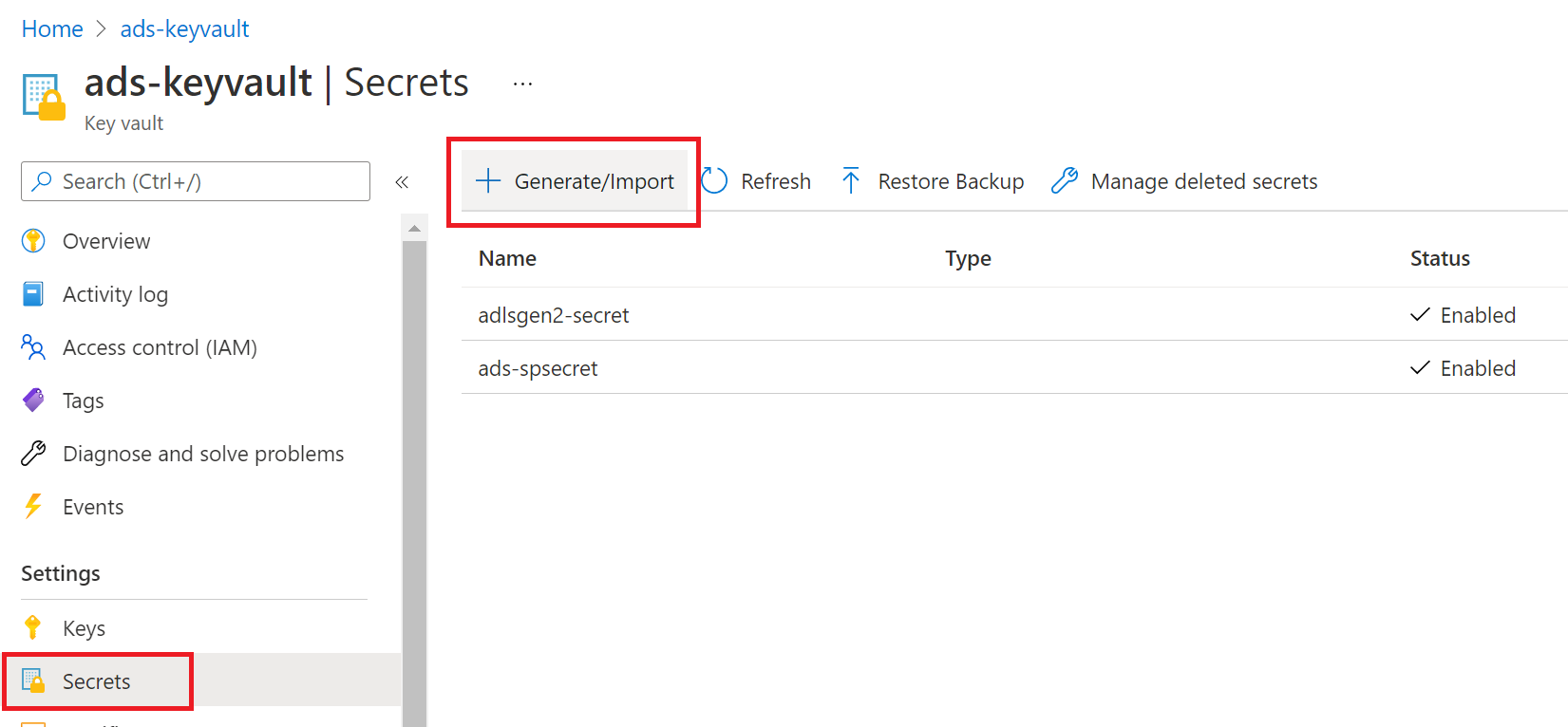
Introduza o Nome e o Valor como a chave da sua conta de armazenamento e Selecione Criar para concluir
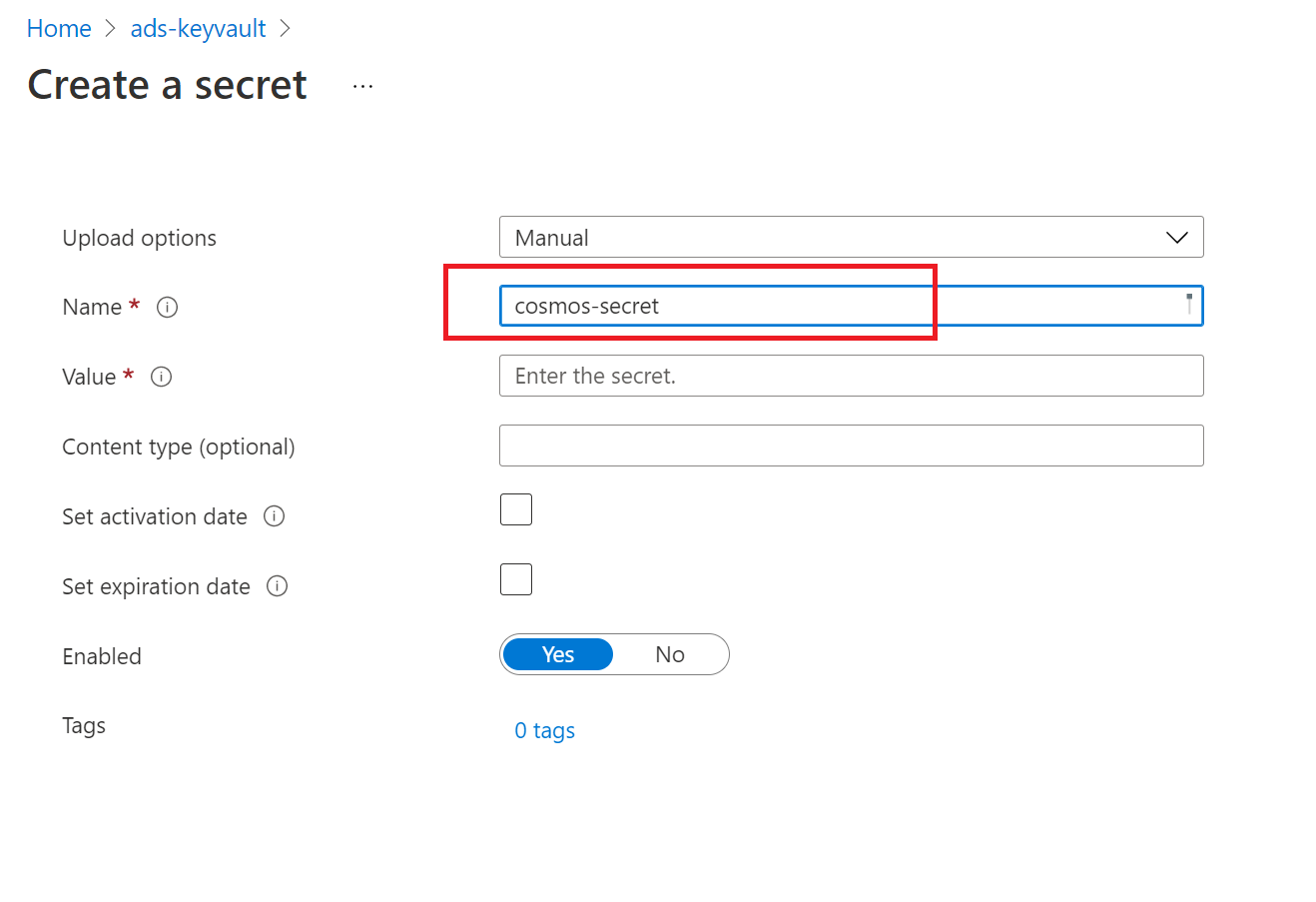
Se o cofre de chaves ainda não estiver ligado ao Microsoft Purview, terá de criar uma nova ligação ao cofre de chaves
Por fim, crie uma nova credencial com a chave para configurar a análise.
Criar a análise
Abra a sua conta do Microsoft Purview e selecione o portal de governação Abrir o Microsoft Purview
Navegue para o Mapa de dados – Origens> para ver a hierarquia de coleções
Selecione o ícone Nova Análise na base de dados do Azure Cosmos registada anteriormente
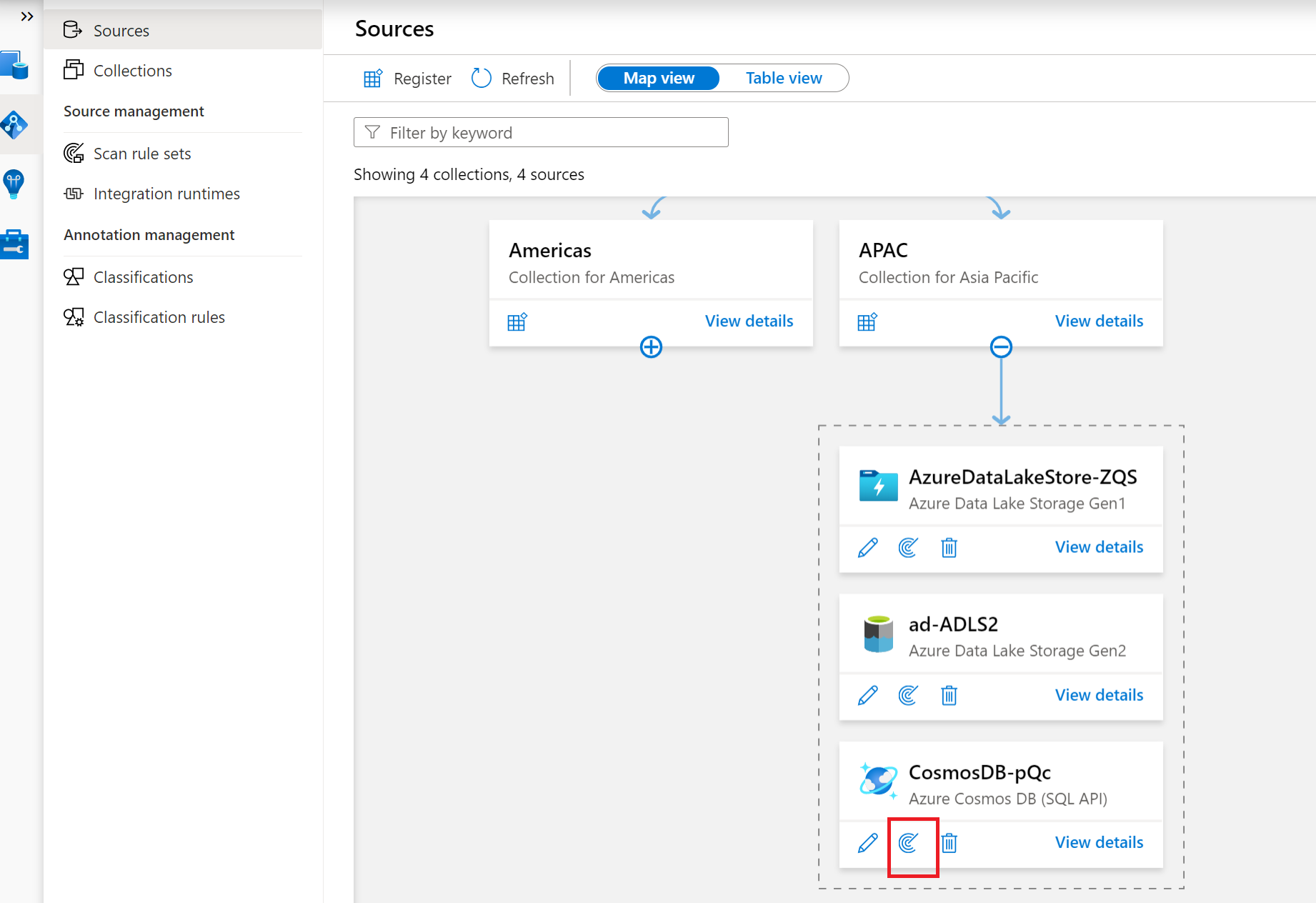
Indique um Nome para a análise.
Escolha o runtime de integração do Azure se a sua origem estiver acessível publicamente, um runtime de integração de rede virtual gerido se estiver a utilizar uma rede virtual gerida ou um runtime de integração autoalojado se a sua origem estiver numa rede virtual privada. Para obter mais informações sobre o runtime de integração a utilizar, veja o artigo escolher a configuração do runtime de integração correta.
Escolha a coleção adequada para a análise e selecione + Novo em Credencial
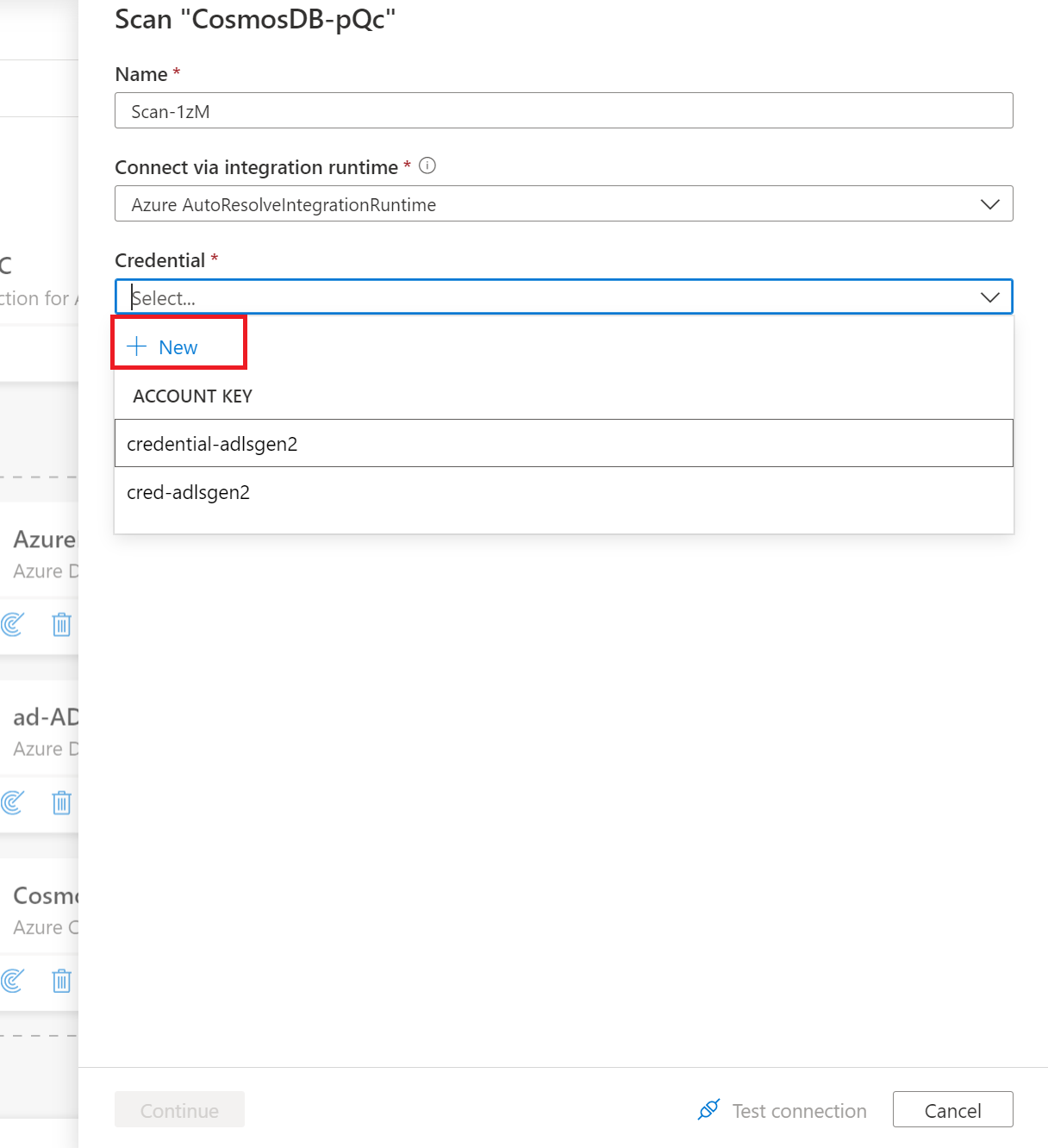
Selecione a ligação adequada ao Cofre de chaves e o Nome do segredo que foi utilizado ao criar a Chave de Conta. Escolha Método de autenticação como Chave de Conta
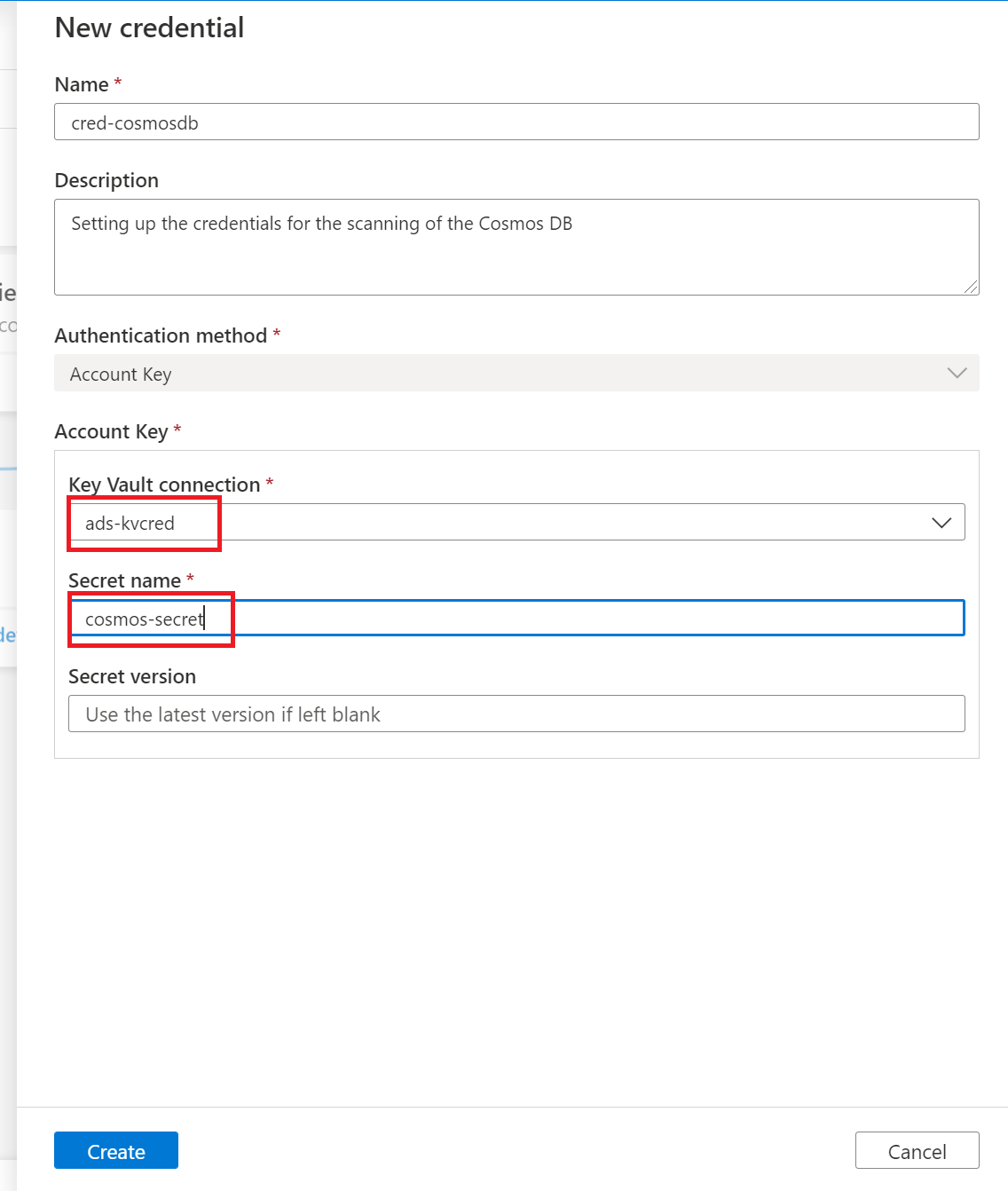
Selecione Testar ligação. Numa ligação com êxito, selecione Continuar
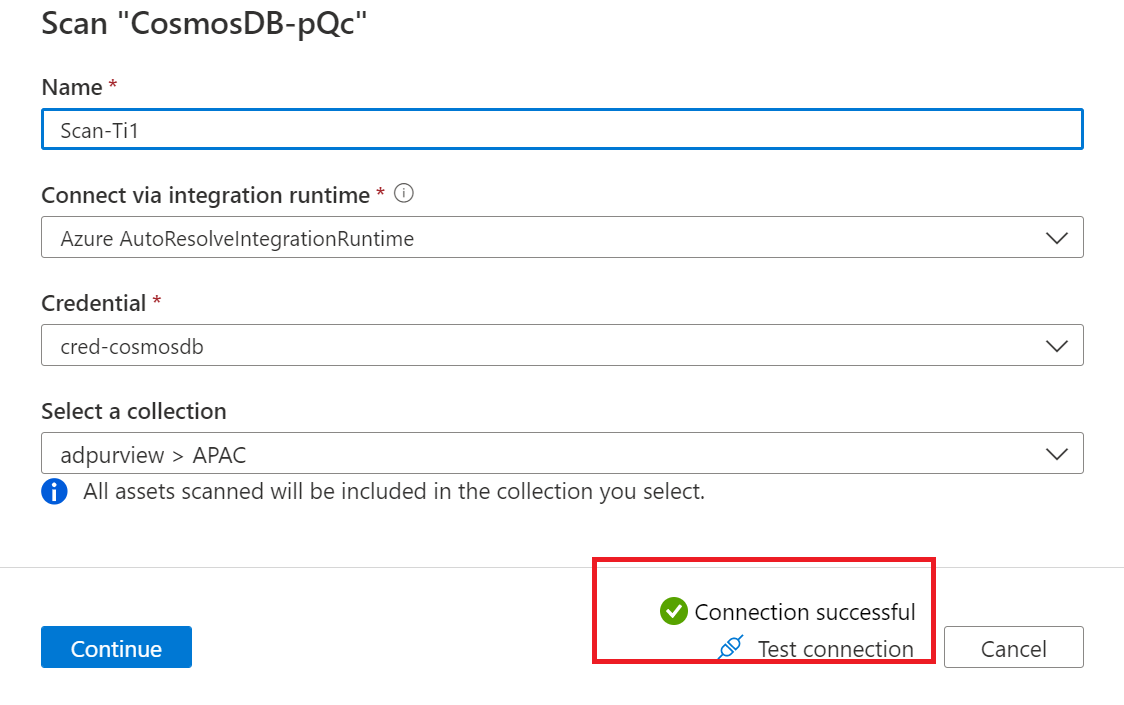
Âmbito e execução da análise
Pode definir o âmbito da análise para pastas e subpastas específicas ao selecionar os itens adequados na lista.
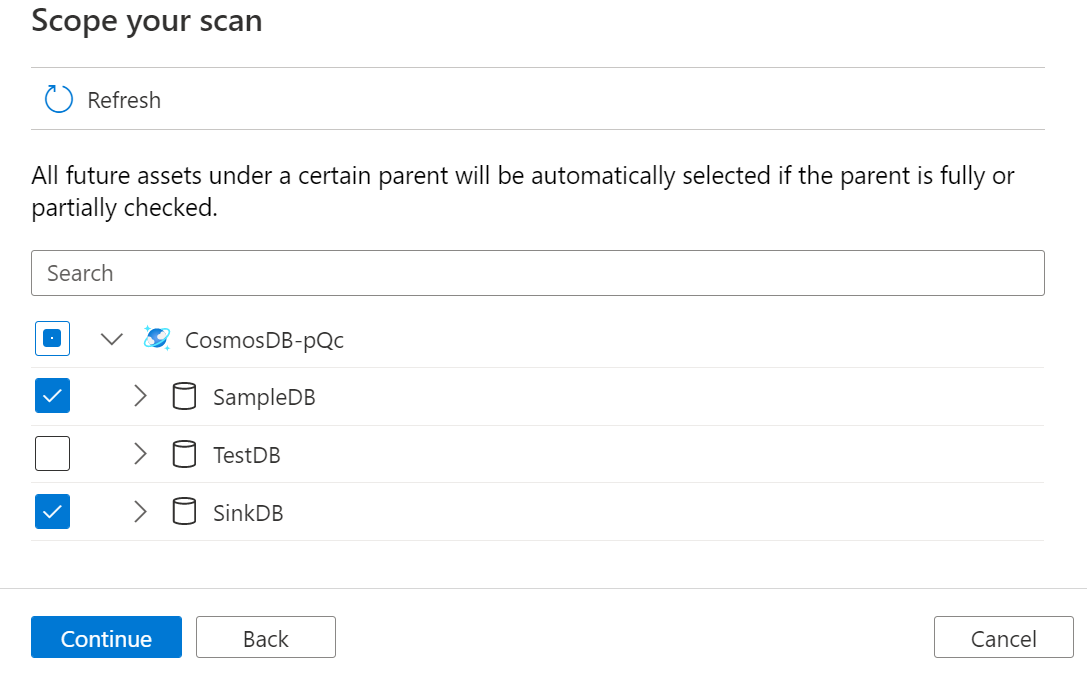
Em seguida, selecione um conjunto de regras de análise. Pode escolher entre a predefinição do sistema, os conjuntos de regras personalizadas existentes ou criar um novo conjunto de regras inline.
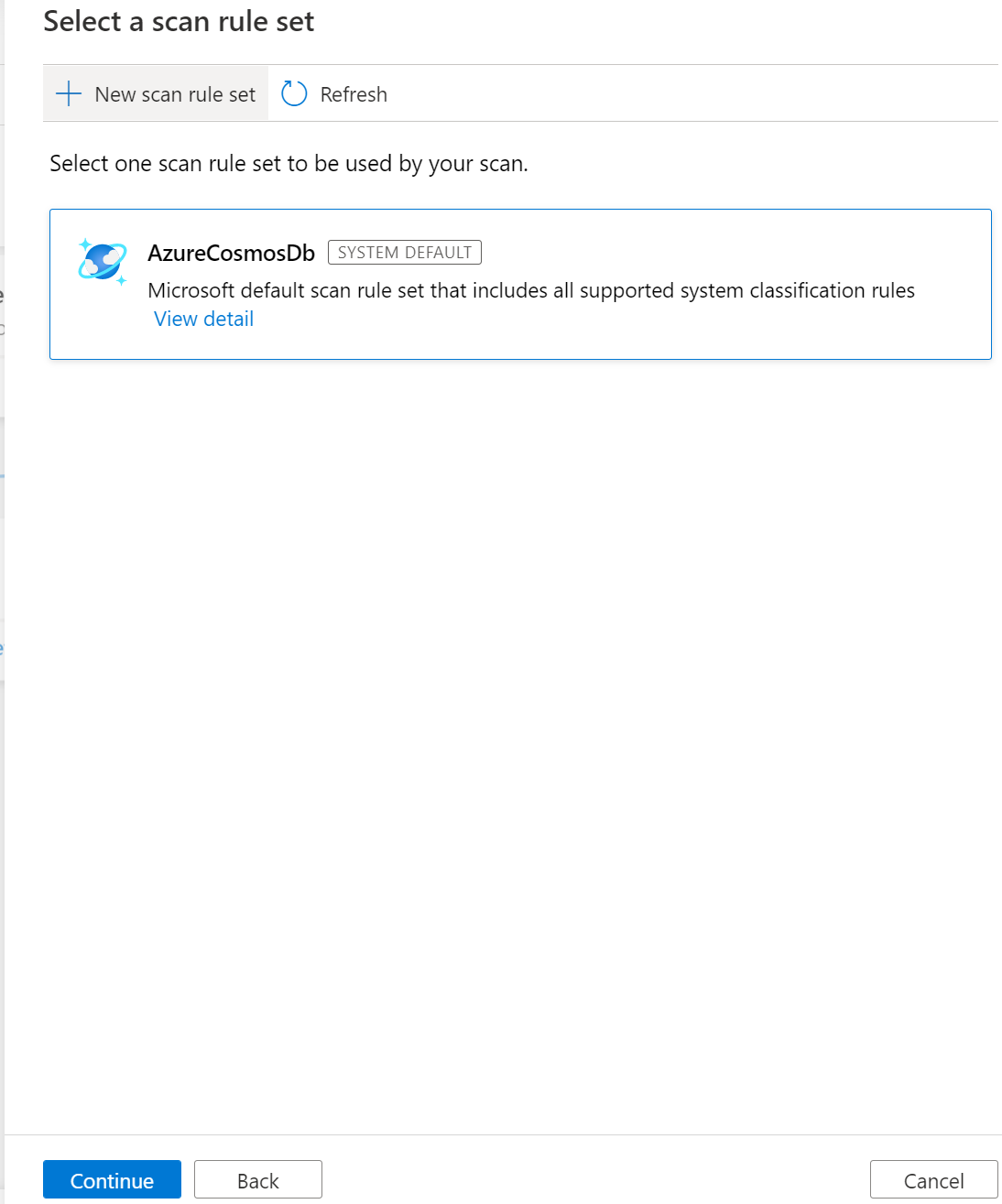
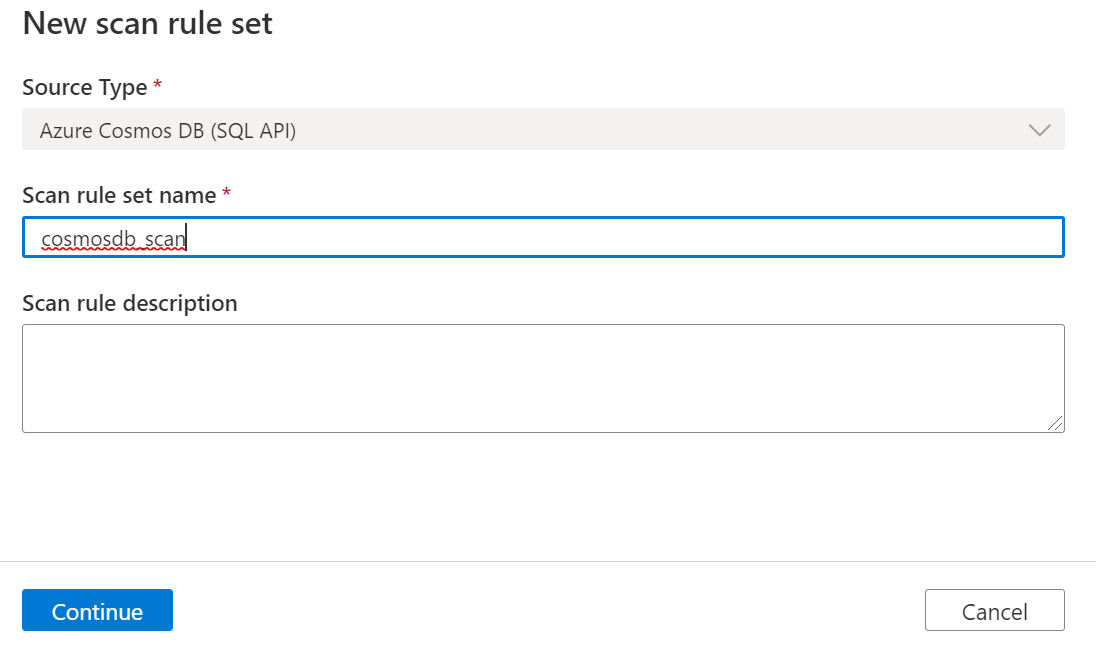
Pode selecionar as regras de classificação a incluir na regra de análise
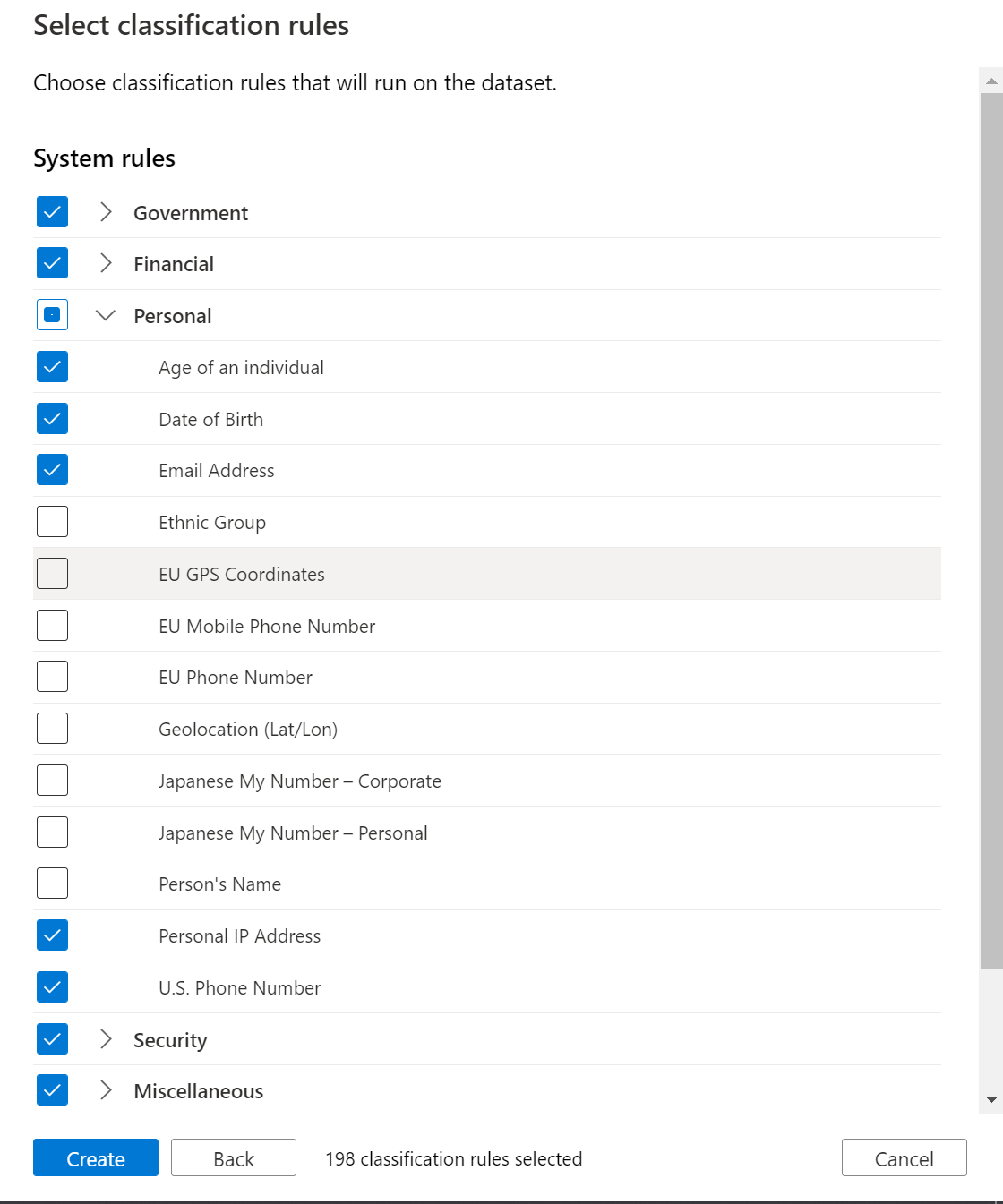
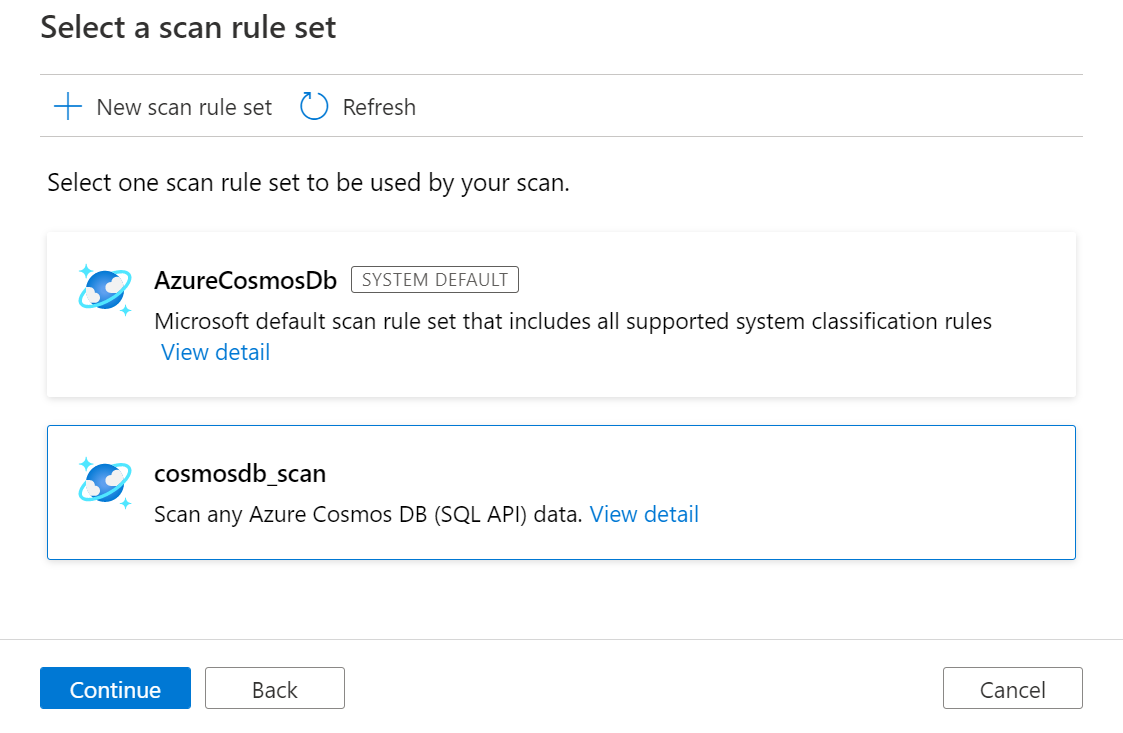
Escolha o acionador de análise. Pode configurar uma agenda ou executar a análise uma vez.
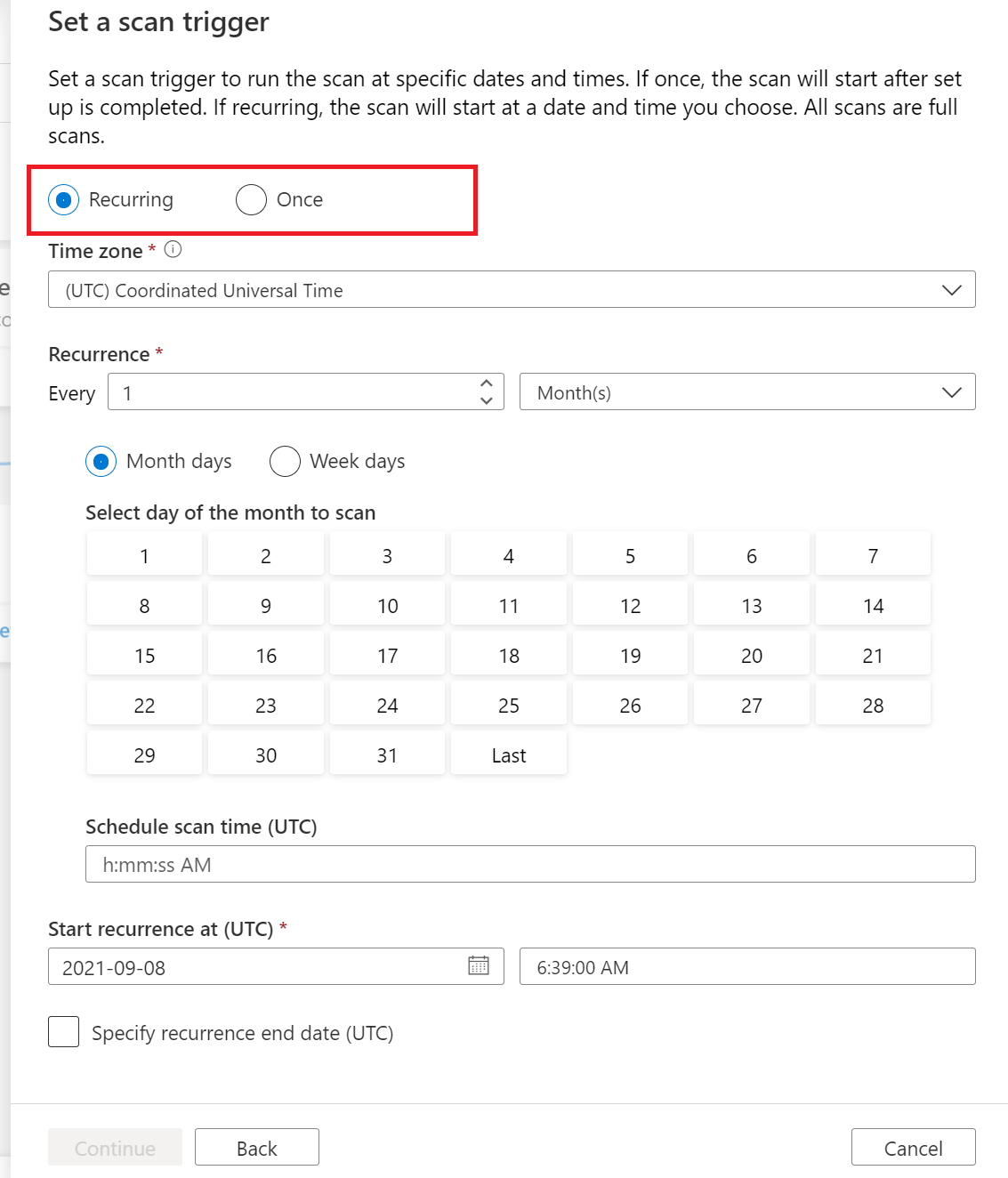
Reveja a análise e selecione Guardar e executar.
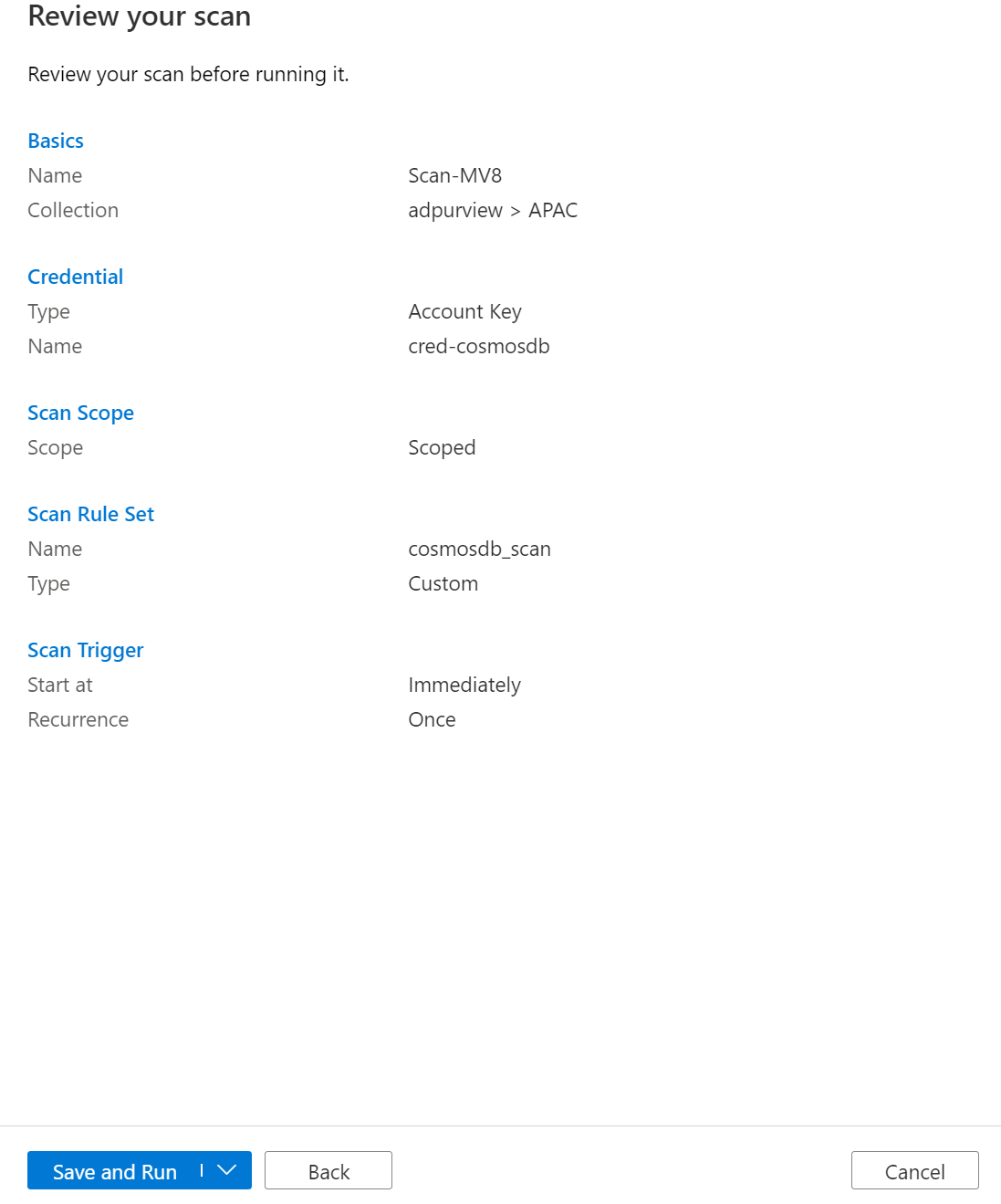
Ver Análise
Navegue para a origem de dados na Coleção e selecione Ver Detalhes para marcar a status da análise
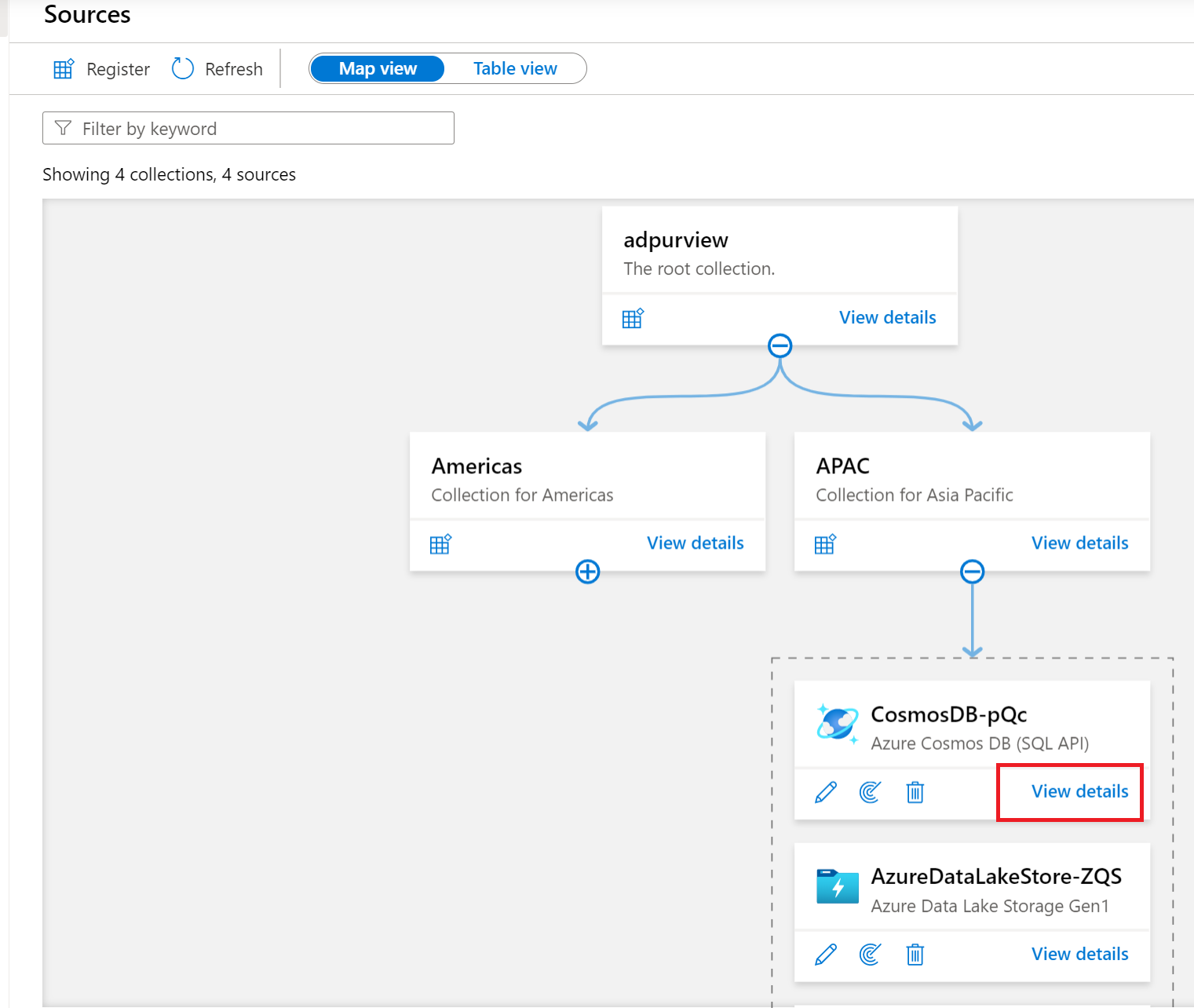
Os detalhes da análise indicam o progresso da análise na última execução status e o número de recursos analisados e classificados
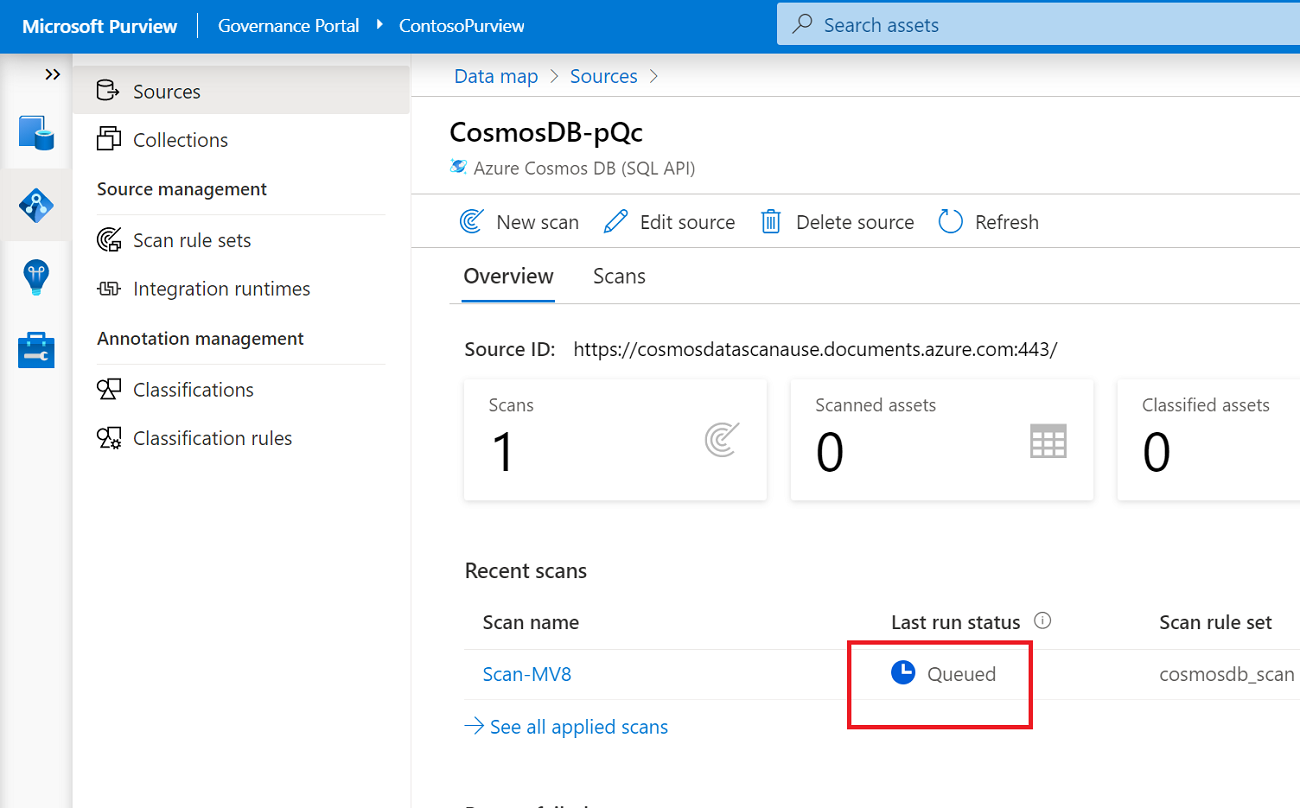
A última execução status será atualizada para Em curso e, em seguida, concluída depois de toda a análise ter sido executada com êxito
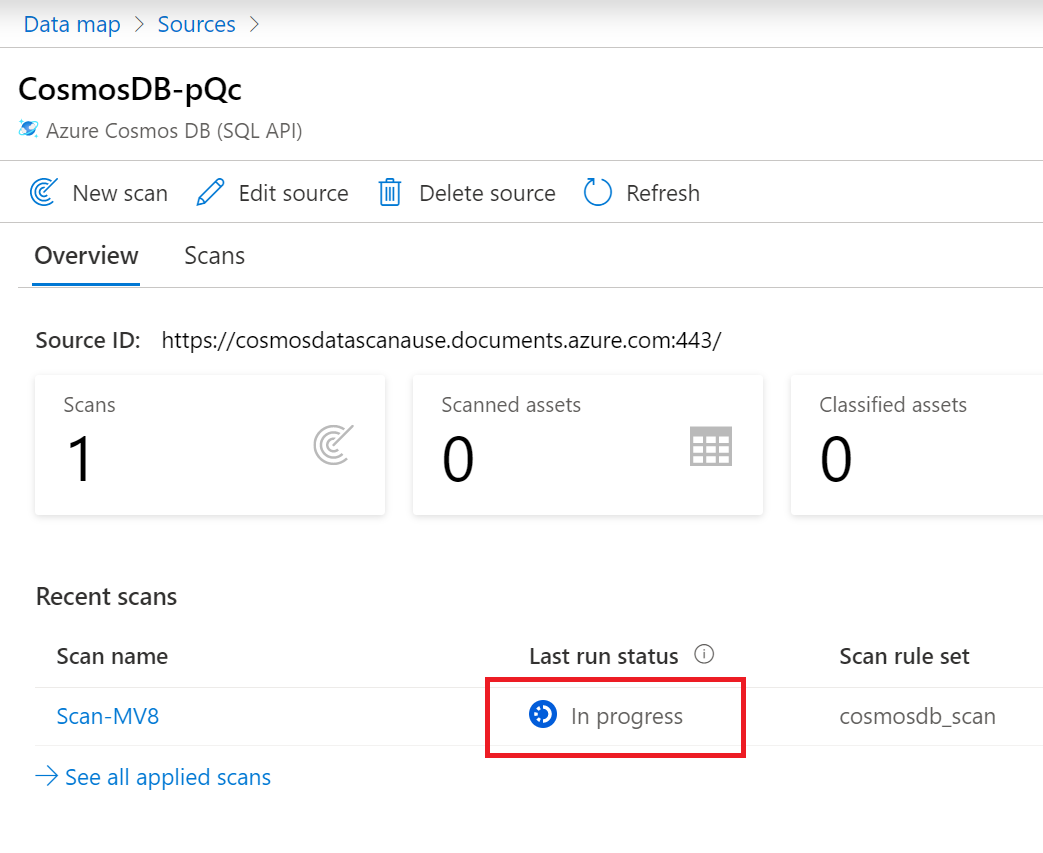
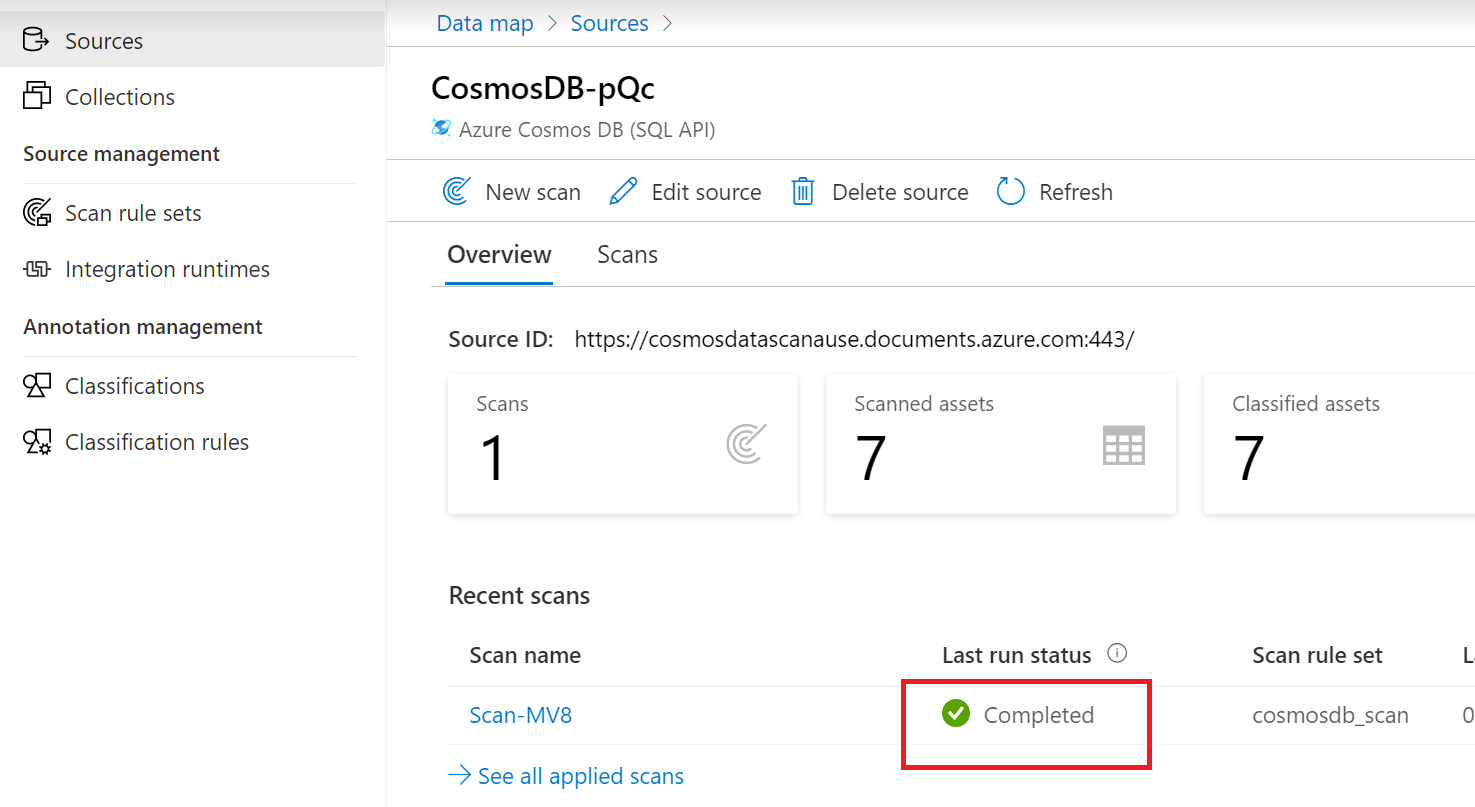
Gerir a Análise
As análises podem ser geridas ou executadas novamente após a conclusão.
Selecione o Nome da análise para gerir a análise
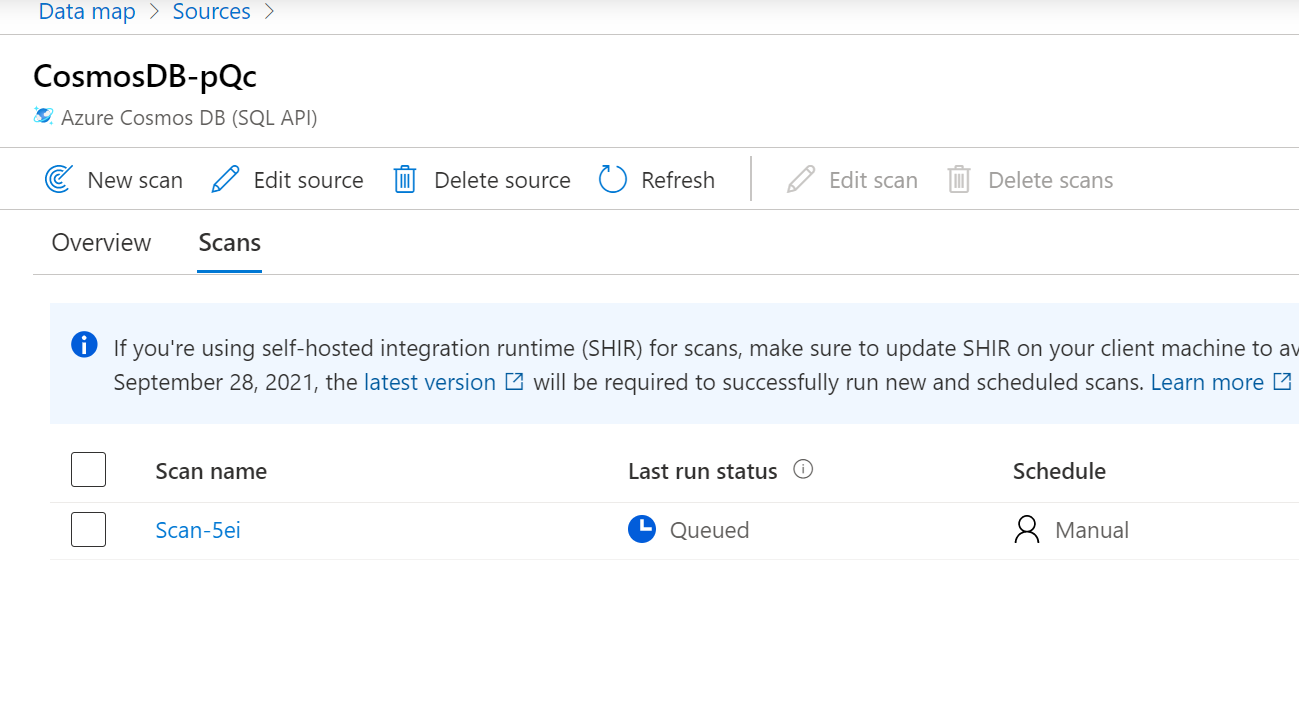
Pode executar a análise novamente, editar a análise, eliminar a análise
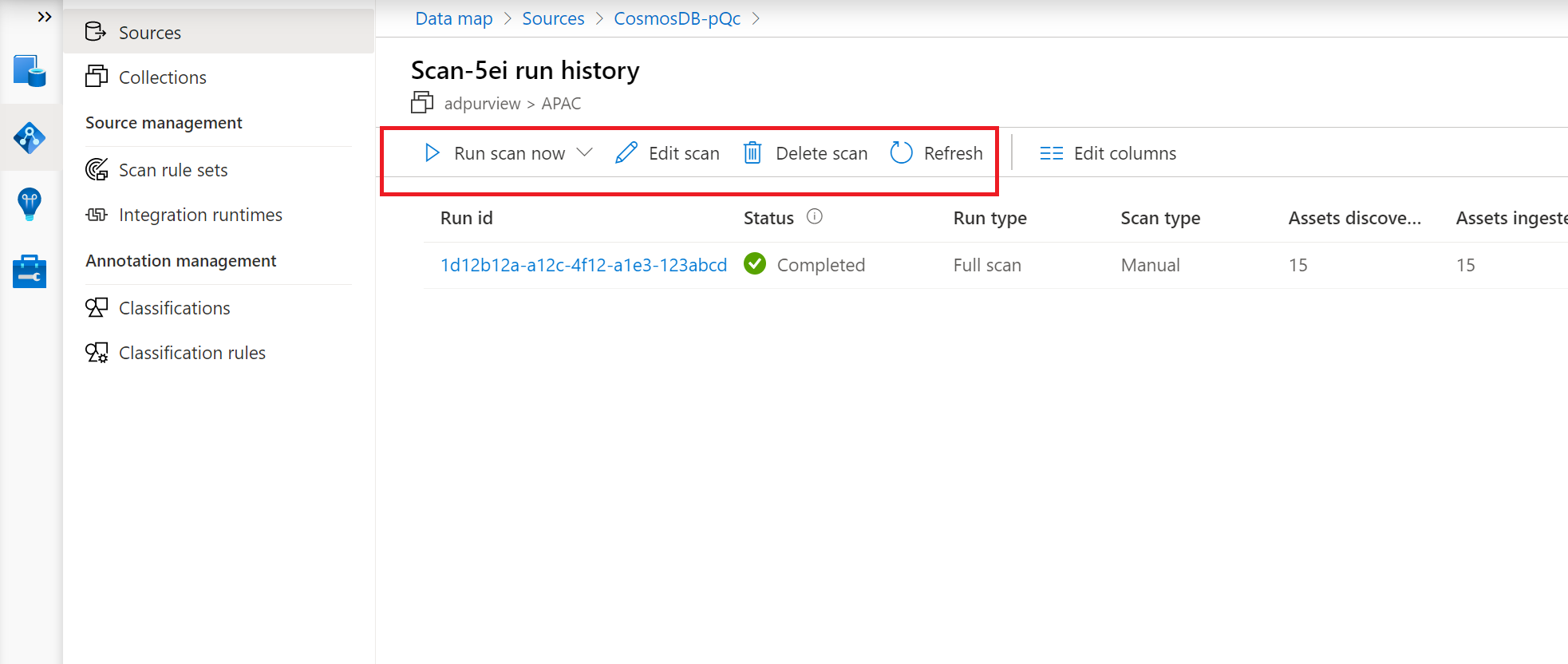
Pode executar uma Análise Completa novamente
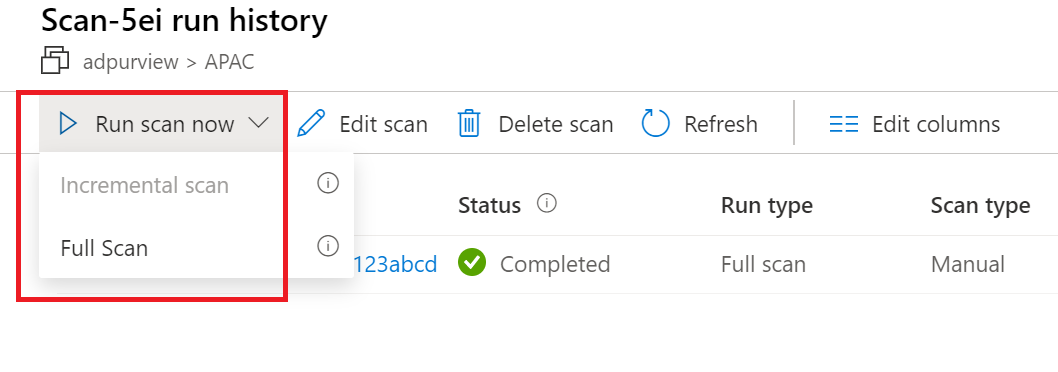
Próximas etapas
Agora que registou a sua origem, siga os guias abaixo para saber mais sobre o Microsoft Purview e os seus dados.