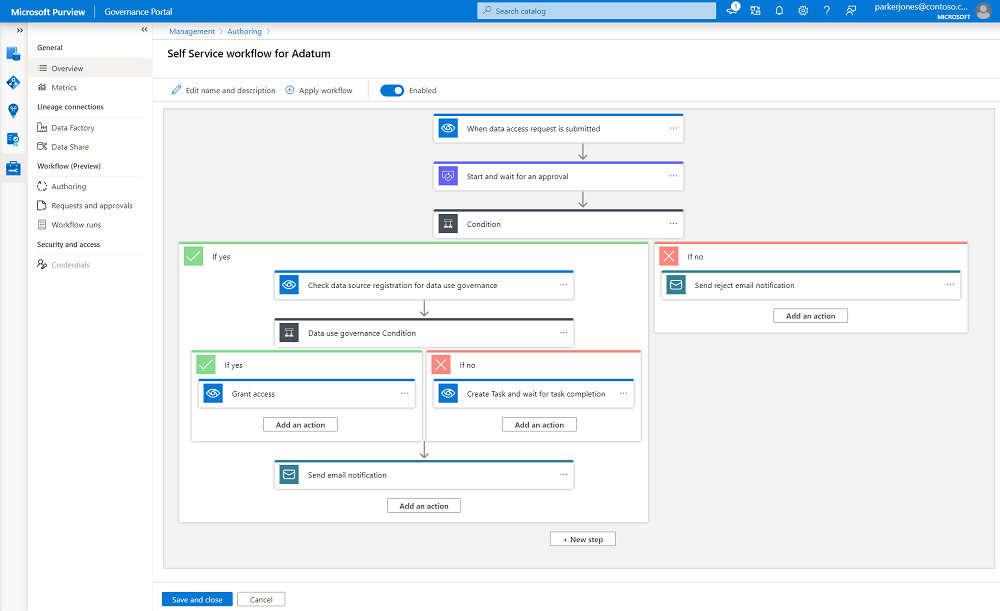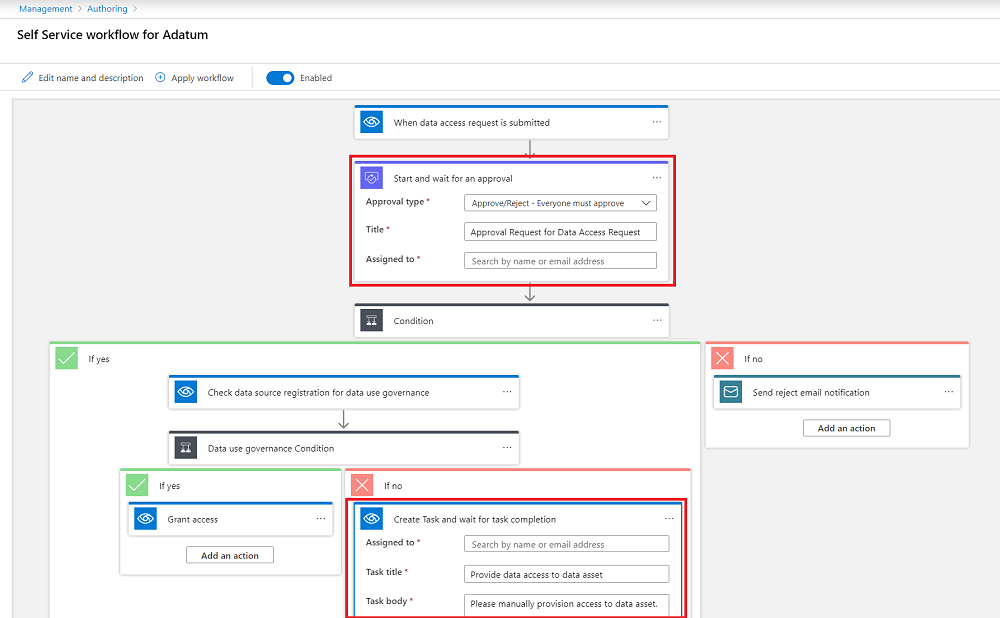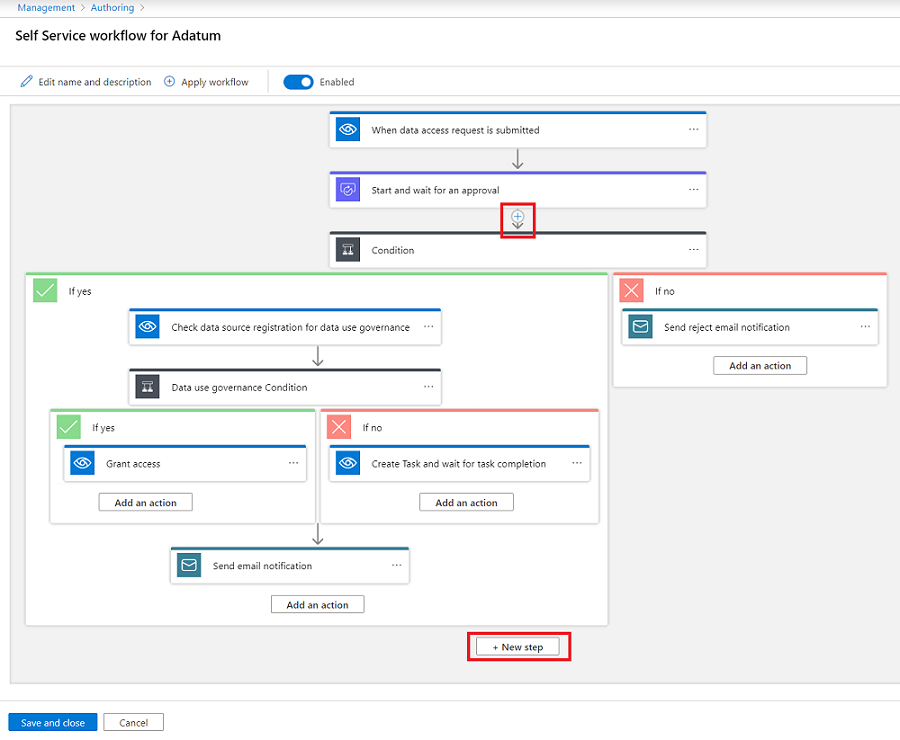Fluxos de trabalho de acesso self-service para propriedades de dados híbridas
Observação
Catálogo de Dados do Microsoft Purview (clássico) e o Data Health Insights (clássico) já não assumem novos clientes e estes serviços, anteriormente Azure Purview, estão agora no modo de suporte ao cliente.
Importante
Este recurso está atualmente no modo de visualização. Os Termos de Utilização Suplementares das Pré-visualizações do Microsoft Azure incluem termos legais adicionais que se aplicam às funcionalidades do Azure que estão em versão beta, em pré-visualização ou que ainda não foram lançadas para disponibilidade geral.
Pode utilizar fluxos de trabalho para automatizar alguns processos empresariais através do Microsoft Purview. Os fluxos de trabalho de acesso self-service permitem-lhe criar um processo para os seus utilizadores pedirem acesso aos conjuntos de dados que detetaram no Microsoft Purview.
Suponhamos que a sua equipa tem um novo analista de dados que fará alguns relatórios empresariais. Adiciona esse analista de dados à coleção do seu departamento no Microsoft Purview. A partir daí, podem navegar pelos recursos de dados e ler descrições sobre os dados que o seu departamento tem disponíveis.
O analista de dados repara que uma das contas Azure Data Lake Storage Gen2 parece ter os dados exatos de que precisa para começar. Uma vez que foi configurado um fluxo de trabalho de acesso self-service para esse recurso, podem pedir acesso a essa conta Azure Data Lake Storage a partir do Microsoft Purview.
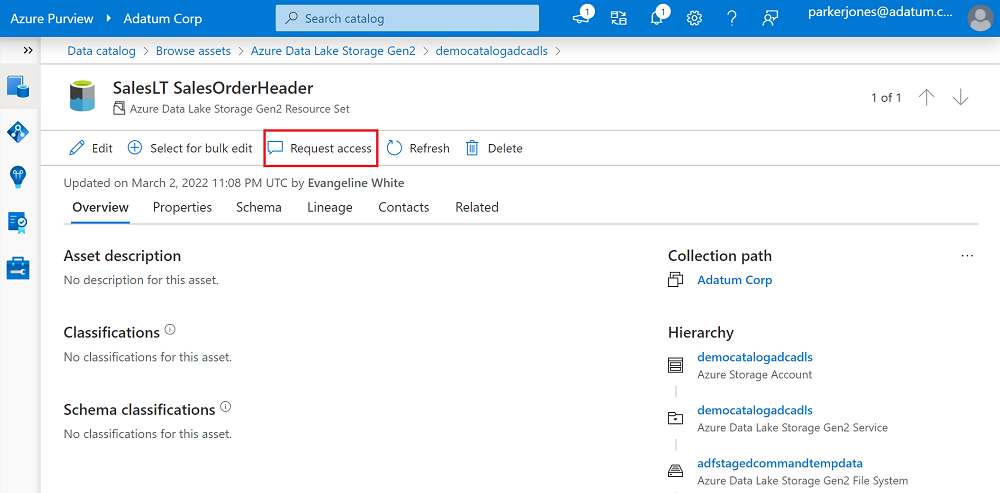
Pode criar estes fluxos de trabalho para qualquer um dos seus recursos no seu património de dados para automatizar o processo de pedido de acesso. Os fluxos de trabalho são atribuídos ao nível da coleção , pelo que automatizam os processos de negócio ao longo das mesmas linhas organizacionais que as suas permissões.
Este guia mostra-lhe como criar e gerir fluxos de trabalho de acesso self-service no Microsoft Purview.
Observação
Para criar ou editar um fluxo de trabalho, precisa da função de administrador do fluxo de trabalho no Microsoft Purview. Também pode contactar o administrador do fluxo de trabalho na sua coleção ou contactar o administrador da coleção para obter permissões.
Criar e ativar o fluxo de trabalho de acesso self-service
Inicie sessão no portal de governação do Microsoft Purview e selecione o centro de gestão. São apresentados três novos ícones no índice.
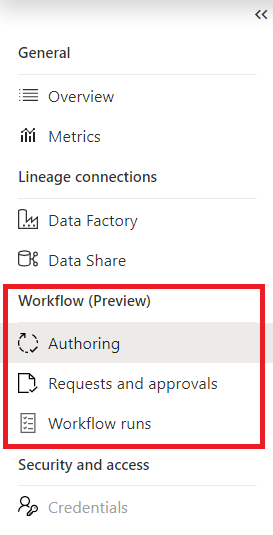
Para criar novos fluxos de trabalho, selecione Criação. Este passo direciona-o para a experiência de criação de fluxos de trabalho.
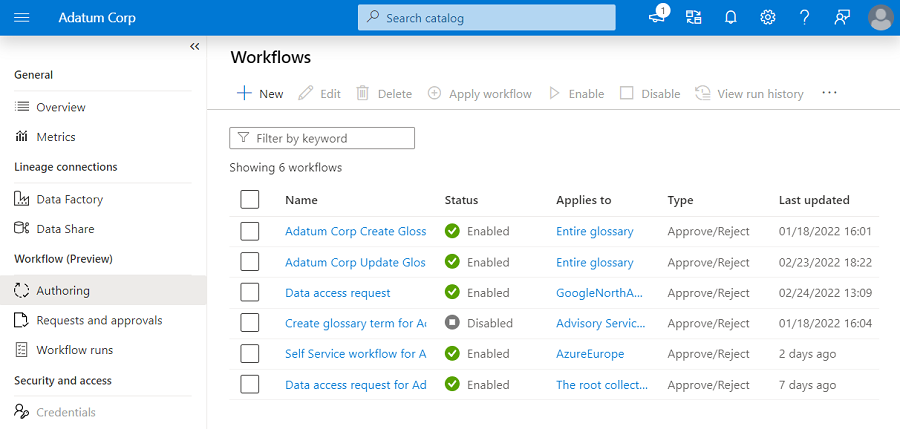
Observação
Se o separador Criação não estiver disponível, não tem as permissões para criar fluxos de trabalho. Precisa da função de administrador do fluxo de trabalho.
Para criar um novo fluxo de trabalho self-service, selecione o botão +Novo .
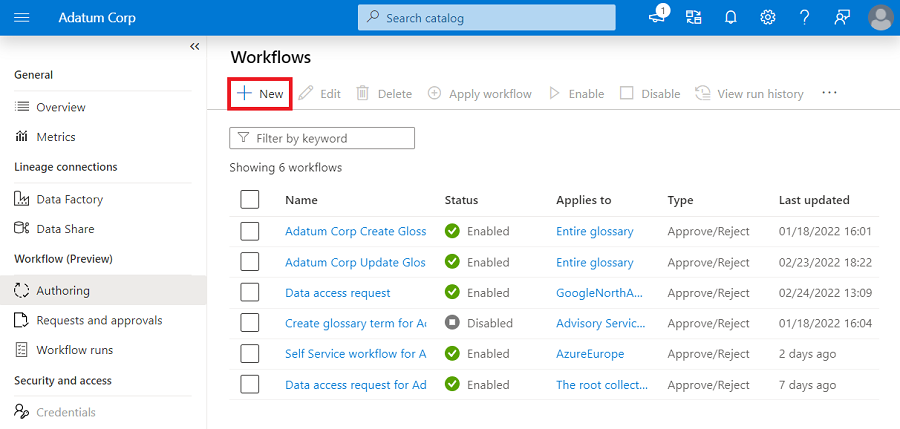
São-lhe apresentadas categorias de fluxos de trabalho que pode criar no Microsoft Purview. Para criar um fluxo de trabalho de pedido de acesso, selecione Governação e, em seguida, selecione Continuar.
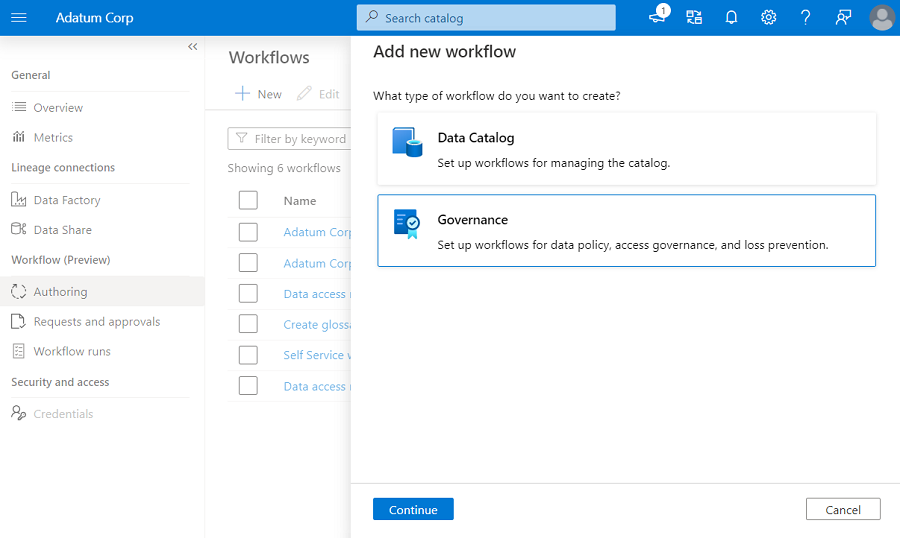
O ecrã seguinte mostra todos os modelos que o Microsoft Purview fornece para criar um fluxo de trabalho de acesso a dados self-service. Selecione o modelo Pedido de acesso a dados e, em seguida, selecione Continuar.
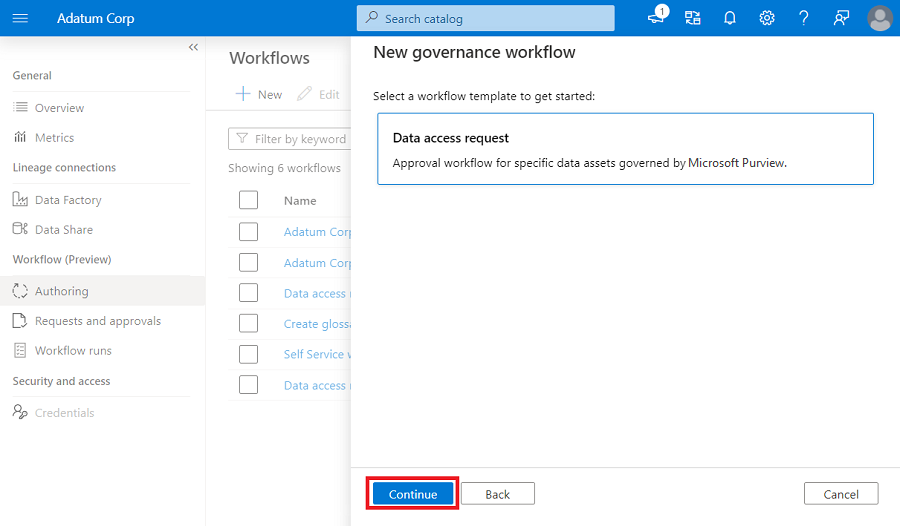
Introduza um nome de fluxo de trabalho, adicione opcionalmente uma descrição e, em seguida, selecione Continuar.
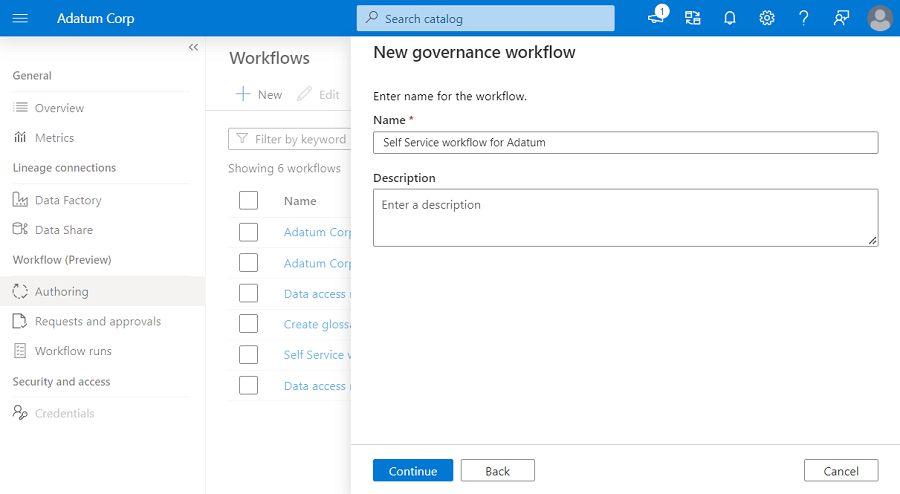
É-lhe apresentada uma tela onde o modelo selecionado é carregado por predefinição.
O modelo tem os seguintes passos:
- Acionar quando é feito um pedido de acesso a dados.
- Obtenha um conector de aprovação que especifique um utilizador ou grupo que será contactado para aprovar o pedido.
Atribua proprietários de dados como aprovadores. A utilização da variável dinâmica Asset.Owner como aprovador no conector de aprovação enviará pedidos de aprovação aos proprietários de dados na entidade.
Observação
A utilização da variável Asset.Owner pode resultar em erros se uma entidade não tiver um proprietário de dados.
Se a condição para marcar aprovação status for aprovada, siga os seguintes passos:
- Se uma origem de dados estiver registada para a imposição da política de dados com a política:
- Crie uma política self-service.
- Envie um e-mail para o requerente que confirme o acesso.
- Se uma origem de dados não estiver registada na política:
- Utilize um conector para atribuir uma tarefa a um utilizador ou a um grupo de Microsoft Entra para fornecer manualmente acesso ao requerente.
- Envie um e-mail ao requerente para explicar que o acesso é fornecido após a tarefa ser marcada como concluída.
Se a condição para marcar aprovação status for rejeitada, envie um e-mail ao requerente para dizer que o pedido de acesso aos dados é negado.
- Se uma origem de dados estiver registada para a imposição da política de dados com a política:
Pode utilizar o modelo predefinido tal como está ao preencher dois campos:
- Adicione o endereço de e-mail de um aprovador ou Microsoft Entra grupo no grupo Iniciar e aguarde por um conector de aprovação.
- Adicione o endereço de e-mail de um utilizador ou Microsoft Entra grupo na tarefa Criar e aguarde que o conector de conclusão da tarefa denote quem é responsável por fornecer manualmente o acesso se a origem não estiver registada na política.
Observação
Configure o fluxo de trabalho para criar políticas self-service apenas para origens suportadas pela política do Microsoft Purview. Para ver o que a política suporta, marcar a documentação sobre as políticas de proprietário de dados.
Se a política do Microsoft Purview não suportar a sua origem, utilize a tarefa Criar e aguarde que o conector de conclusão da tarefa atribua tarefas a utilizadores ou grupos que possam fornecer acesso.
Também pode modificar o modelo ao adicionar mais conectores de acordo com as suas necessidades organizacionais.
Depois de definir um fluxo de trabalho, tem de vincular o fluxo de trabalho a um caminho de hierarquia de coleção. O enlace (ou âmbito) implica que este fluxo de trabalho é acionado apenas para pedidos de acesso a dados nessa coleção.
Para vincular um fluxo de trabalho ou aplicar um âmbito a um fluxo de trabalho, selecione Aplicar fluxo de trabalho. Selecione o âmbito que pretende associar a este fluxo de trabalho e, em seguida, selecione OK.
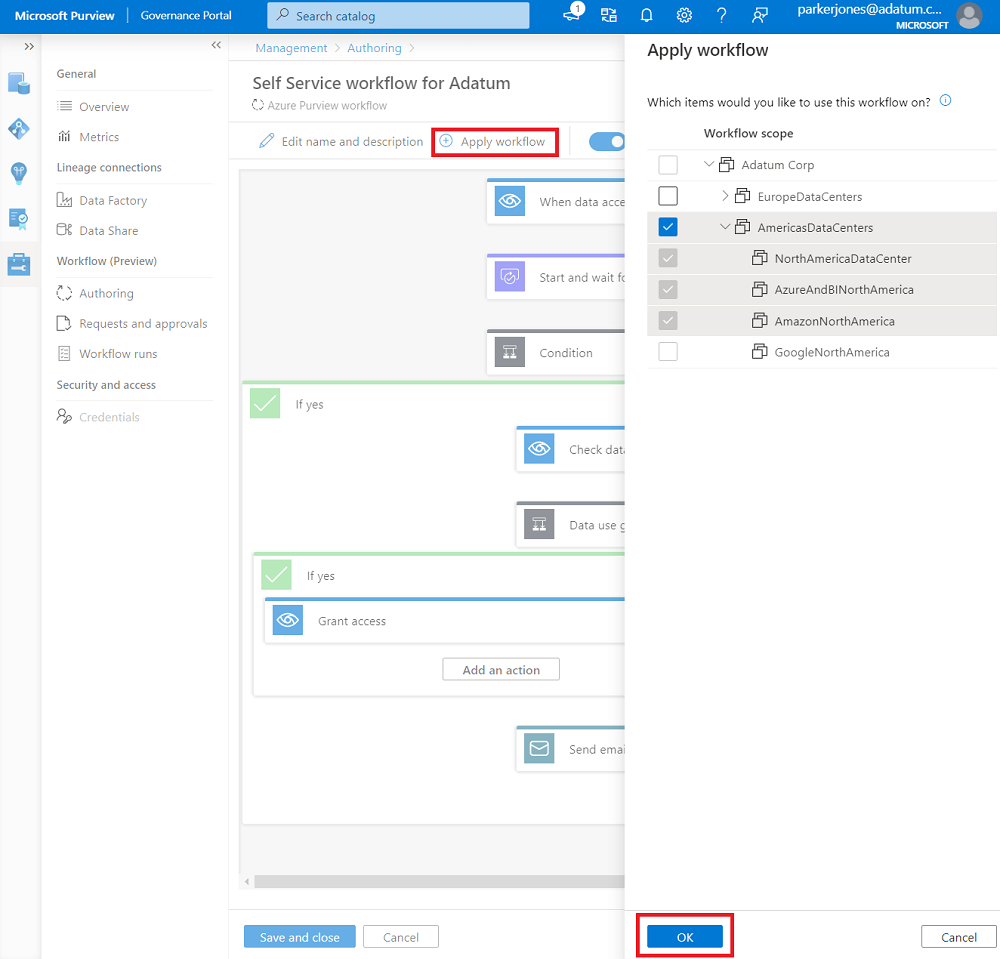
Observação
O motor de fluxo de trabalho do Microsoft Purview irá sempre resolve ao fluxo de trabalho mais próximo ao qual o caminho da hierarquia de coleções está associado. Se o motor de fluxo de trabalho não encontrar um enlace direto, irá procurar o fluxo de trabalho associado ao principal mais próximo na árvore de coleções.
Certifique-se de que o botão de alternar Ativar está ativado. O fluxo de trabalho deve estar ativado por predefinição.
Selecione Guardar e fechar para criar e ativar o fluxo de trabalho.
O novo fluxo de trabalho aparece agora na lista de fluxos de trabalho.
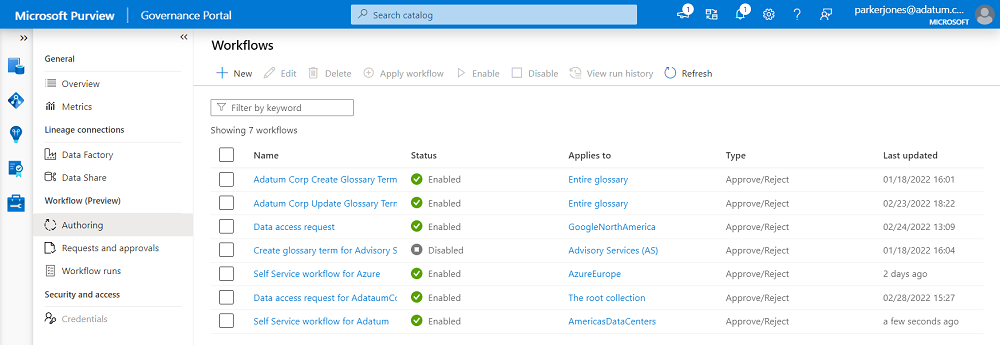
Editar um fluxo de trabalho existente
Para modificar um fluxo de trabalho existente, selecione o fluxo de trabalho e, em seguida, selecione o botão Editar . É-lhe apresentada a tela que contém a definição do fluxo de trabalho. Modifique o fluxo de trabalho e, em seguida, selecione Guardar para consolidar as alterações.
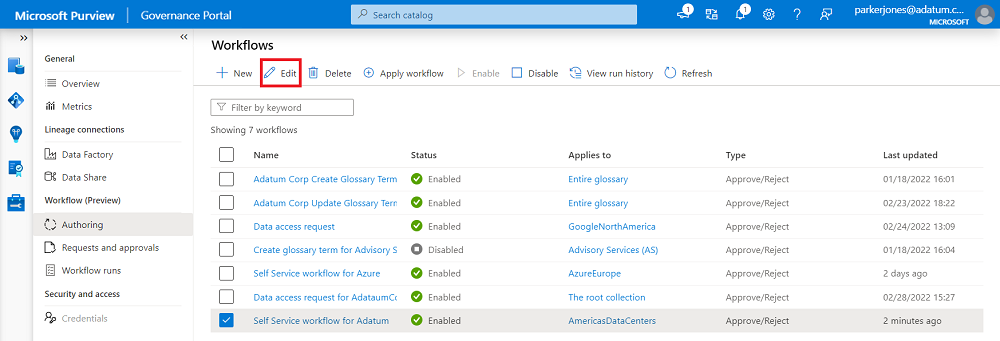
Desativar um fluxo de trabalho
Para desativar um fluxo de trabalho, selecione o fluxo de trabalho e, em seguida, selecione Desativar.
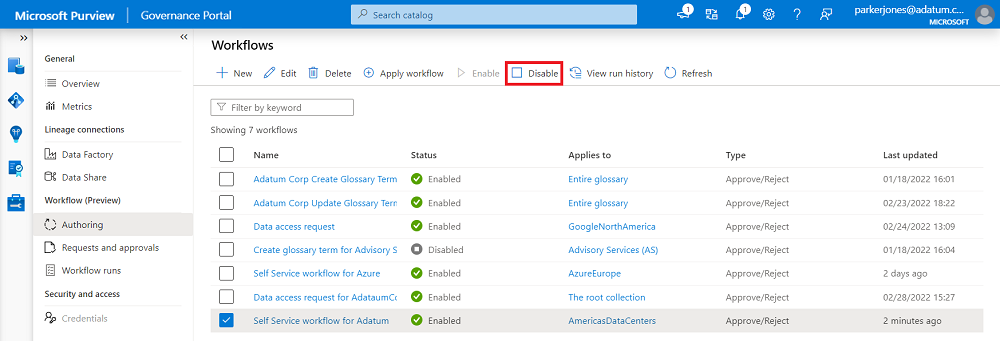
Outra forma é selecionar o fluxo de trabalho, selecionar Editar, desativar o seletor Ativar na tela do fluxo de trabalho e, em seguida, selecionar Guardar e fechar.
Eliminar um fluxo de trabalho
Para eliminar um fluxo de trabalho, selecione o fluxo de trabalho e, em seguida, selecione Eliminar.
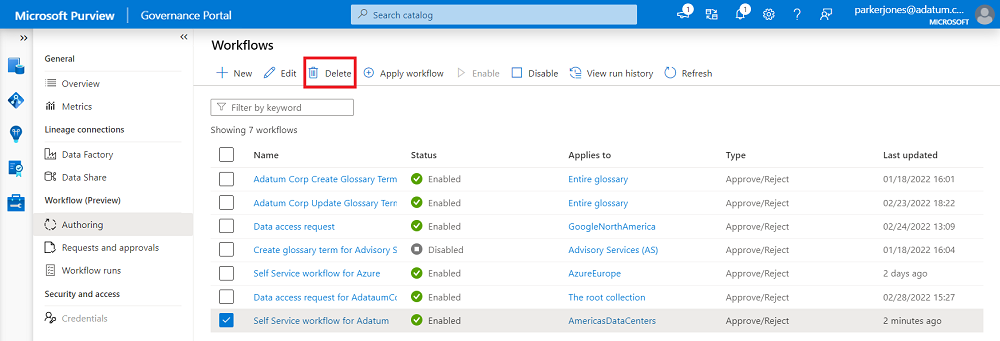
Próximas etapas
Para obter mais informações sobre fluxos de trabalho, veja estes artigos: