Exportar dados do usuário do Project Server
Importante!: Este artigo descreve como exportar dados de usuário de Project Server 2016, Project Server 2013 ou Project Server 2010. O processo para exportar dados de usuário do Project Server 2019 é muito diferente da versão anterior e não está contido neste artigo. Para saber como exportar dados de usuário de versões anteriores do Project Server 2019 Public Preview, confira Exportar dados de usuário no Project Server 2019 Public Preview.
Sua organização pode exportar o conteúdo de um usuário específico do ambiente do Project Server. Para exportar esse conteúdo, um administrador do farm do Project Server pode seguir estas etapas:
Etapa 1 – Baixar os arquivos de script de exportação
Etapa 2- Localizar as instâncias do Project Web App no farm do SharePoint Server
Etapa 3- Exportar itens de workspace para o usuário
Etapa 4 – Localizar a ID de Recurso do usuário ou a Conta de Declarações em cada site PWA
Etapa 5 – Localizar projetos que contêm o usuário que você está procurando
Etapa 6 – Consultas adicionais para exportar dados
Etapa 8 – Localizar e salvar anexos, exibições e arquivos VBA
Visão geral do processo
Veja a seguir uma visão geral do processo para exportar informações de um usuário específico do Project Web App:
Baixe os scripts de exportação: baixe os scripts .sql e Microsoft PowerShell para exportar dados do usuário.
Localize os sites PWA em seu ambiente: localize uma listagem de instâncias do Project Web App em seu farm do Project Server.
Localizar a ID do recurso do usuário: em cada instância do Project Web App, localize a ID de recurso exclusiva para o usuário. Você também pode optar por especificar a declaração do usuário.
Execute uma exportação dos dados do usuário: exporte as informações que você deseja examinar usando os scipts.
Usando scripts para versões diferentes do Project Server
Este artigo se aplica a Project Server 2016, Project Server 2013 e Project Server 2010. Embora o processo geral se aplique a todas as três versões, há detalhes que podem ser aplicados às diferentes versões, especialmente ao executar os scripts SQL. Elas são anotadas nas seções abaixo. Certifique-se de ter implantado as atualizações mais recentes em seu farm e Project Professional clientes.
Observação
O Autor do Projeto não é exportado como parte dos procedimentos deste artigo.
Etapa 1 – Baixar os arquivos de script de exportação
Baixe os scripts de exportação do Centro de Download da Microsoft.
O download contém um arquivo ZIP com pastas separadas para cada versão do Project Server. Use os scripts para sua versão ou Project Server, conforme descrito na Etapa 5, abaixo.
Notas importantes sobre como executar os scripts de exportação:
A pasta script contém vários arquivos .wsdl. Eles são exigidos pelos scripts do PowerShell. Certifique-se de que eles estão no mesmo diretório que os scripts do PowerShell quando você executá-los.
O script SetupReportingProcedures201x.sql cria temporariamente alguns procedimentos armazenados globais na memória que estão disponíveis na sessão sql. Esses procedimentos armazenados são necessários pelos seguintes scripts:
ExportReportingProject201x.sql
ExportReportingResource201x.sql
ExportTimesheetReporting201x.sql
Observação
Execute SetupReportingProcedures201x.sql antes de executar qualquer um desses scripts.
Cada script tem uma ou mais variáveis que devem ser definidas - como UserID ou nome de banco de dados - antes de executá-lo. Verifique a seção de descrição no próprio script para obter os parâmetros necessários.
Execute cada script .sql no contexto do banco de dados em que as informações residem. Você deve ter db_datareader permissões no banco de dados.
Talvez seja necessário "desbloquear" o arquivo zip porque, por padrão, a execução de scripts baixados da Internet não é permitida. Faça o seguinte para desbloquear seus arquivos:
Em Explorador de Arquivos, vá para o local em que você salvou o arquivo zip.
Clique com o botão direito do mouse no arquivo zip e clique em Propriedades.
Na guia Geral , selecione Desbloquear.
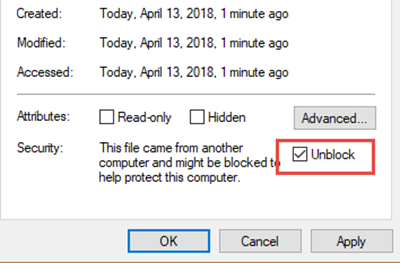
Clique em OK.
Todos os arquivos contidos no arquivo zip agora devem ser desbloqueados. Você pode verificar isso nos arquivos individuais verificando se a opção Caixa de seleção Desbloqueada não aparece mais na guia Geral da página Propriedades do arquivo.
Observação
Se você tiver acesso apenas a arquivos descompactados, também poderá desbloquear cada arquivo individualmente.
Etapa 2- Localizar as instâncias do Project Web App no farm do SharePoint Server
Use o cmdlet Get-SPProjectWebInstance com os seguintes filtros para obter a URL, a ID do site e o nome do banco de dados para os sites PWA existentes no farm do SharePoint Server:
Get-SPProjectWebInstance | ft -a Url,SiteId,DatabaseName,DatabaseServer
Você precisará das informações para cada site ao excluir os dados pessoais do usuário em uma etapa posterior.
Por exemplo, executar o cmdlet em nosso farm de exemplo do Contoso Project Server pode retornar os seguintes três sites PWA:
| URL | Siteid | Banco de dados | Databaseserver |
|---|---|---|---|
https://contoso/pwa1 |
63ed0197-3647-4279-ed5e80855fc7 |
WSS_Content |
SQL01 |
https://contoso/pwa2 |
67fd0727-5279-3321-ef4e90956fc8 |
WSS_Content |
SQL01 |
https://contoso/pwa3 |
63ed0197-3647-4279-eg7e20233fg9 |
WSS_Content |
SQL02 |
Localizar as instâncias do Project Web App em um farm do SharePoint Server 2010
Para o Project Server 2010, você também precisa encontrar a ID do Aplicativo de Serviço do Aplicativo de Serviço PSI do Project Server . Execute o cmdlet Get-ServiceApplication PowerShell com os seguintes parâmetros para fazer isso:
Get-SPServiceApplication | ? { $_.TypeName -eq "Project Server PSI Service Application" } | ft -a
Isso também retornará o nome do aplicativo de serviço do Project Server. Em seguida, você pode usar o cmdlet Get-SPProjectWebInstance para retornar os nomes dos quatro bancos de dados do Project Server especificando o nome do aplicativo de serviço com o parâmetro -ServiceApplication:
Get-SPProjectWebInstance -ServiceApplication "Project Server" | ft -a Url,PrimaryServer,PublishedDatabase,DraftDatabase,ArchiveDatabase,ReportingServer,ReportingDatabase
Você precisa ser capaz de referenciar os nomes de banco de dados para cada banco de dados.
Observação
O banco de dados Project Server 2010 Reporting pode estar localizado em uma instância diferente de SQL Server do que os outros três bancos de dados.
Etapa 3 – Exportar itens de workspace para o usuário
Execute o script ExportWorkspaceItemsByDisplayName201x.sql e pesquise dados usando possíveis nomes de exibição do usuário (pesquisas parciais de nome).
Execute o script no banco de dados Reporting para Project Server 2010 ou no banco de dados do site PWA relacionado para versões posteriores. Nos resultados do exemplo fornecidos na Etapa 1, o banco de dados para todas as três instâncias do Project Web App é WSS_Content .
Forneça valores para os seguintes parâmetros no script:
| Parâmetro | Descrição |
|---|---|
| @siteID (somente Project Server 2016) |
A ID do site da PWA para o site no qual você deseja encontrar a ID de Recurso do usuário. Você encontrou os valores de ID do site PWA para seus sites PWA na Etapa 1. |
| @resDisplayName |
O nome de exibição, ou nome de exibição parcial, do usuário do Project Server. |
Etapa 4 – Localizar a ID de Recurso do usuário ou a Conta de Declarações em cada site PWA
Depois de obter informações de todos os sites do PWA em seu farm do Project Server, em seguida, você precisa encontrar a conta de ID de Recurso (ResID) ou Declarações do usuário cujos dados pessoais você deseja excluir. Faça isso em cada um dos sites PWA descobertos na Etapa 1 (já que ResIDs diferem em cada instância PWA).
Execute o script SQL FindUser201x.sql para localizar a ID de Recurso ou a conta de declarações do usuário.
Observação
Você precisa executar o script SQL FindUser201x.sql no SQL Server Management Studio e deve ter permissões de administrador de farm para ter acesso ao banco de dados apropriado.
Execute o script no banco de dados Publicado para Project Server 2010 ou no banco de dados do site PWA relacionado para versões posteriores. Nos resultados do exemplo fornecidos na Etapa 1, o banco de dados para todas as três instâncias do Project Web App é WSS_Content .
Forneça valores para os seguintes parâmetros no script:
| Parâmetro | Descrição |
|---|---|
| @siteID (somente Project Server 2016) |
A ID do site da PWA para o site no qual você deseja encontrar a ID de Recurso do usuário. Você encontrou os valores de ID do site PWA para seus sites PWA na Etapa 1. |
| @searchName |
O nome de exibição do usuário do Project Server. |
Por exemplo, se você quiser encontrar o userID para Adam Barr no site da Contoso PWA1 que você encontrou no exemplo na Etapa 1, editaria os valores para os parâmetros no script assim:
DECLARE @siteId uniqueidentifier = '63ed0197-3647-4279-ed5e80855fc7'
DECLARE @searchName nvarchar(255) = 'Adam Barr'
O script retorna os valores Nome do Recurso, ID do Recurso, endereço de email e Conta de Declarações para o usuário.
Etapa 5 – Localizar projetos que contêm o usuário que você está procurando
Você pode usar a ID do recurso encontrada na Etapa 4 para localizar os projetos com os quais o usuário estava envolvido. Isso é feito usando scripts SQL para consultar os dados do Project armazenados para uma lista de projetos.
Há scripts separados para cada um dos armazenamentos de dados no Project Server. Os resultados dos scripts provavelmente serão semelhantes, embora você possa ver algumas diferenças se tiver projetos de rascunho que não foram publicados.
Antes de executar os scripts, atualize-os com a ID do recurso que você está procurando.
Para o Project Server 2010, execute estes scripts:
(Leia a descrição na parte superior de cada script. Alguns scripts exigem que você adicione o nome do banco de dados ou atualize outros parâmetros.)
ExportDraftProjectList2010.sql
ExportPublishedProjectList2010.sql
ExportReportingProjectList2010.sql
Para o Project Server 2013, execute estes scripts:
ExportDraftProjectList2013.sql
ExportPublishedProjectList2013.sql
ExportReportingProjectList2013.sql
Para Project Server 2016, execute estes scripts:
ExportDraftProjectList2016.sql
ExportPublishedProjectList2016.sql
ExportReportingProjectList2016.sql
Examine a saída das consultas e determine os projetos em que você deseja encontrar dados específicos do usuário. Talvez você queira exportar a lista de SQL Server para um arquivo CSV para conveniência.
Quando você tiver determinado quais projetos deseja pesquisar informações do usuário, execute os seguintes scripts para cada projeto, usando o ProjectUID retornado pelos scripts acima:
Para o Project Server 2010, execute estes scripts:
(Leia a descrição na parte superior de cada script. Alguns scripts exigem que você adicione o nome do banco de dados ou atualize outros parâmetros.)
ExportDraftProject2010.sql
ExportPublishedProject2010.sql
ExportReportingProjects2010.sql
ExportReportingProjectTimephasedData2010.sql
Para o Project Server 2013, execute estes scripts:
ExportDraftProject2013.sql
ExportPublishedProject2013.sql
ExportReportingProjects2013.sql
ExportReportingProjectTimephasedData2013.sql
Para Project Server 2016, execute estes scripts:
ExportDraftProject2016.sql
ExportPublishedProject2016.sql
ExportReportingProjects2016.sql
ExportReportingProjectsTimephased2016.sql
Para obter informações sobre os valores de saída dessas consultas, consulte Dados de usuário específicos do projeto dos dados de relatório.
Se você precisar de informações adicionais do usuário, consulte Etapa 6 para que os scripts recuperem informações sobre recursos, tabelas de tempo, status etc.
Etapa 6 – Consultas adicionais para exportar dados
Execute essas consultas adicionais para encontrar informações adicionais sobre recursos, tabelas de tempo, status etc.
Confira Executando os scripts do PowerShell abaixo para obter informações sobre como executar os scripts do PowerShell.
Exportar dados do Project Server 2010
Para exportar dados do Project Server 2010, use os scripts .sql e os scripts do Microsoft PowerShell, conforme observado na tabela a seguir. Para obter detalhes sobre cada um dos campos na saída, consulte o link na coluna Definições de saída .
(Leia a descrição na parte superior de cada script. Alguns scripts exigem que você adicione o nome do banco de dados ou atualize outros parâmetros.)
| Opção exportar | Execute esses scripts: | Definições de saída |
|---|---|---|
| Portfólio |
ExportPortfolioModels2010.sql |
Drivers Priorizações Análises |
| Planejamento de Recursos |
Export-ResourcePlanTimephasedData2010.ps1 ExportResourcePlans2010.sql ExportReportingResourcePlans2010.sql |
ResourcePlan |
| Recursos |
ExportResource2010.sql ExportReportingResource2010.sql |
Recursos ReportingResource |
| Segurança |
ExportSecurity2010.sql |
Segurança |
| Configurações de serviço |
ExportServerSettings2010.sql |
QueueJobs CustomFields LookupTables Calendários UnsubscribedAlerts SubscritoReminders LembreteEmails Delegações |
| Relatórios de status |
ExportStatusReports2010.sql |
StatusReports |
| TaskStatus |
ExportAssignmentsSavedData2010.sql ExportSubmittedTaskStatusUpdates2010.sql ExportAssignmentTransactionHistory2010.sql ExportAssignmentHistoryData2010.ps1 ExportSavedTaskStatusUpdates2010.sql Export-SavedTaskStatusUpdates2010.ps1 (Observação) |
StatusAssignSaved StatusAssignHistory |
| Quadros de horários |
ExportTimesheets2010.sql ExportReportingTimesheets2010.sql |
Quadros de horários Timesheets_Reporting |
| Configurações de exibição do usuário |
Export-UserViewSettings2010.ps1 |
UserViewSettings |
| Fluxo de trabalho |
ExportWorkflow2010.sql |
Fluxo de trabalho |
| Itens do workspace |
ExportWorkspaceItemsByDisplayName2010.sql |
WorkspaceItems |
Exportar dados do Project Server 2013
Para exportar dados do Project Server 2013, use os scripts .sql e os scripts do Microsoft PowerShell, conforme observado na tabela a seguir. Para obter detalhes sobre cada um dos campos na saída, consulte o link na coluna Definições de saída .
| Opção exportar | Execute esses scripts: | Definições de saída |
|---|---|---|
| Portfólio |
ExportPortfolioModels2013.sql |
Drivers Priorizações Análises |
| Planejamento de Recursos |
ExportResourcePlanTimephasedData2013.ps1 ExportResourcePlans2013.sql |
ResourcePlan |
| Recursos |
ExportResource2013.sql ExportReportingResource2013.sql |
Recurso ReportingResource |
| Segurança |
ExportSecurity2013.sql |
Segurança |
| Configurações de serviço |
ExportServerSettings2013.sql |
QueueJobs CustomFields LookupTables Calendários UnsubscribedAlerts SubscritoReminders LembreteEmails Delegações |
| Relatórios de status |
ExportStatusReports2013.sql |
StatusReports |
| TaskStatus |
ExportAssignmentsSavedData2013.sql ExportSubmittedTaskStatusUpdates2013.sql ExportAssignmentTransactionHistory2013.sql ExportAssignmentHistoryData2013.ps1 ExportSavedTaskStatusUpdates2013.sql Export-SavedTaskStatusUpdates2013.ps1 (Observação) |
StatusAssignSaved StatusAssignHistory |
| Quadros de horários |
ExportTimesheets2013.sql ExportReportingTimesheets2013.sql |
Quadros de horários Timesheets_Reporting |
| Configurações de exibição do usuário |
Export-UserViewSettings2013.ps1 |
UserViewSettings |
| Fluxo de trabalho |
ExportWorkflow2013.sql |
Fluxo de trabalho |
| Itens do workspace |
ExportWorkspaceItemsByDisplayName2013.sql |
WorkspaceItems |
Exportar dados de Project Server 2016
Para exportar dados de Project Server 2016, use os scripts .sql e scripts do Microsoft PowerShell, conforme observado na tabela a seguir. Para obter detalhes sobre cada um dos campos na saída, consulte o link na coluna Definições de saída .
| Opção exportar | Execute esses scripts: | Definições de saída |
|---|---|---|
| Compromissos |
ExportEngagementScripts2016.sql |
Contratos |
| Portfólio |
ExportPortfolioModels2016.sql |
Drivers Priorizações Análises |
| Planejamento de Recursos |
ExportResourcePlans2016.sql |
ResourcePlan |
| Recursos |
ExportResource2016.sql ExportReportingResource.sql |
Recurso ReportingResource |
| Segurança |
ExportSecurity2016.sql |
Segurança |
| Configurações de serviço |
ExportServerSettings2016.sql |
QueueJobs CustomFields LookupTables Calendários UnsubscribedAlerts SubscritoReminders LembreteEmails Delegações |
| Relatórios de status |
ExportStatusReports2016.sql |
StatusReports |
| TaskStatus |
ExportAssignmentsSavedData2016.sql ExportSubmittedTaskStatusUpdates2016.sql ExportAssignmentTransactionHistory2016.sql ExportAssignmentHistoryData.ps1 ExportSavedTaskStatusUpdates2016.sql Export-SavedTaskStatusUpdates2016.ps1 |
StatusAssignSaved StatusAssignHistory |
| Quadros de horários |
ExportTimesheets2016.sql ExportReportingTimesheets2016.sql |
Quadros de horários Timesheets_Reporting |
| Configurações de exibição do usuário |
Export-UserViewSettings2016.ps1 |
UserViewSettings |
| Fluxo de trabalho |
ExportWorkflow2016.sql |
Fluxo de trabalho |
| Itens do workspace |
ExportWorkspaceItemsByDisplayName2016.sql |
WorkspaceItems |
Etapa 7 – Itens arquivados
ExportArchievdData201x.sql retornará os seguintes dados armazenados no banco de dados arquivado relacionado ao recurso.
| Opção exportar | Definições de saída |
|---|---|
| Itens arquivados – Calendário | Calendários |
| Itens arquivados – Campos personalizados | CustomFields |
| Itens arquivados – Tabelas de pesquisa | Tabela de Pesquisa |
| Itens arquivados – Projetos |
Lista de projetos ProjectVersionId (ID da versão do arquivo) ProjectVersionDescription (data e hora do backup) ProjectVersionDate (a data do backup) |
| Itens arquivados – Recurso | Recurso |
| Itens arquivados – Campos personalizados de recurso | Recurso – campos personalizados |
Dados do projeto arquivados: para exportar projetos arquivados:
- Arquive o projeto atual. (2010)
- Restaure a versão arquivada. (2010)
- Exporte os dados relacionados ao usuário.
- Restaure o projeto do arquivo.
Dados não-project arquivados:
- Use o backup e a recuperação do SharePoint (2010) para criar um clone do farm atual.
- Restaure os itens arquivados do backup administrativo e da restauração (consulte procedimento anterior).
- Exporte os dados relacionados ao usuário.
Etapa 8 – Localizar e salvar anexos, exibições e arquivos VBA
Para localizar anexos e exibições, recomendamos que você exporte um determinado projeto para XML. Para fazer isso, abra-o em Project Professional e salve-o como um arquivo XML. Depois de ter arquivos XML para os Projetos que deseja examinar, consulte Localizar itens de usuário personalizados em Project Online e dados de exportação de usuário do Project Server.
Executando os scripts do PowerShell
A tabela abaixo mostra os parâmetros necessários para um determinado script. Execute cada script em um Shell de Gerenciamento do SharePoint como administrador de farm.
| Script | Parâmetros |
|---|---|
| ResourcePlanTimephasedData201x.ps1 Export-SavedTaskStatusUpdates201x.ps1 ExportTaskStatusUpdateHistory201x.ps1 |
ProjectServerURL Resid Outputpath PromptForCredential UseWebLogin |
| Sync-ProjectWorkspace201x.ps1 | ProjectServerURL ProjectId PromptForCredential UseWebLogin |
| Export-UserViewSettings201x.ps1 | ProjectServerURL Resid Outputpath |
Esses parâmetros são descritos na tabela a seguir.
| Parâmetro | Descrição |
|---|---|
| ProjectServerURL | URL do site PWA |
| Resid | ID de recurso do usuário |
| Outputpath | Local para armazenar os arquivos de exportação. |
| ProjectId | Workspace do projeto para sincronizar |
Inclua também um dos seguintes parâmetros de autorização sempre que você executar um script:
| Parâmetro Auth | Descrição |
|---|---|
| [nada passado] | Autenticar usando o NTLM e o protocolo Kerberos como o usuário atual. |
| PromptForCredential | Autenticar usando o protocolo Básico ou digesto ou usando o NTLM e/ou Kerberos com um usuário diferente. |
| UseWebLogin | Autenticar usando formulários e protocolo ADFS/SAML. |
Por exemplo:
.\Export-UserViewSettings2016.ps1 -ProjectServerURL "https://pwa" -resId "55efd6ff-853c-4fec-8abd-6df2c90b94e5" -OutputPath "C:\"
Consulte cada arquivo de script do PowerShell para obter mais exemplos e informações sobre os parâmetros.
Executando Export-SavedTaskStatusUpdates201x.ps1 (somente 2010 e 2013)
Para executar o script Export-SavedTaskStatusUpdates201x.ps1, você deve executar como um delegado do usuário que está sendo exportado para exibir a atribuição salva. Use o procedimento a seguir:
- Ativar a delegação no Project Server
- Habilitar permissões de delegação no usuário que está sendo exportado
- Habilite as permissões de delegação em si mesmo para delegar como esse usuário. (Como administrador, talvez você já tenha permissões.)
- Configurar-se como um delegado do usuário que está sendo exportado
- Faça logon no Project Web App.
- Clique no ícone de engrenagem e clique em Agir como um delegado.
- Inicie uma sessão de delegado.
- Execute o script Export-SavedTaskStatusUpdates201x.ps1 PowerShell.
- Pare a sessão de delegado.