Implantando o Project para a Web
 O Microsoft Project para a Web tornar-se-á em breve Microsoft Planner, que está atualmente a ser lançado para os clientes. Para saber mais sobre como configurar o novo Planner para a sua organização, consulte Microsoft Planner para administradores.
O Microsoft Project para a Web tornar-se-á em breve Microsoft Planner, que está atualmente a ser lançado para os clientes. Para saber mais sobre como configurar o novo Planner para a sua organização, consulte Microsoft Planner para administradores.
Project para a Web está disponível para utilização no ambiente Predefinido e em ambientes Sandbox e Dataverse de Produção.
Project para a Web no ambiente Predefinido permite aos clientes começar rapidamente a criar projetos, gerir agendas e partilhá-los com outros utilizadores na organização. Uma vez que todos são membros deste ambiente por predefinição, permitir que os utilizadores criem e façam a gestão de Projetos apenas requer que lhes atribua uma licença do Project.
Em algumas situações, deve considerar implementar o Project em ambientes adicionais. São eles:
Personalizar o Project para se comportar de forma diferente para diferentes unidades de negócio
Gestão do Ciclo de Vida da Aplicação (Desenvolvimento/Teste/Produção)
Se quiser implementar em ambientes adicionais, terá de criar os ambientes, implementar o Project e configurar o acesso para os utilizadores.
Saiba mais sobre ambientes dataverse.
Implementar no ambiente Predefinido
A implementação do Project no ambiente Predefinido é feita automaticamente. Quando Project para a Web ou Mapa de Objetivos é utilizado pela primeira vez num inquilino Office 365, é aprovisionada uma instância do Dataverse Predefinido para o inquilino e as soluções são implementadas.
Aprovisionar um novo ambiente
Observação
Esta secção aplica-se apenas aos Administradores interessados em implementar o Project num ambiente não Predefinido.
O Project é suportado nos seguintes tipos de ambientes:
- Padrão
- Produção
- Área restrita
Para poder implementar em ambientes de Sandbox e Produção, o ambiente tem de ser criado com uma base de dados e o botão de alternar "Ativar aplicações Dynamics 365" tem de ser desativado.
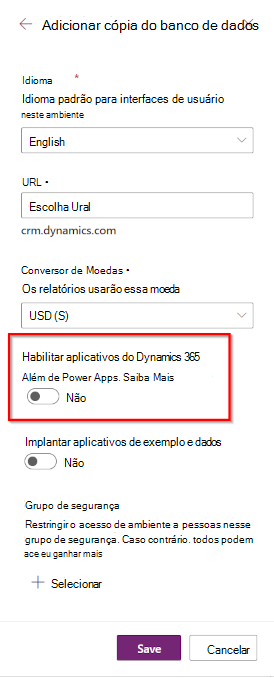
Observação
Se definir um grupo de segurança para o ambiente, apenas os utilizadores nesse grupo poderão ver esses projetos e outras informações do ambiente. Além disso, as tarefas só podem ser atribuídas a utilizadores nesse grupo.
Saiba mais sobre como criar e gerir ambientes.
Implementar o Project no ambiente
Assim que o ambiente for criado, pode implementar o Project no ambiente a partir do Centro de Administração do Power Platform (PPAC).
Abra a página Recursos > Dynamics 365 aplicações no menu de navegação esquerdo. Em seguida, instale o pacote Project Service Core no seu ambiente.
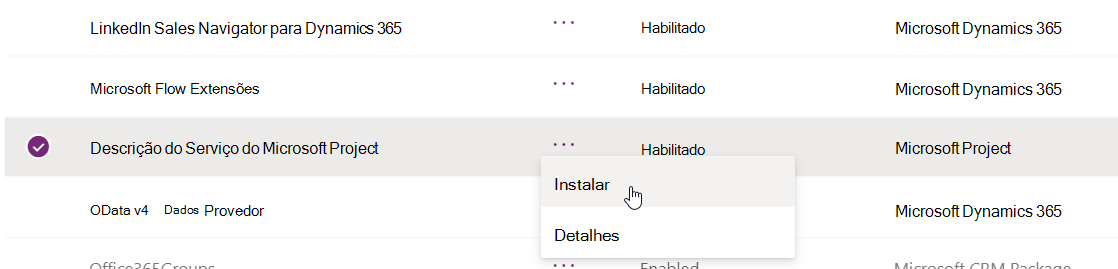
Observação
Se o pacote de instalação não aparecer na lista de pacotes disponíveis, o inquilino não tem uma licença do Project ou o ambiente foi criado com o botão de alternar "Ativar aplicações Dynamics 365" ativado.
Saiba mais sobre como utilizar o PPAC para implementar aplicações.
Configurar Funções e Segurança
Os ambientes de Sandbox e Produção necessitam de configuração adicional. Atribua as funções Project Common e Project User a qualquer pessoa que esteja a criar Projetos no ambiente. Além disso, certifique-se de que estes utilizadores têm a licença do Project adequada.
Não é necessária nenhuma configuração adicional para permitir que os utilizadores giram Projetos no ambiente Predefinido. Os utilizadores no ambiente Predefinido só precisam de uma licença do Project para poderem criar e gerir Projetos.
Saiba mais sobre as funções de segurança do Project.
Observação
As funções relacionadas com o projeto só estão disponíveis depois de o pacote Project Service Core ter sido implementado no ambiente.
Criar e gerir projetos em ambientes não Predefinidos
Em ambientes não predefinidos, os projetos são criados e geridos através do Project Power App. Os utilizadores com as funções Utilizador do Projeto e Projeto Comum verão o mosaico Aplicação do Projeto aparecer na secção Office.com – Todas as Aplicações.
Implementar um ambiente numa Geografia diferente
Todos os ambientes serão criados na geografia onde o inquilino foi criado inicialmente. Para criar um ambiente numa geografia diferente, terá de contactar o Seu Representante de Vendas da Microsoft ou Revendedor para ativar esta opção.
Saiba mais sobre a gestão de múltiplos ambientes.
Solução de problemas
Requisitos do sistema
Para aprovisionar e utilizar Project para a Web, existem pré-requisitos de sistema que se espera que estejam ativados. Estes pré-requisitos estão ativados por predefinição. Os detalhes destes pré-requisitos do sistema são fornecidos na tabela seguinte.
Aplicativos empresariais
As seguintes aplicações empresariais devem estar ativadas:
| Nome do Aplicativo | ID do Aplicativo |
|---|---|
| Aprovisionamento do Dynamics | 39e6ea5b-4aa4-4df2-808b-b6b5fb8ada6f |
| Common Data Service | 000000007-0000-0000-c000-0000000000000 |
| Microsoft Flow | 7df0a125-d3be-4c96-aa54-591f83ff541c |
| Microsoft PowerApps | 475226c6-020e-4fb2-8a90-7a972cbfc1d4 |
| Administração Do Dynamics CRM Online | 637fcc9f-4a9b-4aaa-8713-a2a3cfda1505 |
| Project Online | f53895d3-095d-408f-8e93-8f94b391404e |
Verificar status de aplicações Empresariais
Para verificar se as aplicações Enterprise necessárias estão ativadas, execute os seguintes passos:
Inicie sessão como administrador de inquilinos com https://aad.portal.azure.com/
Selecione Aplicações Empresariais. É apresentado o ecrã Aplicações empresariais .
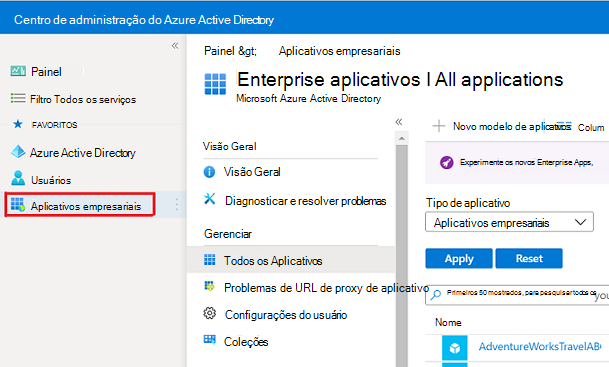
Na lista pendente Tipo de Aplicação , selecione Todas as Aplicações e selecione Aplicar.
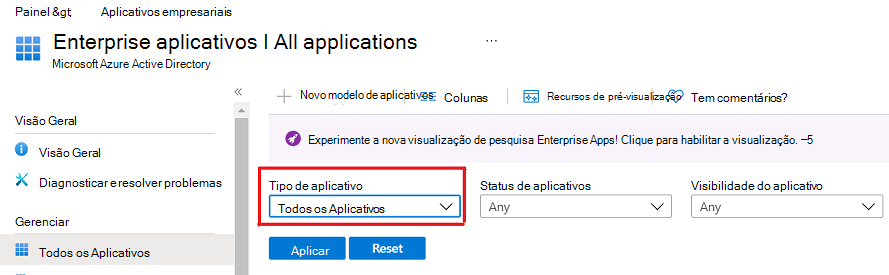
Utilize a caixa de texto aqui apresentada e procure o ID da aplicação listado na tabela. Por exemplo, 39e6ea5b-4aa4-4df2-808b-b6b5fb8ada6f. A aplicação Dynamics Provision é apresentada no painel de resultados.
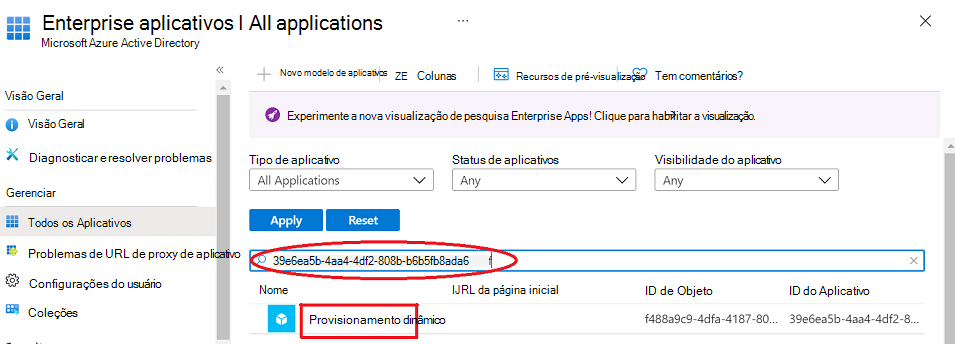
Selecione Dynamics Provision (Aprovisionamento do Dynamics). É apresentado o ecrã Aprovisionamento do Dynamics .
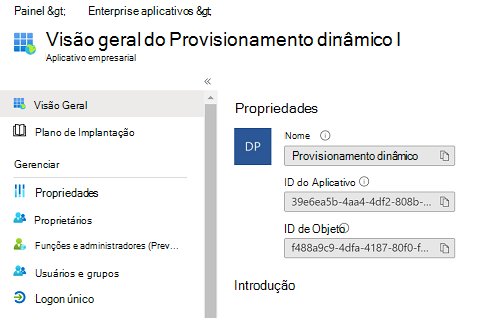
Selecione Propriedades no painel esquerdo.
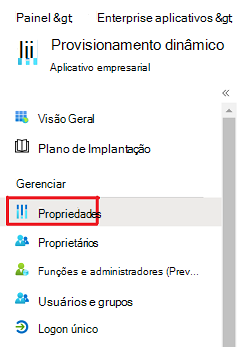
Certifique-se de que Ativado para os utilizadores iniciarem sessão está definido como Sim.
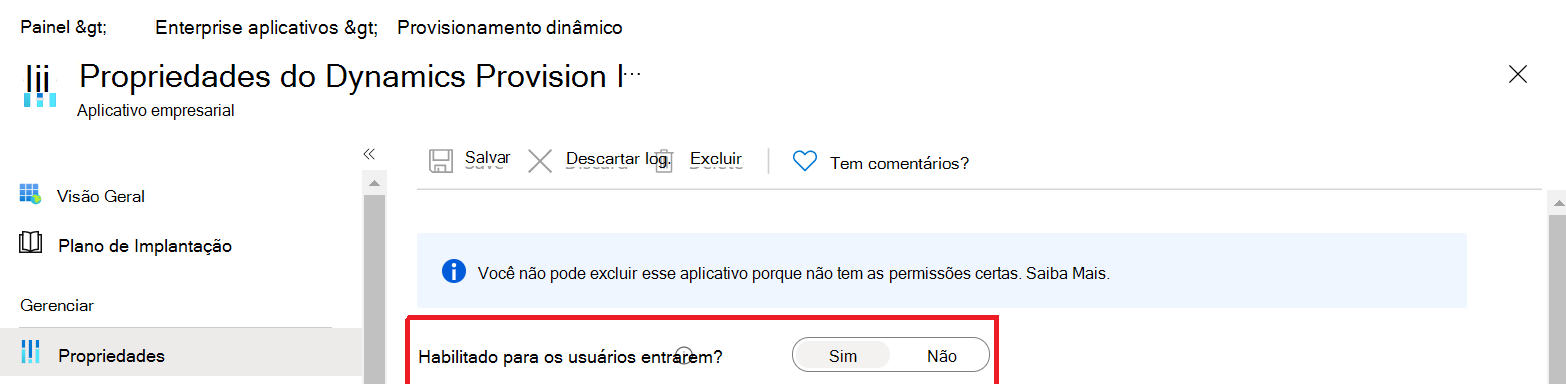
Repita os Passos 1 a 7 para cada uma das aplicações Empresariais listadas anteriormente.
Verificar status de aplicações Empresariais necessárias com o Azure Active Directory PowerShell para Graph
Para os administradores que preferem utilizar o Azure Active Directory PowerShell para Graph em vez dos passos manuais acima, podem utilizar o seguinte script para marcar se a lista de Aplicações acima estiver ativada. Além disso, também verifica se as Aplicações Empresariais necessárias existem e que a propriedade AppRoleAssignmentRequired está corretamente definida:
Connect-AzureAd
$ProjectRequiredApps = Get-AzureADServicePrincipal -Filter "
AppId eq '00000007-0000-0000-c000-000000000000'
or AppId eq '475226c6-020e-4fb2-8a90-7a972cbfc1d4'
or AppId eq '637fcc9f-4a9b-4aaa-8713-a2a3cfda1505'
or AppId eq '7df0a125-d3be-4c96-aa54-591f83ff541c'
or AppId eq '39e6ea5b-4aa4-4df2-808b-b6b5fb8ada6f'
or AppId eq 'f53895d3-095d-408f-8e93-8f94b391404e'
"
$ProjectRequiredApps | Select DisplayName, AppID, ObjectID, AccountEnabled, AppRoleAssignmentRequired, ReplyURLs | ft
#Check that all required Enterprise Apps are present. Create hashtable to check that app exists and if so remove from list. Entries left behind means it's missing.
[hashtable]$EntApps = [ordered]@{"Dataverse" = "00000007-0000-0000-c000-000000000000"
"Microsoft Flow Service" = "7df0a125-d3be-4c96-aa54-591f83ff541c"
"Dynamics Provision" = "39e6ea5b-4aa4-4df2-808b-b6b5fb8ada6f"
"Dynamics CRM Online Administration" = "637fcc9f-4a9b-4aaa-8713-a2a3cfda1505"
"PowerApps Service" = "475226c6-020e-4fb2-8a90-7a972cbfc1d4"
"Portfolios" = "f53895d3-095d-408f-8e93-8f94b391404e"
}
Foreach ($App in $ProjectRequiredApps) #Remove from hashtable if app exist.
{
If ($EntApps.Item($App.DisplayName))
{
$EntApps.Remove($App.DisplayName)
}
}
If ($EntApps.Count -gt 0)
{
Write-Host "Check#1: One or more required Enterprise Apps are missing." -ForegroundColor Red
Write-Host "Please check that you have 1 or more of the following subscriptions: Planner Plan 1, Planner and Project Plan 3, or Planner and Project Plan 5." -ForegroundColor Red
$EntApps | ft -a
}
else
{
Write-Host "Check#1: All required Enterprise Apps are present." -ForegroundColor Yellow
}
#Check that required apps are enabled (AccountEnabled=True) if not display message to enable the required Enterprise Apps.
If ($ProjectRequiredApps | ? {$_.AccountEnabled -eq $false})
{
Write-Host "Check#2: The following required AAD Enterprise App is disabled."
Write-Host "Instructions on how to enable the required app via Azure Active Directory Admin Center are at: https://learn.microsoft.com/project-for-the-web/deploying-project" -ForegroundColor Red
Write-Host "If you prefer using Powershell, for each App in the list use the Powershell cmdlet ""Set-AzureADServicePrincipal"" to enable the app." -ForegroundColor Red
Write-Host "Example:`n" -ForegroundColor Red
Write-Host " Set-AzureADServicePrincipal -ObjectId "“ObjectId GUID from below output."”-AccountEnabled `$true" -ForegroundColor Red
Write-Host "`nMore info on the cmdlet ""Set-AzureADServicePrincipal can be found"" at: https://learn.microsoft.com/powershell/module/azuread/set-azureadserviceprincipal" -ForegroundColor Red
$ProjectRequiredApps | Select DisplayName, AppID, ObjectID, AccountEnabled | ? {$_.AccountEnabled -eq $false} | ft
}
Else
{
Write-Host "Check#2: All required Enterprise Apps are enabled." -ForegroundColor Yellow
}
#Check that AppRoleAssignmentRequired for all required apps is set to False (AppRoleAssignmentRequired=False).
If ($ProjectRequiredApps | ? {$_.AppRoleAssignmentRequired -eq $true})
{
Write-Host "Check#3: The AppRoleAssignmentRequired property for the specified Enterprise App is set to True." -ForegroundColor Red
Write-Host "Out of box this setting should be set to False. If set to True, it can prevent Project for the Web from working correctly." -ForegroundColor Red
Write-Host "This setting can only be modified via Powershell, for each App in the list use the Powershell cmdlet ""Set-AzureADServicePrincipal"" to change the AppRoleAssignmentRequired to False." -ForegroundColor Red
Write-Host "Example:`n" -ForegroundColor Red
Write-Host " Set-AzureADServicePrincipal -ObjectId "“ObjectId GUID from below output."”-AppRoleAssignmentRequired `$false" -ForegroundColor Red
Write-Host "`nMore info on the cmdlet ""Set-AzureADServicePrincipal can be found"" at: https://learn.microsoft.com/powershell/module/azuread/set-azureadserviceprincipal" -ForegroundColor Red
$ProjectRequiredApps | Select DisplayName, AppID, ObjectID, AccountEnabled, AppRoleAssignmentRequired | ? {$_.AppRoleAssignmentRequired -eq $true} | ft -a
}
Else
{
Write-Host "Check#3: The AppRoleAssignmentRequired property for all required Enterprise Applications are set correctly." -ForegroundColor Yellow
}