Configurar CNTK com script no Windows
Se você quiser criar CNTK do código-fonte e quiser usar o script de Instalação do Desenvolvedor, esta página será para você.
Se você estiver procurando qualquer outro tipo de suporte na configuração de um ambiente de build CNTK ou na instalação de CNTK em seu sistema, você deverá ir aqui.
Para sua consideração
Aqui estão as recomendações para garantir que você possa criar CNTK com êxito:
- A localidade do sistema no computador de build deve ser definida como um idioma com um conjunto de caracteres baseado em 'latin'.
- Evite nomes de caminho extremamente longos. O procedimento de build usa operações de cópia (XCOPY) que podem encontrar problemas com a expressão de caminho com mais de 256 caracteres de comprimento.
Sistema operacional de 64 bits
CNTK requer uma instalação de Windows de 64 bits. Testamos o processo de build em Windows 8.1, Windows 10 e Windows Server 2012 R2 e posterior. Não há suporte para outros ambientes oficialmente. Para problemas de compatibilidade, verifique CNTK configuração de build e teste de produção.
Preparação
Há etapas necessárias para criar um ambiente de desenvolvimento CNTK em seu computador:
- Instalação de ferramentas necessárias
- Visual Studio 2017
- NVIDIA CUDA 9.0
- Git
- Clonar o código-fonte CNTK
- Executando o script de instalação do desenvolvedor
- Definir opções de linha de comando para configurar a operação de script
- Executando o script
- Build e teste
Esta página orientará você em todas essas etapas. A instalação controlada por script criará um ambiente de desenvolvimento com todos os componentes opcionais, incluindo ferramentas NVIDIA, o ambiente Python, OpenCV e bibliotecas de compactação. O script dá suporte a parâmetros opcionais para ajustar a instalação ao sistema (como o diretório de instalação do Anaconda etc.), os detalhes estão disponíveis aqui
Instalação de ferramentas necessárias
Visual Studio 2017
Instale Microsoft Visual Studio 2017 para Windows. Um link para o download pode ser encontrado aqui. Você precisará de uma conta microsoft e uma associação gratuita na assinatura Visual Studio Dev Essentials ou uma assinatura msdn válida. Se você não tiver uma conta da Microsoft, a associação de assinatura necessária ou ambas, você será oferecido para se inscrever.
A versão Community do Visual Studio 2017 é suficiente para criar CNTK.
Durante o processo de instalação, selecione "desenvolvimento Plataforma Universal do Windows", "desenvolvimento da área de trabalho do.NET", "Desenvolvimento da área de trabalho com C++" e cargas de trabalho de "desenvolvimento do Python":
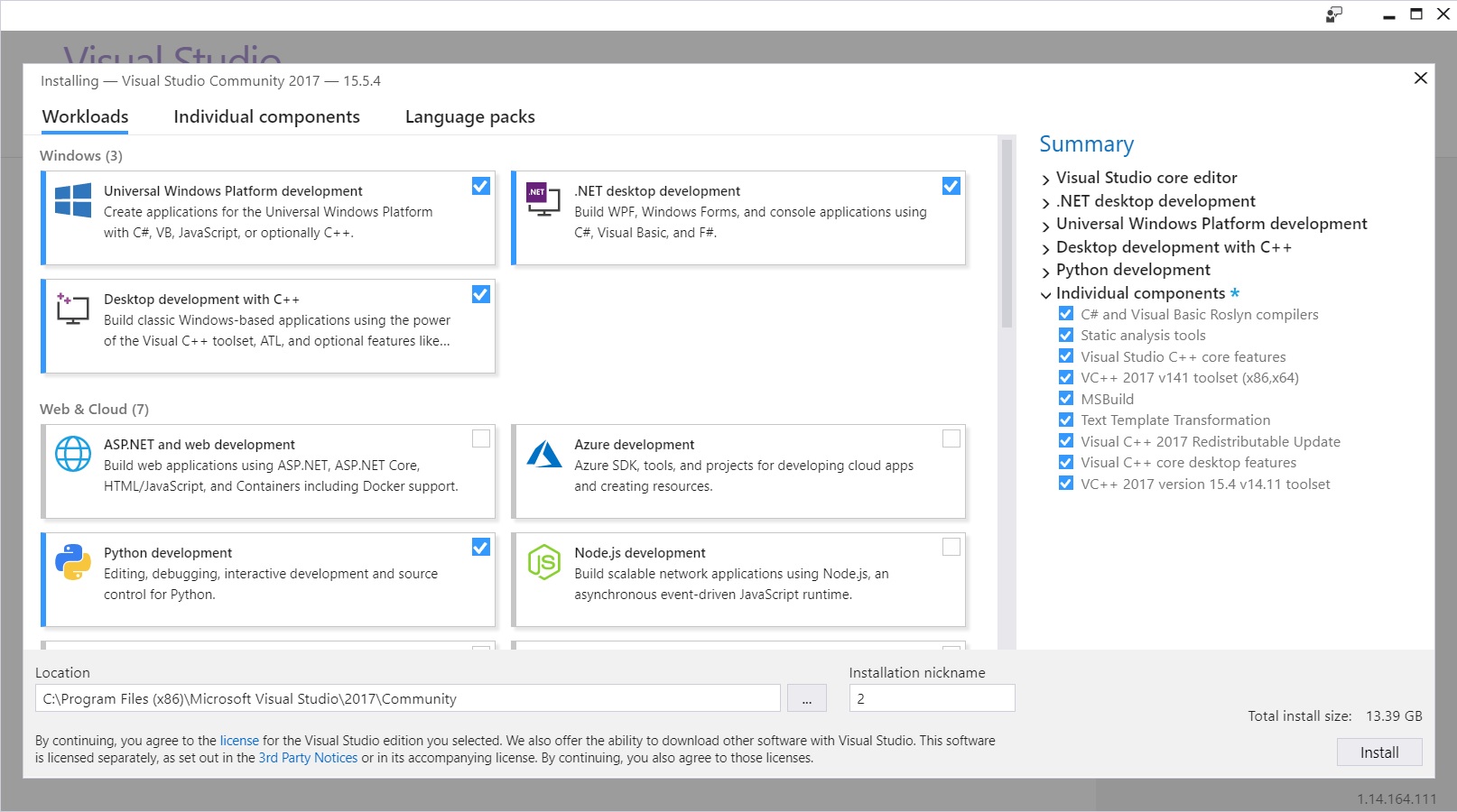
Além disso, na tela de componentes individuais, adicione "VC++ 2017 versão 15.4 v14.11 toolset" e "Runtime do Visual C++ para UWP" à sua instalação:
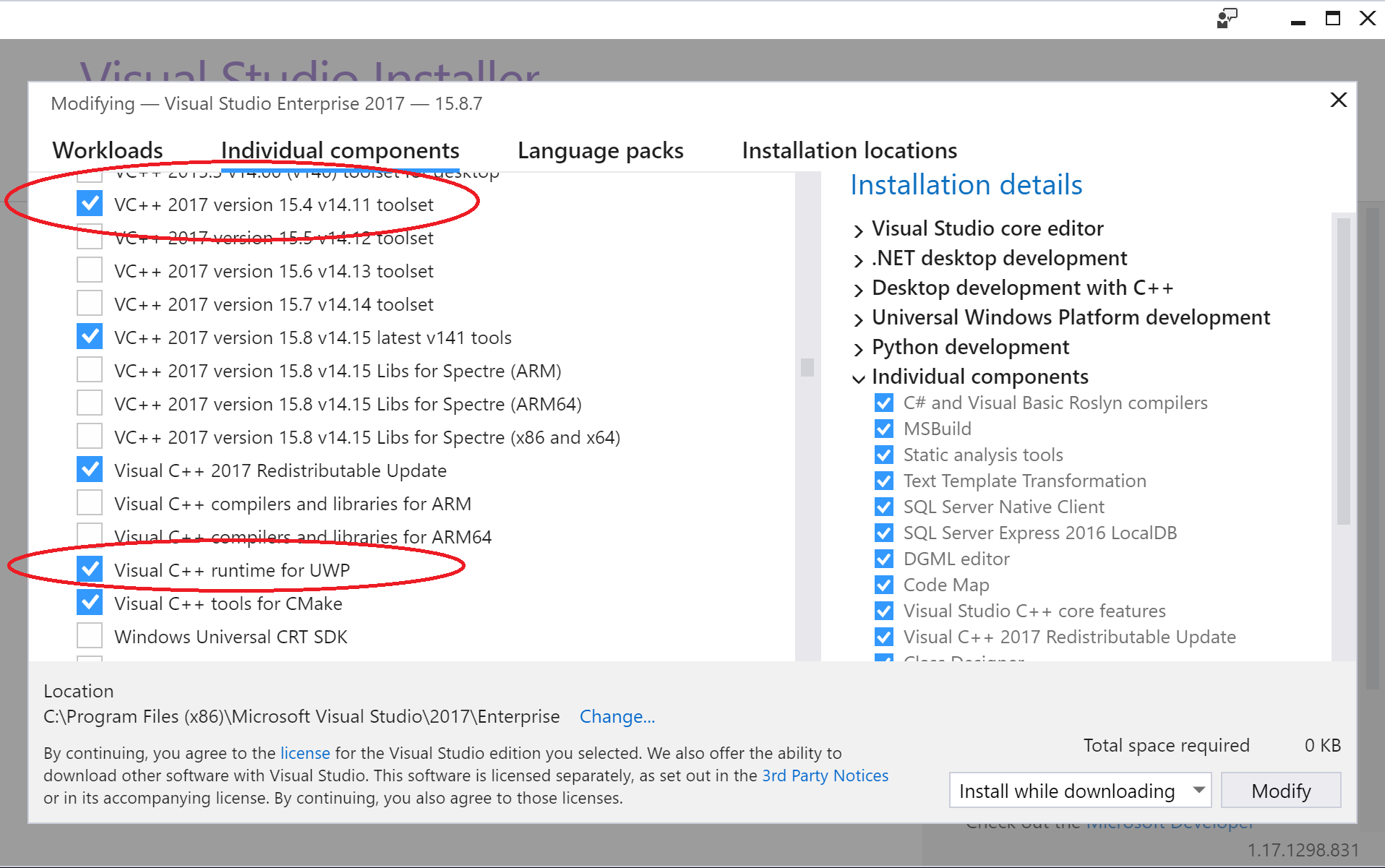
Por fim, adicione 'Windows 10 SDK (10.0.16299.0) para Desktop C++ [x86 e x64]':
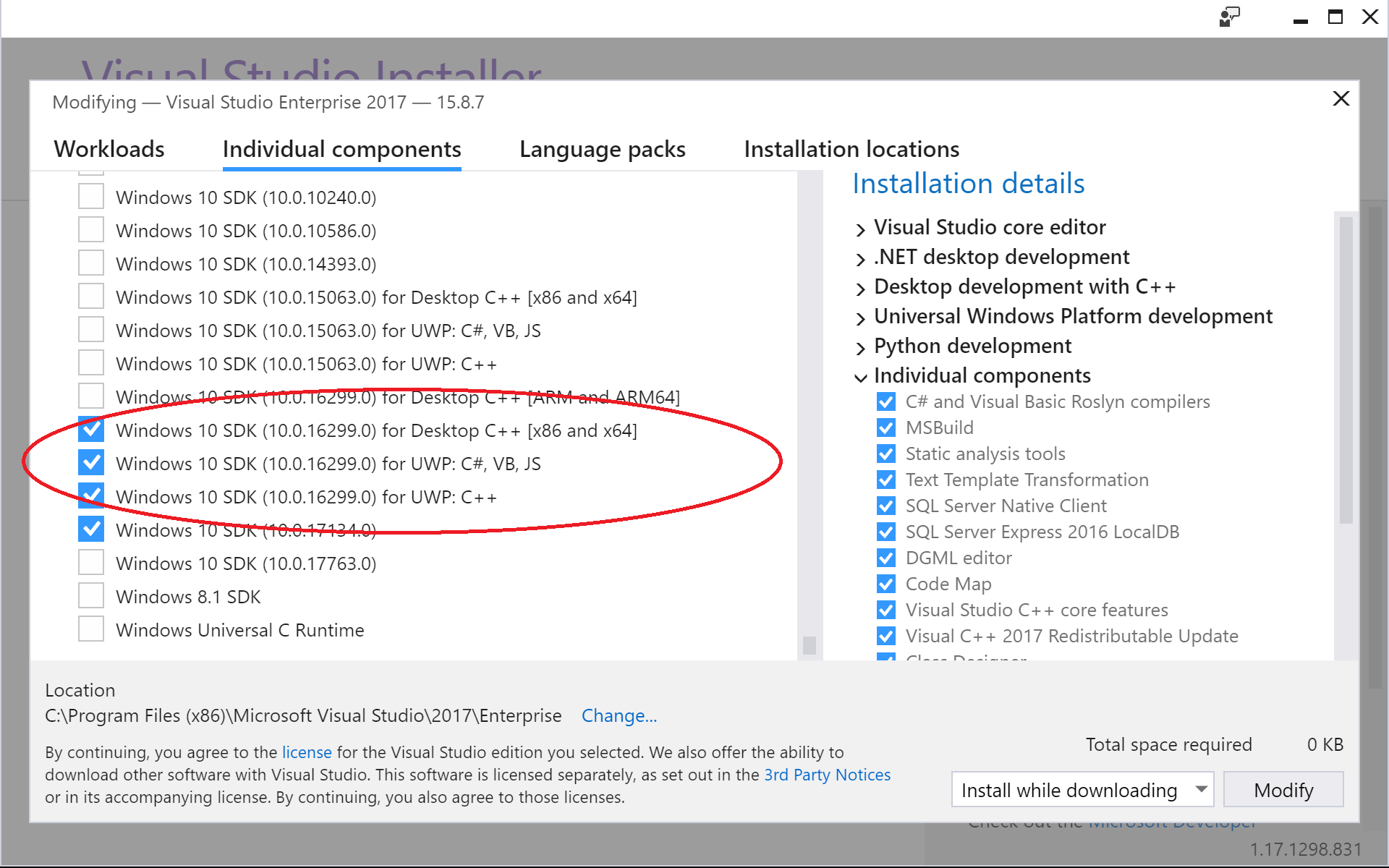
Instalação de Visual Studio 2017 preexisting
Você deve ter o conjunto de ferramentas 'VC++ 2017 versão 15.4 v14.11', 'Runtime do Visual C++ para UWP' e 'Windows 10 SDK (10.0.16299.0) para Desktop C++ [x86 e x64]' instalados em seu sistema. Para verificar se abre o Windows "Painel de Controle –> Programas –> Programas e Recursos" e selecione "Visual Studio Community 2017" na lista de programas instalados. Isso iniciará o Visual Studio configuração novamente e permitirá que você verifique se os componentes mencionados acima estão instalados em seu sistema (consulte a imagem acima).
Observação
Se VS2017INSTALLDIR a variável de ambiente não foi definida pelo instalador Visual Studio, defina-a manualmente. O diretório de instalação exato depende da versão (2017 nesse caso) e da oferta (Community, Enterprise etc) de Visual Studio, de acordo com o seguinte padrão: C:\Program Files (x86)\Microsoft Visual Studio\<version>\<offering>.
Para Visual Studio edição Enterprise 2017, execute:
setx VS2017INSTALLDIR "C:\Program Files (x86)\Microsoft Visual Studio\2017\Enterprise"
Para Visual Studio edição Community 2017, execute:
setx VS2017INSTALLDIR "C:\Program Files (x86)\Microsoft Visual Studio\2017\Community"
NVIDIA CUDA 9
Importante
Caso você tenha uma instalação de Visual Studio 2017 pela primeira vez, conforme descrito acima, precisará instalar o NVIDIA CUDA 9 agora, mesmo que já tenha uma instalação existente do CUDA 9! A instalação do NVIDIA CUDA 9 adiciona suporte às ferramentas de desenvolvimento NVIDIA ao ambiente de Visual Studio, que é necessário para criar CNTK com êxito.
CNTK está definido para compilar com o CUDA 9.0. Baixe e instale o NVIDIA CUDA 9.0 Toolkit:
- Baixar o pacote necessário nesta página de download
- Executar o procedimento de instalação
Observação: caso você não tenha um sistema com uma placa gráfica compatível com NVIDIA CUDA 9.0, o instalador cuda emitirá um aviso. Continue o instalador se você receber esse aviso, as ferramentas cuda serão instaladas e você poderá criar uma versão habilitada para GPU NVIDIA de CNTK em seu sistema.
Git
O Git é necessário para clonar a base de código CNTK. Há várias ferramentas de cliente Git disponíveis. Você também pode trabalhar com o Git diretamente de dentro Visual Studio. Aqui, presumimos que você instalou o Git para Windows. Presumimos que você instalou o Git usando as opções padrão no instalador git (especialmente "Usar o Git do prompt de comando do Windows" e com a opção "Checkout Windows estilo, confirmar terminações de linha no estilo UNIX" no prompt "Configurando finais de linha" habilitado.
Clonar o código-fonte CNTK
Criaremos um clone do código-fonte CNTK no c:\repos\cntk. Se você preferir um local diferente, precisará ajustar os comandos adequadamente.
Abra um shell de comando padrão do Windows e execute estes comandos
c: && md \repos && cd \repos
git clone --recursive https://github.com/Microsoft/cntk
cd cntk
O submódulo Multiverso é usado para habilitar DataParallelASGD para treinamento. Se você não precisar de suporte ao DataParallelASGD, adicione a variável de ambiente CNTK_ENABLE_ASGD e defina seu valor como false. Por exemplo, execute isso em um prompt do CMD e reabra os shells do CMD e Visual Studio para pegar a alteração:
setx CNTK_ENABLE_ASGD false
Executando o script de instalação do desenvolvedor
O script de instalação do desenvolvedor (devInstall.ps1) é um script do tools PowerShell localizado no subdiretório dentro da raiz do repositório CNTK. Ele instalará todas as ferramentas necessárias e opcionais para criar CNTK em seu sistema. Ele também criará as configurações de ambiente local do usuário necessárias. Depois que o script for iniciado, nenhuma entrada adicional do usuário será necessária, embora você precise reconhecer a instalação de programas ou a criação de variáveis de ambiente, dependendo da configuração "Controle da Conta de Usuário".
Opções de configuração
Por padrão, nenhuma opção adicional é necessária para executar o script de instalação. Há várias opções adicionais para adaptar as funções de script aos seus requisitos. Mais detalhes estão aqui.
Executando o script de instalação
Por padrão, o PowerShell não permite a execução de nenhum script. Para permitir a execução do script de instalação de um shell de comando de Windows padrão, inicie o PowerShell por:
start powershell -executionpolicy remotesigned
Supondo que você clonou o código-fonte CNTK no c:\repos\cntk diretório, altere dentro da sessão do PowerShell para o diretório com o script de instalação dentro do repositório CNTK clonado e inicie o instalador nesse diretório:
cd C:\repos\cntk\Tools\devInstall\Windows
.\DevInstall.ps1
O script inspecionará seu sistema e determinará os pré-requisitos que estão ausentes. Você será notificado sobre as etapas de instalação propostas. Se você estiver satisfeito com as alterações propostas, poderá prosseguir para a instalação real. Para obter mais informações sobre as opções de linha de comando , consulte aqui.
O script baixará os componentes necessários da Web, portanto, uma conexão com a Internet é necessária. Ele executará esses componentes e, de acordo com a configuração do UAC (Controle de Conta de Usuário) em seu sistema, você será solicitado a reconhecer a execução e a instalação desses componentes.
Dependendo da velocidade do sistema e da conexão com a Internet, todo o processo pode levar entre 20 e 30 minutos. Especialmente, a instalação do Anaconda3 é muito demorada sem qualquer indicação de progresso, seja paciente. Os arquivos baixados da Internet estão sendo armazenados em cache no diretório c:\installCacheCntk e permitem que você execute novamente o instalador sem passar pelo download do componente novamente. No caso de problemas que você possa reiniciar o instalador novamente, ele não reinstalará componentes instalados com êxito.
Nota: Se o instalador for interrompido, talvez seja necessário reiniciar o PowerShell para propagar as novas variáveis de ambiente.
Build e teste
Neste ponto, todos os componentes necessários para criar CNTK em seu sistema estão instalados. Você pode seguir as etapas encontradas aqui para criar e testar CNTK.
Observação
Se quiser criar a Biblioteca de Avaliação CNTK para Plataforma Universal do Windows (UWP), você precisará seguir as etapas adicionais de instalação aqui.
Novo no CNTK versão 2.1.