Capturar uma imagem de uma máquina virtual do Windows do Azure criada com o modelo de implantação clássico
Importante
As VMs clássicas serão desativadas em 1º de março de 2023.
Se você usa os recursos de IaaS do ASM, realize a migração até 1º de março de 2023. Recomendamos que faça a migração o quanto antes para aproveitar as inúmeras melhorias feitas no Azure Resource Manager.
Para mais informações, confira Migrar os recursos de IaaS para o Azure Resource Manager até 1º de março de 2023.
Observação
O Azure tem dois modelos de implantação diferentes para criar e trabalhar com recursos: Resource Manager e Clássico. Este artigo aborda o uso do modelo de implantação Clássica. A Microsoft recomenda que a maioria das implantações novas use o modelo do Gerenciador de Recursos. Para obter informações de modelo do Resource Manager, consulte Capturar uma imagem gerenciada de uma VM generalizada no Azure.
A partir de 15 de novembro de 2017, as máquinas virtuais estarão disponíveis somente no portal do Azure.
Esse artigo mostra como capturar uma máquina virtual do Azure executando Windows para que você a use como uma imagem para criar outras máquinas virtuais. Essa imagem inclui o disco do sistema operacional e discos de dados anexados à máquina virtual. Ele não inclui as configurações da rede; portanto, você precisará defini-las ao criar as outras máquinas virtuais que usam a imagem.
O Azure armazena a imagem em Imagens de VM (clássico), um serviço de Computação listado quando todos os serviços do Azure são exibidos. Esse é o mesmo local em que as imagens que você carregou são armazenadas. Para obter detalhes sobre imagens, consulte Sobre as imagens de máquinas virtuais.
Antes de começar
Essas etapas assumem que você já criou uma máquina virtual do Azure e já configurou o sistema operacional, incluindo os anexos de discos de dados. Se você ainda não fez isso, consulte os seguintes artigos para obter informações sobre como criar e preparar a máquina virtual:
- Criar uma máquina virtual de uma imagem
- Como anexar um disco de dados a uma máquina virtual
- Verifique se que as funções de servidor são compatíveis com Sysprep. Para obter mais informações, consulte Suporte do Sysprep para funções de servidor.
Aviso
Esse processo exclui a máquina virtual original depois de ela ser capturada.
Antes de capturar uma imagem de uma máquina virtual do Azure, é recomendável fazer backup da máquina virtual de destino. O backup das máquinas virtuais do Azure pode ser feito usando o Backup do Azure. Para obter detalhes, veja Fazer backup de máquinas virtuais do Azure. Existem outras soluções de parceiros certificados. Para descobrir o que está disponível no momento, pesquise no Azure Marketplace.
Capturar a máquina virtual
No portal do Azure, conecte-se à máquina virtual. Para obter instruções, confira Como entrar em uma máquina virtual que executa o Windows Server.
Abra uma janela de Prompt de comando como administrador.
Altere o diretório para
%windir%\system32\sysprepe execute sysprep.exe.A caixa de diálogo Ferramenta de Preparação do Sistema é exibida. Faça o seguinte:
- Em Ação de Limpeza do Sistema, selecione Entrar na Configuração Inicial pelo Usuário do Sistema (OOBE) e verifique se a opção Generalizar está marcada. Para obter mais informações sobre como usar o Sysprep, consulte Como usar Sysprep: uma introdução.
- Em Opções de Desligamento, selecione Desligar.
- Clique em OK.
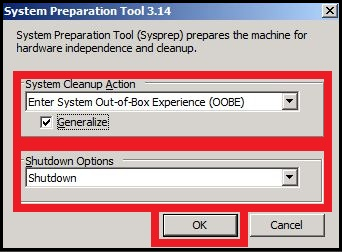
O Sysprep desliga a máquina virtual, alterando o status dela no portal do Azure para Parado.
No portal do Azure, clique em Máquinas Virtuais (clássico) e selecione a máquina virtual que você deseja capturar. O grupo Imagens de VM (clássico) é listado em Computação ao exibir Todos os serviços.
Na barra de comandos, clique em Capturar.
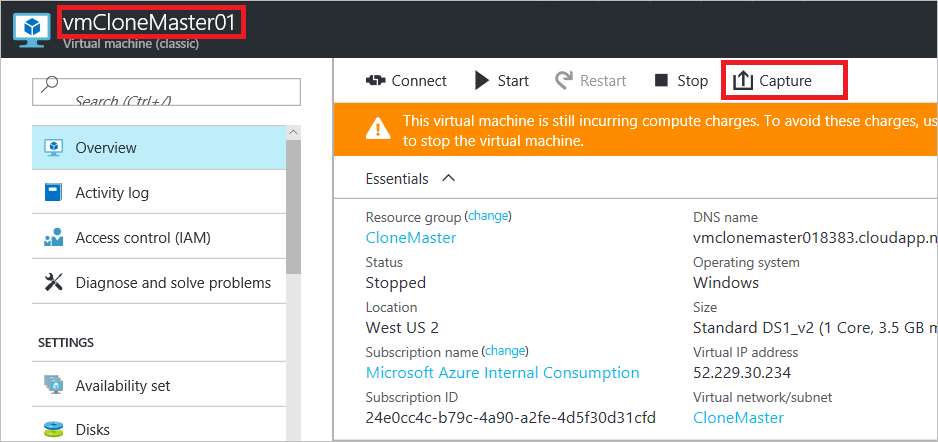
A caixa de diálogo Capturar máquina virtual é exibida.
No nome da imagem, digite um nome para a nova imagem. Em Rótulo da imagem, digite um rótulo para a nova imagem.
Clique em Executei o Sysprep na máquina virtual. Essa caixa de seleção se refere às ações com o Sysprep nas etapas 3 a 5. Uma imagem deve ser generalizada com a execução do Sysprep antes que uma imagem do Windows Server seja adicionada ao conjunto de imagens personalizadas.
Após a conclusão da captura, a nova imagem fica disponível no Marketplace, em Computação, no contêiner Imagens de VM (clássico).
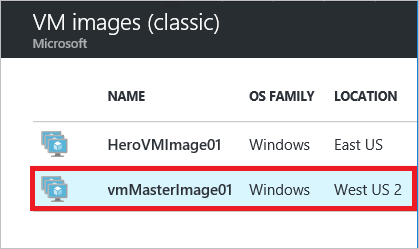
Próximas etapas
A imagem está pronta para ser usada para criar máquinas virtuais. Para fazer isso, você criará uma máquina virtual selecionando o item de menu Todos os serviços na parte inferior do menu de serviços e, em seguida, Imagens de VM (clássico) no grupo Computação. Para obter instruções, consulte Criar uma máquina virtual de uma imagem.