Anexe um disco de dados a uma máquina virtual do Windows criada com o modelo de implantação clássico
Importante
As VMs clássicas serão desativadas em 1º de março de 2023.
Se você usa os recursos de IaaS do ASM, realize a migração até 1º de março de 2023. Recomendamos que faça a migração o quanto antes para aproveitar as inúmeras melhorias feitas no Azure Resource Manager.
Para mais informações, confira Migrar os recursos de IaaS para o Azure Resource Manager até 1º de março de 2023.
Este artigo mostra como anexar discos novos e existentes criados com o modelo de implantação Clássico a uma máquina virtual Windows usando o portal do Azure.
Você também pode anexar um disco de dados a uma VM Linux no portal do Azure.
Antes de anexar um disco, leia estas dicas:
O tamanho da máquina virtual controla quantos discos de dados você pode anexar a ela. Para obter detalhes, consulte Tamanhos das máquinas virtuais.
Para usar o Armazenamento Premium, você precisa de uma máquina virtual da série DS ou GS. Você pode usar discos de contas de armazenamento Premium e Standard com essas máquinas virtuais. O armazenamento Premium está disponível em determinadas regiões. Para obter detalhes, consulte Armazenamento Premium: High-Performance Armazenamento para Cargas de Trabalho de Máquina Virtual do Azure.
Para um novo disco, você não precisa criá-lo primeiro porque o Azure cria quando você anexa o mesmo.
Você também pode anexar um disco de dados usando o Powershell.
Importante
O Azure tem dois modelos de implantação diferentes para criar e trabalhar com recursos: Resource Manager e Clássico.
A partir de 15 de novembro de 2017, as máquinas virtuais estarão disponíveis somente no portal do Azure.
Localizar a máquina virtual
Entre no portal do Azure.
Escolha a máquina virtual nos recursos listados no painel.
No painel esquerdo, em Configurações, clique em Discos.
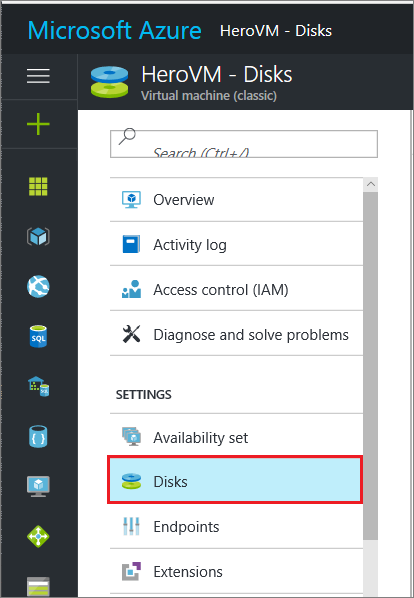
Continue seguindo as instruções para anexar um novo disco ou um disco existente.
Opção 1: Anexar e inicializar um novo disco
Na folha Discos, clique em Anexar novo.
Examine as configurações padrão, atualize conforme necessário e clique em OK.
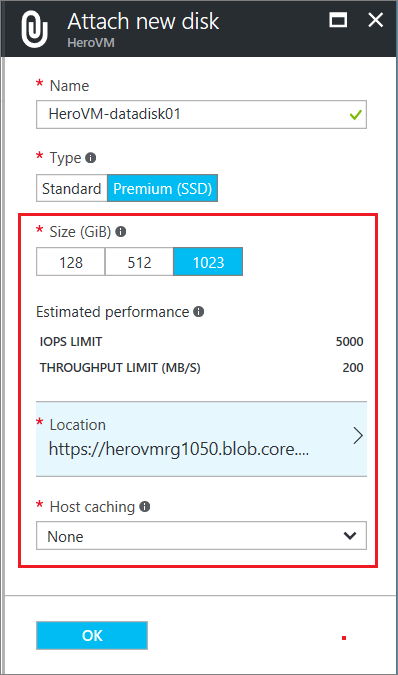
Depois que o Azure cria o disco e o anexa à máquina virtual, o novo disco é listado nas configurações de disco da máquina virtual em Discos de Dados.
Inicializar um novo disco de dados
Conectar-se à máquina virtual. Para obter instruções, consulte Como se conectar e fazer logon em uma máquina virtual do Azure executando o Windows.
Depois de entrar na máquina virtual, abra o Gerenciador de Servidores. No painel esquerdo, selecione Arquivos e serviços de armazenamento.
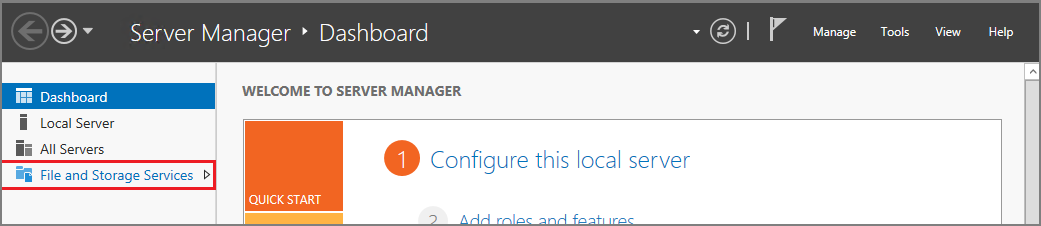
Escolha Discos.
A seção Discos lista os discos. Na maioria das vezes, uma máquina virtual tem disco 0, disco 1 e disco 2. Disco 0 é o disco do sistema operacional, disco 1 é o disco temporário e disco 2 é o disco de dados que você acabou de conectar à máquina virtual. O disco de dados lista a Partição como Desconhecido.
Clique com o botão direito do mouse no disco e selecione Inicializar.
Você é notificado de que todos os dados serão apagados quando o disco for inicializado. Clique em Sim para confirmar o aviso e inicializar o disco. Depois de concluir, a partição será listada como GPT. Clique com o botão direito do mouse no disco novamente e selecione Novo Volume.
Conclua o assistente usando os valores padrão. Quando o assistente for concluído, a seção Volumes listará o novo volume. Agora, o disco está online e pronto para armazenar dados.
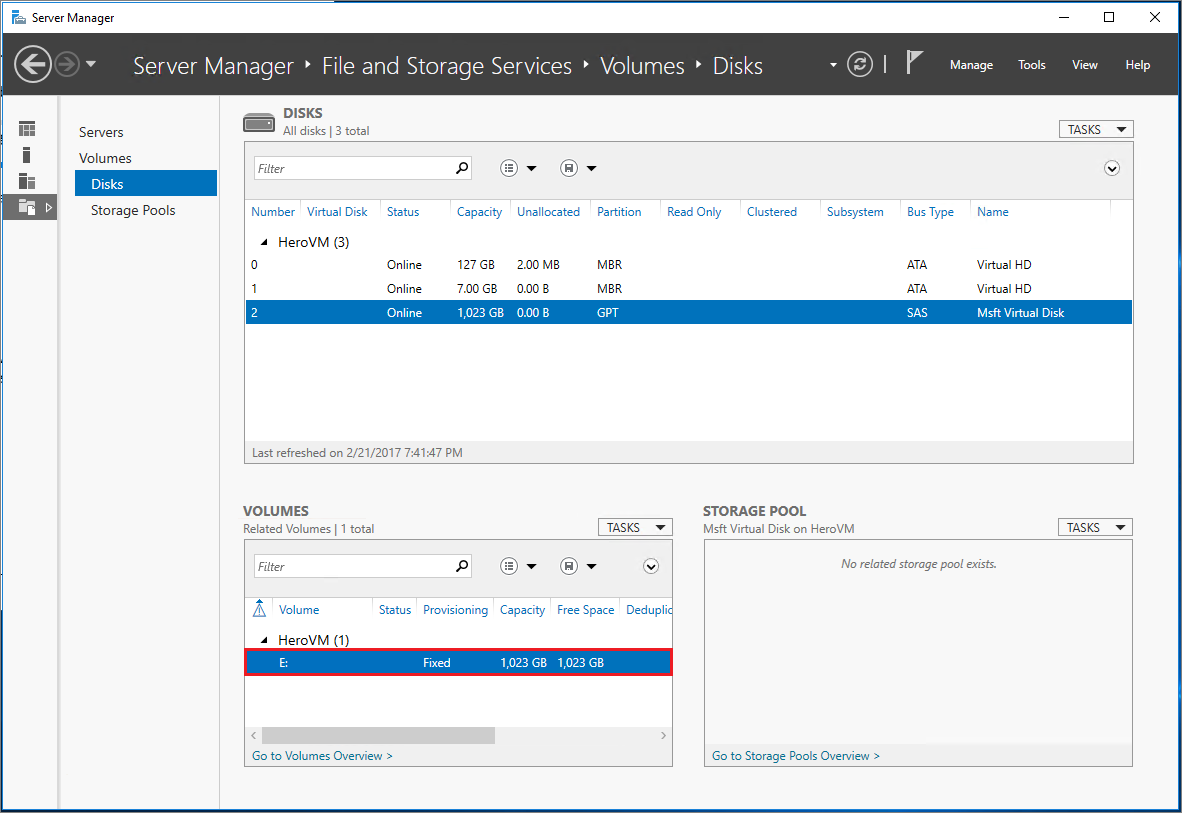
Opção 2: Anexar um disco existente
Na folha Discos, clique em Anexar existente.
Em Anexar disco existente, clique em Local.
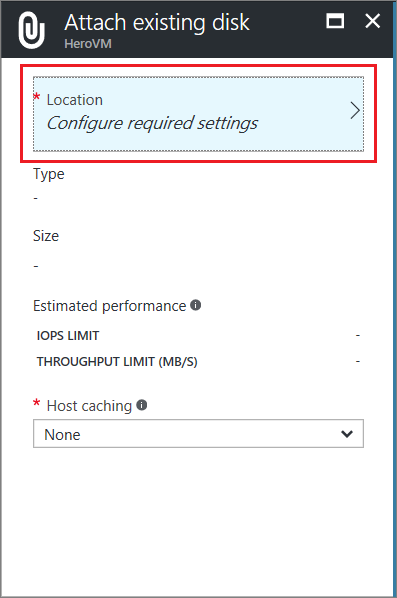
Em Contas de armazenamento, selecione a conta e o contêiner que mantém o arquivo .vhd.
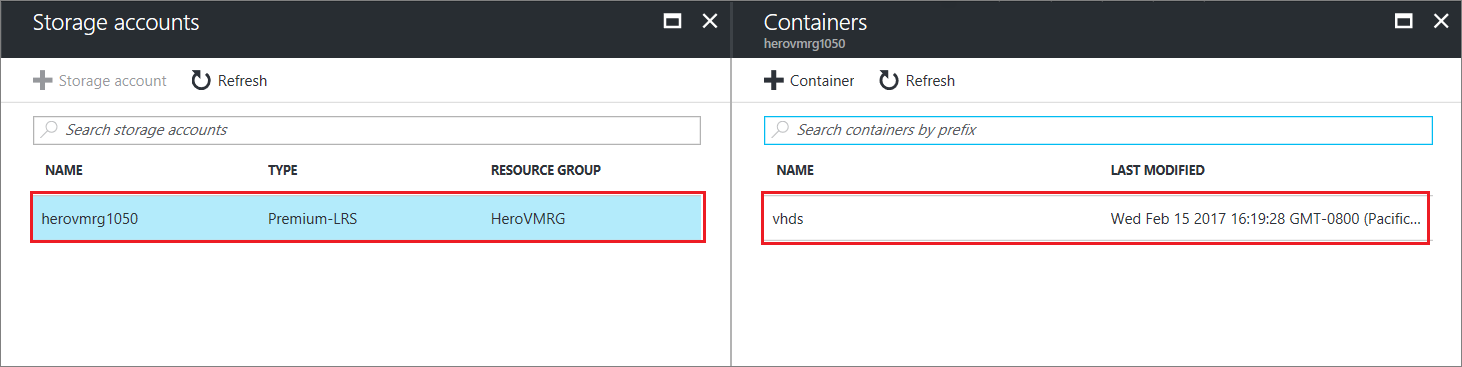
Selecionar o arquivo .vhd
Em Anexar disco existente, o arquivo que você selecionou é listado em Arquivo VHD. Clique em OK.
Depois que o Azure anexa o disco à máquina virtual, ele é listado nas configurações de disco da máquina virtual em Discos de Dados.
Usar TRIM com o armazenamento padrão
Se você usar o armazenamento padrão (HDD), será necessário habilitar o TRIM. O TRIM descarta os blocos não usados do disco para que você seja cobrado apenas pelo armazenamento que está efetivamente sendo usado. Usar o TRIM pode poupar dinheiro, incluindo blocos não utilizados que resultam da exclusão de arquivos grandes.
Você pode executar esse comando para verificar a configuração de TRIM. Abra um prompt de comando na sua VM do Windows e digite:
fsutil behavior query DisableDeleteNotify
Se o comando retornar 0, o TRIM estará habilitado corretamente. Se ele retornar 1, execute o seguinte comando para habilitar o TRIM:
fsutil behavior set DisableDeleteNotify 0
Próximas etapas
Caso seu aplicativo precise usar a unidade D: para armazenar dados, é possível alterar a letra da unidade do disco temporário do Windows.