Analisar dados no Azure Data Lake Storage Gen1 usando Power BI
Neste artigo, você aprenderá como usar o Power BI Desktop para analisar e visualizar dados armazenados no Azure Data Lake Storage Gen1.
Pré-requisitos
Antes de começar este tutorial, você deve ter o seguinte:
- Uma assinatura do Azure. Consulte Obter a avaliação gratuita do Azure.
- Uma conta do Data Lake Storage Gen1. Siga as instruções em Introdução ao Azure Data Lake Storage Gen1 usando o portal do Azure. Este artigo pressupõe que você já criou uma conta do Data Lake Storage Gen1, chamada myadlsg1 e carregou um arquivo de dados de exemplo (Drivers.txt) nela. Esse exemplo de arquivo está disponível para download no Repositório Git do Azure Data Lake.
- Power BI Desktop. Você pode baixá-lo no Centro de Download da Microsoft.
Criar um relatório no Power BI Desktop
Inicie o Power BI Desktop em seu computador.
Na faixa de opções Início, clique em Obter Dados e clique em Mais. Na caixa de diálogo Obter Dados, clique em Azure, clique em Azure Data Lake Store e clique em Conectar.
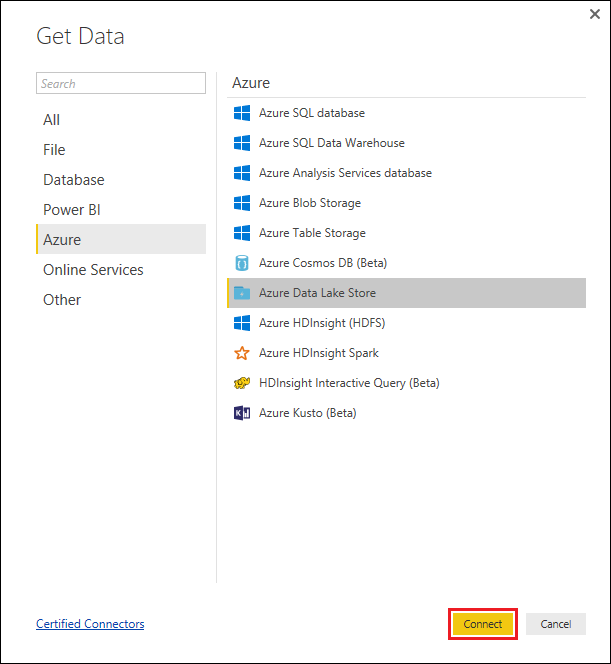
Se você vir uma caixa de diálogo informando que o conector está em uma fase de desenvolvimento, escolha continuar.
Na caixa de diálogo Azure Data Lake Store forneça a URL para a conta do Data Lake Storage Gen1 e, em seguida, clique em OK.
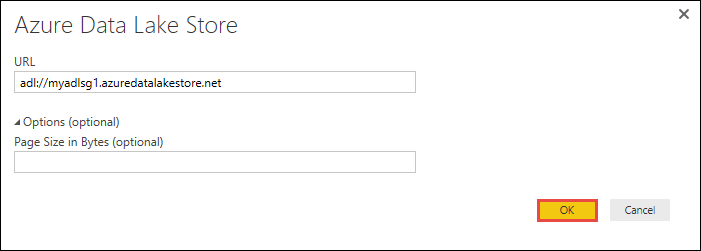
Na próxima caixa de diálogo, clique em Entrar para entrar na conta do Data Lake Storage Gen1. Você será redirecionado à página de entrada de sua organização. Siga os prompts para entrar na conta.
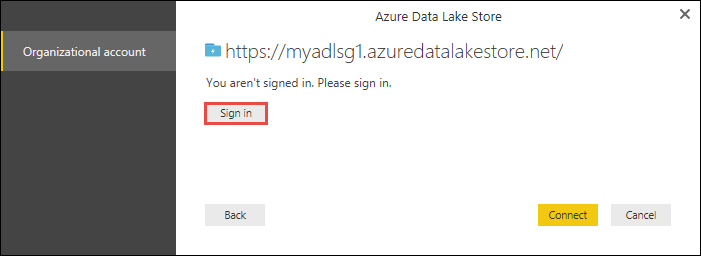
Depois de entrar com sucesso, clique em Conectar.
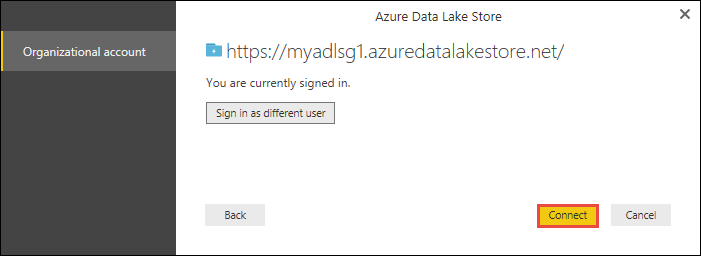
A próxima caixa de diálogo mostra o arquivo que você carregou para a conta do Data Lake Storage Gen1. Verifique as informações e clique em Carregar.
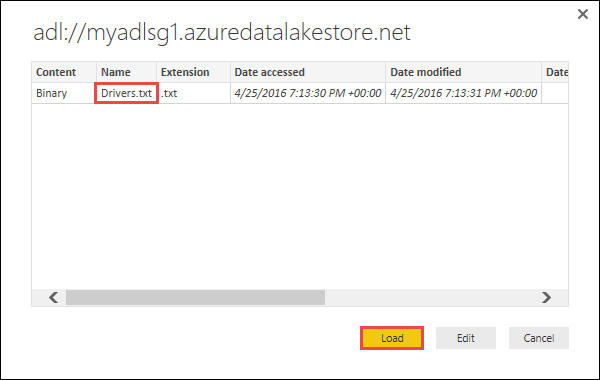
Após os dados serem carregados com êxito no Power BI, você verá os seguintes campos na guia Campos .
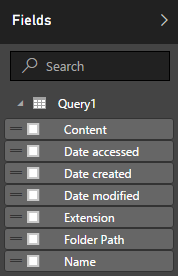
No entanto, para visualizar e analisar os dados, preferimos que eles fiquem disponíveis conforme os seguintes campos

Nas próximas etapas, atualizaremos a consulta para converter os dados importados no formato desejado.
Na faixa de opções Início, clique em Editar Consultas.
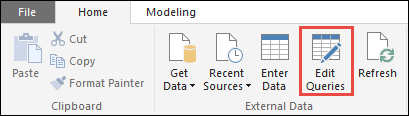
No Editor de Consultas, na coluna Conteúdo, clique em Binário.

Você verá um ícone de arquivo que representa o arquivo Drivers.txt carregado. Clique no arquivo com o botão direito do mouse e clique em CSV.
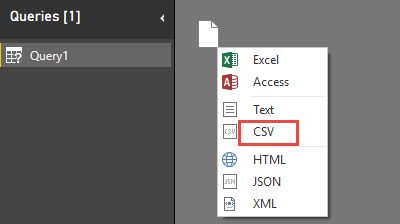
Você deve ver uma saída parecida com a que está abaixo. Os dados agora estão disponíveis em um formato que você pode usar para criar visualizações.

Na faixa de opções Início, clique em Fechar e Aplicar e, em seguida, clique em Fechar e Aplicar.
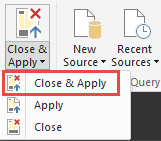
Depois que a consulta for atualizada, a guia Campos mostrará os novos campos disponíveis para visualização.
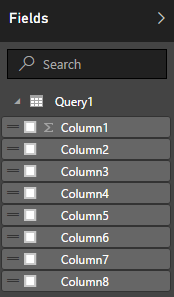
Vamos criar um gráfico de pizza para representar os drivers em cada cidade para determinado país/região. Para fazer isso, faça as seleções a seguir.
Na guia Visualizações, clique no símbolo do gráfico de pizza.
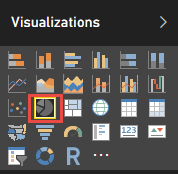
As colunas que vamos usar são Coluna 4 (nome da cidade) e Coluna 7 (nome do país/região). Arraste essas colunas da guia Campos para a guia Visualizações conforme mostrado abaixo.
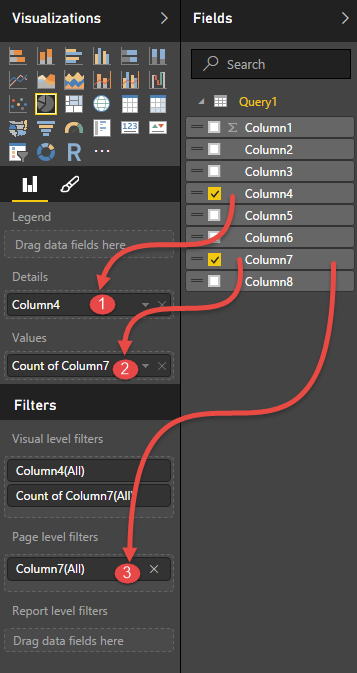
O gráfico de pizza agora deve ser semelhante ao mostrado abaixo.
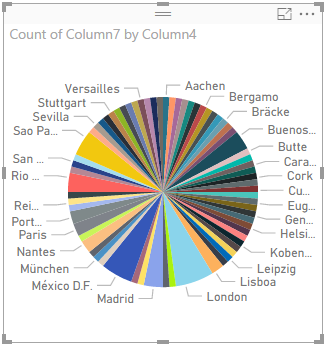
Ao selecionar um país/região específico nos filtros de nível de página, você poderá ver o número de drivers em cada cidade do país/região selecionado. Por exemplo, na guia Visualizações, em Filtros de nível de página, escolha Brasil.
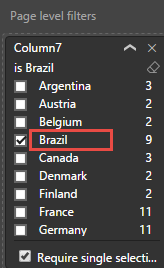
O gráfico de pizza é atualizado automaticamente para exibir os drivers em cidades do Brasil.
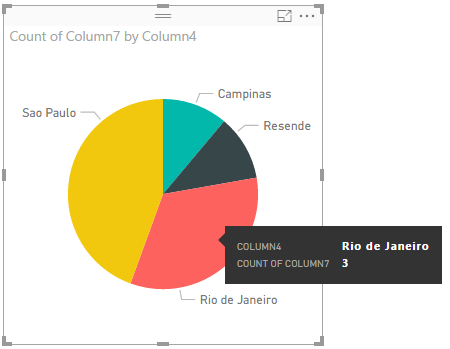
No menu Arquivo, clique em Salvar para salvar a visualização como um arquivo do Power BI Desktop.
Publicar o relatório no serviço Power BI
Depois de criar as visualizações no Power BI Desktop, compartilhe-as com outras pessoas publicando-as no serviço Power BI. Para obter instruções sobre como fazer isso, confira Publicar a partir do Power BI Desktop.