Definir as configurações de usuário de implantação
Você pode personalizar a experiência do usuário no ALM Accelerator for Power Platform usando as configurações do usuário de implantação para ativar ou desativar alguns dos recursos na IU. Para ajudar todos os criadores a usar o aplicativo de modo eficaz, crie experiências separadas para usuários que não estão familiarizados com o gerenciamento do ciclo de vida do aplicativo (ALM) e para aqueles que são mais experientes. As configurações do usuário estão vinculadas aos perfis de implantação.
Esta seção aborda o uso do aplicativo de administração do ALM Accelerator para definir as configurações do usuário. Porém, você não precisa fazer isso manualmente. Se um usuário não tiver uma experiência atribuída, o aplicativo ALM Accelerator criará uma automaticamente quando o usuário entrar. Essa configuração de usuário padrão habilita a funcionalidade do aplicativo, incluindo importação, exclusão e todos os recursos avançados.
Criar configurações de usuário com o aplicativo de administração
Abra o aplicativo de administração ALM Accelerator e selecione Configurações do usuário da implantação.
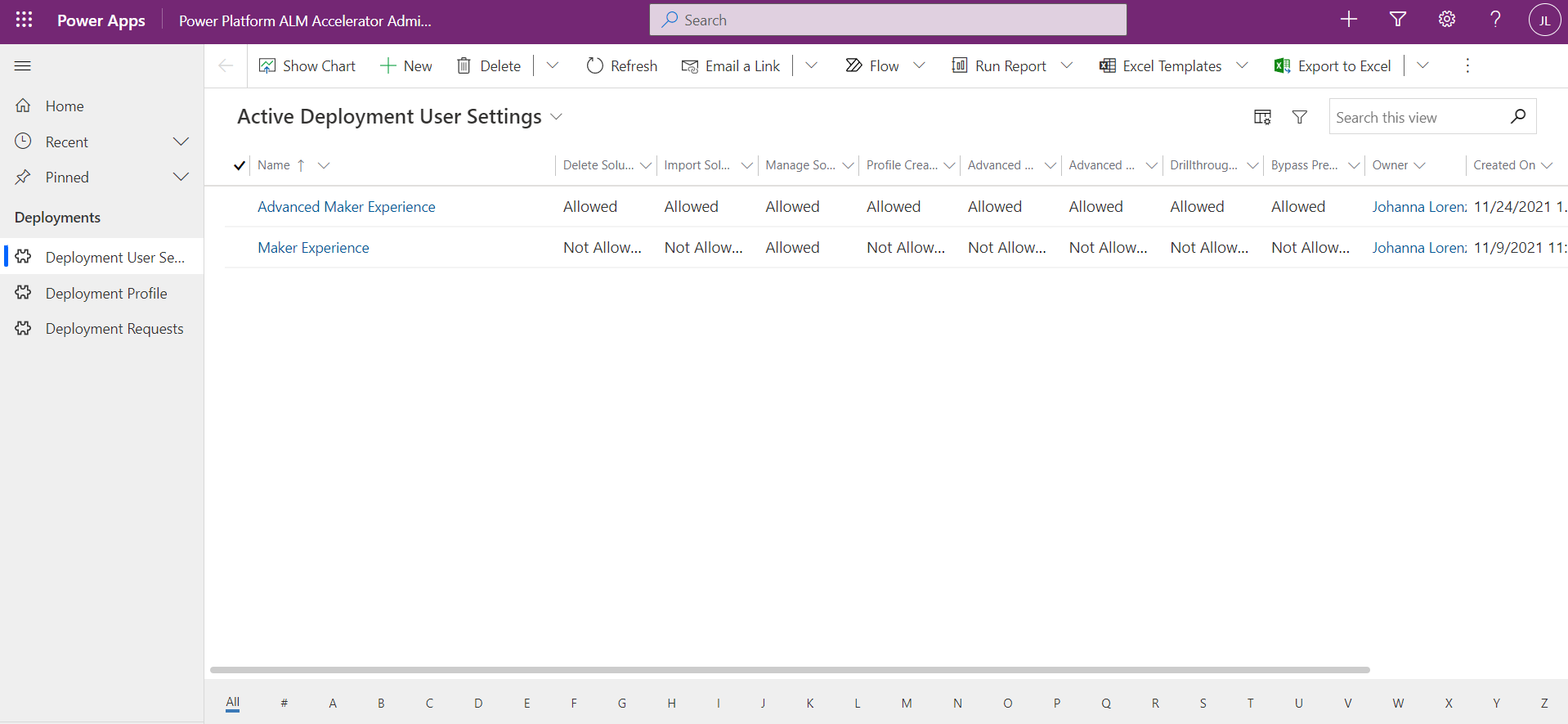
Selecione Novo.
Insira um nome para a configuração do usuário. O nome só é exibido para usuários que têm mais de uma configuração de usuário atribuída a eles.
Selecione as seguintes Funções do usuário para permitir ou proibir no aplicativo de tela ALM Accelerator:
- Importar Soluções: permite que esta função mostre o comando Importar Solução no aplicativo.
- Excluir Soluções: permite que esta função mostre o comando Excluir Solução no aplicativo.
- Gerenciar Soluções: permita que esta função mostre o comando Gerenciar Soluções no aplicativo.
- Status do Drillthrough: permita que esta função habilite os usuários a analisar em promover e implantem execuções de pipeline no aplicativo.
- Criação de perfil: habilite esta função para permitir que os usuários criem perfis de implantação no aplicativo.
- Atualizações de perfil: habilite esta função para que os usuários atualizem perfis de implantação no aplicativo.
- Implantação avançada: permita que esta função habilite os usuários a especificar uma ramificação de origem e de destino para uma solicitação de pull usando a funcionalidade de implantação avançada.
- Avançado promover: Habilite esta função para permitir que os usuários especifiquem uma ramificação de origem e de destino, ou criem uma ramificação, usando a funcionalidade avançada promover.
- Ignorar preparação: permita que esta função permita que os usuários pulem a preparação etapa durante a promoção de uma solução, ignorando a necessidade de configurar as definições de implantação antes de confirmar o controle de origem.
- Ignorar preparação padrão: define a alternância Ignorar preparação como Verdadeiro ou Falso no aplicativo ALM Accelerator, dependendo se Ignorar preparação é permitido ou não.
- Configuração de implantação: permita que esta função permita que os usuários ignorem a preparação etapa durante a promoção de uma solução e ignorem a necessidade de configurar as definições de implantação antes de confirmar o controle de origem.
- Mostrar todas as soluções: habilite esta função para que os usuários vejam todas as soluções no ambiente selecionado.
- Ignorar aprovação: permita que esta função permita que os usuários ignorem a aprovação de suas solicitações de pull durante a implantação de uma solução em ambientes de teste.
- Ignorar aprovação padrão: define a alternância Ignorar aprovação como Verdadeiro ou Falso no aplicativo ALM Accelerator, dependendo se Ignorar aprovação é permitido ou não.
- Portais de confirmação: permita que esta função habilite os usuários a incluir o Power Apps portal e o Power Pages site quando a solução for confirmada no controle de origem.
- Portais de confirmação padrão: define a opção Incluir Power Apps Portal/Power Pages como Verdadeiro ou Falso no aplicativo ALM Accelerator, dependendo se Portais de confirmação é permitido ou não.
- Publicar personalizações: permita que esta função permita que os usuários publiquem personalizações quando a solução estiver comprometida com o controle de origem ou ignore a publicação para economizar tempo.
- Publicar personalizações padrão: define a alternância Publicar personalizações como Verdadeiro ou Falso no aplicativo ALM Accelerator, dependendo se Publicar personalizações é permitido ou não.
- Permitir importação gerenciada: permita que esta função habilite os usuários a importar soluções gerenciadas e não gerenciadas para seus ambientes do Maker.
- Importação gerenciada padrão: define a alternância Permitir importação gerenciada como Verdadeiro ou Falso no aplicativo ALM Accelerator, dependendo se Permitir importação gerenciada está ou não permitido.
Configure Etiquetas do usuário. Esses valores também aparecem na exibição Histórico de Implantação na ação executada.
- Implantar solução: insira um rótulo ou defina o valor como em branco para usar o rótulo padrão, IMPLEMENTAR SOLUÇÃO.
- Solução de confirmação: insira um rótulo ou defina o valor como em branco para usar o rótulo padrão, SOLUÇÃO DE CONFIRMAÇÃO.
- Solução de importação: insira um rótulo ou defina o valor como em branco para usar o rótulo padrão, SOLUÇÃO DE IMPORTAÇÃO.
- Excluir solução: insira um rótulo ou defina o valor como em branco para usar o rótulo padrão, EXCLUIR SOLUÇÃO.
Selecione Salvar.
Compartilhe as configurações do usuário com o aplicativo de administração do ALM Accelerator
Para compartilhar configurações do usuário criadas para um perfil de usuário específico, é recomendável compartilhar a linha de configuração do usuário com uma equipe de grupo do Microsoft Entra. Compartilhar com uma equipe de grupo do Microsoft Entra permite que você gerencie o acesso às configurações de usuário e aos perfis de implantação adicionando o usuário ao grupo no Microsoft Entra ID.
Criar uma equipe do grupo do Microsoft Entra
Se você já tem uma equipe de grupo do Microsoft Entra no Microsoft Dataverse para compartilhar as configurações do usuário, pule esta seção.
Entre no centro de administração do Power Platform e selecione o ambiente no qual você instalou o aplicativo ALM Accelerator.
Em Equipes de Acesso, selecione Ver tudo e escolha Criar Equipe.
Insira os campos obrigatórios e selecione Equipe do Grupo do Microsoft Entra como o Tipo de Equipe.
Selecione o Grupo do Microsoft Entra a ser usado para esta equipe e, depois, selecione Avançar.
Selecione Acesso ao ALM Power App e Usuário básico como as funções da equipe.
Selecione Salvar.
Compartilhe as configurações do usuário com uma equipe de grupo do Microsoft Entra
Abra o aplicativo de administração ALM Accelerator e vá para Configurações do usuário de implantação.
Abra a configuração do usuário que você quer compartilhar com sua equipe e selecione Compartilhar.
Use a Pesquisa avançada para pesquisar e selecionar sua equipe do grupo do Microsoft Entra nas equipes do grupo de segurança do Microsoft Entra da sua organização.
Escolha Concluído.
Em Gerenciar Acesso de Compartilhamento, selecione a equipe e, depois, Ler e Acrescentar como os privilégios.
Selecione Compartilhar.