Experiência avançada do criador do ALM Accelerator for Power Platform
Demonstração: experiência avançada do criador do ALM accelerator
Assista ao vídeo de demonstração para saber mais sobre a experiência avançada do criador no ALM Accelerator.
Definir configurações avançadas do criador
A tabela a seguir descreve como definir as configurações Funções do Usuário no aplicativo ALM Accelerator para ativar a experiência do criador avançada.
| Campo | Valor | Descrição |
|---|---|---|
| Importar Soluções | Permitido | Permita essa função para mostrar o comando Importar Solução no aplicativo. |
| Excluir Soluções | Permitido | Permita essa função para mostrar o comando Excluir Solução no aplicativo. |
| Gerenciar Soluções | Permitido | Permita essa função para mostrar o comando Gerenciar Soluções no aplicativo. |
| Status de Detalhamento | Permitido | Permita essa função para permitir aos usuários analisarem execuções de pipeline de promoção e implantação no aplicativo. |
| Criação de Perfil | Permitido | Permita essa função para possibilitar aos usuários criarem perfis de implantação no aplicativo. |
| Atualizações do Perfil | Permitido | Permita essa função para possibilitar aos usuários atualizarem perfis de implantação no aplicativo. |
| Promoção Avançada | Permitido | Permita essa função para possibilitar aos usuários especificarem uma ramificação de origem e de destino ou criarem uma ramificação usando a funcionalidade de promoção avançada. |
| Implantação Avançada | Permitido | Permita essa função para possibilitar aos usuários especificarem uma ramificação de origem e de destino para uma solicitação de pull usando a funcionalidade de implantação avançada. |
| Ignorar Preparação | Permitido | Permita essa função para possibilitar aos usuários ignorarem a etapa de preparação durante a promoção de uma solução, ignorando a necessidade de definir configurações de implantação antes de confirmar o controle do código-fonte. |
| Mostrar Todas as Soluções | Permitido | Permita essa função para possibilitar aos usuários verem todas as soluções no ambiente selecionado. |
A tabela a seguir mostra como Rótulos de Usuário estão configurados para a experiência do criador avançado.
| Campo | Descrição |
|---|---|
| Implantar Solução | Insira um rótulo ou defina o valor como branco para usar o rótulo padrão, IMPLANTAR SOLUÇÃO. |
| Confirmar Solução | Insira um rótulo ou defina o valor como branco para usar o rótulo padrão, CONFIRMAR SOLUÇÃO. |
| Importar Solução | Insira um rótulo ou defina o valor como branco para usar o rótulo padrão, IMPORTAR SOLUÇÃO. |
| Tarefa Excluir Solução do | Insira um rótulo ou defina o valor como branco para usar o rótulo padrão, EXCLUIR SOLUÇÃO. |
Demonstração: experiência avançada do criador do Acelerador do ALM
O aplicativo de administração ALM Accelerator foi usado para configurar a experiência do usuário a seguir. O aplicativo do administrador é instalado com o ALM Accelerator. Aprenda a usar o aplicativo de administração para configurar e compartilhar experiências.
Iniciar a experiência do criador avançada do ALM Accelerator
Selecione Aplicativos>ALM Accelerator for Power Platform.
Crie conexões e dê consentimento quando solicitado.
Se você precisar criar um HTTP com a conexão do Microsoft Entra, insira https://graph.microsoft.com para a URL do Recurso Base e URL do Recurso do Azure AD.
Selecionar Criar para cada conexão quando solicitado.
Na primeira vez em que abrir o aplicativo, selecione um ambiente.
Na próxima vez em que você abrir o aplicativo, ele vai lembrar em qual ambiente você estava trabalhando.
Uma lista das soluções não gerenciadas no ambiente é exibida. Dependendo das configurações de implantação do usuário, as seguintes opções estão disponíveis para cada solução:
- Commit Solution: confirma todas as alterações feitas na solução para seu sistema de controle de versão. Os pipelines de implantação são criados como parte do processo de confirmação.
- Implantar solução: permite que você mova as alterações entre ambientes.
- Escolha um perfil: permite que você configure em qual organização, projeto, repositório, branch de destino e ambientes sua solução pode ser implantada.
- Excluir solução: Exclui a solução. Se necessário, reimporte-a do controle do código-fonte com as alterações mais recentes.
- Importar solução: importa uma solução não gerenciada para seu ambiente de criação a partir do controle de origem.
- Histórico de solicitações (>): lista confirmações e implantações solicitadas e concluídas para a solução.
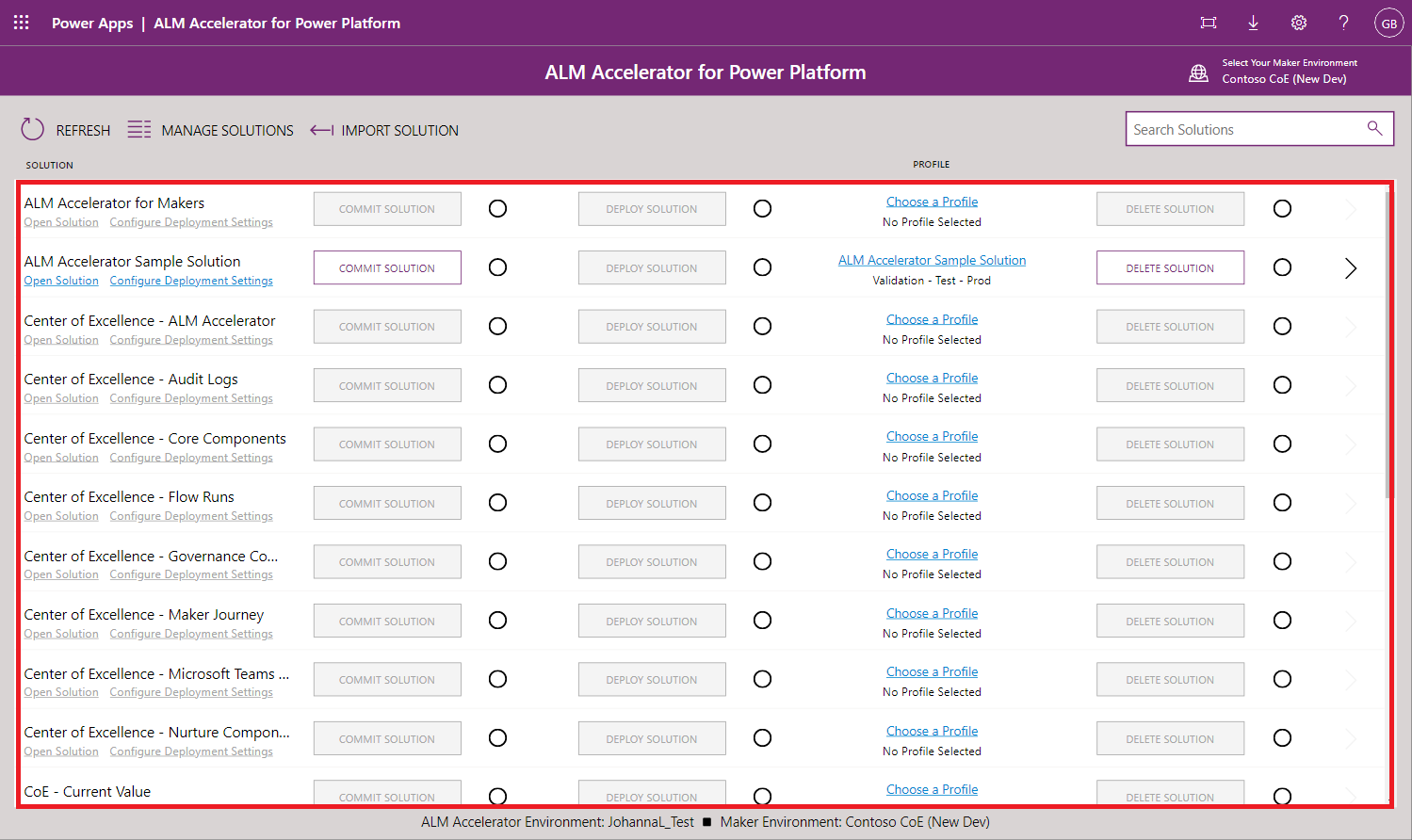
Selecione um perfil de implantação para uma solução
Crie uma solução no estúdio de design do Power Apps ou importe uma solução não gerenciada de um projeto do Azure DevOps. Em seguida, escolha um perfil para associar a solução a uma organização, projeto, repositório, ramificação de destino e ambientes de destino nos quais você pode implantá-la.
Para importar uma solução, selecione Importar Solução um Perfil, Fonte da Solução, Pasta da Solução e Configuração.
Perfil: Aponta para uma organização e projeto em Azure DevOps.
Fonte da solução: Select a ramificação em Azure DevOps que contém o projeto que você selecionou na configuração.
Pasta de solução: Na lista de pastas no branch selecionado que contém uma pasta SolutionPackage de uma exportação anterior, Select aquela que contém sua solução.
Configuração (Opcional): Select um diretório sob o diretório config na Pasta de Solução que contém configurações de implantação e dados de configuração. Saiba mais sobre as definições de configuração de implantação.
Você está extraindo as alterações mais recentes da ramificação da solução ou a ramificação de outro criador para o ambiente. A definição Configuração garante que todos os dados de configuração da importação pós-solução necessários existam no ambiente.
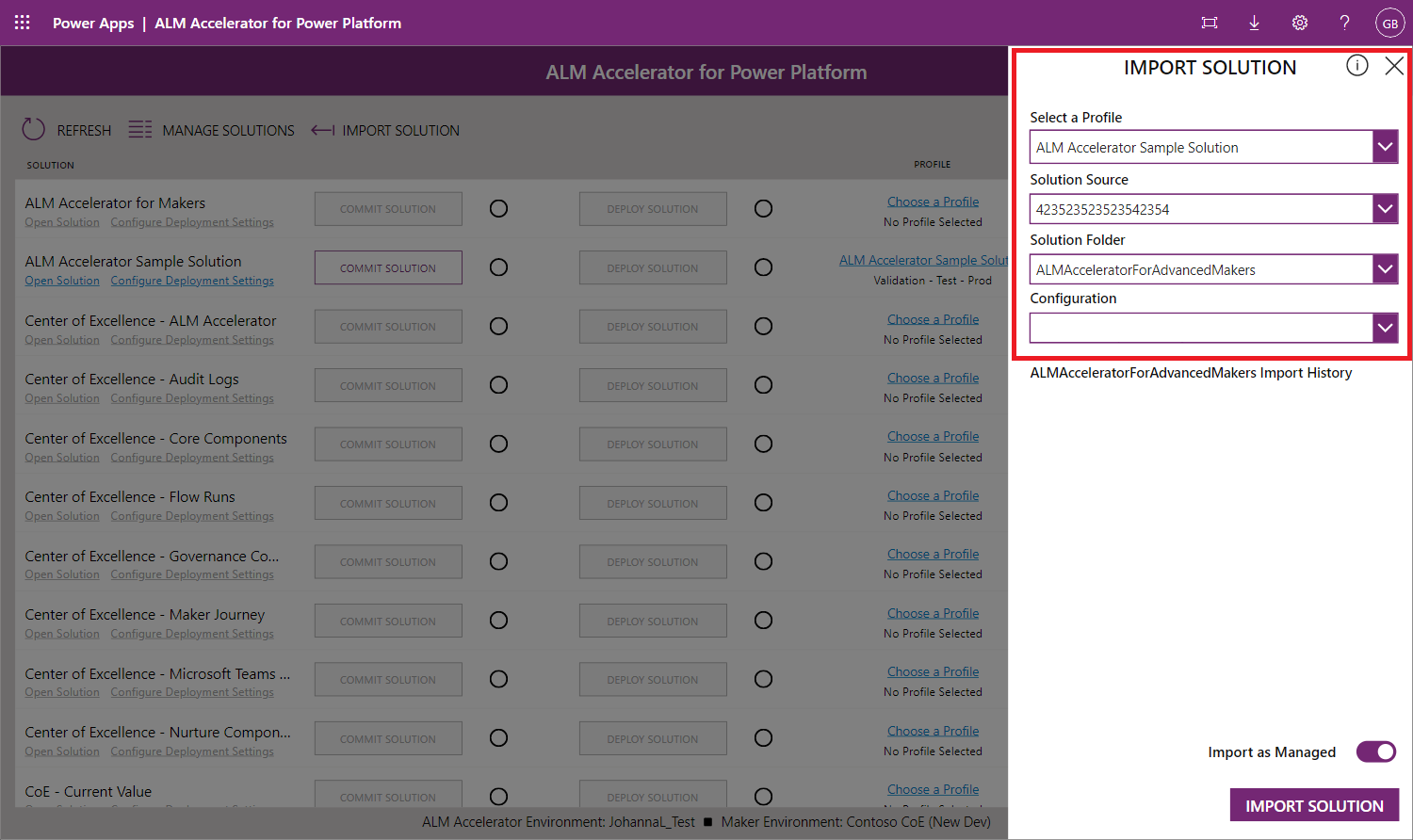
Encontre a solução na lista e selecione Escolher um Perfil.
Selecione um perfil e Salvar.
Observação
Se for um administrador, você poderá criar perfis de implantação aqui. Se você for um criador, um administrador poderá ter disponibilizado alguns perfis à sua escolha. Se o perfil que você quiser não estiver disponível, peça ao administrador criá-lo para você.
Configurar a solução para implantação
Depois que tiver associado um perfil à solução, você poderá configurar a solução para implantação.
No nome da solução, selecione Definir Configurações de Implantação.
Defina as seguintes configurações:
Lista de ambientes de implantação
- Os ambientes na lista são os configurados nas etapas de implantação nos perfis de implantação. Selecione um ambiente no qual a solução deve ser implantada.
Referências de conexão
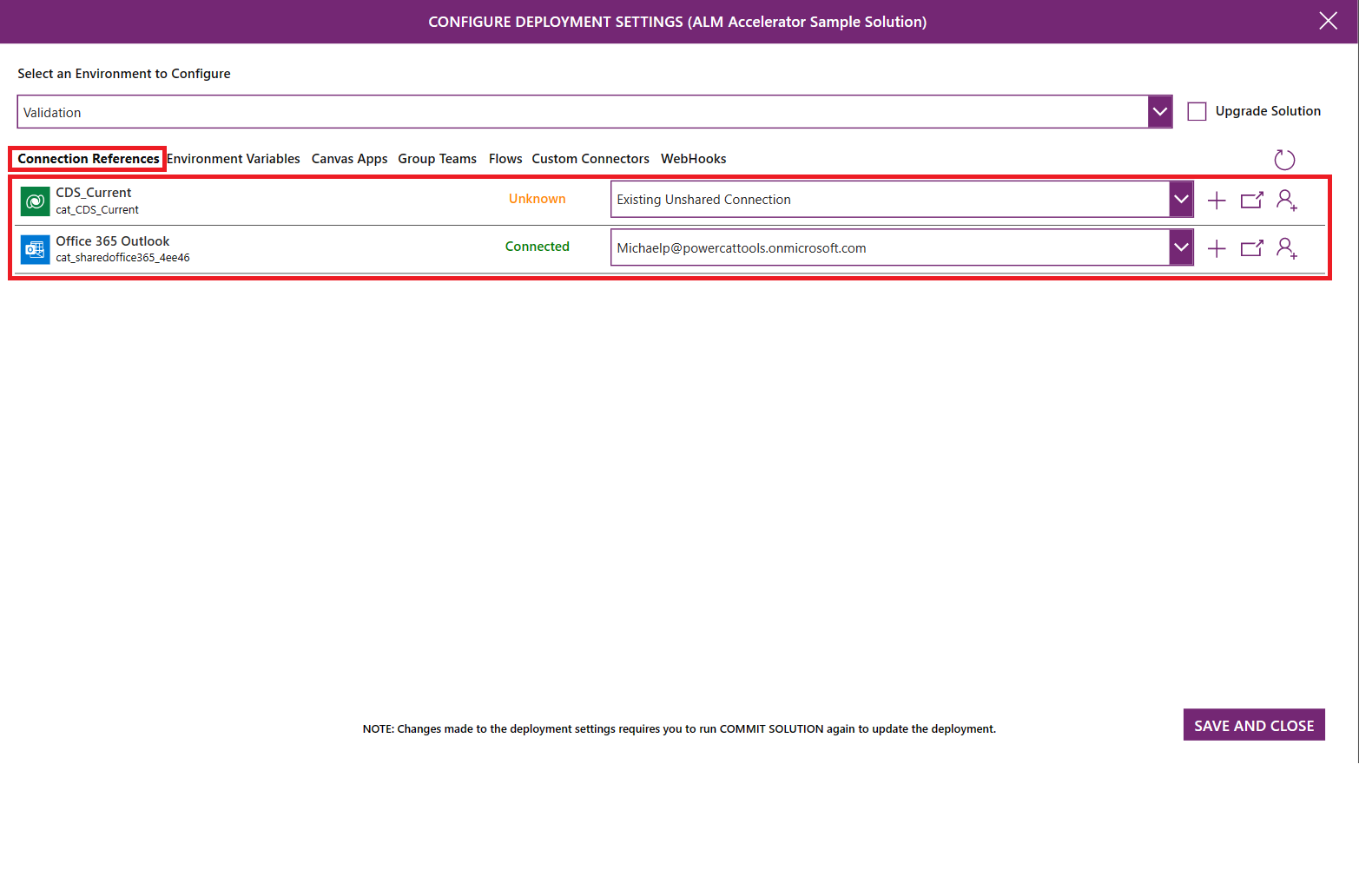
- Todas as referências de conexão na solução são listadas. Os usuários podem criar conexões nos ambientes downstream para conectar as referências de conexão no ambiente de destino.
- Para criar uma conexão, selecione +. Depois de criar uma conexão, selecione Atualizar no canto superior direito para atualizar a lista.
- Para selecionar uma conexão no ambiente de destino, selecione uma conexão na lista.
- Para localizar a conexão no ambiente de destino, selecione o nome ou o status da conexão.
Variáveis de ambiente
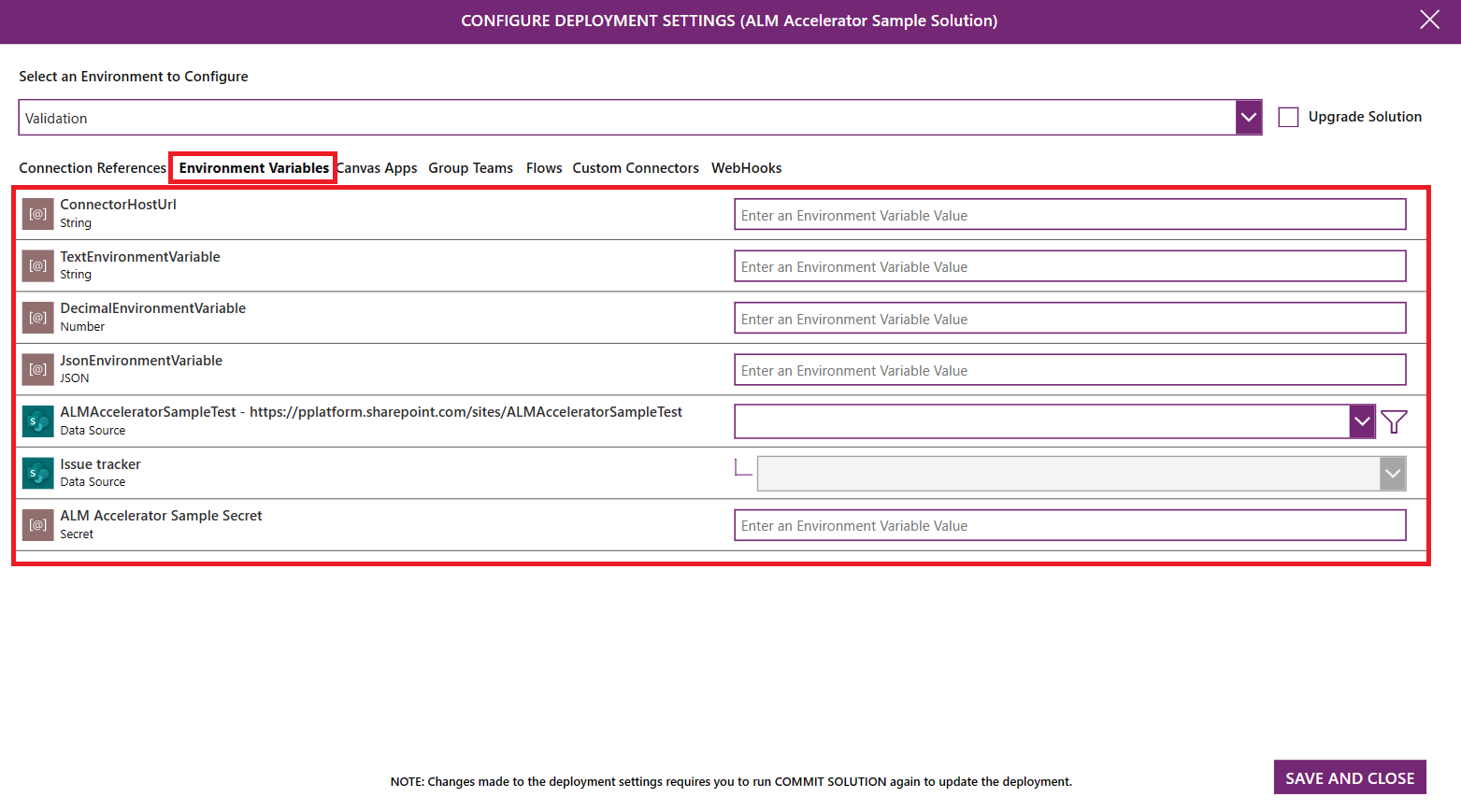
- Todas as variáveis de ambiente na solução são listadas. Os usuários podem definir o valor das variáveis de ambiente nos ambientes downstream.
- Para variáveis de ambiente padrão, como cadeia de caracteres, número e JSON, insira o valor na caixa de texto à direita do nome da variável.
- Para variáveis de ambiente da fonte de dados, use as listas suspensas para selecionar a fonte de dados adequada a ser usada no ambiente downstream.
Aplicativos Canvas
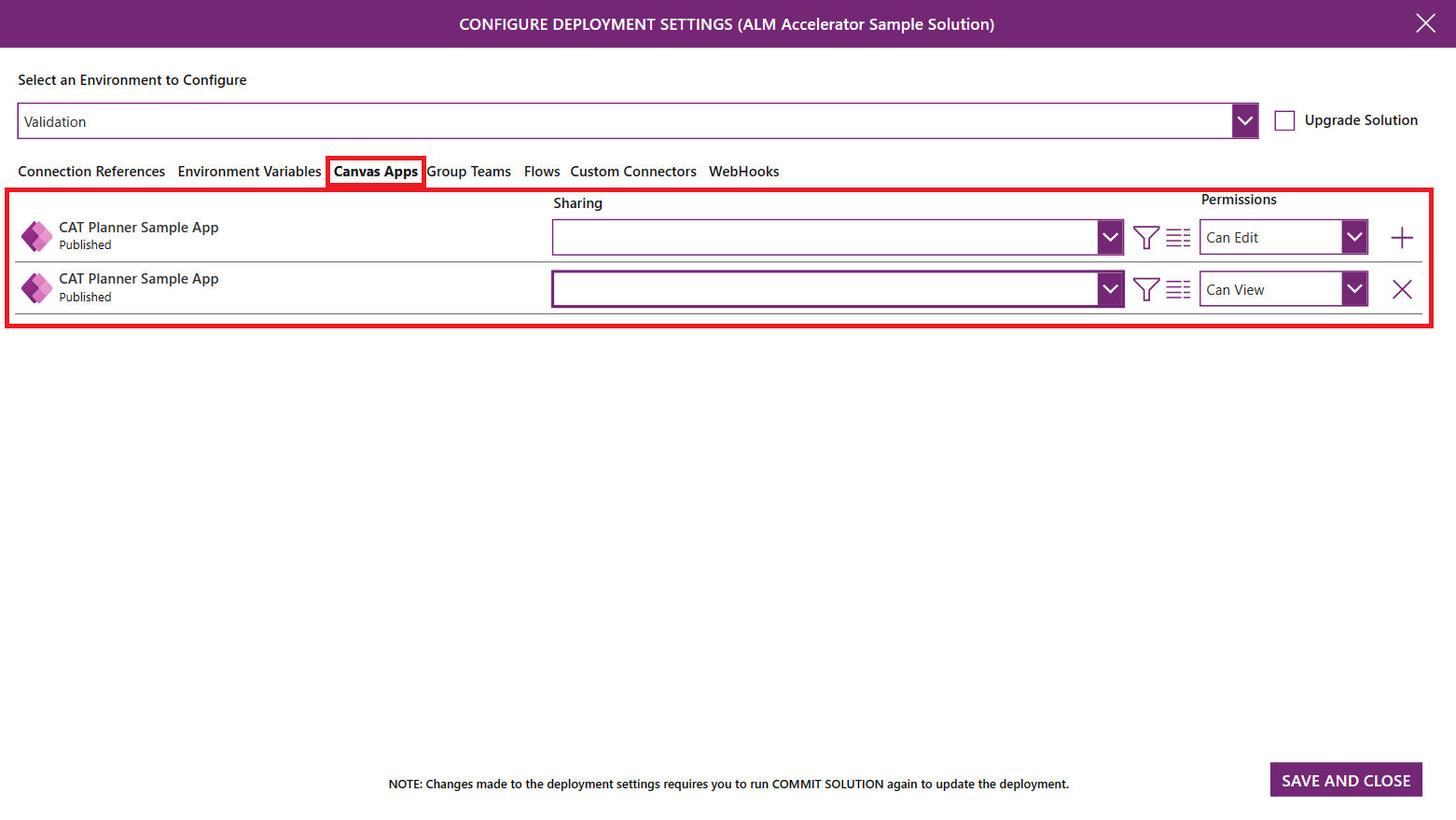
- Todos os aplicativos na solução são listados. Os usuários podem compartilhá-los nos ambientes downstream com um grupo do Microsoft Entra.
- Use a lista suspensa para selecionar o Grupo do Azure AAD com o qual você deseja compartilhar o aplicativo.
- Para exibir os detalhes do grupo, selecione o ícone de detalhes. Uma nova guia do navegador é aberta com um link para o grupo do Microsoft Entra no portal do Azure.
- Use a lista suspensa de permissões para definir as permissões como Pode Exibir, Pode Editar ou Pode Exibir e Compartilhar.
Equipes de Grupo
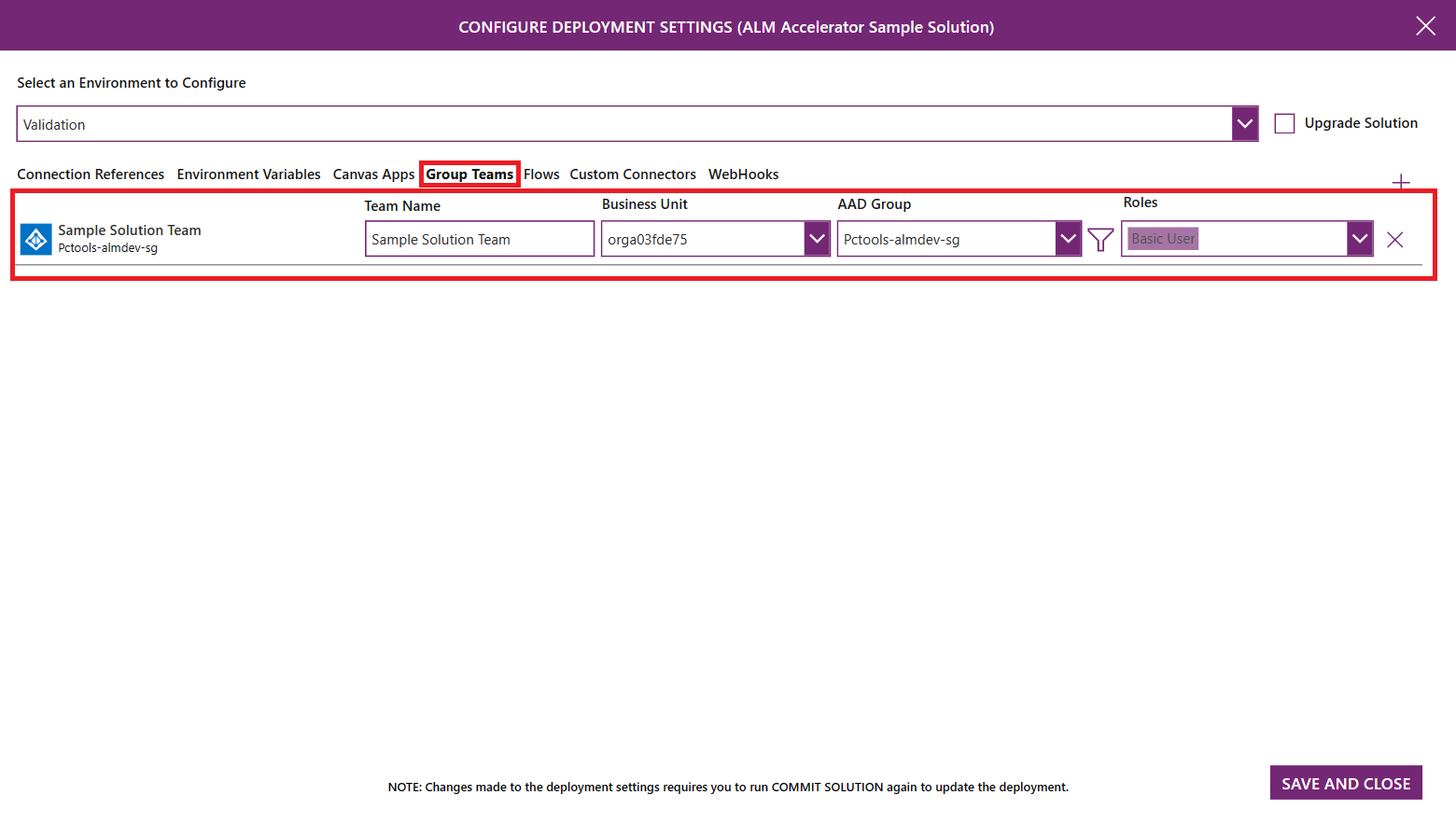
- As equipes do Dataverse do tipo Grupo de Segurança AAD são listadas. Os usuários podem configurar novas equipes do grupo para compartilhar fluxos e conectores personalizados.
- Para adicionar uma nova configuração da Equipe em Grupo, selecione '+'. Insira um Nome da Equipe, selecione um Grupo AAD ao qual a equipe deve estar vinculada e selecione Direitos de Acesso conforme necessário. A lista de direitos de acesso se baseia nas funções disponíveis no ambiente de desenvolvimento selecionado. Adicione todos os direitos de acesso personalizados à solução para garantir que estejam disponíveis no ambiente de destino.
Fluxos
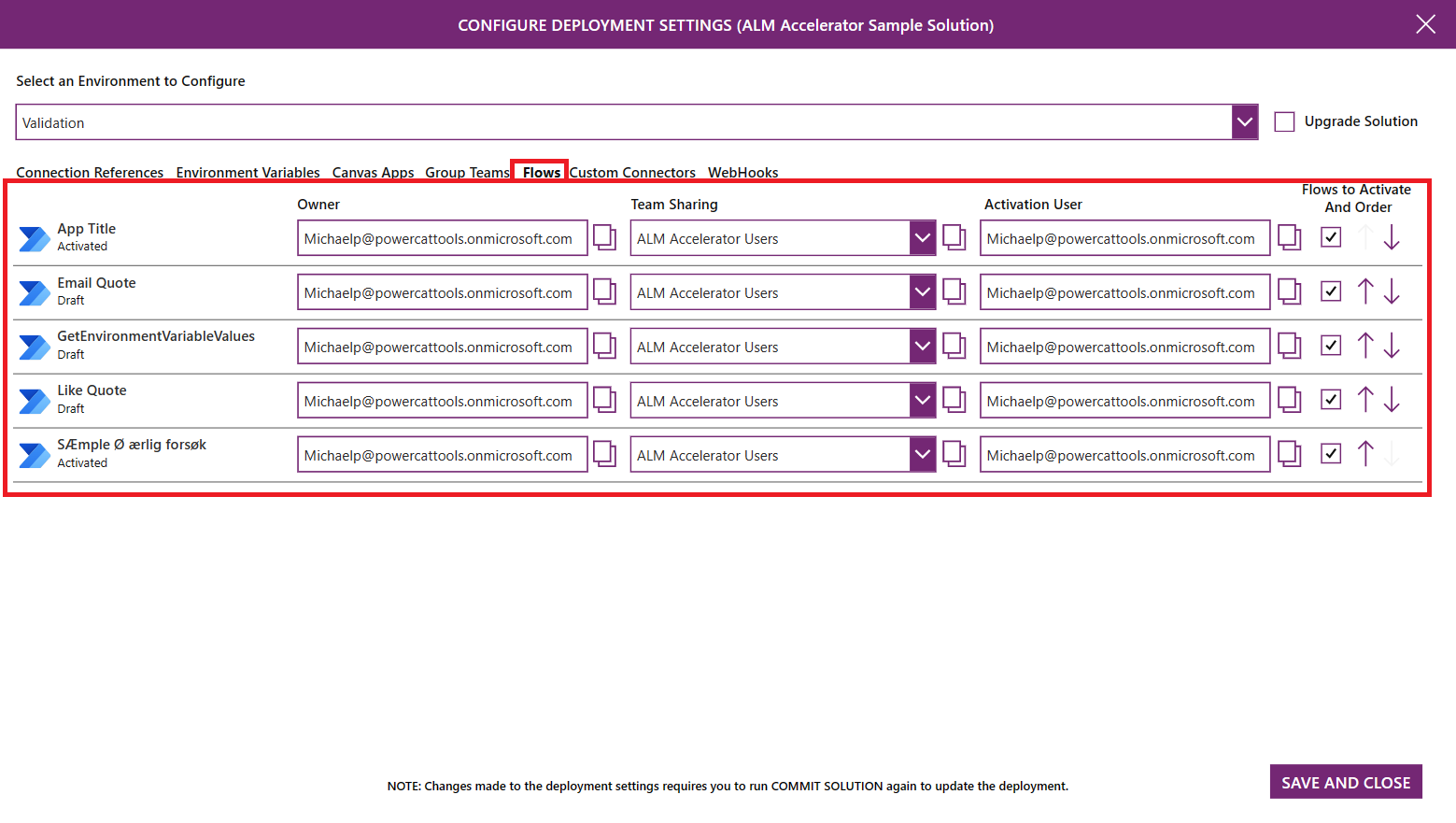
- Todos os fluxos na solução são listados. Os usuários podem configurar o proprietário do fluxo, o compartilhamento de equipe do Dataverse, o usuário com o qual o fluxo deve ser ativado, se um fluxo deve ser ativado ou não, e a sequência de ativação do fluxo nos ambientes downstream.
- Para exibir o fluxo, selecione o nome. A definição de fluxo abre em uma nova guia de navegador.
- Use a lista Proprietário para selecionar um usuário do Dataverse a fim de ter a propriedade do fluxo no ambiente downstream.
- Use a lista Compartilhamento da Equipe para selecionar a Equipe do Dataverse a fim de compartilhar o fluxo. Essa lista inclui equipes do Dataverse no ambiente downstream e equipes do Dataverse definidas nas configurações das equipes em grupo.
- Use a lista suspensa Usuário de Ativação para selecionar o usuário a fim de ativar o fluxo.
- Na coluna Fluxos a serem Ativados e Ordenar, marque a caixa de seleção para indicar se um fluxo deve ser ativado ou não. Use as setas para cima e para baixo a fim de colocar as linhas na ordem na qual elas devem ser ativadas. A sequência de ativação será especialmente útil se a solução incluir fluxos pai e filho, nos quais fluxos filho devam ser ativados antes dos fluxos pai.
Conectores personalizados
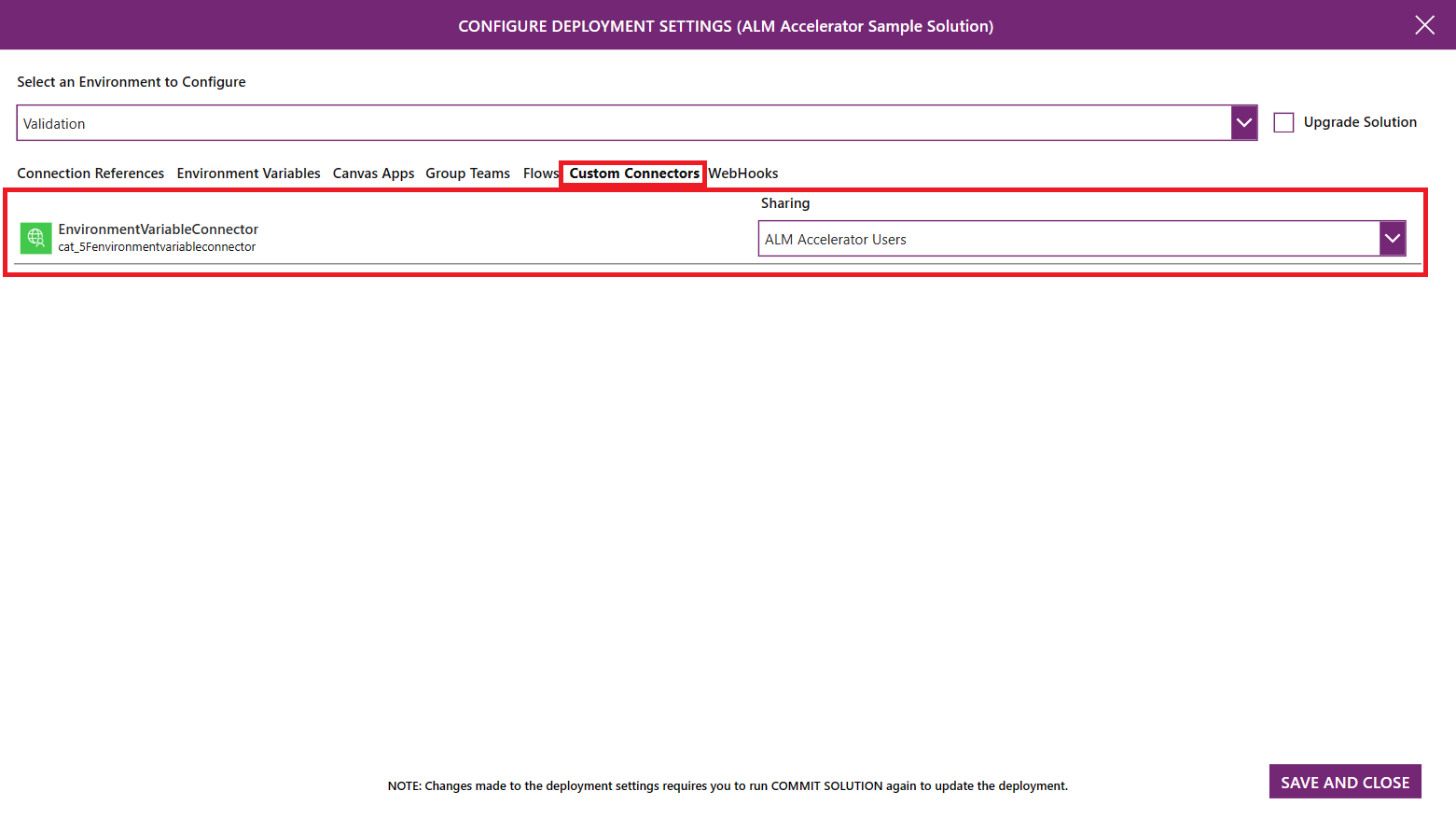
- Todos os conectores personalizados na solução são listados. Os usuários podem configurar o compartilhamento de conectores personalizados com Equipes do Dataverse nos ambientes downstream.
- Use a lista Compartilhamento para selecionar a Equipe do Dataverse com a qual o conector personalizado deve ser compartilhado. Essa lista inclui equipes do Dataverse no ambiente downstream e equipes do Dataverse definidas nas configurações das equipes em grupo.
Publique todas as alterações no aplicativo.
Selecione Confirmar Solução a fim de enviar as alterações para o Git.
Não se esqueça de publicar todas as alterações feitas no aplicativo antes de iniciar uma confirmação.
Dependendo das permissões, você pode ser capaz de selecionar Mostrar Avançado e uma ramificação ou criar uma com uma convenção de nomenclatura específica. Se você não tiver essas permissões, o aplicativo criará uma ramificação com base no nome de usuário e nos dados do perfil de implantação.
Insira um comentário de confirmação. Use a notação de hashtag (por exemplo #123) para vincular as alterações a um item de trabalho específico no Azure DevOps.
Selecione Preparar Solução.
Confirme a configuração da solução e selecione Confirmar Solução.
Um indicador de espera é exibido quando o envio por push começa. Quando o envio por push é bem-sucedido, uma caixa de seleção é exibida. Um X vermelho indica que o envio por push falhou. Para ver o progresso do push, selecione o indicador de progresso, que levará você ao pipeline em execução no Azure DevOps.
Observação
O uso dos ícones de progresso para visualizar o que está acontecendo nos pipelines do Azure DevOps pode ser desabilitado para os criadores.
Implantar a solução
Quando tudo estiver pronto para implantar as alterações em outros ambientes, selecione Implantar Solução.
Dependendo das permissões, você pode ser capaz de selecionar Configurações Avançadas, especificar a ramificação Origem e Destino e inserir um Título e um Comentário para a solicitação pull. Se você não tiver essas permissões, selecione um ambiente para implantação.
Selecione Implantar Solução.
As próximas etapas dependem do tipo de aprovação da etapa de implantação.
Solicitação de pull: Uma solicitação de pull é criada para suas alterações. As etapas restantes para mesclar e liberar para o ambiente de teste ocorrem no Azure DevOps. Dependendo das políticas de ramificação e gatilhos configurados para sua ramificação de destino, um usuário do Azure DevOps pode aprovar ou rejeitar sua solicitação pull com base em suas descobertas nas alterações enviadas. O status da solicitação pull é exibido no aplicativo.
Ambiente: O pipeline para implantar a solução no ambiente de destino é acionado. As etapas de aprovação restantes ocorrem no Azure DevOps.
Para iniciar uma atualização de solução no ambiente de destino, adicione a marca solution-upgrade a uma solicitação pull.
A implantação da solução no ambiente selecionado começa com a aprovação da solicitação pull ou a execução do pipeline, dependendo do tipo de aprovação. Quando o indicador de progresso é exibido, isso indica que a implantação foi iniciada. Selecione o colchete angular direito (>) para visualizar o histórico de solicitações.
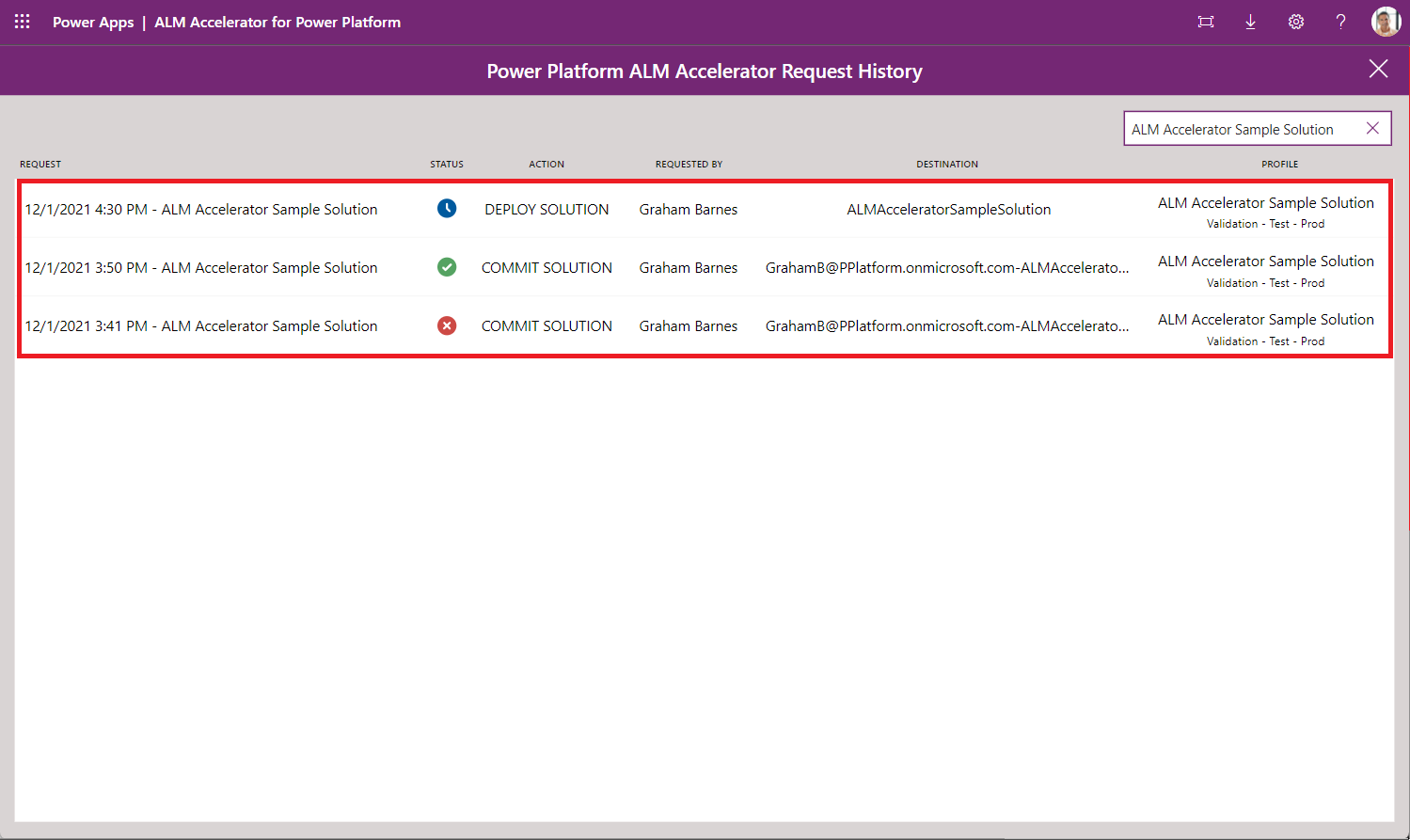
Para implantação em produção, abra Configurações Avançadas e selecione a ramificação principal usada para disparar a implantação ou crie diretamente uma solicitação pull no Azure DevOps.