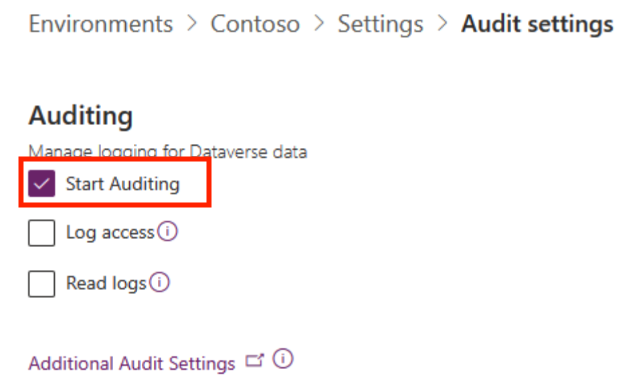Instalar e configurar o modelo de Reserva de Compromisso
Os modelos corporativos para o Power Platform são soluções prontas para empresas que são projetadas para serem instaladas, personalizadas, implantadas e gerenciadas por uma equipe centralizada em sua organização para apoiar práticas comuns de governança e segurança .
Estabeleça uma equipe centralizada das principais partes interessadas, proprietários de produtos, desenvolvedores e administradores do Power Platform. Certifique-se de revisar as melhores práticas do Power Platform e os links de recursos de administração e de desenvolver planos que atendam às necessidades da sua organização.
Mais informações:
- Melhores práticas de adoção do Power Platform
- Administrar o Microsoft Power Platform
- Trabalhando com sistemas corporativos
Como um administrador do Microsoft Power Platform, siga as etapas descritas neste artigo para instalar e configurar o modelo de Reserva de Compromisso.
Etapa 1: Revisar os pré-requisitos
Revise os requisitos de licenciamento e administração, identifique oportunidades e desenvolva um plano de ação que melhor atenda às necessidades da sua organização.
Confirmar licenciamento
Confirme se sua organização possui o licenciamento necessário para executar uma implementação de modelo da empresa. Você precisará:
Um dos seguintes planos do Power Apps:
- Power Apps Premium
- Power Apps por aplicativo
- Medidor de pagamento conforme o uso do Power Apps por aplicativo
- Direitos de uso do Power Apps incluídos nas licenças do Dynamics 365
Mais detalhes da licença estão disponíveis no Guia de Licenciamento do Microsoft Power Platform
Observação
Direitos de uso do Power Apps incluídos com as licenças do Microsoft 365 e Office 365 não serão suficientes para instalar o modelo.
Dica
Um Plano de Desenvolvedor gratuito é uma ótima maneira de instalar o modelo para fins de avaliação. Mais informações: Plano Desenvolvedor do Power Apps
Criar ambientes e política de dados
É importante ter um ambiente coeso e uma estratégia de política de dados para modelos empresariais. Para instalar e gerenciar com êxito o modelo de Reserva de Compromisso, confirme se esses recursos e práticas estão em vigor.
Administradores: certifique-se de que administradores com os privilégios necessários estejam disponíveis para coordenar e atribuir licenciamento e criar ambientes.
- Administrador de Usuário Global ou locatário do Microsoft Entra ID para atribuir o licenciamento do Power Apps ou do Power BI.
- Administrador do Power Platform para criar ambientes.
Mais Informações: Administrador do Microsoft Power Platform
Ambientes: siga as melhores práticas do gerenciamento do ciclo de vida de aplicativos (ALM) em criando e gerenciado ambientes. Crie e prepare um ambiente de desenvolvedor do Power Platform especificamente para os arquivos da solução de Reserva de Compromisso. Além disso, considere:
- O ambiente do Power Platform é configurado com um banco de dados do Dataverse.
- Os privilégios do direito de acesso do Criador de ambiente, no mínimo, são atribuídos ao usuário que instala as soluções nesse ambiente.
Mais informações: Visão geral de ambientes
Políticas de prevenção contra perda de dados: certifique-se de que o ambiente tenha acesso aos conectores da Microsoft usados pelo modelo de Reserva de Compromisso:
Mais informações: Políticas de prevenção contra perda de dados
Etapa 2: criar conexões
Os fluxos da nuvem precisam de referências de conexão específicas para funcionar corretamente. As referências de conexão estão incluídas na solução, mas os conectores geralmente precisam ser configurados manualmente.
A instalação requer que você configure quatro novas conexões para o aplicativo Reserva de Compromisso. É melhor criar as conexões antes de importar a solução para facilitar a importação. Se você criar as conexões durante a importação, terá que alternar entre as janelas do navegador.
Para criar as conexões antecipadamente, siga estas etapas:
Entre no Power Apps
Vá para Conexões e selecione + Nova conexão para criar novas conexões com cada um destes conectores da Microsoft:
Saiba como gerenciar conexões em aplicativos de tela.
Etapa 3: Instalar arquivos de solução
Há duas opções para instalar a solução de Reserva de Compromisso:
- Selecione Instalar agora na página do modelo do AppSource e uma janela de instalação será aberta automaticamente no centro de administração do Power Platform.
- Baixe uma versão gerenciada ou não gerenciada dos arquivos da solução e importe-os manualmente para seu ambiente.
Dica
Vá para site do projeto do GitHub Templates-for-Power-Platform para registrar suas dúvidas ou problemas e obter suporte para o modelo de Reserva de Compromisso.
Instalar do AppSource
O AppSource é uma vitrine digital da Microsoft. Siga estas etapas para passar pelo processo de instalação do AppSource:
- Acesse Modelo de Reserva de Compromisso no AppSource e selecione Instale agora.
- Na janela Instalar Modelo de Reserva de Compromisso no centro de administração do Power Platform, selecione o ambiente do desenvolvedor que você preparou na etapa de pré-requisitos de revisão.
- Concordo com os Termos e Políticas de Privacidade quando solicitado.
- Selecione Instalar.
Duas soluções estão instaladas em seu ambiente, Base de TI e Agendamento de Compromissos. Saiba mais sobre as soluções de modelo de Reserva de Compromisso.
Fazer download e instalar os arquivos da solução manualmente
Arquivos de solução gerenciados e não gerenciados estão disponíveis para download e instalação manual. Siga estas etapas para baixar e importar as soluções diretamente para o ambiente de desenvolvimento que você preparou para isso na etapa de pré-requisitos de revisão.
Baixe os seguintes arquivos de solução Gerenciada ou Não gerenciada:
- Gerenciada
- Não gerenciada
Entre no Power Apps selecione o ambiente que você preparou na etapa etapa de revisão de pré-requisitos.
Selecione Soluções.
Selecione Importar solução e, em seguida, localize e selecione a versão gerenciada ou não gerenciada do arquivo
mpa_ITBasebaixado.Selecione Avançar e depois Importar.
Depois de receber uma mensagem informando que a importação foi bem-sucedida, repita as etapas 4 e 5 para importar o arquivo
mpa_AppointmentBookingbaixado.Selecione Próximo e Próximo novamente.
Para cada uma das conexões listadas, selecione a conexão existente que foi criada nas etapas de importação.
Selecione Avançar.
Ignore a configuração da variável do ambiente por enquanto. Os valores de URL necessários só ficam disponíveis depois que os aplicativos são importados para o ambiente.
Selecione Importar para começar a importar a solução de Reserva de Compromisso. O processo de importação pode levar alguns minutos e depois de concluído você será notificado com uma mensagem de Êxito.
Etapa 4: criar um calendário compartilhado
Como administrador do Outlook, siga estas etapas para criar um calendário compartilhado do Outlook e configurar usuários como Provedores de Reuniões:
- Abra o aplicativo Outlook da sua organização.
- Acesse o ícone de calendário no painel esquerdo.
- Selecione Adicionar calendário.
- Selecione Criar calendário zero.
- Insira um nome para o novo calendário compartilhado.
- Adicione a nova agenda a Outros calendários.
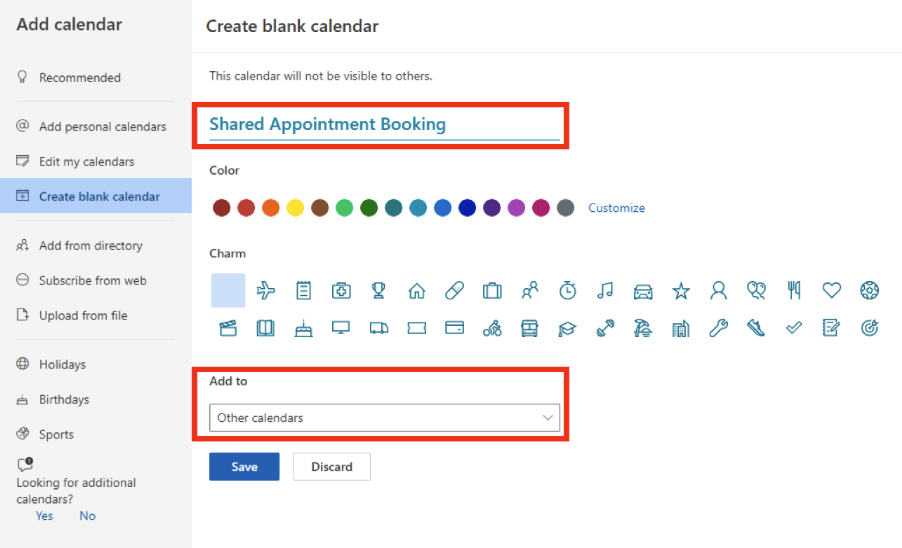
- Selecione Salvar.
- Selecione Compartilhar.
- Pesquise o email ou nome de um usuário que precisa ser configurado como Provedor de Reuniões.
- Selecione Pode editar para permissão.
- Selecione Salvar.
- Selecione Compartilhar.
- Repita as etapas 9 a 11 até que todos os usuários pretendidos que precisam ser configurados como Provedores de Reuniões recebam acesso com permissões de edição ao calendário compartilhado.
- Depois que todos os Provedores de Reunião forem configurados, selecione X para fechar a caixa de diálogo e retornar ao calendário.
Mais informações: Criar, visualizar ou excluir um grupo de calendários
Etapa 5: atualizar as variáveis de ambiente
As variáveis de ambiente oferecem suporte à sua estratégia de gerenciamento do ciclo de vida do aplicativo (ALM) à medida que você migra a solução entre ambientes. As variáveis de ambiente armazenam chaves e valores para informações contextuais ao ambiente em que a solução está inserida. Siga estas etapas para atualizar uma variável de ambiente para a solução Reserva de Compromisso no Power Apps.
Além disso, as referências de conexão permitem que os criadores configurem fluxos que permitem que as conexões sejam gerenciadas centralmente, em vez de acopladas ao fluxo. Isso também oferece suporte à sua estratégia de ALM, já que você não precisa introduzir personalizações ou camadas de solução à medida que seus fluxos migram entre ambientes.
- Acesse Power Apps e selecione o ambiente que contém a solução Reserva de Compromisso.
- Selecione a solução de Reserva de Compromisso.
- Acesse Variável de Ambiente.
- Selecione Nome do Calendário Compartilhado ou selecione os três pontos e escolha Editar.
- Em Valor Padrão, insira o nome do calendário compartilhado criado no Outlook.
- Selecione Salvar.
Etapa 6: Atribuir direitos de acesso
Configure direitos de acesso em suas soluções para que os administradores possam gerenciar acesso, suporte ao idioma e experiências no aplicativo.
Há três direitos de acesso:
Base de TI - Usuário da Base de TI: atribua essa função a um administrador que precisa executar tarefas administrativas específicas, como localização de strings e monitoramento de erros.
Reserva de Compromisso – Administrador: atribua esta função ao gerente que precisa gerenciar os calendários compartilhados e os dados de compromissos da sua organização. Este direito de acesso tem acesso ao aplicativo Administrador de Reserva de Compromisso e ao aplicativo Reserva de Compromisso.
Reserva de Compromisso – Usuário: atribua essa função a todos na sua organização que precisam de acesso ao aplicativo de tela Reserva de Compromisso, onde os horários disponíveis são gerenciados e as reservas são feitas.
Siga estas etapas para atribuir funções:
- Vá para o centro de administração do Power Platform.
- Selecione Ambientes e selecione o ambiente em que a solução está instalada.
- Selecione Usuários>Ver tudo.
- Selecionar os usuários.
- Selecione os usuários, Gerenciar direitos de acesso e selecione as funções apropriadas de cada usuário.
- Selecione Salvar.
Observação
Todos os usuários licenciados, membros ou não dos grupos de segurança, devem ter direitos de acesso atribuídos para acessar dados nos ambientes. Você também pode atribuir direitos de acesso no aplicativo Web. Se os usuários não tiverem um direito de acesso, eles receberão um erro de acesso negado a dados ao tentar executar um aplicativo. Os usuários não podem acessar ambientes até receberem pelo menos um direito de acesso a esse ambiente.
Mais informações:
- Saiba como gerenciar usuários de aplicativos no centro de administração do Power Platform
- Saiba como controlar o acesso do usuário a ambientes usando grupos de segurança e licenças
Etapa 7: Ativar fluxos da nuvem
Verifique se os fluxos da nuvem estão ativados na solução Reserva de Compromisso instalada. Ative os fluxos que ainda não estão definidos como ativados.
- Entre no Power Apps e selecione o ambiente em que você instalou a solução.
- Selecione Soluções.
- Selecione a solução Reserva de Compromisso da lista.
- Selecione Fluxos da nuvem.
- Selecione cada fluxo de nuvem para verificar se ele está ativado.
- Selecione Ativar na barra de comandos se o fluxo ainda não estiver definido como ativado.
Etapa 8: Compartilhar os aplicativos
Siga as etapas a seguir para compartilhar os aplicativos com seus usuários:
- Acesse Power Apps e selecione o ambiente instalado na solução.
- Selecione Soluções e escolha a solução Reserva de Compromisso na lista.
- Selecione Apps.
- Acesse o aplicativo de tela Reserva de Compromisso na lista e selecione os três pontos para ver uma lista de ações.
- Selecione Compartilhar.
- Pesquise e adicione os usuários com os quais você deseja compartilhar o aplicativo.
- Para usuários que podem editar o aplicativo, selecione a caixa Coproprietário.
- Para usuários regulares do aplicativo, deixe essa caixa de seleção desmarcada.
- Para todos na organização, selecione Todos na caixa Insira um nome.
- Na área Permissão de dados, selecione as funções de uma lista suspensa. Está ao lado das tabelas do Microsoft Dataverse que o aplicativo Reserva de Compromisso usa. Certifique-se de selecionar a função correta da Reserva de Compromisso (administrador ou usuário) para cada usuário.
- Adicionar uma mensagem de email.
- Selecione Compartilhar.
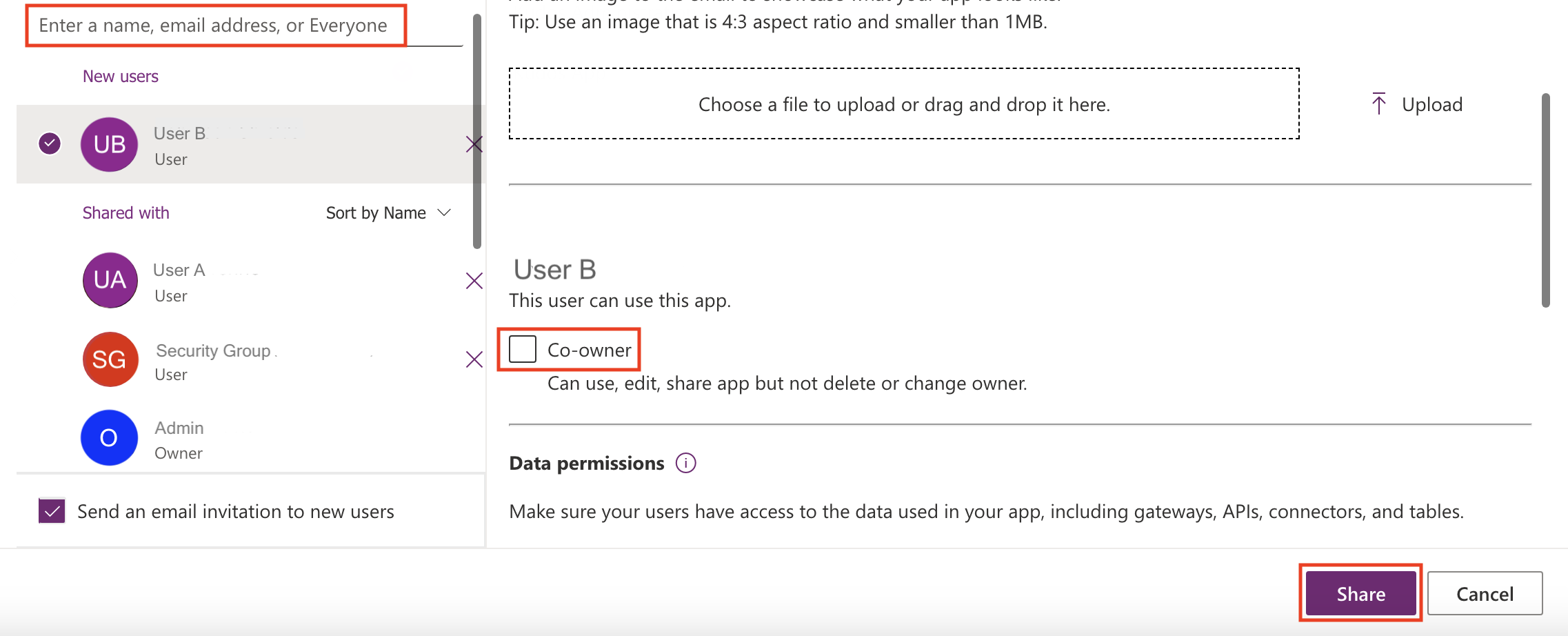
Observação
Se os aplicativos Reserva de Compromisso não forem compartilhados com você e você não puder acessá-los diretamente do Power Apps, entre em contato com seu administrador.
Mais informações em: Compartilhar um aplicativo de tela com sua organização
Etapa 9: habilitar Copilot (opcional)
Os aplicativos baseados em modelo no Microsoft Copilot for Power Apps é um assistente de IA de última geração para que administradores de aplicativos obtenham insights sobre os dados de seus aplicativos por meio de conversas em linguagem natural. Como administrador do Reserva de Compromisso, você pode aproveitar o Copilot para ajudá-lo a obter insights sobre dados de reserva de compromissos. Como administrador do Power Platform, siga estas etapas para ativar o Copilot e gerenciar configurações de comportamento para todos os usuários no ambiente selecionado:
- Acesse o centro de administração do Power Platform.
- Selecione Ambientes e escolha o ambiente no qual você quer habilitar o copiloto para usuários do aplicativo baseado em modelo.
- Selecione Configurações.
- Expanda a seção Produto e selecione Recursos para ativar o Copilot.
- Na seção Copilot, defina o valor para Permitir que os usuários analisem dados usando uma experiência de bate-papo com tecnologia de IA em aplicativos de tela e baseados em modelo para Ativado.
- Selecione Salvar.
- Em seguida, volte para Configurações.
- Expanda a seção Produto e selecione Comportamento para gerenciar as configurações de comportamento.
- Na seção Canal de lançamento, selecione Canal mensal no menu suspenso.
- Selecione Salvar.
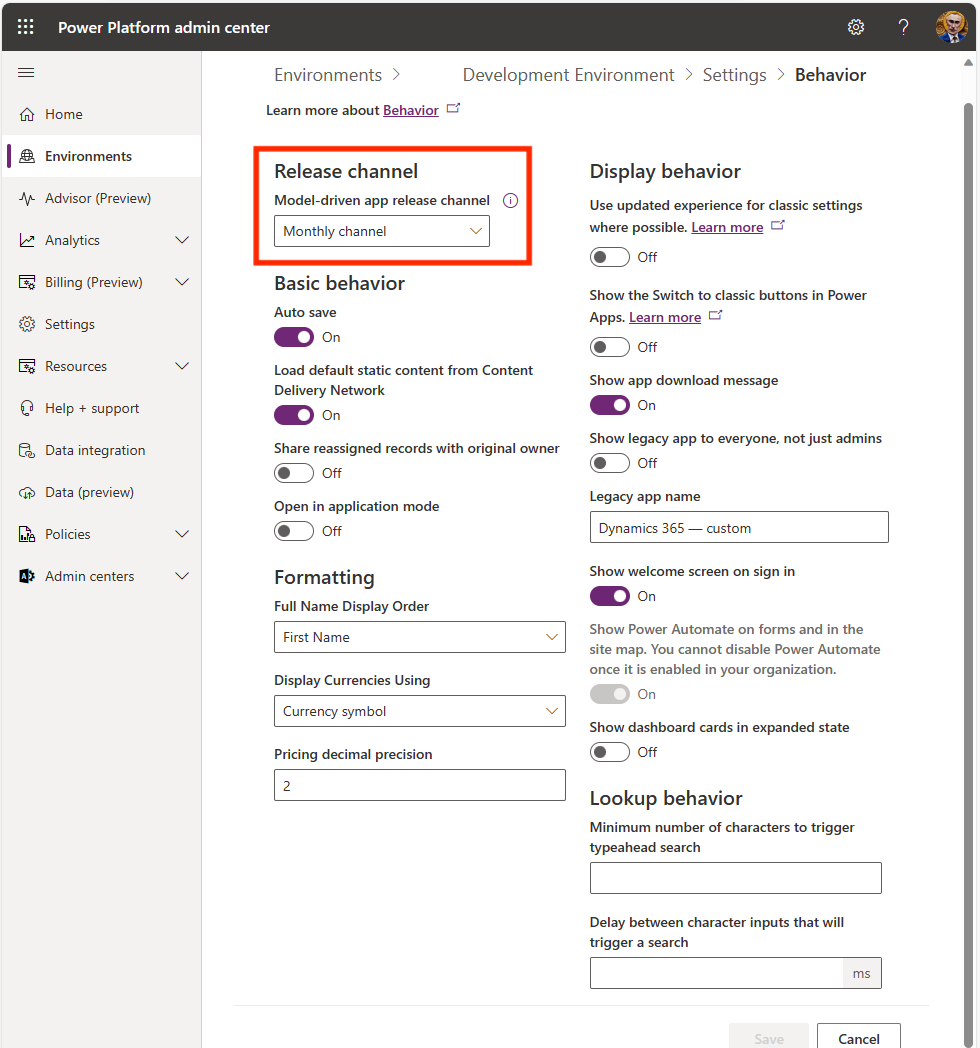 Mais informações: Alteração de canais de lançamento para orientação de aplicativos baseados em modelo..
Mais informações: Alteração de canais de lançamento para orientação de aplicativos baseados em modelo..
Etapa 10: Ativar a auditoria (opcional)
É recomendável habilitar a configuração de auditoria no sistema, para que seja fácil ver quem cria e atualiza registros.
Siga estas etapas para habilitar as configurações de auditoria:
- Vá para Centro de administração do Power Platform.
- Selecione Ambientes e escolha o ambiente onde a solução está instalada.
- Selecione Configurações.
- Selecione Iniciar Auditoria.