Instalar e configurar o modelo de Colega de Integração
Como administrador do Power Platform, você instala, configura e implanta soluções do modelo do Colega de Integração para sua organização. Este artigo abrange as seguintes etapas:
Etapa 1: Revisar os pré-requisitos
Certifique-se de ter a licença necessária e uma política de ambiente e dados em vigor antes de começar.
Confirmar licenciamento
Certifique-se de que sua organização possui o licenciamento necessário para usar modelos da empresa. Os direitos de uso do Power Apps que estão incluídos nas licenças do Microsoft 365 e Office 365 não são suficientes. Você precisa de um dos seguintes planos do Power Apps:
- Power Apps Premium
- Power Apps por aplicativo
- Medidor de pagamento conforme o uso do Power Apps por aplicativo
- Direitos de uso do Power Apps incluídos nas licenças do Dynamics 365
Mais detalhes da licença estão disponíveis no Guia de Licenciamento do Microsoft Power Platform.
Dica
Um Power Apps Plano de Desenvolvedor gratuito é uma ótima maneira de instalar o modelo para fins de avaliação.
Criar ambiente e política de dados
É importante ter um ambiente coeso e uma política de dados e recursos obrigatórios.
Administradores
Certifique-se de que administradores com os privilégios necessários estejam disponíveis para atribuir licenças e criar ambientes:
- Administrador de usuário Global ou locatário do Microsoft Entra ID para atribuir licenças do Power Apps ou do Power BI
- Administrador do Power Platform para criar ambientes
Ambientes
- Siga as melhores práticas do gerenciamento do ciclo de vida de aplicativos (ALM) em criar e gerenciar ambientes.
- Certifique-se de que um ambiente do Power Platform está configurado com um banco de dados do Dataverse.
- Certifique-se de que os privilégios do direito de acesso do criador de ambiente, no mínimo, são atribuídos ao usuário que instala as soluções nesse ambiente.
Políticas de dados prevenção contra perdas
Certifique-se de que o ambiente tenha acesso aos conectores usados pelo modelo de Colega de Integração:
Etapa 2: criar conexões
Os fluxos da nuvem precisam de referências de conexão específicas para funcionar corretamente. As referências de conexão estão incluídas na solução, mas os conectores geralmente precisam ser configurados manualmente. Você precisa configurar quatro novas conexões para o aplicativo Colega de Integração.
É melhor criar as conexões antes de importar a solução. Se você criar as conexões durante a importação, terá que alternar entre as janelas do navegador.
Entre no Power Apps e acesse Conexões.
Crie uma conexão com cada um desses conectores:
Aprenda a gerenciar conexões em aplicativos Canvas.
Etapa 3: Instalar arquivos de solução
Você tem duas opções para instalar a solução Colega de Integração:
- Select Obtenha-o agora na página AppSource do modelo e uma janela de instalação será aberta automaticamente no Power Platform centro de administração.
- Baixe uma versão gerenciada ou não gerenciada dos arquivos de solução e importe-os manualmente para seu ambiente.
Instalar do AppSource
Acesse o modelo de Colega de Integração no AppSource e selecione Instalar agora.
Na janela Instalar Colega de Integração no Centro de administração do Power Platform, selecione o ambiente do desenvolvedor que você preparou na etapa de revisão de pré-requisitos.
Concordo com os Termos e políticas de privacidade quando solicitado.
Selecione Instalar.
Duas soluções estão instaladas em seu ambiente, Base de Experiência do Funcionário e Colega de Integração. Saiba mais sobre as soluções de modelo do Onboarding Buddy.
Fazer download e instalar os arquivos da solução manualmente
Baixe os seguintes arquivos de solução gerenciada ou não Gerenciada:
Entre no Power Apps selecione o ambiente que você preparou na etapa etapa de revisão de pré-requisitos.
No painel lateral esquerdo, selecione Soluções.
Selecione Importar solução e, em seguida, localize e selecione o arquivo
mpa_EmployeeExperienceBaseque você baixou.Selecione Avançar e depois Importar.
Depois de receber a mensagem de que a importação foi bem-sucedida, repita as etapas 4 e 5 para importar o arquivo
mpa_Onboarding Buddyque você baixou.Selecione Próximo e Próximo novamente.
Para cada uma das conexões listadas, selecione a conexão existente que foi criada nas etapas de importação.
Selecione Avançar.
Ignore a configuração da variável do ambiente por enquanto. Os valores de URL necessários só ficam disponíveis depois que os aplicativos são importados para o ambiente.
Selecione Importar para iniciar a importação da solução Colega de Integração.
Etapa 4: Atribuir direitos de acesso
A solução Colega de Integração contém dois direitos de acesso:
- Administrador: atribua esta função a usuários que precisam de acesso ao aplicativo de administração orientado a modelo para gerenciar todos os dados de referência e visualizar todos os registros.
- Usuário: atribua esta função a todos os usuários do aplicativo Onboarding Buddy.
Todos os usuários licenciados, mesmo se forem ou não membros de um grupo de segurança, devem ter um direito de acesso atribuído. Se os usuários não tiverem um direito de acesso, eles obterão um erro de "acesso negado a dados" ao tentar executar um aplicativo. Os usuários não podem acessar ambientes até receberem pelo menos um direito de acesso a esse ambiente.
Atribuir direitos de acesso no centro de administração do Power Platform.
No painel lateral esquerdo, selecione Ambientes.
Selecione o ambiente em que a solução está instalada.
Selecione Usuários>Ver tudo.
Selecione os usuários, escolha Gerenciar direitos de acesso e selecione as funções apropriadas para cada usuário.
Selecione Salvar.
- Aprenda a gerenciar usuários do aplicativo no Power Platform centro de administração.
- Aprenda a controlar o acesso de usuários a ambientes com grupos de segurança e licenças.
Etapa 5: compartilhe os aplicativos com os administradores do programa
Se os gerentes do programa precisarem contribuir para a configuração do programa Colega de Integração, compartilhe o aplicativo Administrador do Colega de Integração e o aplicativo Colega de Integração com eles.
Etapa 6: configurar os parâmetros do programa
Abra o aplicativo Administrador do Colega de Integração e selecione Configurações.
Selecione Novo se ainda não tiver configurações ou selecione Editar se uma configuração tiver sido criada. Esta tabela deve conter somente um registro.
Defina as três opções de nível de programa:
- Dias após a partida para enviar o primeiro e-mail de incentivo determina quando os primeiros e-mails serão enviados para os amigos e membros. Esses emails apresentam o programa e incentivam os parceiros a se envolverem.
- Dias antes do final da partida para enviar o último e-mail de incentivo determina quando os e-mails finais serão enviados para os amigos e membros. Esses emails incentivam as correspondências a encerrar quaisquer atividades finais.
- Duração do período de correspondência de amigos (dias) determina quanto tempo duram as correspondências.
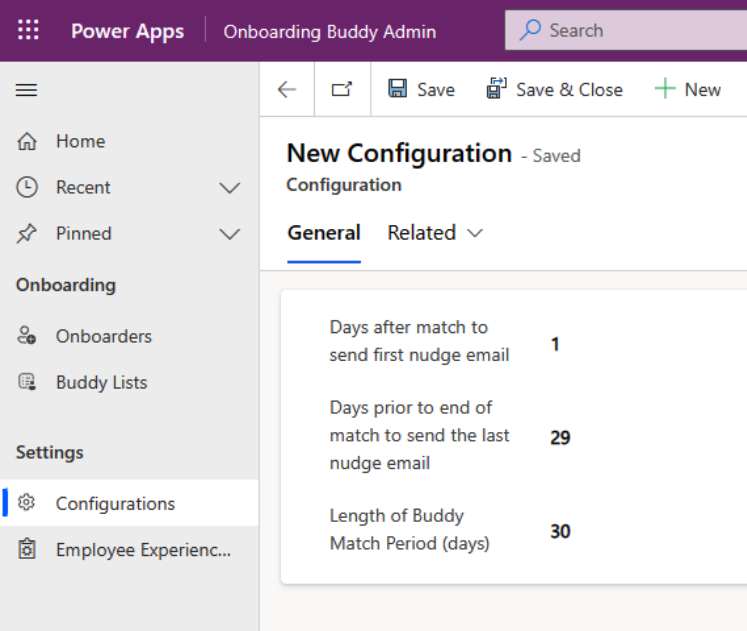
Selecione Salvar e fechar.
Etapa 7: Preencher a tabela Integradores
O fluxo Sincronização de Novos Integradores é executado todos os sábados, importando automaticamente para a tabela Onboarding novos funcionários que foram configurados no Microsoft Entra ID na semana anterior. Se você deseja que novos funcionários façam parte do programa imediatamente, insira-os na tabela Onboarders. Você tem duas opções: executar o fluxo ou inserir os registros manualmente.
Executar o fluxo
No Power Apps, no painel lateral esquerdo, selecione Fluxos.
Passe o mouse sobre o fluxo Nova Sincronização de Integradores e selecione o ícone Reproduzir (Executar).
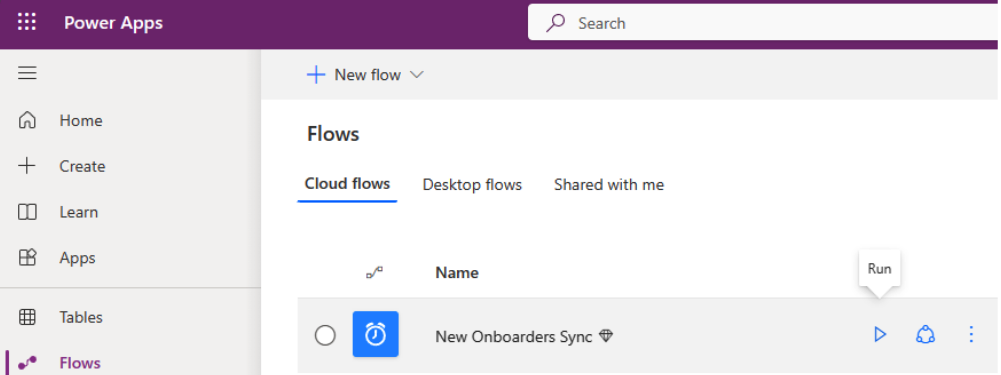
Criar registros do Integrador manualmente
No aplicativo Administrador de Colega de Integração, selecione Integradores.
Selecione Novo.
Insira informações sobre o novo funcionário. Os campos mais críticos para preencher são:
- Integrador
- Name
- Cargo
- Organização
- Região
Selecione Salvar e fechar.
Repita as etapas para quantos Integradores você precisar criar.
Etapa 8: Ativar fluxos da nuvem
No Power Apps, no painel lateral esquerdo, selecione Soluções.
Selecione a soluçãoColega de Integração.
No painel lateral esquerdo, selecione Fluxos da nuvem (4).
Selecione cada um dos quatro fluxos e certifique-se de que ele esteja ativado.
Etapa 9: compartilhar o aplicativo Colega de Integração
Compartilhe o aplicativo Colega de Integração com os usuários da sua organização.
Dica
Compartilhe o aplicativo primeiro com os gerentes do programa Colega de Integração para que eles possam configurar o aplicativo para atender às necessidades da sua organização. Depois que a configuração for concluída, compartilhe o aplicativo na organização mais ampla.
Acesse Power Apps e selecione o ambiente que contém a solução.
No painel lateral esquerdo, selecione Soluções.
Selecione Colega de Integração.
No painel esquerdo, selecione Aplicativos.
Selecione o aplicativo de tela Colega de Integração e selecione Mais ações (…) >Compartilhar.
Pesquise e selecione o grupo de segurança ou as pessoas que precisam acessar o aplicativo. Você também pode verificar as funções de segurança do usuário aqui.
Adicione uma mensagem de e-mail opcional.
Selecione Compartilhar.
Saiba como compartilhar um aplicativo Canvas com sua organização.
Observação
Se os aplicativos Colega de Integração não forem compartilhados com você e você não puder acessá-los diretamente do Power Apps, entre em contato com seu administrador.
Etapa 10: Ativar a auditoria (opcional)
A auditoria não é obrigatória, mas recomendamos habilitá-la, para facilitar a visualização de quem cria ou atualiza os registros no futuro.
Acesse o Centro de administração do Power Platform e selecione o ambiente no qual a solução está instalada.
Selecione Configurações e depois Iniciar Auditoria.
Próxima etapa
Aprenda a personalizar o aplicativo Onboarding Buddy.