Use os modelos do Word para criar documentos padronizados
Depois de criar e importar modelos do Office Word em aplicativos do Customer Engagement (Dynamics 365 Sales, Dynamics 365 Customer Service, Dynamics 365 Field Service, Dynamics 365 Marketing, and Dynamics 365 Project Service Automation), com um clique os usuários podem gerar documentos padronizados preenchidos automaticamente com dados. Esse recurso têm algumas considerações especiais que você deve saber sobre como criar modelos do Word com êxito.
Aviso
Existe um problema conhecido que ocorre durante a criação de modelos no Word. Este tópico contém informações sobre como evitar interações com grande potencial de desestabilização do Word. Consulte: Importante! Um problema conhecido e como evitá-lo
Estão são versões do Word com suporte.
| Area | Versão do Word |
|---|---|
| Criando um modelo do Word | 2013, 2016 |
| Usar um documento do Word gerado em aplicativos do Customer Engagement | 2010, 2013, 2016 |
Nota
Não há suporte para documentos do Word habilitados para macro (.docm).
Siga as etapas neste tópico para criar e usar com êxito modelos do Word em aplicativos do Customer Engagement.
Etapa 1: Criar um modelo do Word
Onde você pode criar um modelo
Há três locais em aplicativos do Customer Engagement em que você pode criar um modelo do Word:
Na página Configurações. Vá para Configurações>Modelos>Modelos de Documento>Novo(
 ). Serão necessárias permissões suficientes para acessar a página Configurações como Administrador do Sistema ou Personalizador do Sistema.
). Serão necessárias permissões suficientes para acessar a página Configurações como Administrador do Sistema ou Personalizador do Sistema.De um registro. Abra um registro, como uma conta em Vendas. Vá para Vendas>Client_Accounts>Minhas Contas Ativas. Clique em uma conta para abri-la e, em seguida, clique em Mais (…) >Modelos do Word>Criar Modelo do Word. Os modelos criados aqui são pessoais e ficam disponíveis apenas ao usuário que os criou.
De uma lista de registros. Por exemplo, vá para Vendas>Client_Accounts>Minhas Contas Ativas. Selecione uma única conta e clique em Mais (…) >Modelos do Word>Criar Modelo do Word.
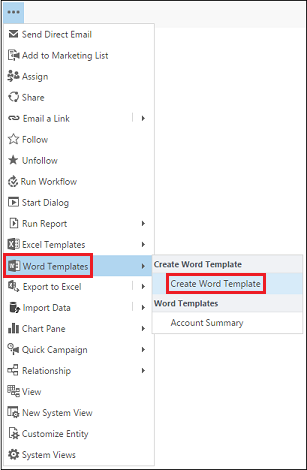
Dica
Para excluir modelos de documentos pessoais, faça o seguinte:
- Clique em Localização Avançada (
 ).
). - Para Localizar, selecione Modelos de Documentos Pessoais.
- Clique em Resultados (!).
- Selecione o modelo de documento pessoal a ser excluído e clique em Excluir (
 ).
).
Para atualizar os modelos, exclua o modelo e carregue uma versão atualizada desse modelo.
Depois de clicar em Criar Modelo do Word, selecione uma entidade com a qual filtrar e clique em Modelo do Word>Selecionar Entidade.
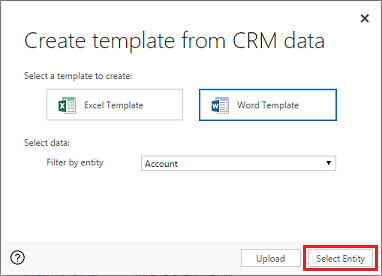
A página de seleção de relacionamento será exibida.
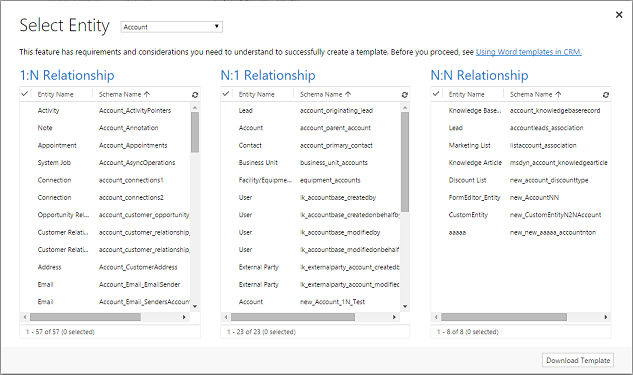
O que são relacionamentos 1:N, N:1 e N:N?
Esta tela exige um entendimento da estrutura de dados de aplicativos do Customer Engagement. O administrador ou personalizador pode fornecer informações sobre relacionamentos entre entidades. Para conteúdo de administração, consulte: Visão geral de relacionamentos de entidade.
Seguem alguns exemplos de relacionamentos para a entidade Conta.
| Relacionamento | Descrição |
|---|---|
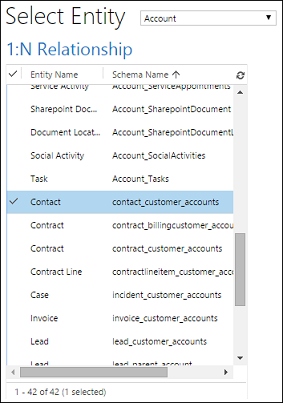 |
Uma conta pode ter vários contatos. |
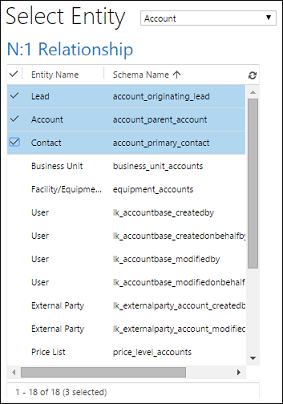 |
Um lead, uma conta ou um contato pode ter várias contas. |
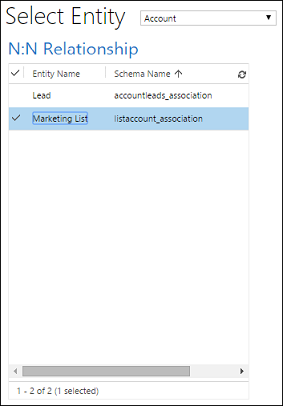 |
Uma conta pode ter várias listas de marketing. Uma lista de marketing pode ter várias contas. |
Os relacionamentos que você seleciona nesta tela determinam quais entidades e campos estarão disponíveis depois que você definir o modelo do Word. Selecione somente os relacionamentos que você precisa para adicionar os dados ao modelo do Word.
Nota
Para garantir o download dos documentos em tempo hábil, o número máximo de registros relacionados que podem ser retornados para cada relacionamento é 100. Por exemplo, se você estiver exportando um modelo de uma conta e desejar incluir uma lista de contatos, o documento retornará, no máximo, 100 contatos da conta.
Baixar o modelo
Clique em Baixar Modelo na página Selecionar Entidade para criar um arquivo do Word no seu computador local com a entidade exportada, incluída como dados XML.
Importante
O modelo de documento baixado de um ambiente pode ser usado somente nesse ambiente. Ambiente para migração de ambiente para modelos do Word e do Excel não é compatível atualmente.
Etapa 2: Habilitar a guia Desenvolvedor
Abra o arquivo de modelo do Word. Neste momento, o documento aparece em branco.
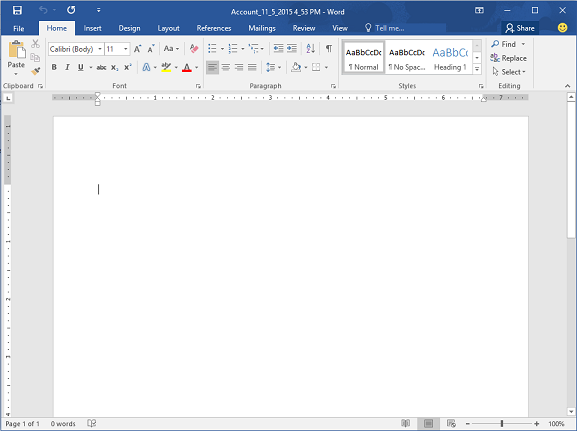
Para ver e adicionar dados XML de aplicativos do Customer Engagement, é preciso habilitar a guia Desenvolvedor do Word.
Vá para Arquivo>Opções>Personalizar Faixa de Opções e habilite a opção Desenvolvedor.
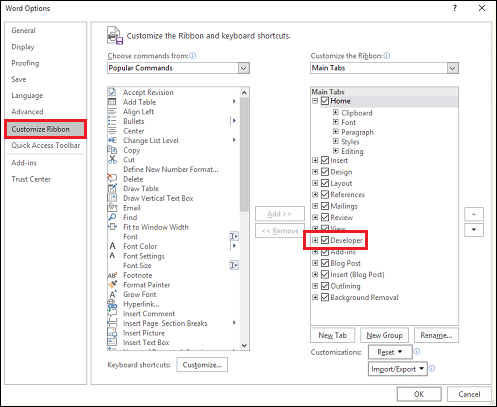
Clique no OK.
Desenvolvedor agora aparece na faixa de opções do Word.

Importante! Um problema conhecido e como evitá-lo
Existe um problema conhecido com aplicativos do Customer Engagement em modelos do Word gerados por aplicativos e o Office Word. Na seção a seguir, você adicionará campos de controle de conteúdo XML ao modelo do Word.
Aviso
Algumas coisas podem causar o congelamento do Word, exigindo que você use o Gerenciador de Tarefas para encerrar o Word.
- Inserção de um controle de conteúdo que não seja Imagem ou Texto sem Formatação.
- Alteração textual, como alteração de maiúsculas e minúsculas ou adição de texto a um controle de conteúdo. Essas alterações podem ocorrer por meio de AutoCorreções e de edições do usuário. Por padrão, o recurso de AutoCorreção do Microsoft Word coloca a primeira letra da frase em maiúscula. Quando você adiciona um campo de controle do conteúdo, o Word o considera como uma nova frase e coloca a primeira letra em maiúscula quando o foco sai do campo.
Para evitar problemas com campos de controle, faça o seguinte:
Apenas adicione campos como Texto sem Formatação ou Imagem
Use o Painel de Mapeamento XML para adicionar campos de entidade ao seu modelo do Word. Apenas adicione campos como Texto sem Formatação ou Imagem.
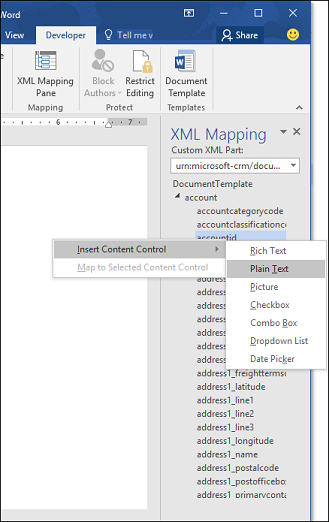
Não faça alterações textuais no controle de conteúdo adicionado
É possível fazer alterações de formatação em campos de controle do conteúdo, como a colocação do texto em negrito, mas não outras alterações textuais, como a alteração de maiúsculas e minúsculas.
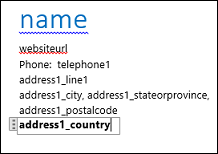
Se ocorrer o congelamento do Word ou houver uma redução de desempenho, tente desativar a AutoCorreção.
Desativar a AutoCorreção
Com o arquivo de modelo aberto no Word, vá para Arquivo>Opções>Revisão de Texto>Opções de Autocorreção.
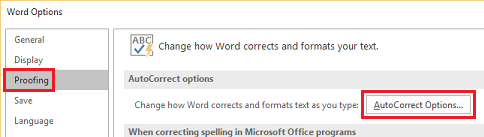
Desmarque as caixas Colocar primeira letra da frase em maiúscula e Usar sugestões do verificador ortográfico automaticamente.
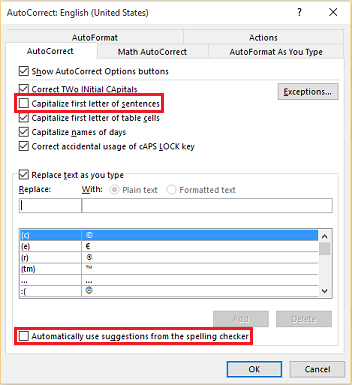
Desmarque a caixa Hífens (--) por traço (—) nas guias Formatação Automática e Formatação Automática ao Digitar.
Clique em OK.
Se você seguiu as recomendação acima, você está pronto para definir o modelo do Word.
Etapa 3: Definir o modelo do Word
Use o painel de mapeamento XML para definir o modelo do Word com os campos da entidade.
No seu modelo do Word, clique em Desenvolvedor>Painel de Mapeamento de XML.
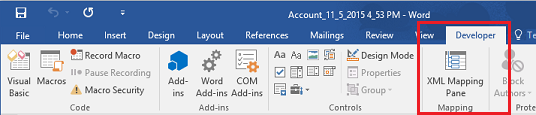
O esquema XML padrão está selecionado.
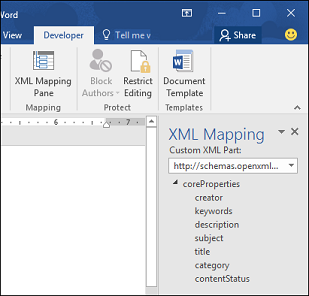
Selecione o esquema XML. Ele começará com “urn:microsoft-crm/document-template/”.
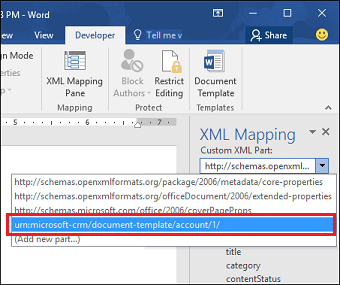
Importante
Se você tiver edições acidentais frequentes que causam o congelamento do Word ou a degradação do desempenho, certifique-se de desativar as opções de AutoCorreção de acordo com a seção: "Um problema conhecido e como evitá-lo".
Expanda a entidade, clique com o botão direito sobre o campo da entidade e clique em Inserir Controle de Conteúdo>Texto sem Formatação.
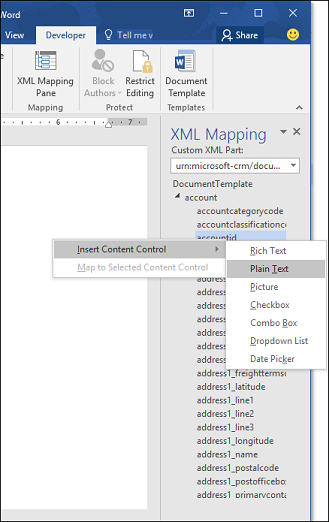
O campo entidade é adicionado ao modelo do Word.
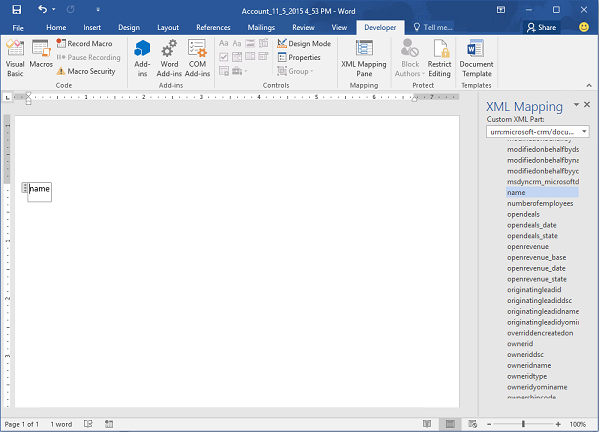
Adicione outros campos de entidade, acrescente texto e rótulos descritivos e formate o documento.
Um modelo concluído deve ter a seguinte aparência:
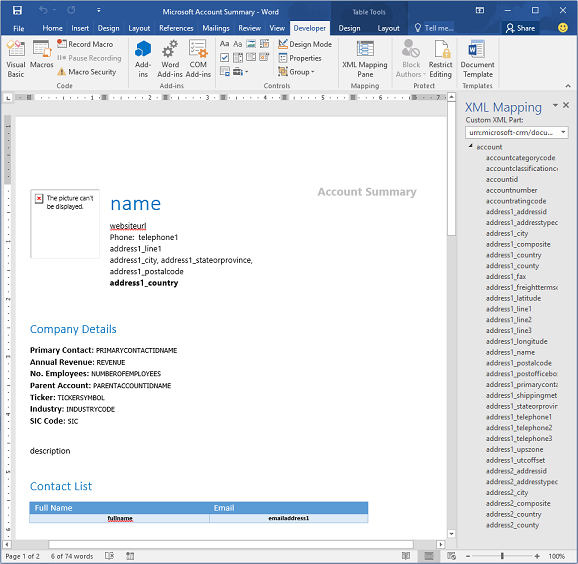
Alguns campos de controle de conteúdo que você inseriu provavelmente terão várias linhas de dados. Por exemplo, as contas têm mais de um contato. Para incluir todos os dados no modelo do Word , defina o campo de controle de conteúdo para repetição.
Definir campos de controle de conteúdo para repetição
Coloque campos com dados repetidos em uma linha da tabela.
Selecione a linha inteira da tabela no modelo.

No Painel de Mapeamento XML, clique com o botão direito no relacionamento que contém campos de controle do conteúdo e clique em Repetição.
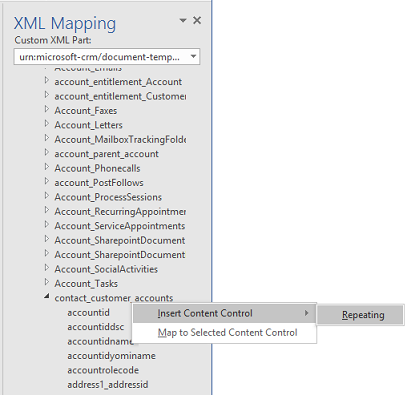
Ao usar o modelo do Word em aplicativos do Customer Engagement para criar um documento, a tabela será preenchida com várias linhas de dados.
Quando o modelo tiver os campos e a formatação desejados, salve-o e carregue-o nos aplicativos do Customer Engagement.
Etapa 4: Carregar o modelo do Word de volta nos aplicativos do Customer Engagement
Quando você tiver seu modelo do Word criado da maneira desejada, salve-o para poder carregá-lo em aplicativos do Customer Engagement.
O acesso ao modelo do Word recém-criado depende do modo como você o carregou e do acesso atribuído ao direito de acesso. Confira Usar os Direitos de Acesso para controlar o acesso a modelos.
Os administradores podem usar a página Configurações para carregar o modelo do Word em aplicativos do Customer Engagement. Um modelo carregado em Configurações está disponível para todos os usuários da organização.
Para administradores: Carregar o modelo do Word em aplicativos do Customer Engagement
Vá para Configurações>Modelos>Modelos de documentos.
Clique em Carregar Modelo.
Arraste o arquivo do Word para a caixa de diálogo ou procure o arquivo.
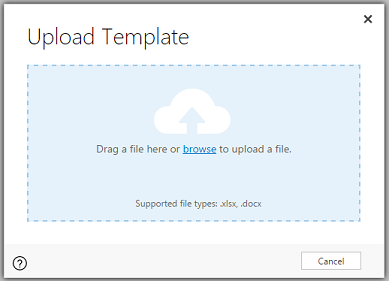
Clique em Carregar.
Os usuários que não são administradores podem carregar um modelo para o próprio uso a partir de uma lista de registros.
Para usuários administradores ou não administradores que desejam criar um modelo pessoal: Carregar o modelo do Word em aplicativos do Customer Engagement
Abra uma página com uma lista de registros; por exemplo, a lista de contas do cliente em Vendas.
Selecione um único item, como uma conta, e clique em Mais (…) >Modelos do Word>Criar Modelo do Word.
Clique em Modelo do Word>Carregar.
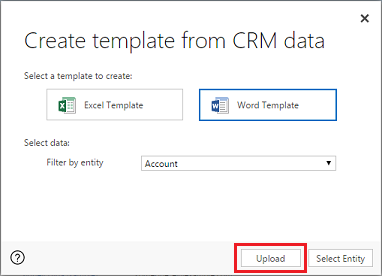
Arraste o arquivo do Word para a caixa de diálogo ou procure o arquivo.
Clique em Carregar.
Etapa 5: Gerenciar um documento a partir do modelo do Word
Para usar um modelo do Word que você criou, faça o seguinte:
Abra um registro com as informações que você deseja para criar um documento. Por exemplo, abra um registro de conta do cliente em Vendas.
Clique em Mais (…) > Modelos do Word e, em Modelos de Word, selecione o modelo criado.
Se o modelo criado não estiver visível, há duas possibilidades:
Serão exibidos somente os modelos criados para o tipo de registro (entidade) selecionado. Por exemplo, ao abrir um registro de oportunidade, você não verá o modelo criado com a entidade Conta.
Você precisa atualizar os aplicativos do Customer Engagement para ver o modelo. Atualize seu navegador ou feche e reabra aplicativos do Customer Engagement.
Após você selecionar o modelo do Word, os aplicativos do Customer Engagement criam um documento do Word a partir do registro selecionado.
Experimente os modelos do Word de exemplo
Existem cinco modelos do Word incluídos em aplicativos do Customer Engagement.
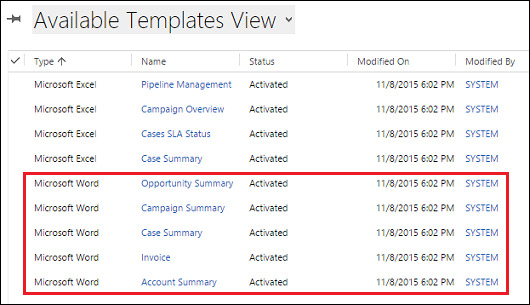
Os modelos do Word de exemplo foram criados com um determinado tipo de registro (entidade). Você só poderá aplicar o modelo a registros do mesmo tipo de registro.
| Nome | Entidade |
|---|---|
| Resumo da Oportunidade | Oportunidade (área de Vendas) |
| Resumo da Campanha | Campanha (área de Marketing) |
| Resumo da Ocorrência | Ocorrência (área de Serviço) |
| Fatura | Fatura (área de Vendas) |
| Resumo da Conta | Client_Account (área de Vendas, Serviço e Marketing) |
Para aplicar um modelo do Word de exemplo
Abra um registro com informações contendo o tipo de entidade que corresponde ao modelo de exemplo. Por exemplo, abra um registro de conta do cliente em Vendas para aplicar o modelo Resumo da Conta.
Clique em Mais (…) > Modelos do Word e, em Modelos de Word, selecione o modelo de exemplo.
Abra o modelo do Word recém-criado e atribua a ele uma aparência.
Nota
Você pode analisar, mas não editar, modelos que são incluídos em aplicativos do Customer Engagement.
Considerações adicionais
Use os Direitos de Acesso para controlar o acesso a modelos
Os administradores podem controlar o acesso aos modelos do Word com alguma granularidade. Por exemplo, você pode conceder a vendedores acesso de Leitura, mas não de Gravação, do modelo do Word.
Clique em Configurações>Segurança>Funções de Segurança.
Selecione uma função e, em seguida, clique na guia Gerenciamento de Negócios.
Selecione Modelo de Documento para definir o acesso aos modelos disponíveis para toda a organização. Selecione Modelo de Documento Pessoal para ver os modelos compartilhados com usuários individuais.
Clique nos círculos para ajustar o nível de acesso.
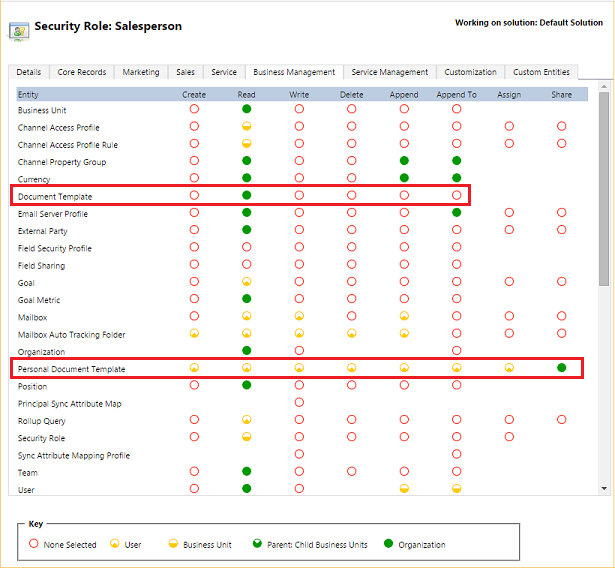
As listas, nos documentos criados, não estão na mesma ordem dos registros
As listas de registros criadas a partir de um modelo personalizado podem não aparecer em documentos do Word na mesma ordem que aparecem em aplicativos do Customer Engagement. A ordem em que os registros são listados é baseada na hora e data em que foram criados.
Problema com idiomas da direita para a esquerda
O conteúdo em idiomas da direita para a esquerda (RTL) poderá apresentar alguns problemas de formatação no arquivo do Word depois do documento ser criado.