Solucionar problemas de modelos do Word
Este artigo ajuda a solucionar problemas relacionados a modelos do Word.
Não consigo ver uma imagem de entidade em determinadas entidades personalizadas e prontas para uso de um modelo do Word
Motivo
Por padrão, apenas algumas entidades prontas para uso, como Conta, Contato, Oportunidade, Ordem, Fatura, Produto, Cliente Potencial, Meta e Região, incluem um valor EntityImage no campo Imagem Principal, que você pode usar para carregar a imagem em um modelo do Word. No entanto, para outras entidades prontas para uso (como Cotação, Unidade de Negócios, Compromisso e Email) e personalizadas, EntityImage não está disponível.
Resolução
Para mostrar uma imagem para entidades que não têm uma EntityImage por padrão, crie um campo de imagem para a entidade, carregue a imagem de entidade em um registro e adicione a imagem de entidade ao modelo do Word. No exemplo a seguir, adicionamos uma EntityImage para um compromisso Discutir renovação de contrato.
Para criar um campo de imagem para a entidade
Vá para Configurações>Personalizações>Personalizar o Sistema.
No gerenciador de soluções, em Componentes, expanda Entidades e, em seguida, selecione a entidade. Neste exemplo, estamos selecionando a entidade Compromisso.
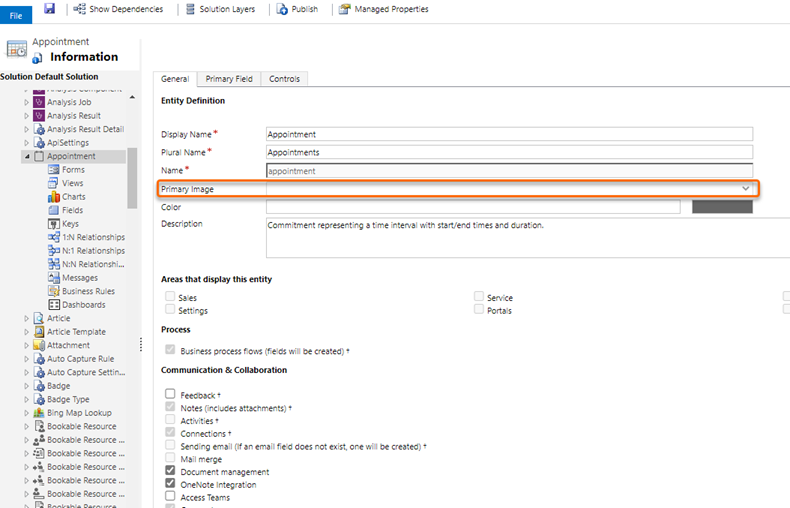
- Na entidade Compromisso, selecione Campos e, em seguida, selecione Novo.
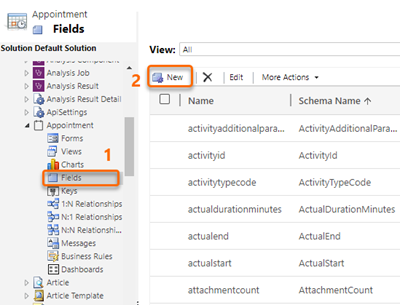
- No novo formulário de campo, insira Imagem da Entidade para o Nome de Exibição, insira EntityImage para o Nome e, para Tipo de Dados, selecione Imagem.
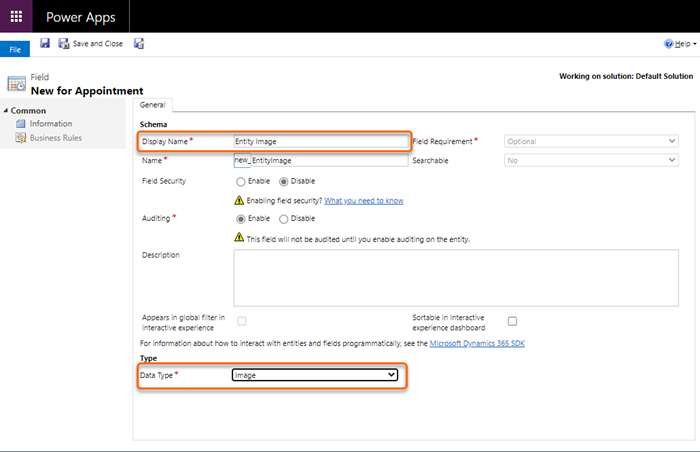
Salve e feche o formulário.
Verifique se o novo campo foi adicionado selecionando o nome da entidade. Neste exemplo, adicionamos Imagem da Entidade como um valor ao campo Imagem Principal da entidade Compromisso.
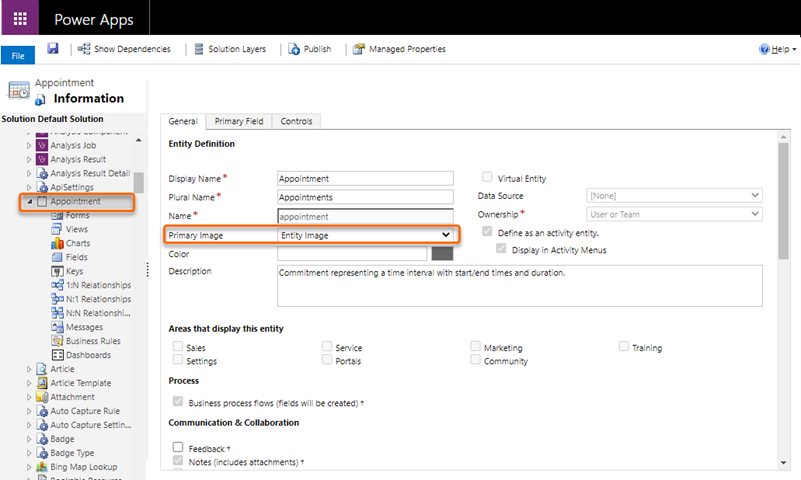
- Publicar as personalizações.
Para carregar a imagem de entidade no registro
Abra o registro da entidade. Neste exemplo, estamos abrindo um compromisso Discutir renovação de contrato.
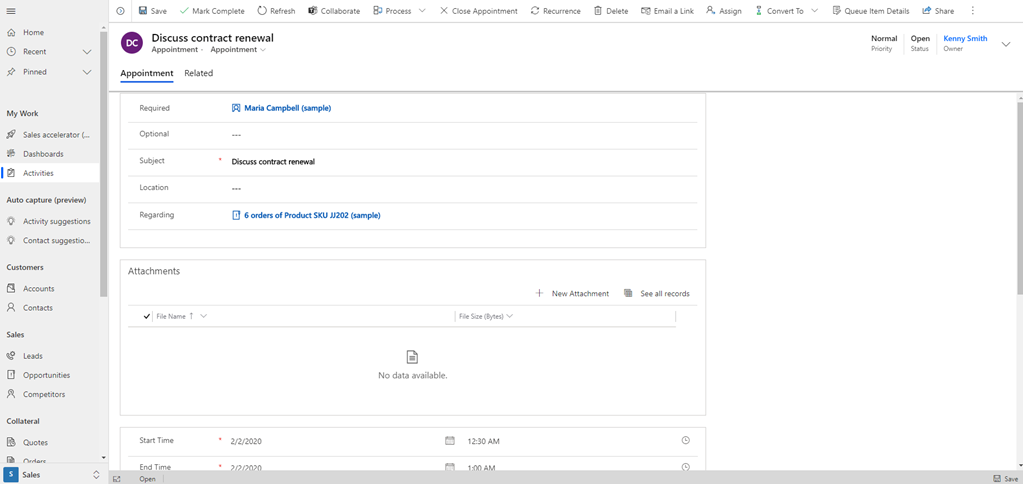
Selecione a imagem e, na caixa de diálogo Escolher Imagem, selecione Carregar Imagem.
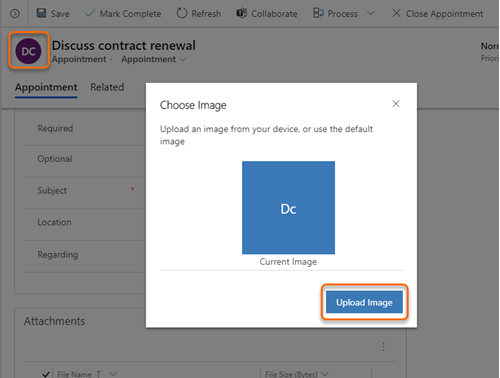
Selecione a imagem e, em seguida, selecione Alterar.
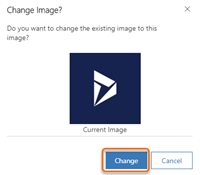
A imagem aparece ao lado da entidade.
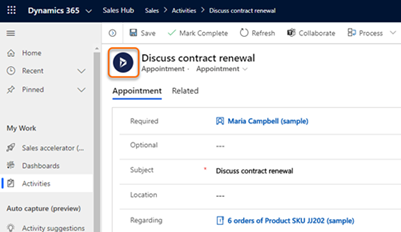
Para adicionar a imagem de entidade ao modelo do Word
Baixe e abra o modelo do Word.
O modelo baixado é salvo no seguinte formato:
recordType organizationDateFormat time localDateFormat time.docx
Por exemplo, o nome do modelo baixado para o compromisso é: Appointment 2020-7-15 15-39-27 17-7-2020 12-28-00 PM.docx.Na guia Desenvolvedor, abra o Painel de Mapeamento XML, clique com o botão direito do mouse para selecionar new_entityimage e selecione Inserir Imagem de Controle de>Conteúdo.
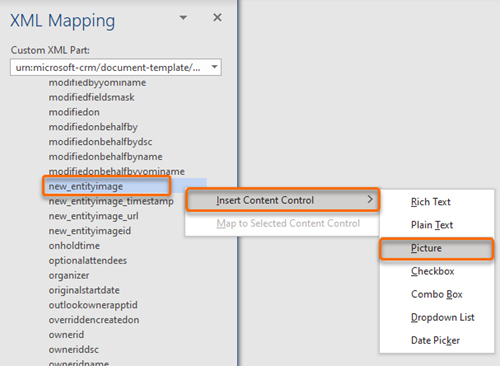
O campo de imagem de entidade com a imagem é adicionado ao modelo do Word.
Salve e carregue o modelo do Word no aplicativo Hub de Vendas do Dynamics 365.
Agora, quando você baixar e abrir um documento baseado nesse modelo, ele conterá a imagem adicionada.
Nota
Da mesma forma, se você adicionar uma imagem a um formulário de entidade, siga esse processo para carregar a imagem no modelo do Word.
Alguns caracteres não são exportados corretamente em documentos
Determinados caracteres e conjuntos de caracteres não têm suporte na exportação de documentos. Quando esses caracteres estiverem em um documento, o documento será exportado com êxito, mas os campos e o texto com os caracteres entre os caracteres sem suporte serão removidos. Esse comportamento ocorre por design para oferecer suporte à compatibilidade entre produtos entre Dynamics, Excel, Word e Adobe PDF.
Esta tabela descreve os caracteres sem suporte para exportação de documentos.
| Caractere(s) | Description |
|---|---|
| < | Símbolo de menor que também usado para indicar o início de um elemento HTML |
| > | Símbolo de maior que também usado para indicar o fim de um elemento HTML |
| Cadeia de caracteres em HTML de espaço contínuo |
Aqui está um exemplo do que acontece quando você exporta um documento que contém caracteres sem suporte.
- Há este texto no documento do Word: Insira o número <da conta> do usuário
- O documento é exportado de um aplicativo no Power Apps ou de um aplicativo do Dynamics 365.
- Após a exportação: o texto <da conta> no exemplo acima é removido, deixando o texto exportado como Insira o número do usuário em vez de Insira o número <da conta> do usuário.